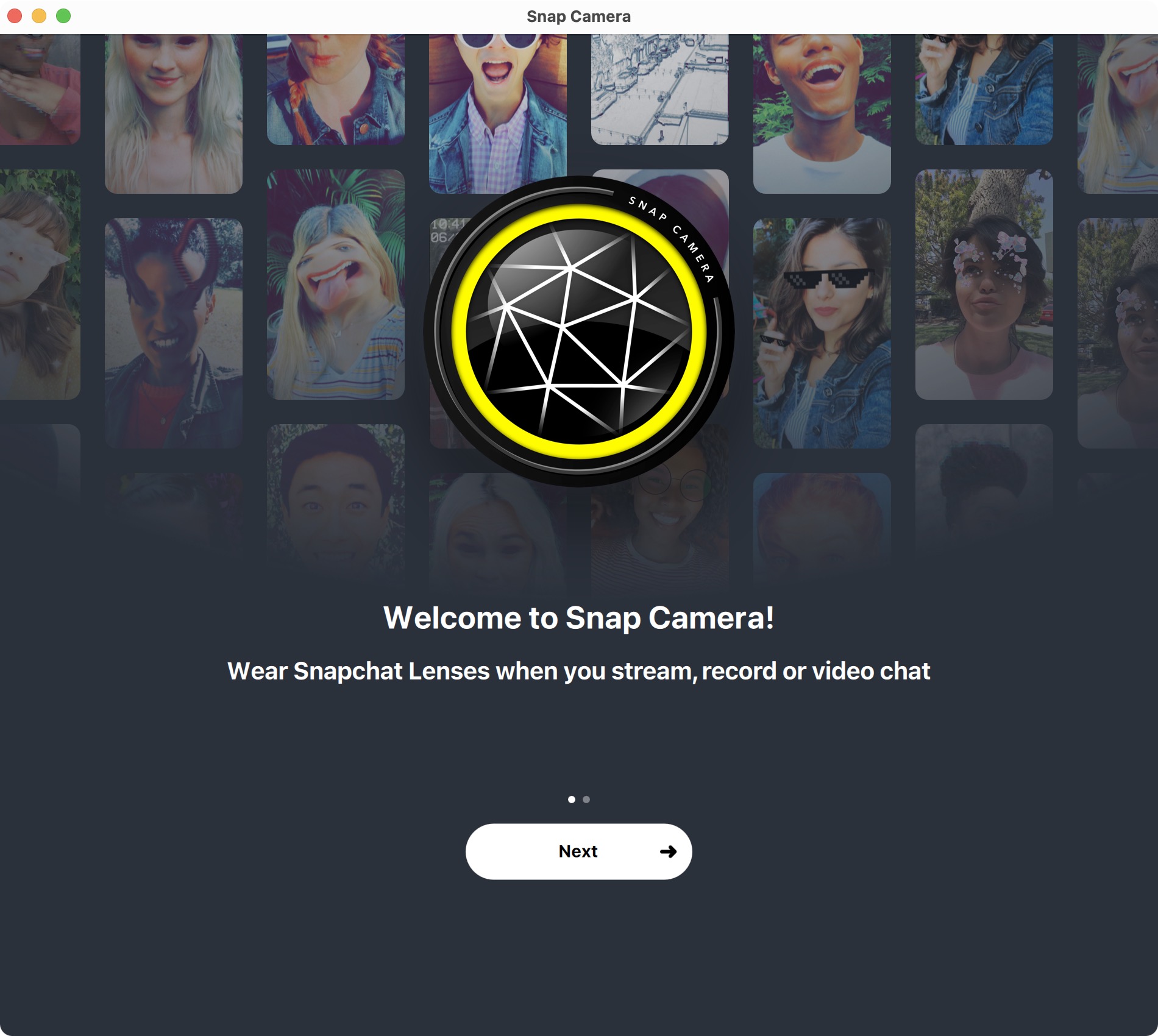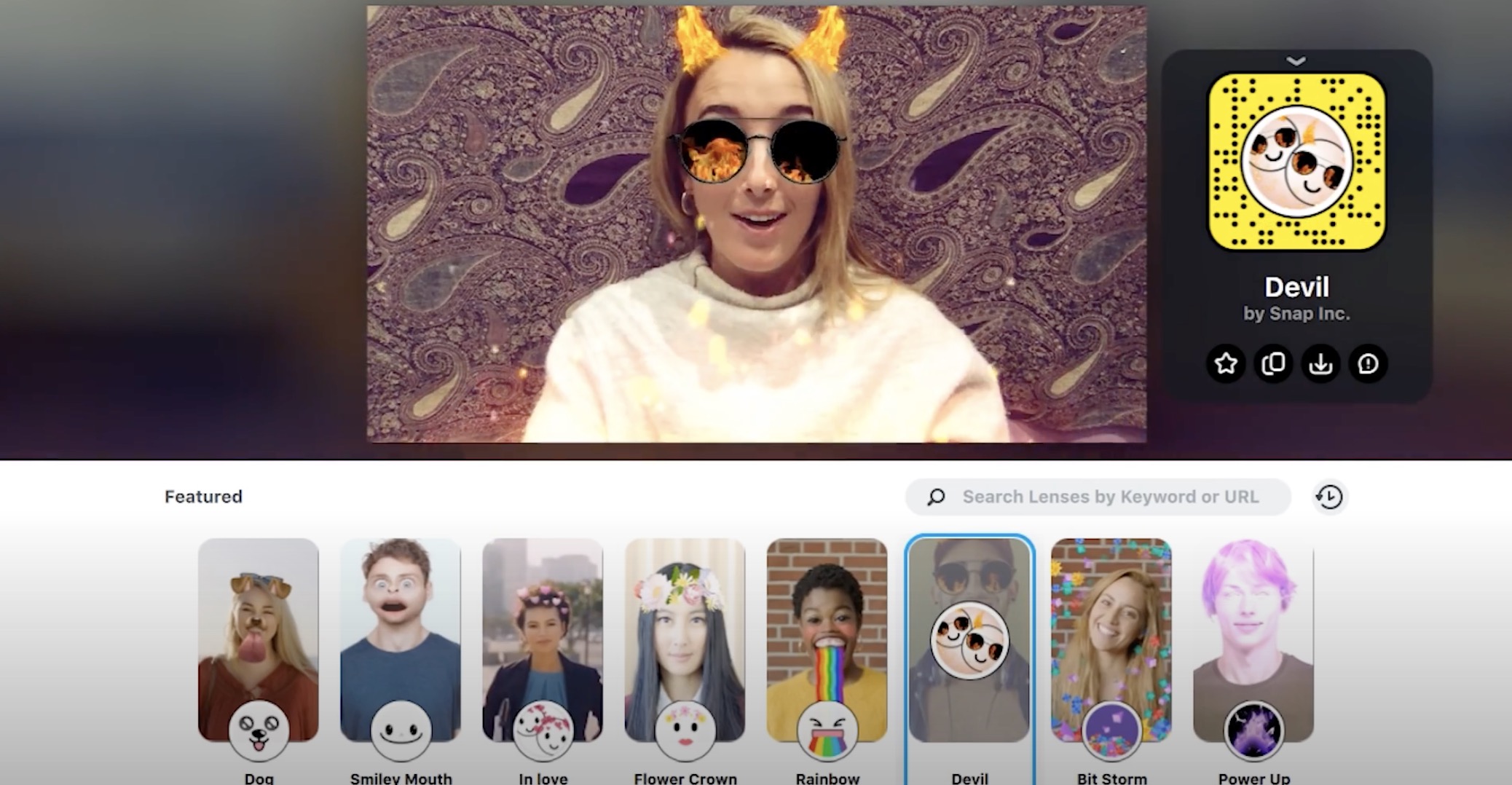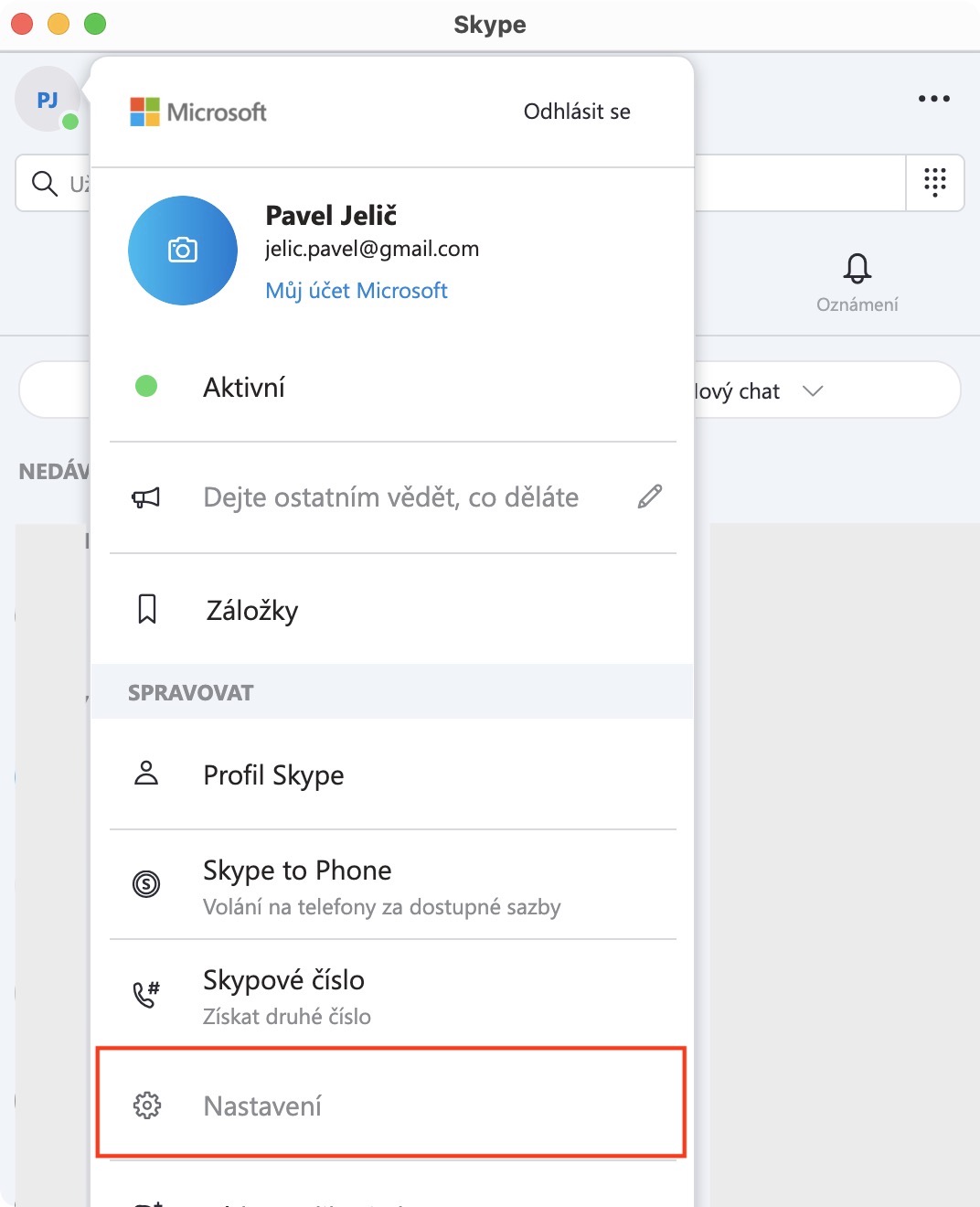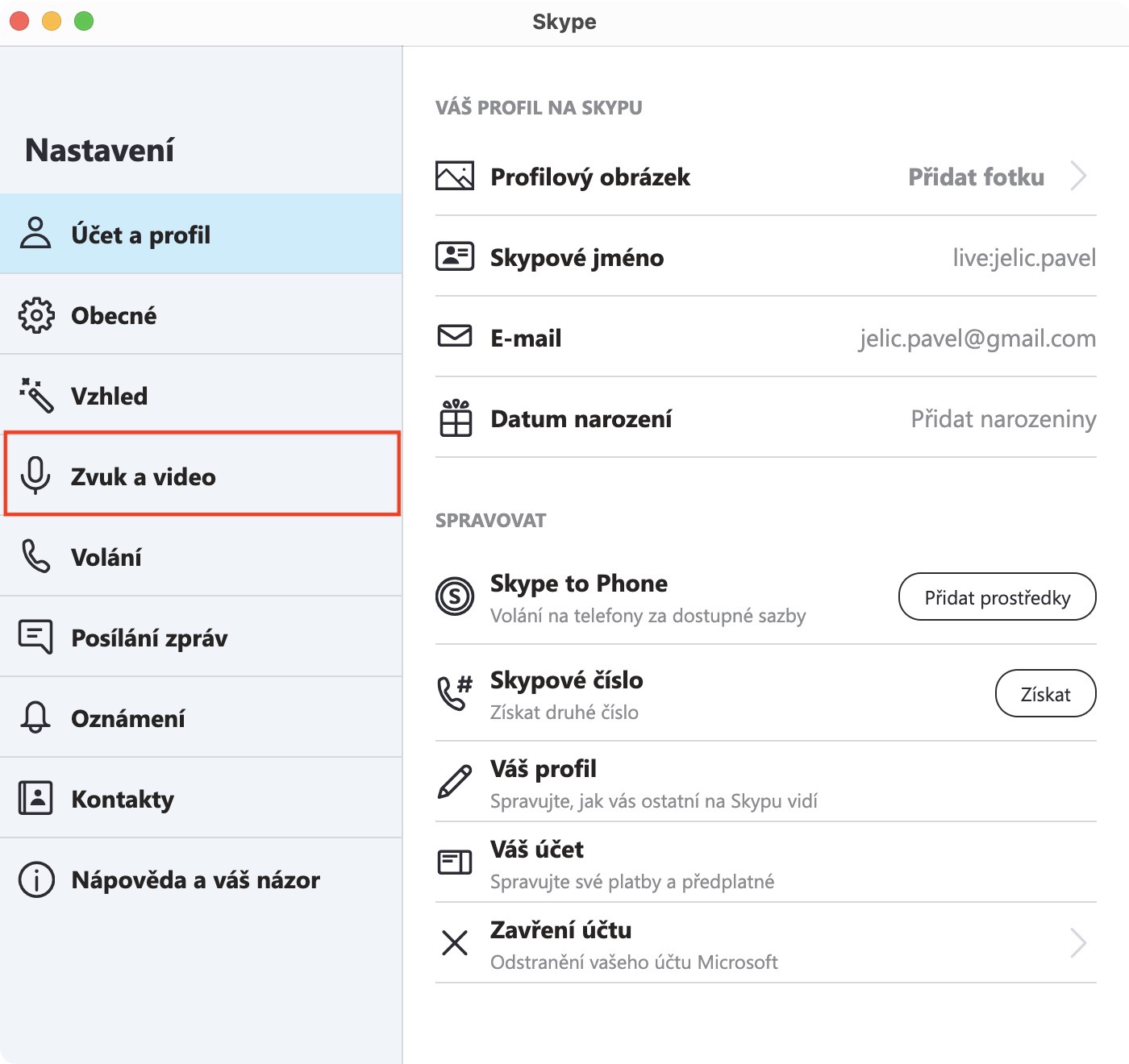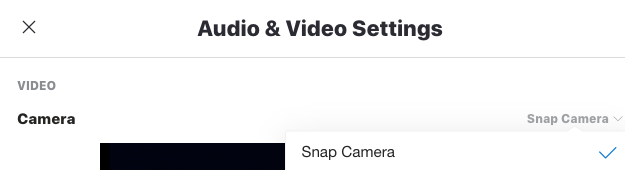Όλα τα είδη φίλτρων κάμερας ήταν μαζί μας εδώ και πολύ καιρό. Για πρώτη κιόλας φορά εμφανίστηκαν μάλλον στην εφαρμογή Snapchat απ’ όπου για παράδειγμα προέρχεται η γνωστή φωτογραφία με το πρόσωπο ενός σκύλου. Σταδιακά, αυτά τα φίλτρα συνέχισαν να εξαπλώνονται και τώρα μπορείτε να τα βρείτε, για παράδειγμα, στο Instagram και ακόμη και στο Facebook. Αλλά η αλήθεια είναι ότι αυτά τα φίλτρα είναι πρακτικά διαθέσιμα μόνο σε iPhone και iPad. Φυσικά, αυτό είναι λογικό, αφού η κάμερα από το Instagram ή το Facebook δεν είναι διαθέσιμη στο macOS. Ωστόσο, υπάρχουν άλλες εφαρμογές στο Mac που μπορείτε να χρησιμοποιήσετε για να πραγματοποιήσετε βιντεοκλήσεις – όπως το Skype. Αν θέλετε να τραβήξετε μια φωτογραφία από την άλλη πλευρά της βιντεοκλήσης ή αν θέλετε απλώς να την κάνετε να γελάσει, τότε ήρθατε στο σωστό μέρος.
Θα μπορούσε να είναι σε ενδιαφέρει

Ορισμένα "φίλτρα" είναι ήδη διαθέσιμα στο Skype. Ωστόσο, αυτά τα φίλτρα προορίζονται μόνο για την αλλαγή του φόντου. Μπορείτε είτε να θολώσετε το φόντο είτε να εισαγάγετε μια εικόνα σε αυτό, η οποία είναι χρήσιμη για παράδειγμα στη δουλειά ή σε μια καφετέρια. Ωστόσο, μάταια θα ψάχνατε για φίλτρα απευθείας στο πρόσωπό σας στο Skype. Ωστόσο, υπάρχουν διάφορες εφαρμογές που μπορείτε να χρησιμοποιήσετε για να εφαρμόσετε αυτά τα αστεία φίλτρα, όπως από το Snapchat, στο πρόσωπό σας. Όλα λειτουργούν πολύ απλά - ορίζετε το φίλτρο που θέλετε να χρησιμοποιήσετε και μετά στο Skype αλλάζετε την πηγή βίντεο από την ενσωματωμένη κάμερα στην κάμερα που προέρχεται από την εφαρμογή με φίλτρα. Στη συνέχεια, μπορείτε απλώς να αλλάξετε τα φίλτρα κατά τη διάρκεια της κλήσης. Μία από τις πολλές εφαρμογές που μπορείτε να χρησιμοποιήσετε είναι SnapCamera. Όπως υποδηλώνει το όνομα, αυτή η εφαρμογή προσφέρει φίλτρα από το Snapchat.
Πώς να χρησιμοποιήσετε τα φίλτρα Snapchat στο Skype σε Mac
Εάν θέλετε να χρησιμοποιήσετε την εφαρμογή SnapCamera στο Mac σας, η διαδικασία είναι πραγματικά πολύ απλή. Απλώς ακολουθήστε αυτά τα βήματα:
- Πρώτα, φυσικά, πρέπει να κατεβάσετε την εφαρμογή Έγινε λήψη του SnapCamera a εγκατέστησαν.
- Κατεβάστε το SnapCamera zdarma χρησιμοποιώντας αυτός ο σύνδεσμος, στη σελίδα και, στη συνέχεια, απλώς πατήστε Λήψη. Στη συνέχεια, εκτελέστε μια κλασική εγκατάσταση.
- Μόλις εγκαταστήσετε την εφαρμογή, αυτό τρέξιμο a επιτρέψτε την πρόσβαση k μικρόφωνο a ΦΩΤΟΓΡΑΦΙΚΗ ΜΗΧΑΝΗ.
- Μετά από αυτό, το μόνο που έχετε να κάνετε είναι στην εφαρμογή επιλέξτε ένα φίλτρο, που θέλετε να εφαρμόσετε.
- Όπως ανέφερα παραπάνω, τελικά πρέπει να κάνετε εναλλαγή στο Skype πηγή βίντεο από την ενσωματωμένη κάμερα έως SnapCamera.
- Μπορείτε να το κάνετε αυτό πατώντας στην εφαρμογή Skype na εικονίδιο του προφίλ σας, και μετά Ρυθμίσεις. Στη συνέχεια, μεταβείτε στην ενότητα Ήχος και βίντεο και στη στήλη Φωτογραφική μηχανή επιλέξτε από το μενού SnapCamera.
- Εάν δεν βλέπετε το SnapCamera στο Skype, χρειάζεστε την εφαρμογή επανεκκίνηση.
Θα πρέπει να σημειωθεί ότι μπορείτε επίσης να επιλέξετε το SnapCamera ως πηγή βίντεο με τον ίδιο τρόπο άλλες εφαρμογές, για παράδειγμα σε Ανίπταμαι διαγωνίως, η μηπως Google Hangouts. Αφού επιλέξετε SnapCamera, αφού αλλάξετε το φίλτρο στην εφαρμογή, δεν είναι απαραίτητο να τερματίσετε με κάποιο τρόπο την κλήση ή να επανεκκινήσετε την εφαρμογή - όλα λειτουργούν σε πραγματικό χρόνο. Εάν χρησιμοποιείτε πολλές κάμερες, είναι απαραίτητο στην εφαρμογή SnapCamera κανω ρυθμίσεις κάμερας, από το οποίο θα ληφθεί η εικόνα. Παρόλο που δεν είναι μια καταπληκτική λειτουργία, πιστεύω ότι πολλοί χρήστες μπορούν να απολαύσουν τα διάφορα φίλτρα.