Σε νεότερες εκδόσεις του λειτουργικού συστήματος macOS, μπορείτε να χρησιμοποιήσετε λειτουργίες όπως Κέντρο Ελέγχου, Κέντρο ειδοποιήσεων ή γραφικά στοιχεία, μεταξύ άλλων. Μπορείτε επίσης να προσαρμόσετε σε μεγάλο βαθμό αυτά τα στοιχεία του Mac σας. Στο σημερινό άρθρο, θα σας παρουσιάσουμε πέντε συμβουλές για την προσαρμογή των γραφικών στοιχείων, το Κέντρο ειδοποιήσεων και το Κέντρο ελέγχου.
Θα μπορούσε να είναι σε ενδιαφέρει

Προσαρμογή γραφικών στοιχείων
Όπως και στην περίπτωση του λειτουργικού συστήματος iOS, μπορείτε επίσης να προσαρμόσετε τα γραφικά στοιχεία στο macOS ώστε να σας ταιριάζουν όσο το δυνατόν περισσότερο. Για να ξεκινήσετε την προσαρμογή των γραφικών στοιχείων, κάντε κλικ στην ώρα στην επάνω δεξιά γωνία της οθόνης Mac σας. Επιλέξτε Επεξεργασία γραφικών στοιχείων, επιλέξτε την κατάλληλη εφαρμογή στα αριστερά, επιλέξτε τη φόρμα γραφικού στοιχείου που θέλετε και επιβεβαιώστε κάνοντας κλικ στο Τέλος.
Προσαρμογή του Κέντρου Ελέγχου
Το Κέντρο Ελέγχου στο macOS είναι μια πολύ πρακτική δυνατότητα που σας επιτρέπει να ελέγχετε εύκολα, γρήγορα και αποτελεσματικά τη σύνδεση δικτύου, τη φωτεινότητα του πληκτρολογίου ή ακόμα και την αναπαραγωγή μουσικής στο Mac σας. Φυσικά, μπορείτε να προσαρμόσετε το Κέντρο Ελέγχου στο μέγιστο στο Mac σας. Για να διαχειριστείτε στοιχεία στο Κέντρο Ελέγχου, κάντε κλικ στο μενού Apple -> Προτιμήσεις συστήματος στην επάνω αριστερή γωνία της οθόνης. Επιλέξτε το Dock και τη γραμμή μενού και, τέλος, στον πίνακα στα αριστερά, επιλέξτε τα στοιχεία που θέλετε να τοποθετήσετε στο Κέντρο Ελέγχου στην ενότητα Περισσότερες μονάδες.
Προσαρμόστε τις ειδοποιήσεις
Υπάρχουν περισσότεροι τρόποι για να προσαρμόσετε τις ειδοποιήσεις στο Mac σας. Ένα από αυτά είναι η γρήγορη διαχείριση των ειδοποιήσεων απευθείας για μεμονωμένες ειδοποιήσεις στο Κέντρο ειδοποιήσεων. Απλώς κάντε κλικ στην ώρα στην επάνω δεξιά γωνία της οθόνης Mac σας για να ενεργοποιήσετε το Κέντρο ειδοποιήσεων. Στη συνέχεια, επιλέξτε την ειδοποίηση για την οποία θέλετε να τροποποιήσετε τις ειδοποιήσεις, κάντε δεξί κλικ πάνω της και επιλέξτε το χρονικό διάστημα κατά το οποίο θέλετε να απενεργοποιήσετε τις ειδοποιήσεις για μια συγκεκριμένη εφαρμογή.
Χρήση χειρονομιών
Στο σημερινό άρθρο, αναφέραμε αρκετές φορές ότι το Κέντρο ειδοποιήσεων μπορεί να ενεργοποιηθεί σε Mac, για παράδειγμα, κάνοντας κλικ στην τρέχουσα ώρα, η οποία βρίσκεται στην επάνω δεξιά γωνία της οθόνης του υπολογιστή σας. Λόγω της εκτεταμένης υποστήριξης χειρονομιών που προσφέρει το λειτουργικό σύστημα macOS, το Κέντρο ειδοποιήσεων μπορεί επίσης να ενεργοποιηθεί με μια κίνηση στο trackpad ή το Magic Mouse. Αυτή είναι μια απλή και γρήγορη κίνηση σάρωσης με δύο δάχτυλα από τη δεξιά πλευρά του trackpad προς τα αριστερά.
Θα μπορούσε να είναι σε ενδιαφέρει

Γρήγορη μετάβαση στη διαχείριση ειδοποιήσεων
Σε μία από τις προηγούμενες παραγράφους αναφέραμε τη γρήγορη και εύκολη τροποποίηση των ειδοποιήσεων για συγκεκριμένες εφαρμογές. Εάν κάνετε δεξί κλικ στην ειδοποίηση για την επιλεγμένη εφαρμογή στο Κέντρο ειδοποιήσεων, μπορείτε όχι μόνο να κάνετε σίγαση της ειδοποίησης για συγκεκριμένο χρονικό διάστημα, αλλά και να μεταβείτε γρήγορα στη συνολική διαχείριση ειδοποιήσεων. Το μόνο που έχετε να κάνετε είναι να επιλέξετε Προτιμήσεις ειδοποίησης στο μενού που εμφανίζεται αφού κάνετε δεξί κλικ.
Θα μπορούσε να είναι σε ενδιαφέρει
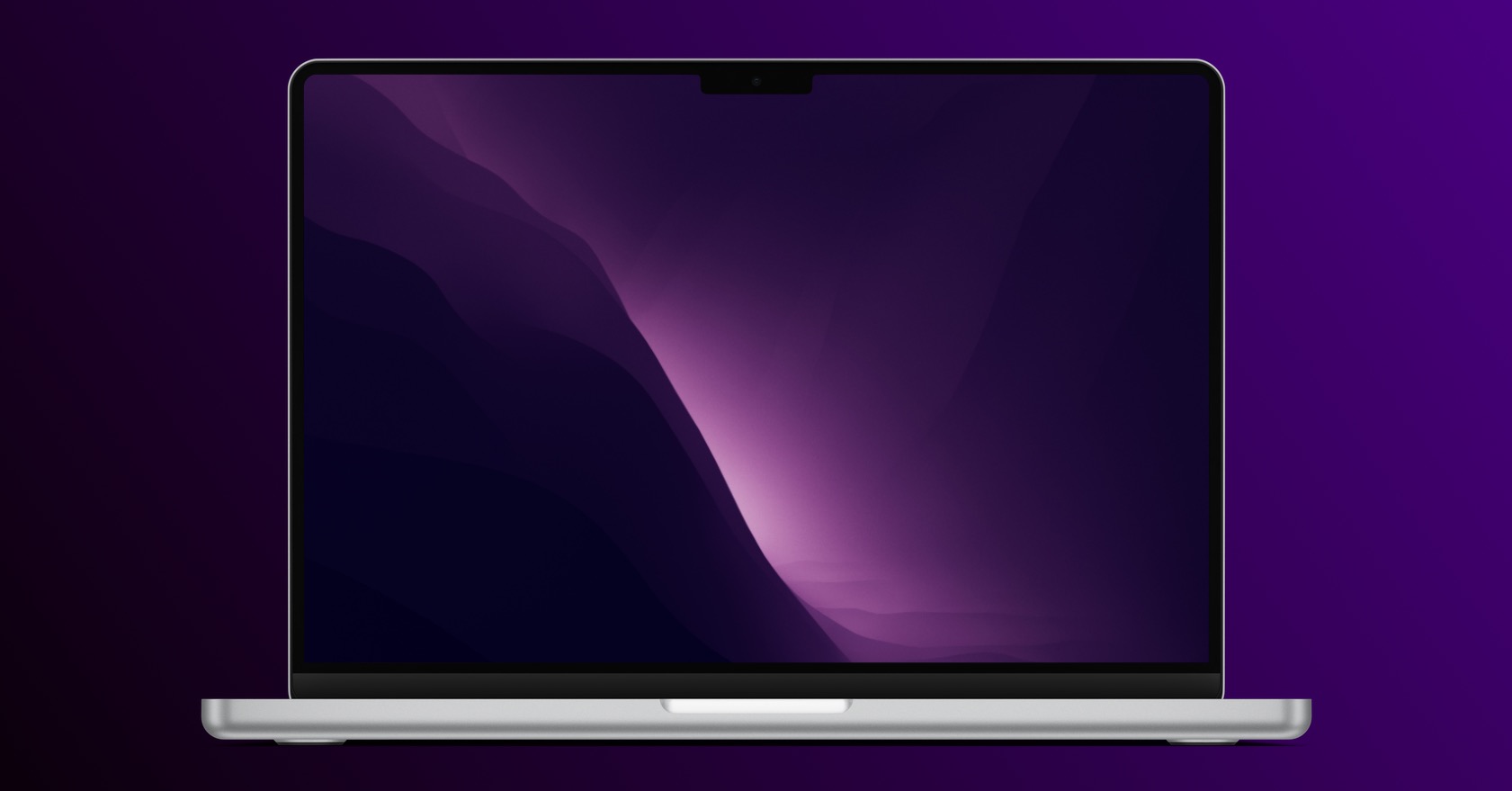

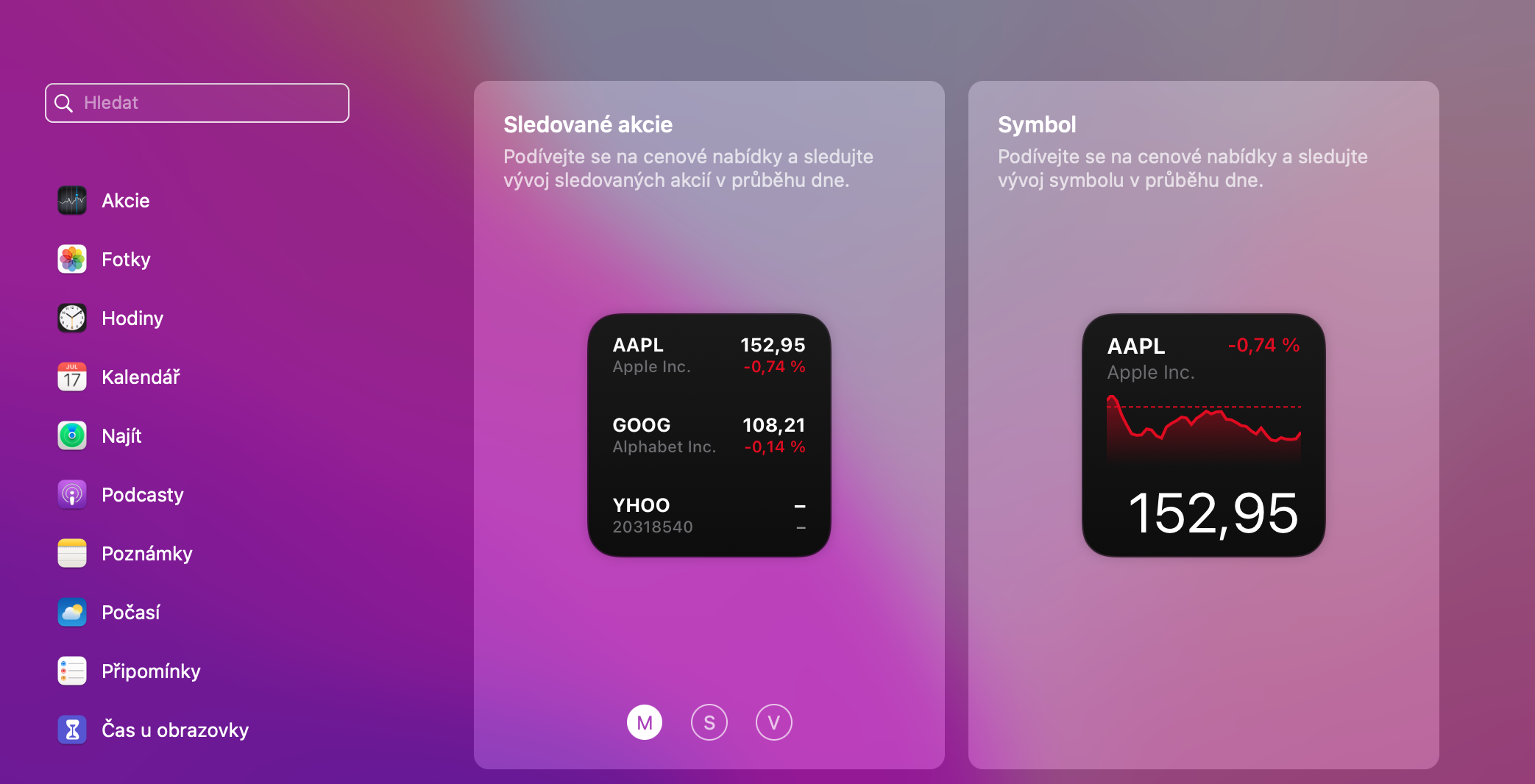
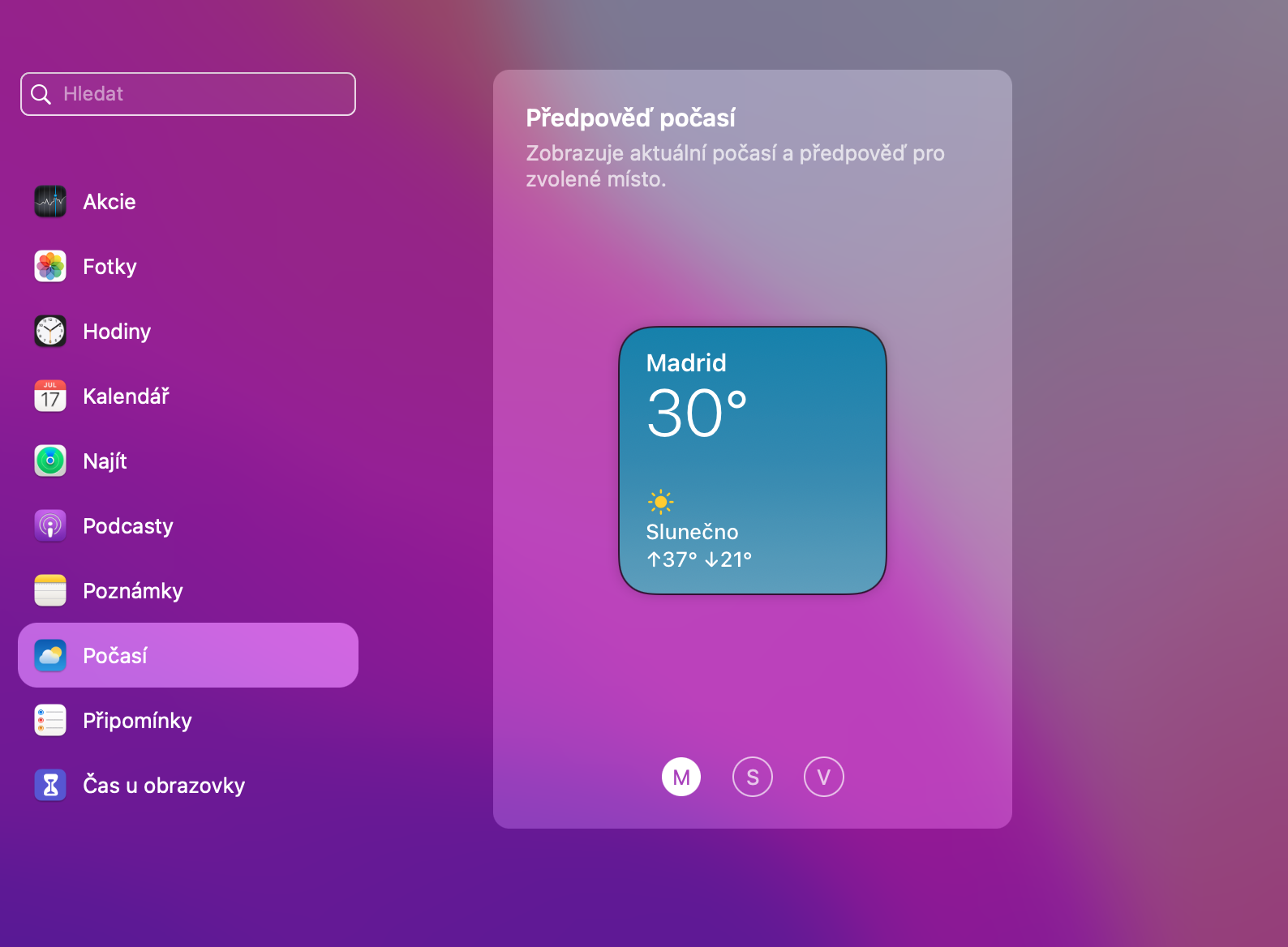
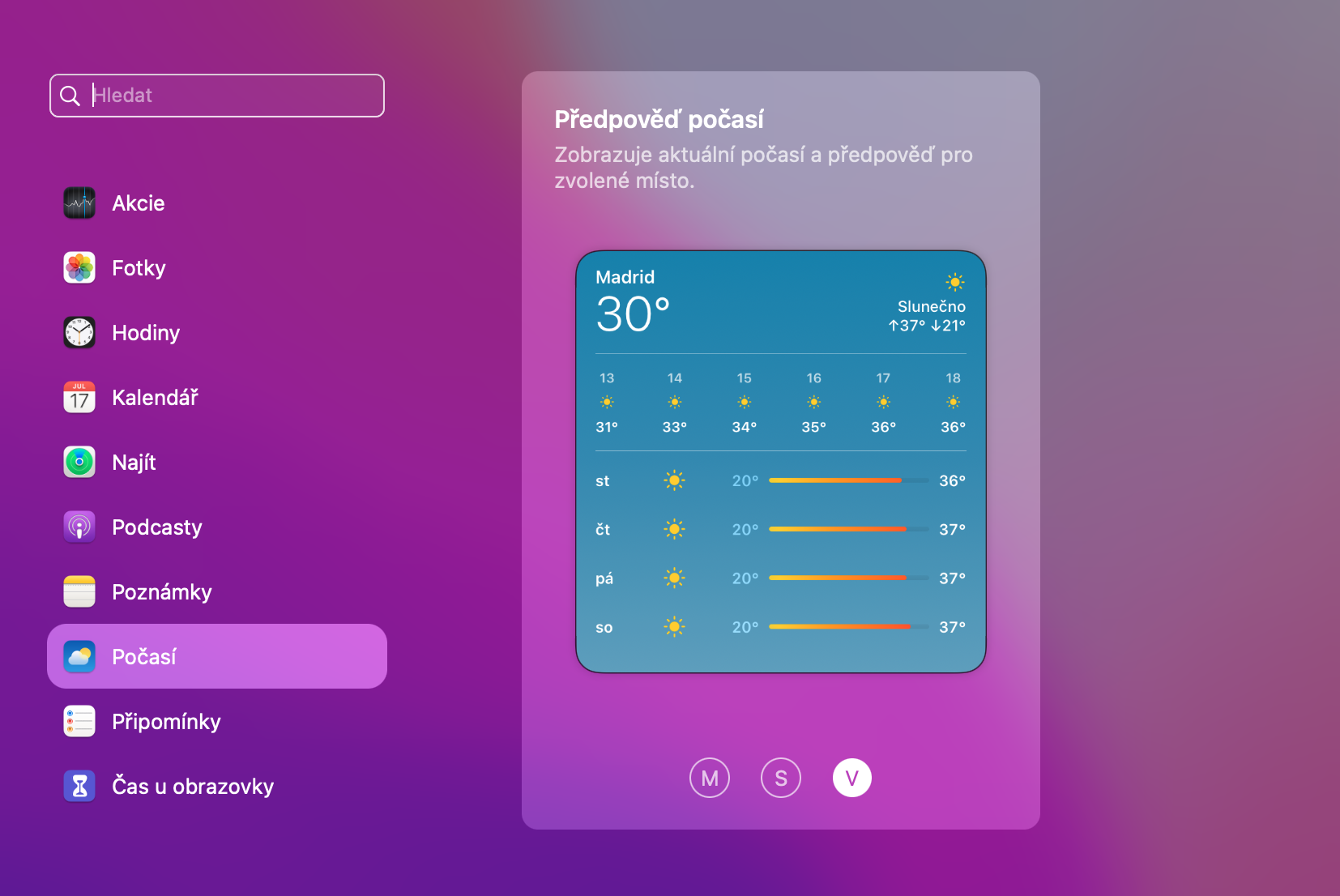
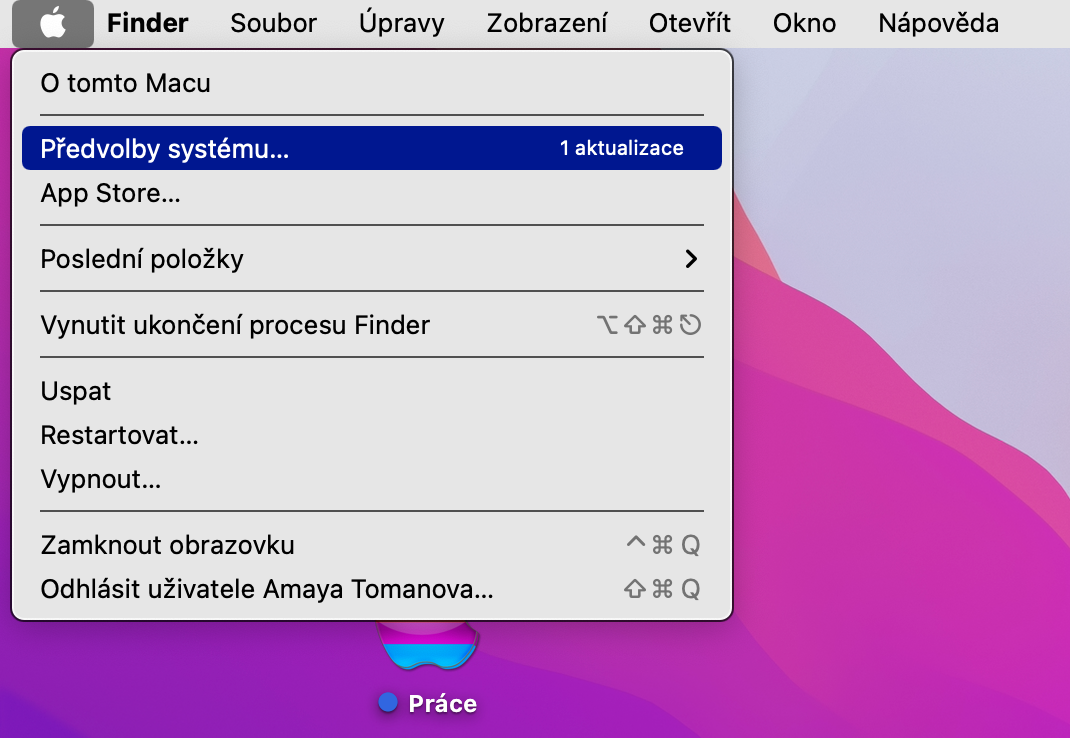
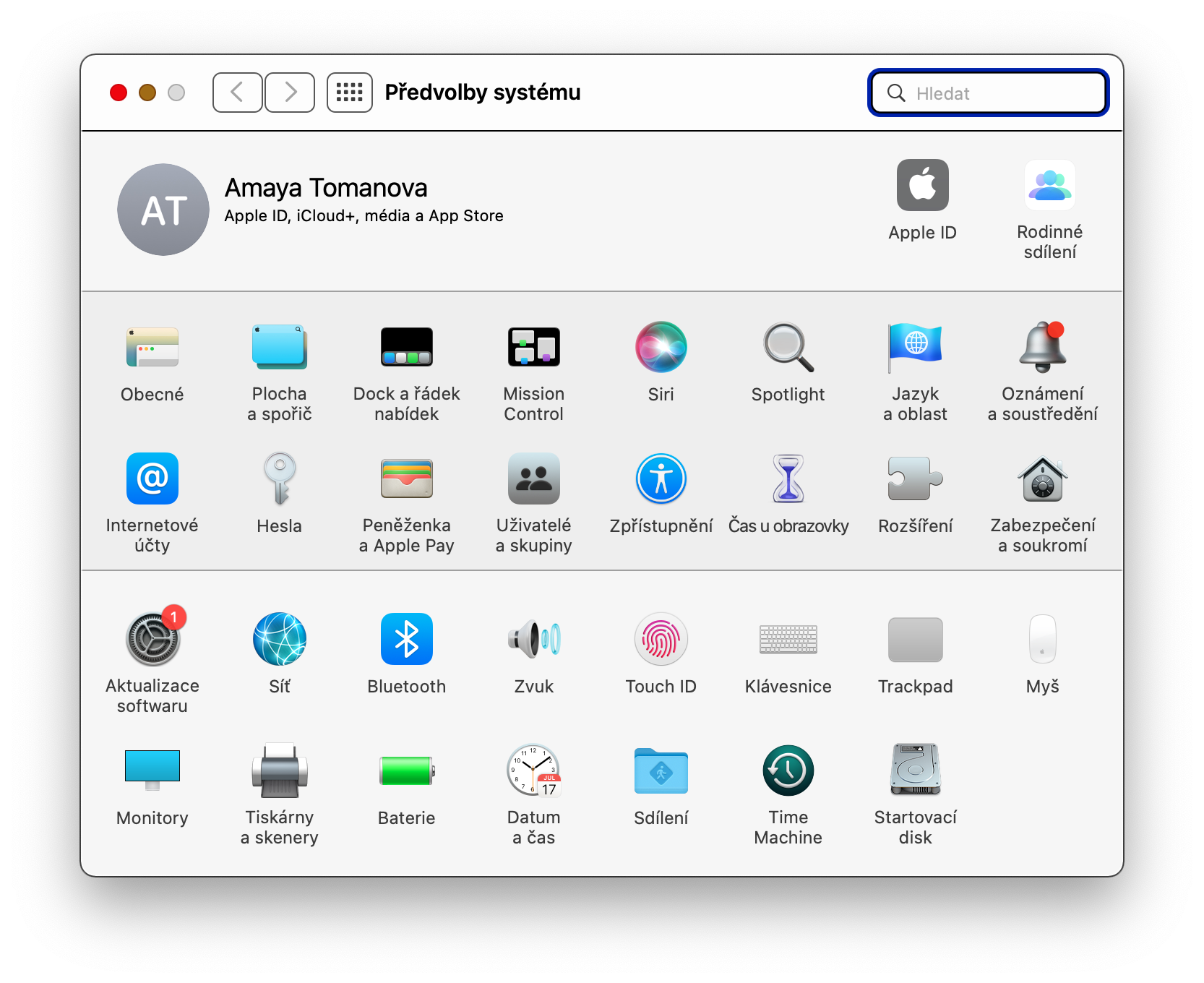

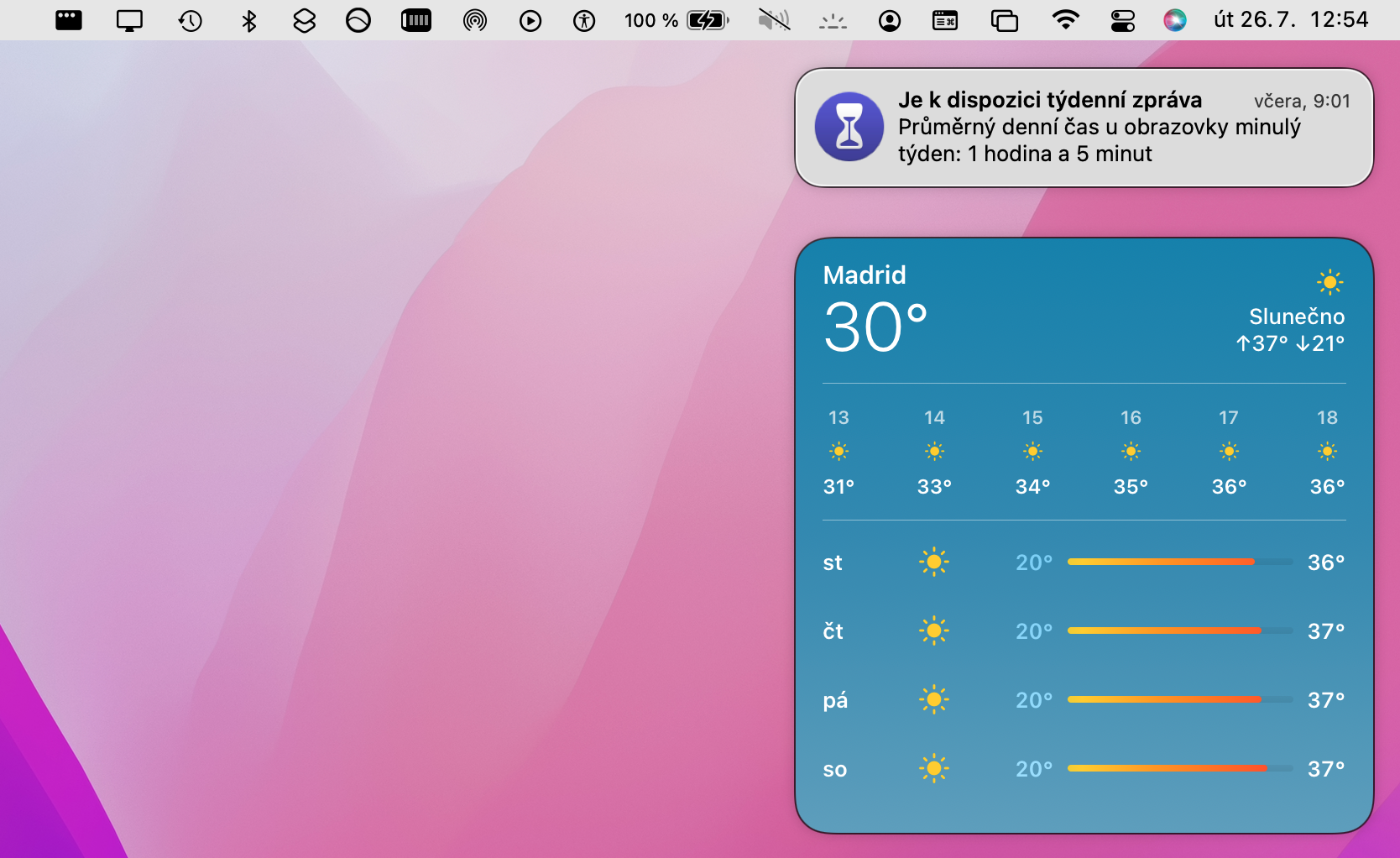
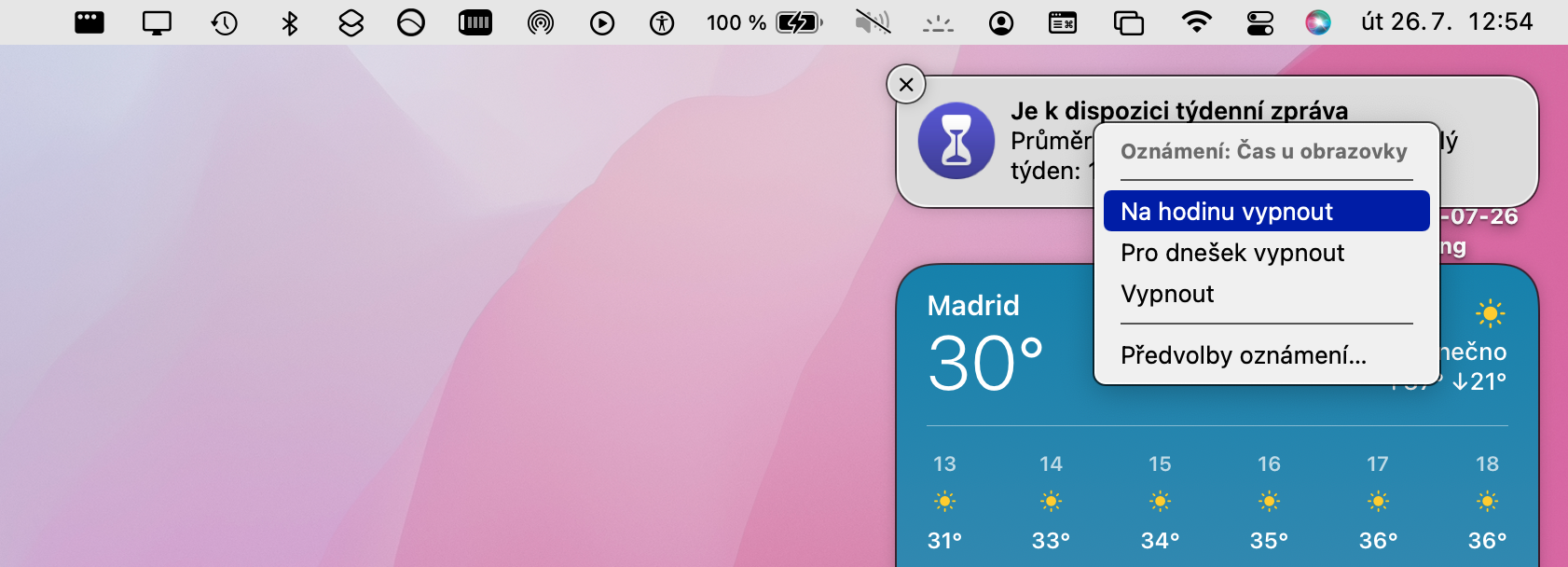
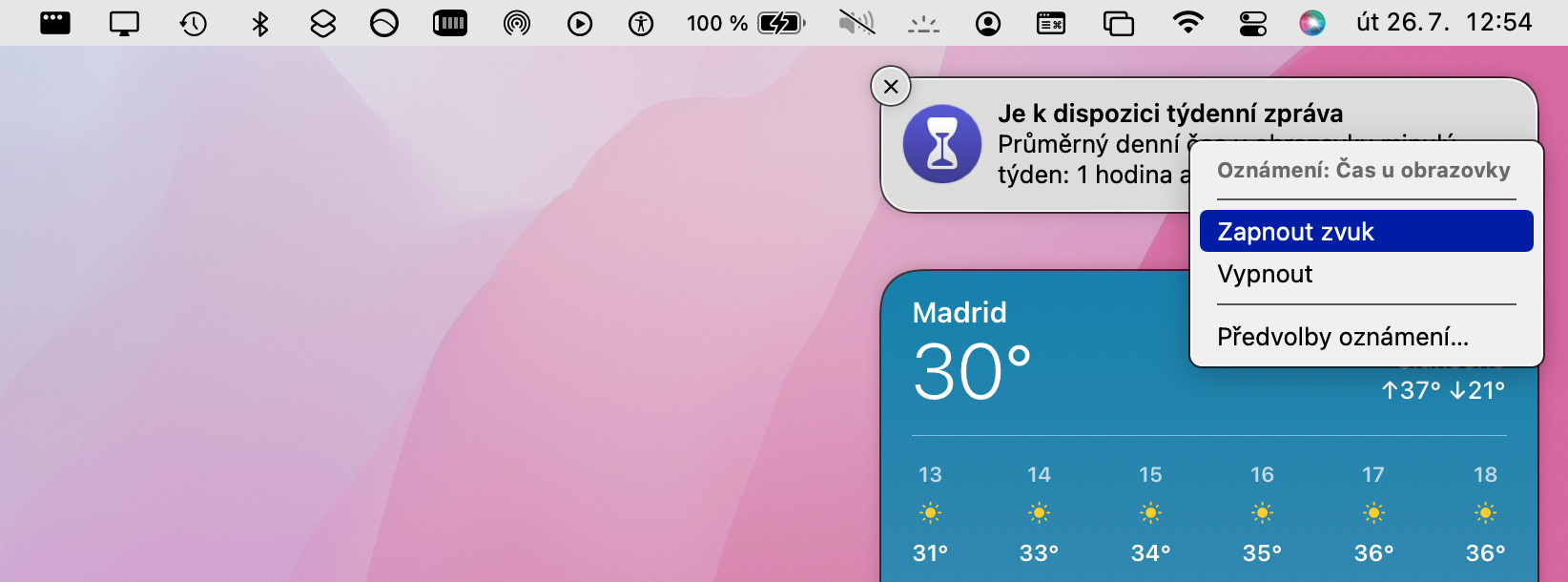
 Πετώντας σε όλο τον κόσμο με την Apple
Πετώντας σε όλο τον κόσμο με την Apple