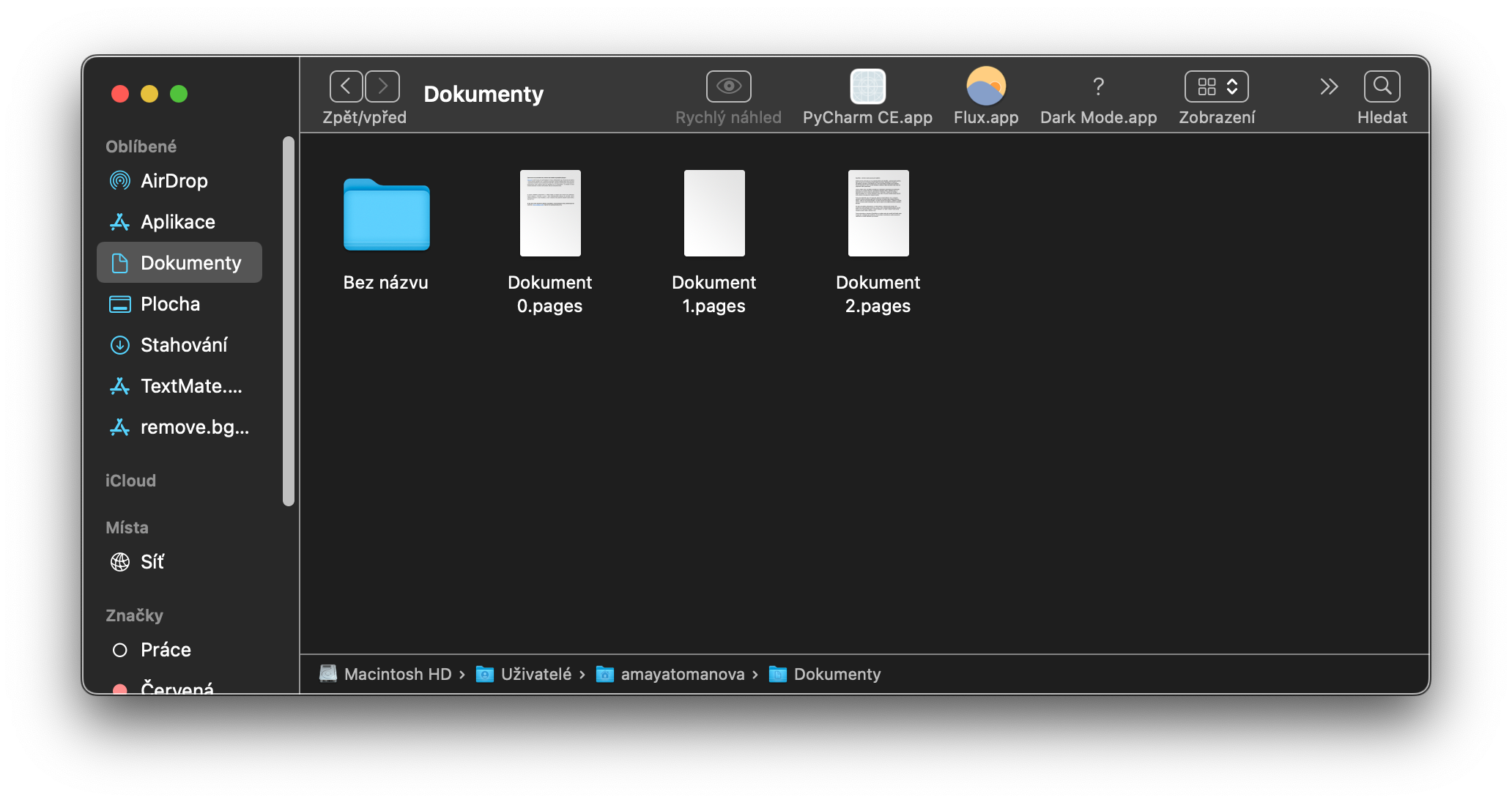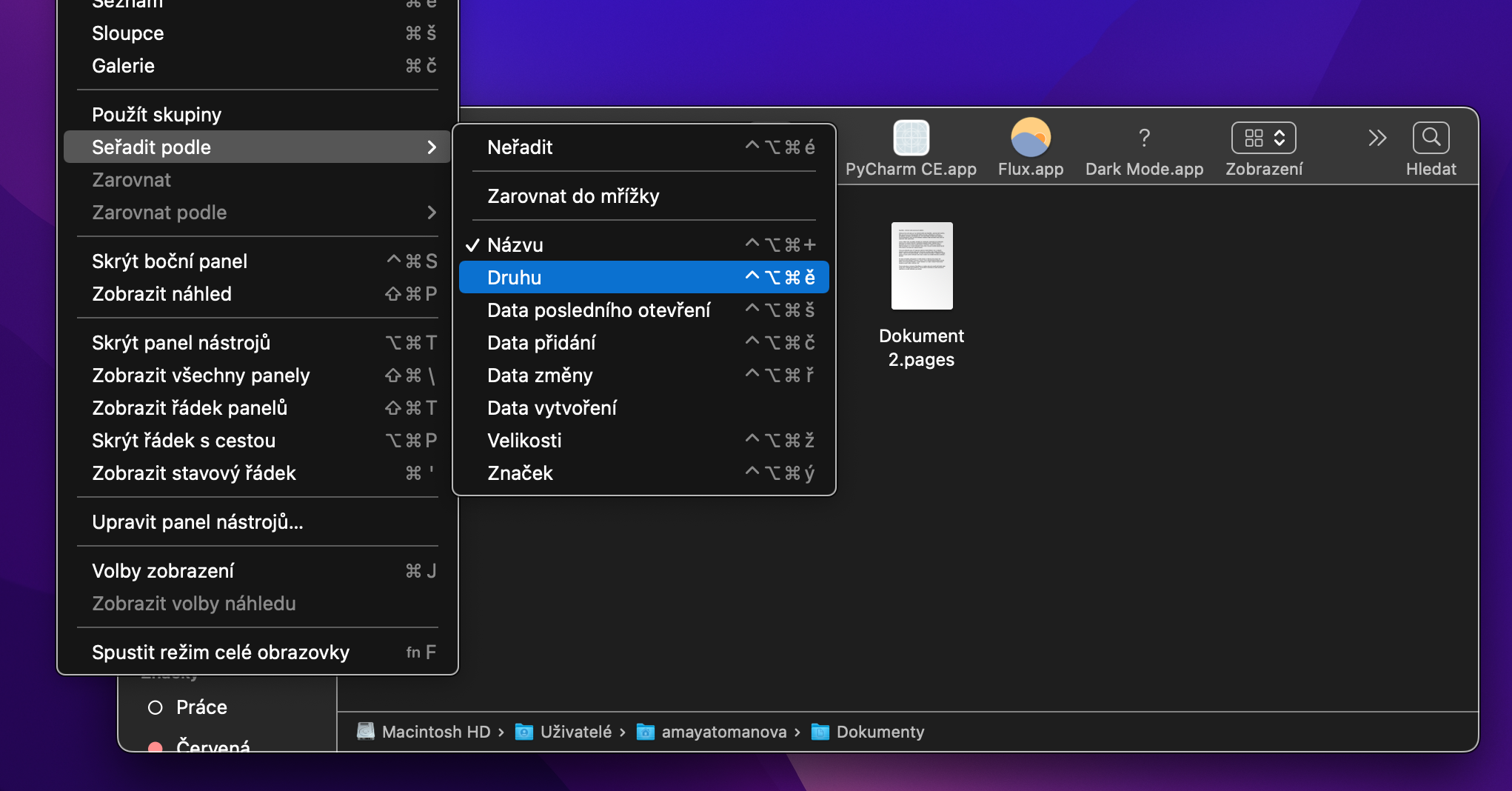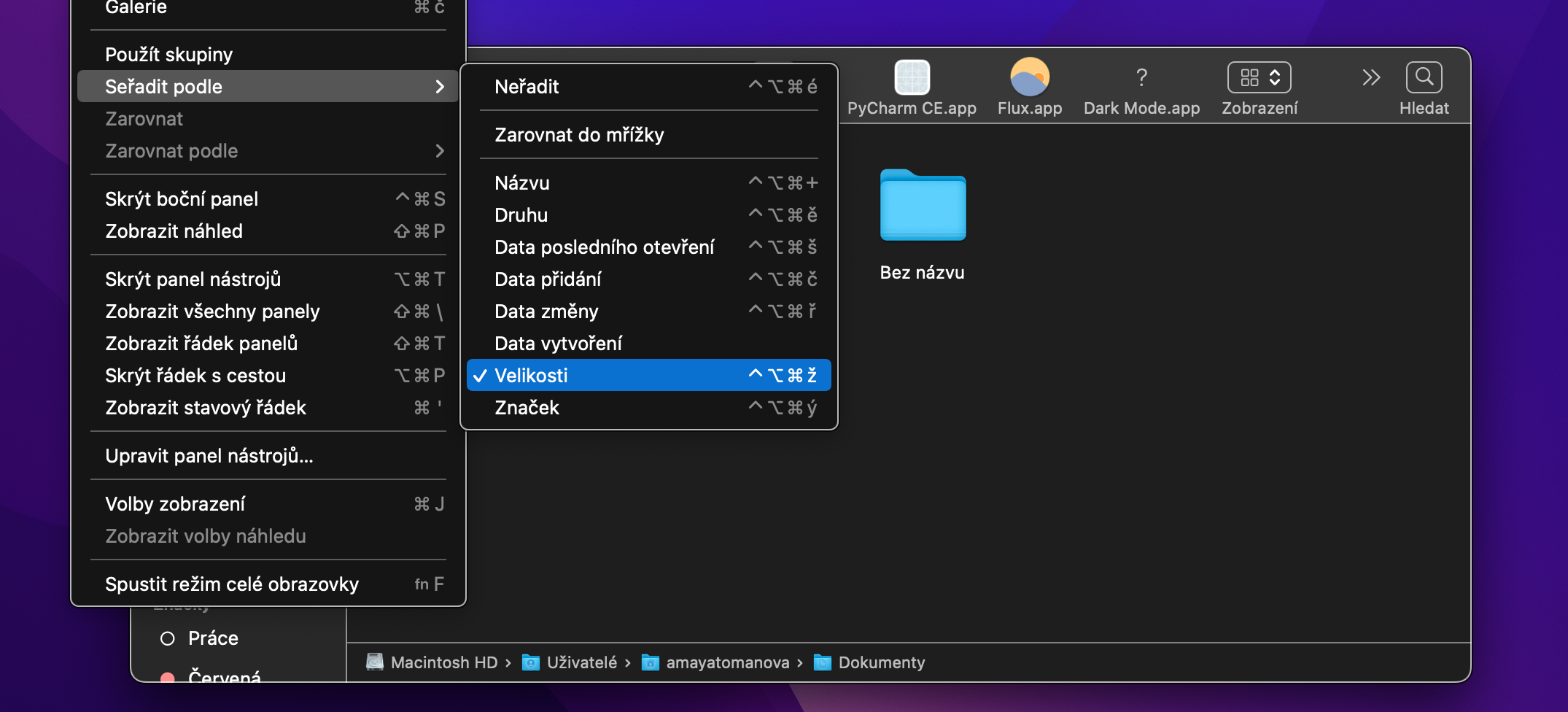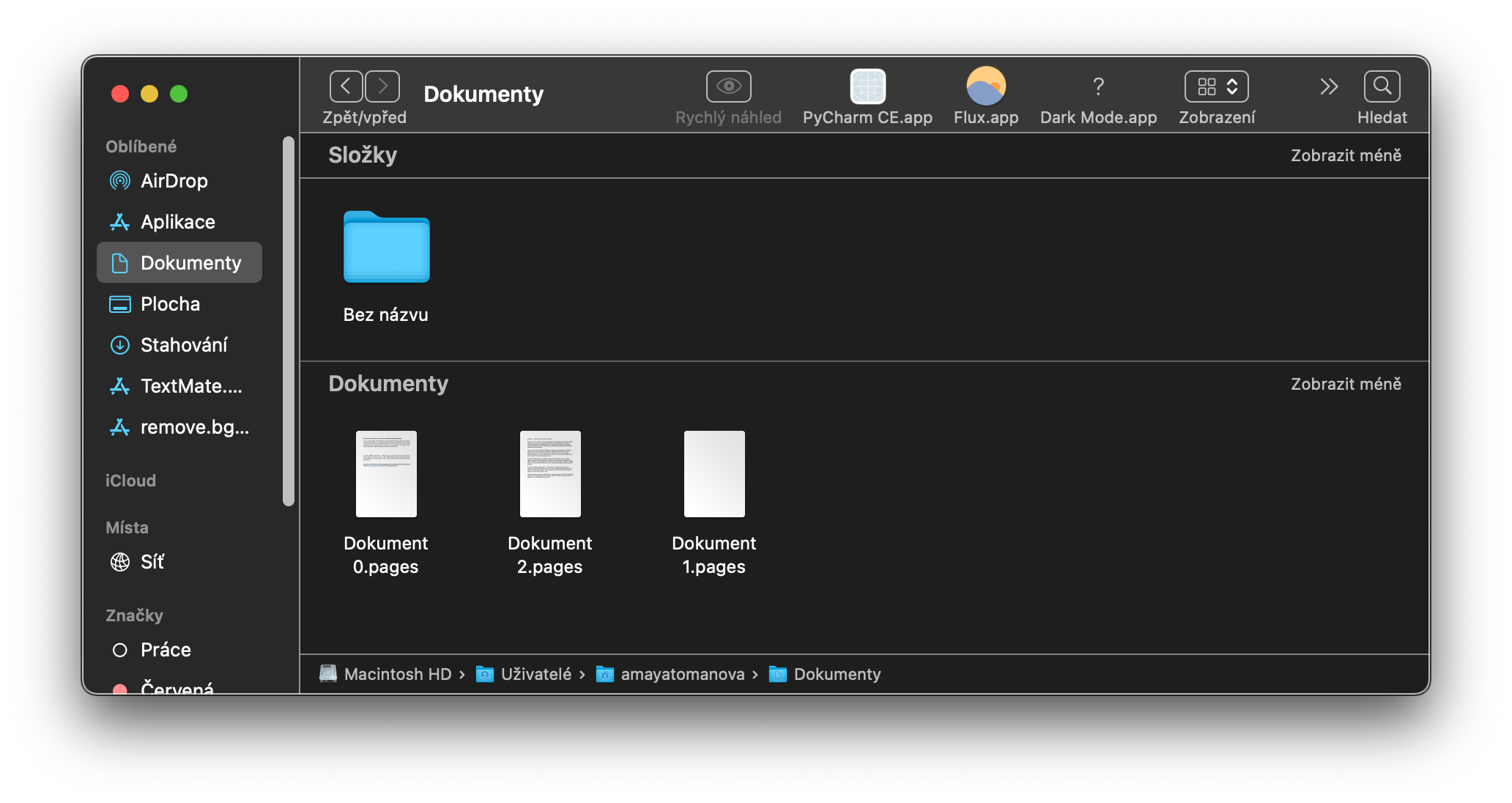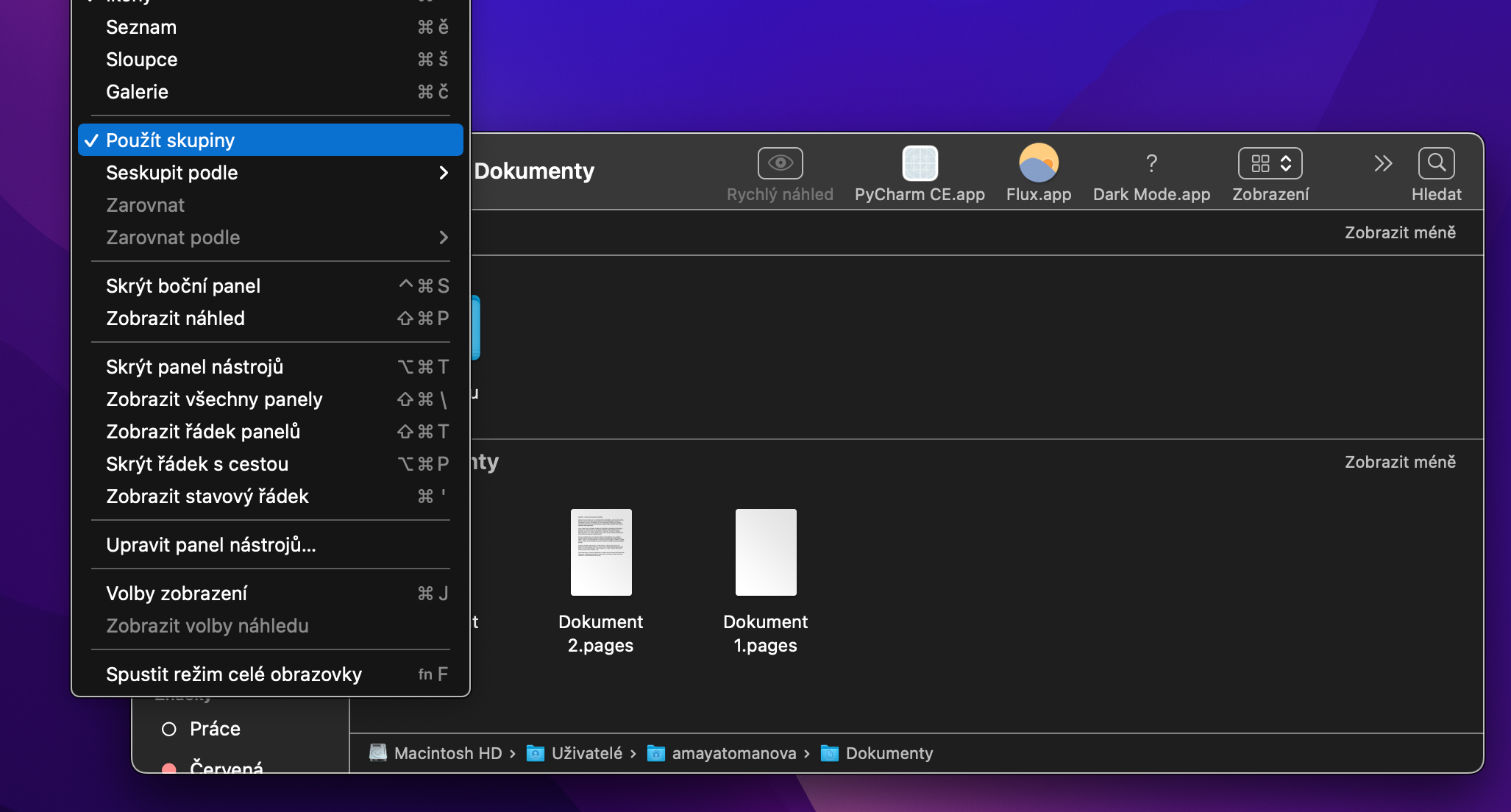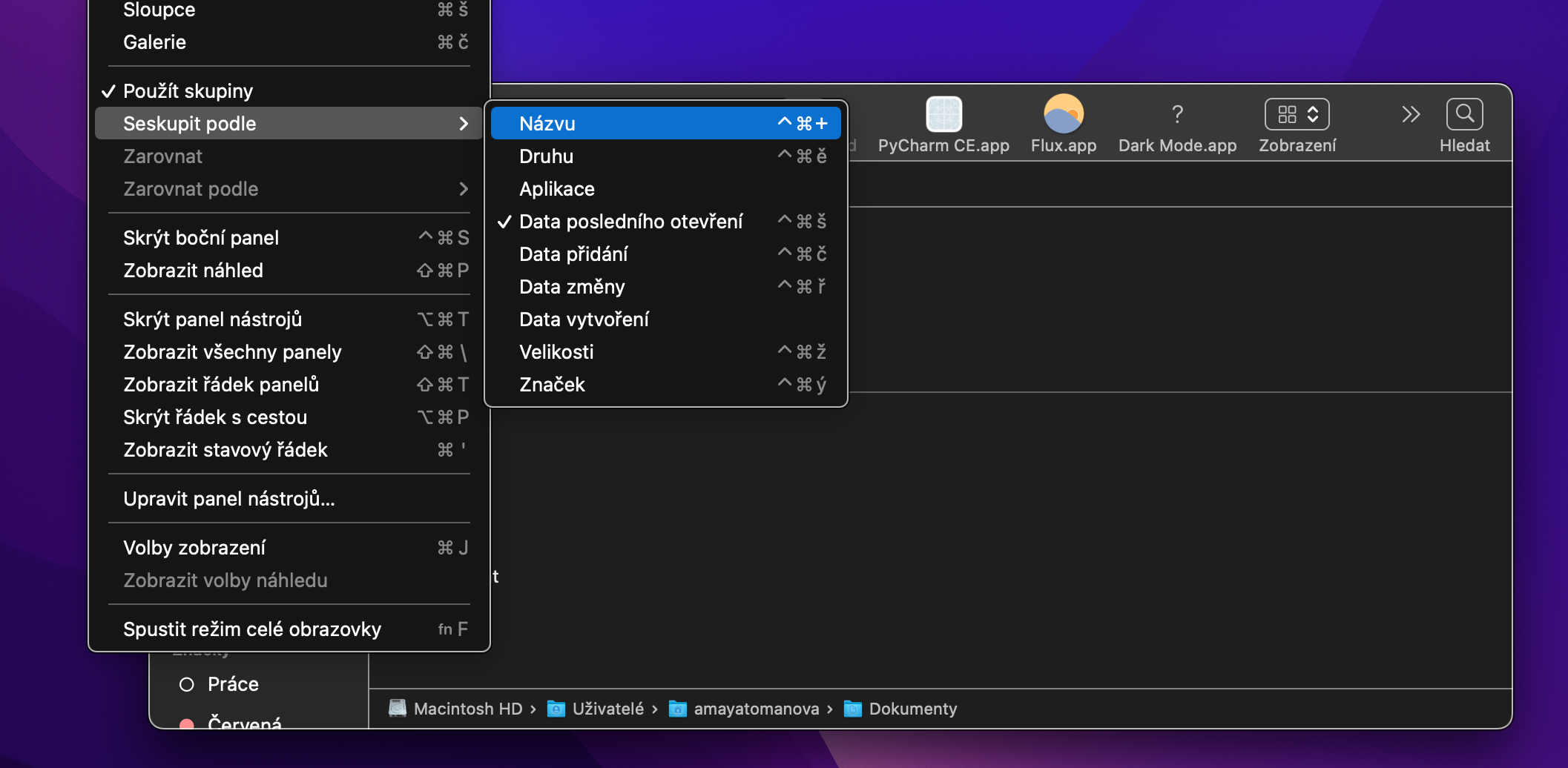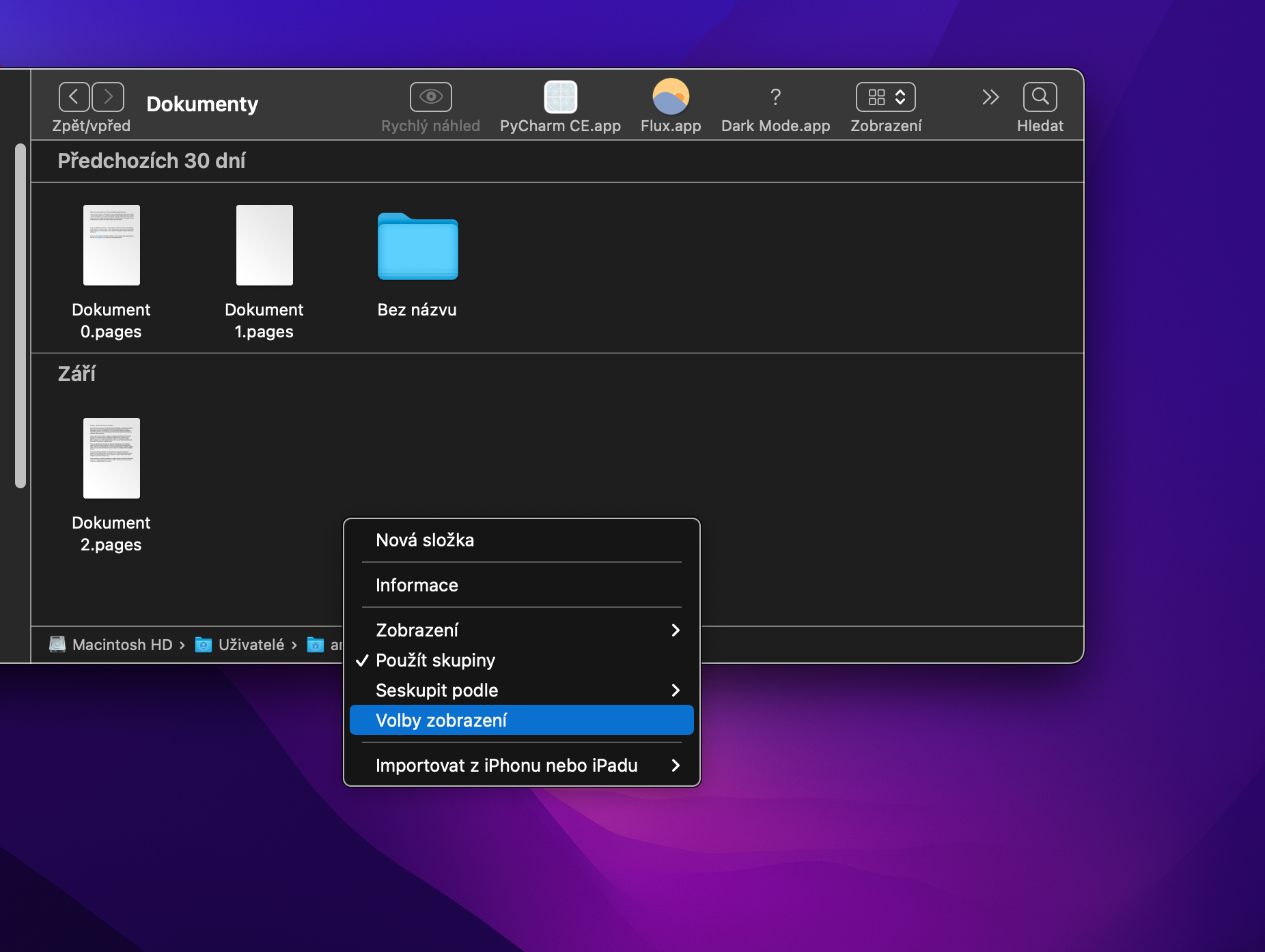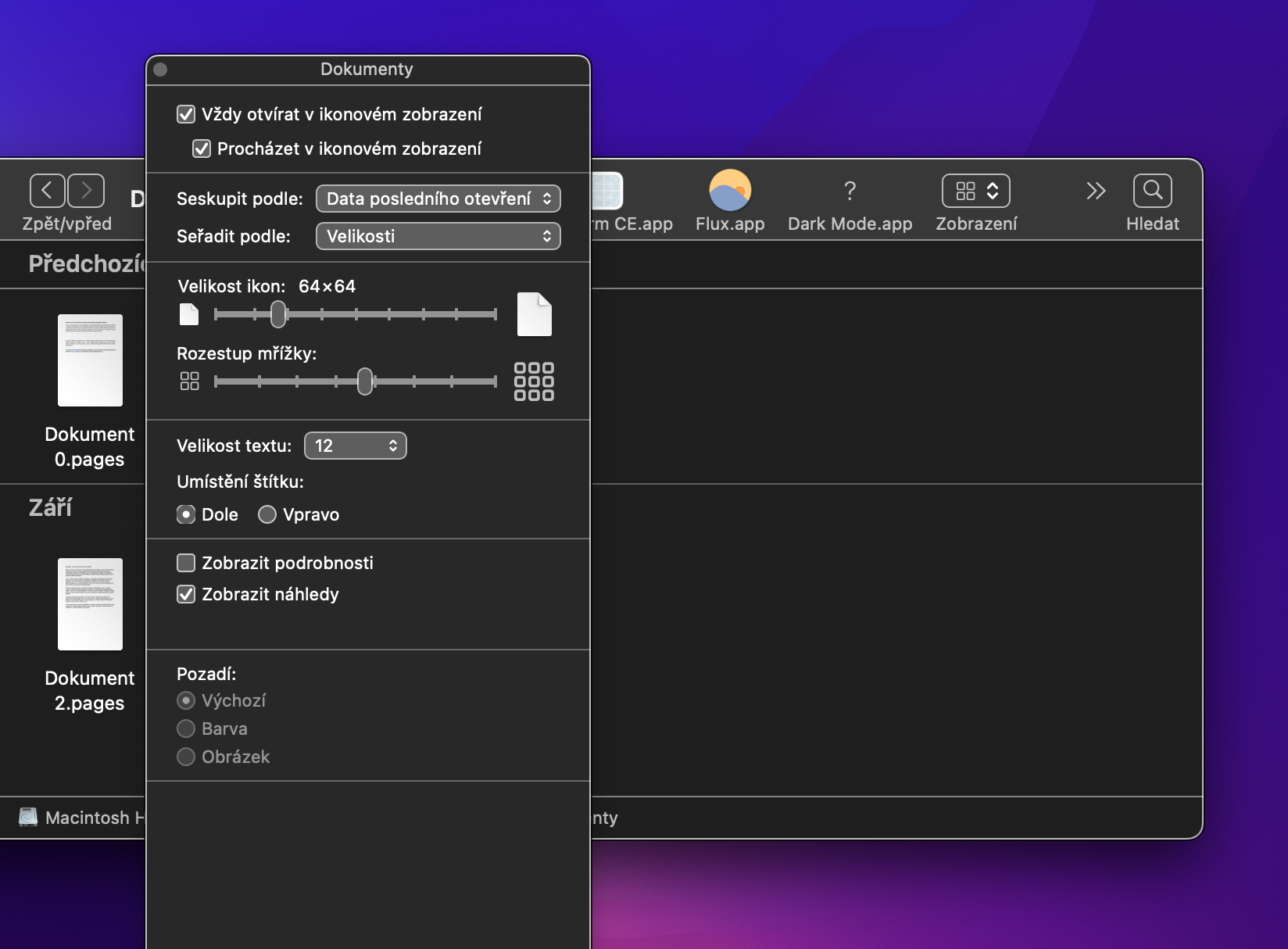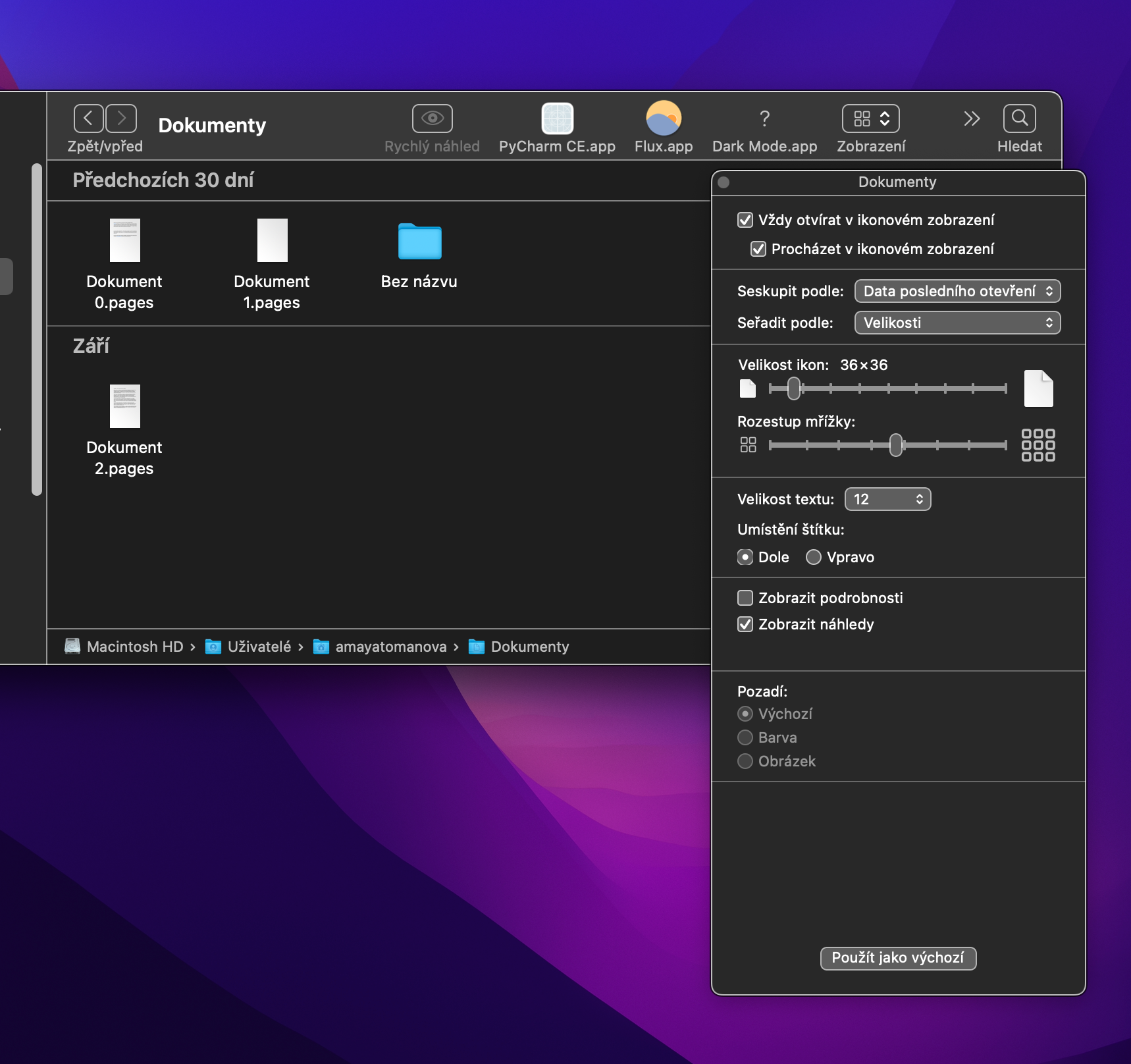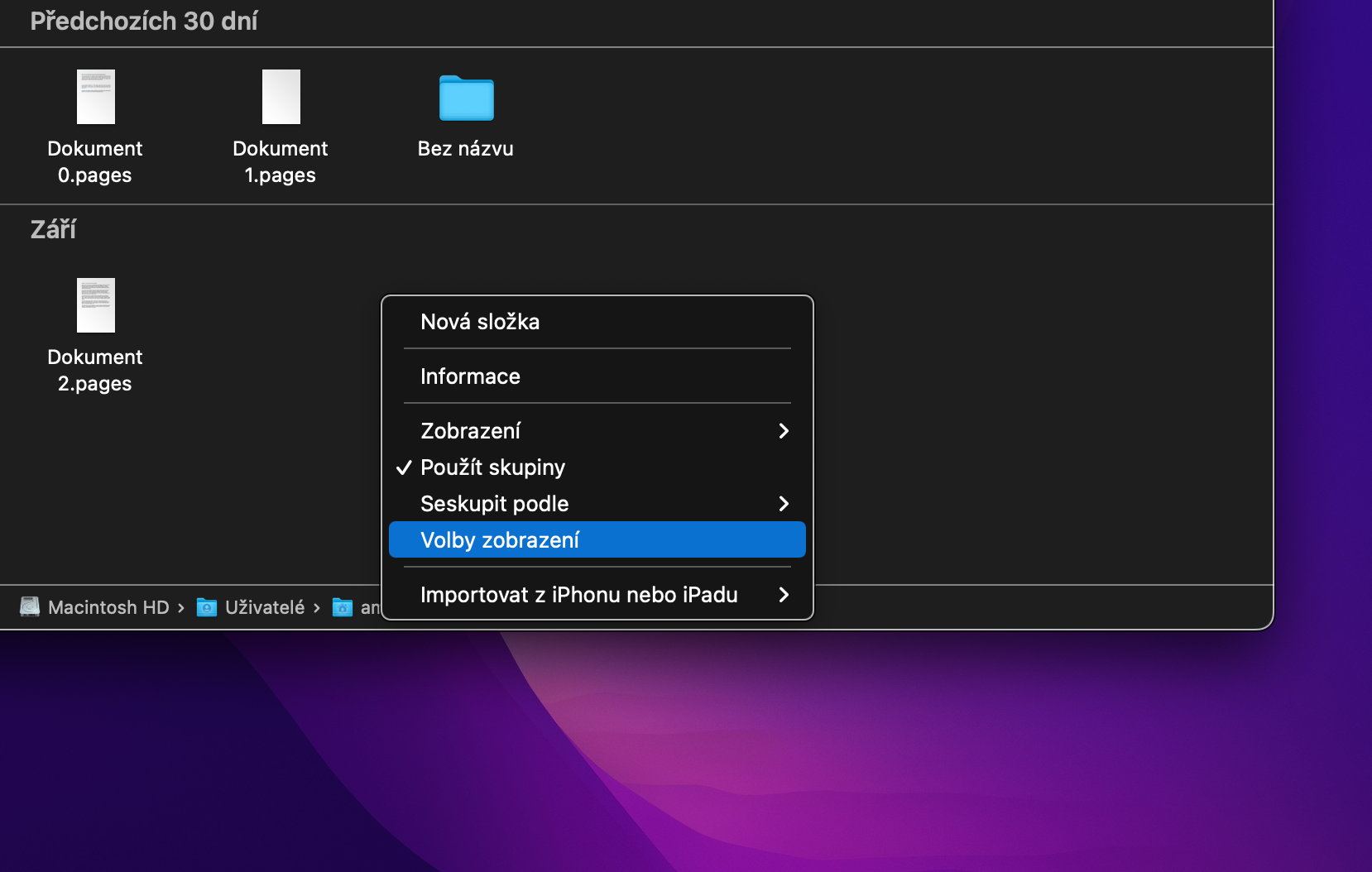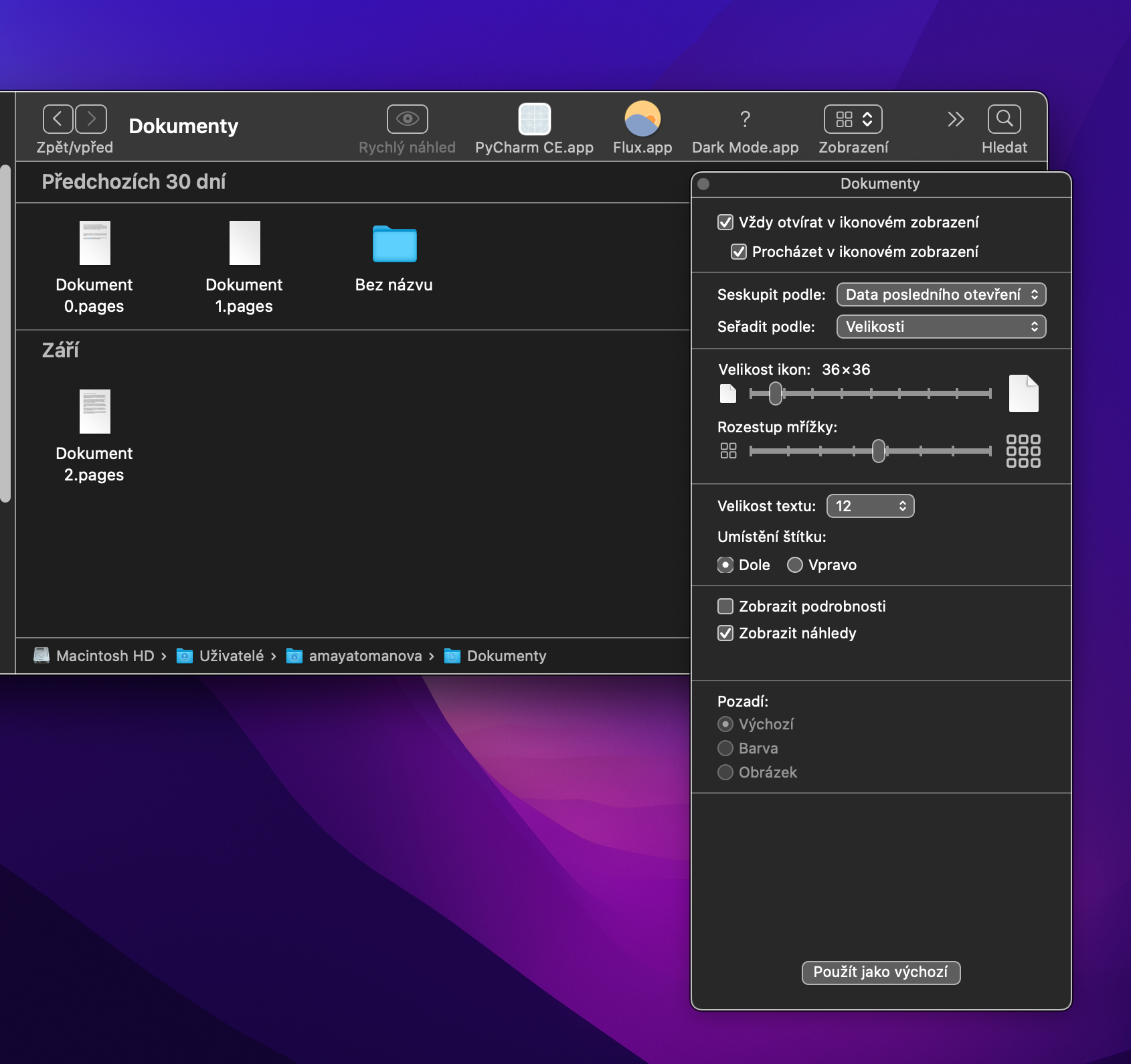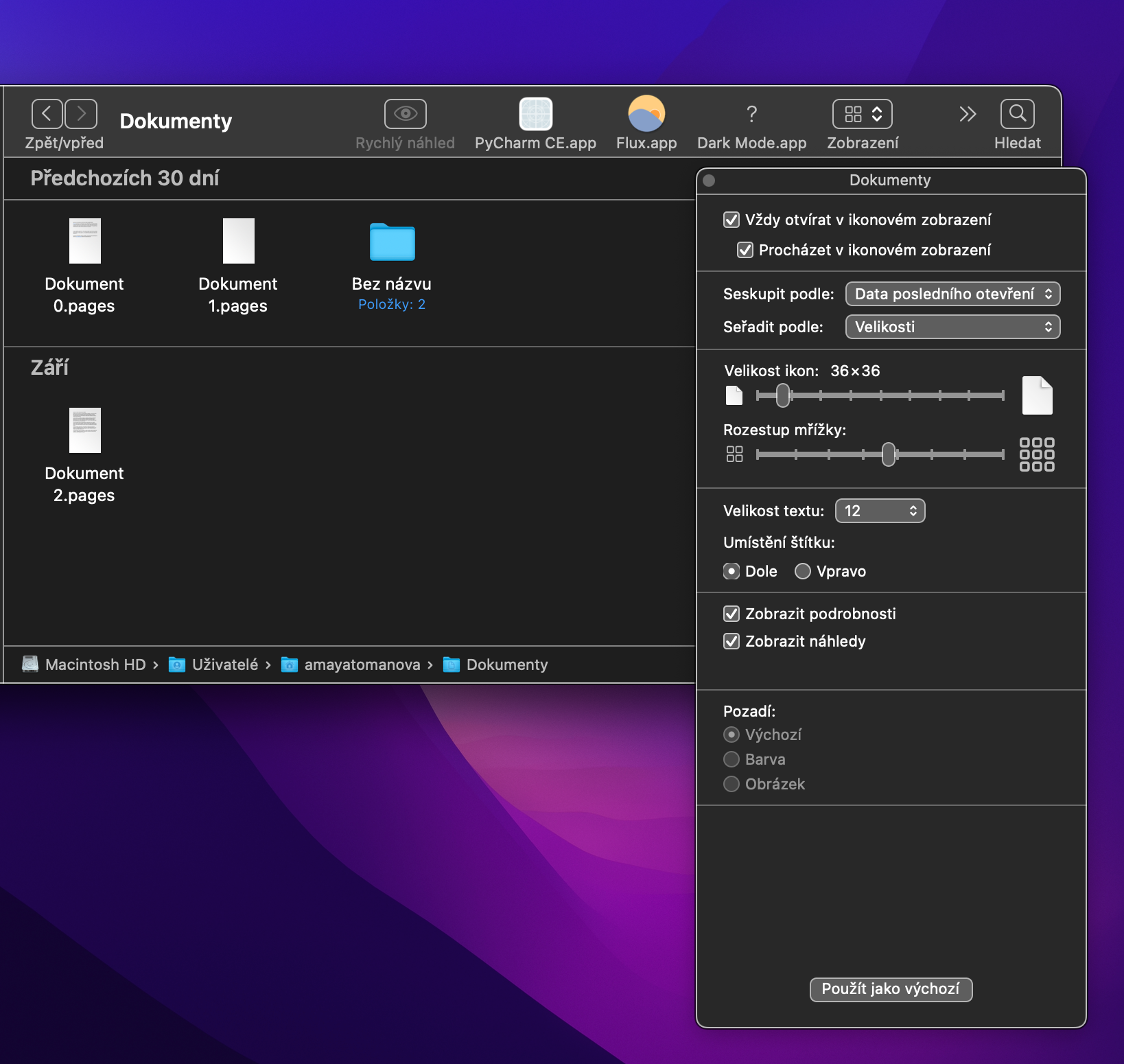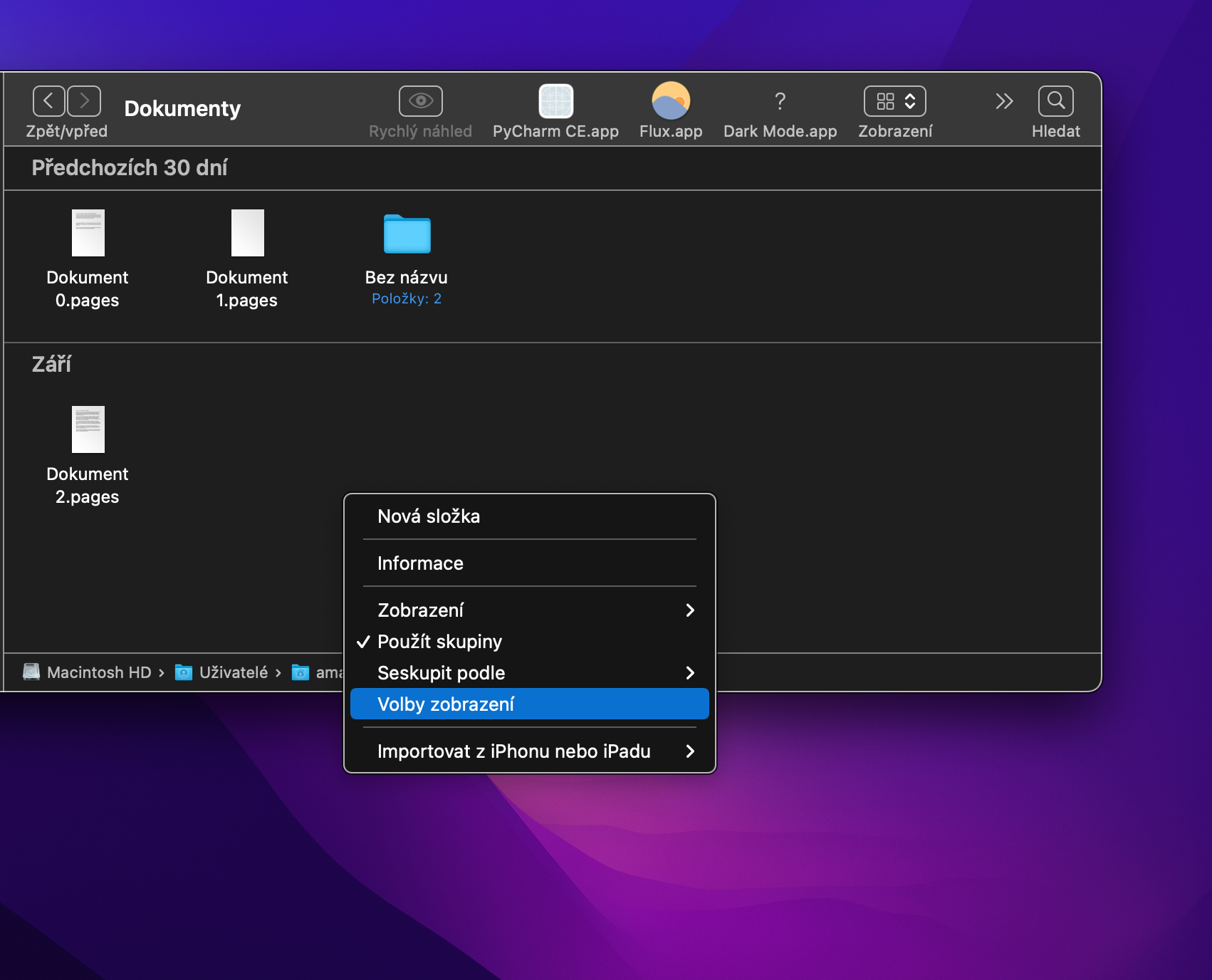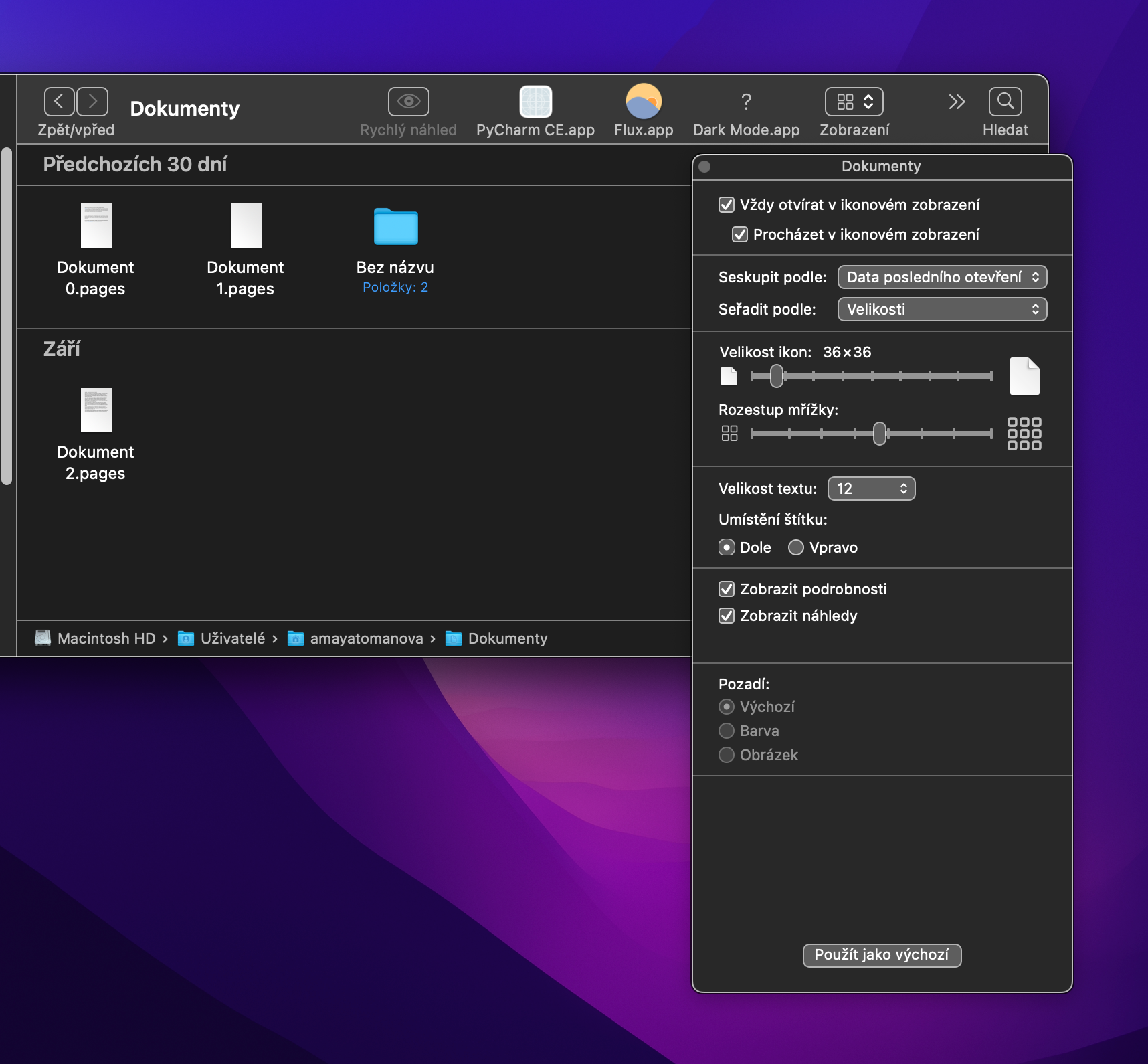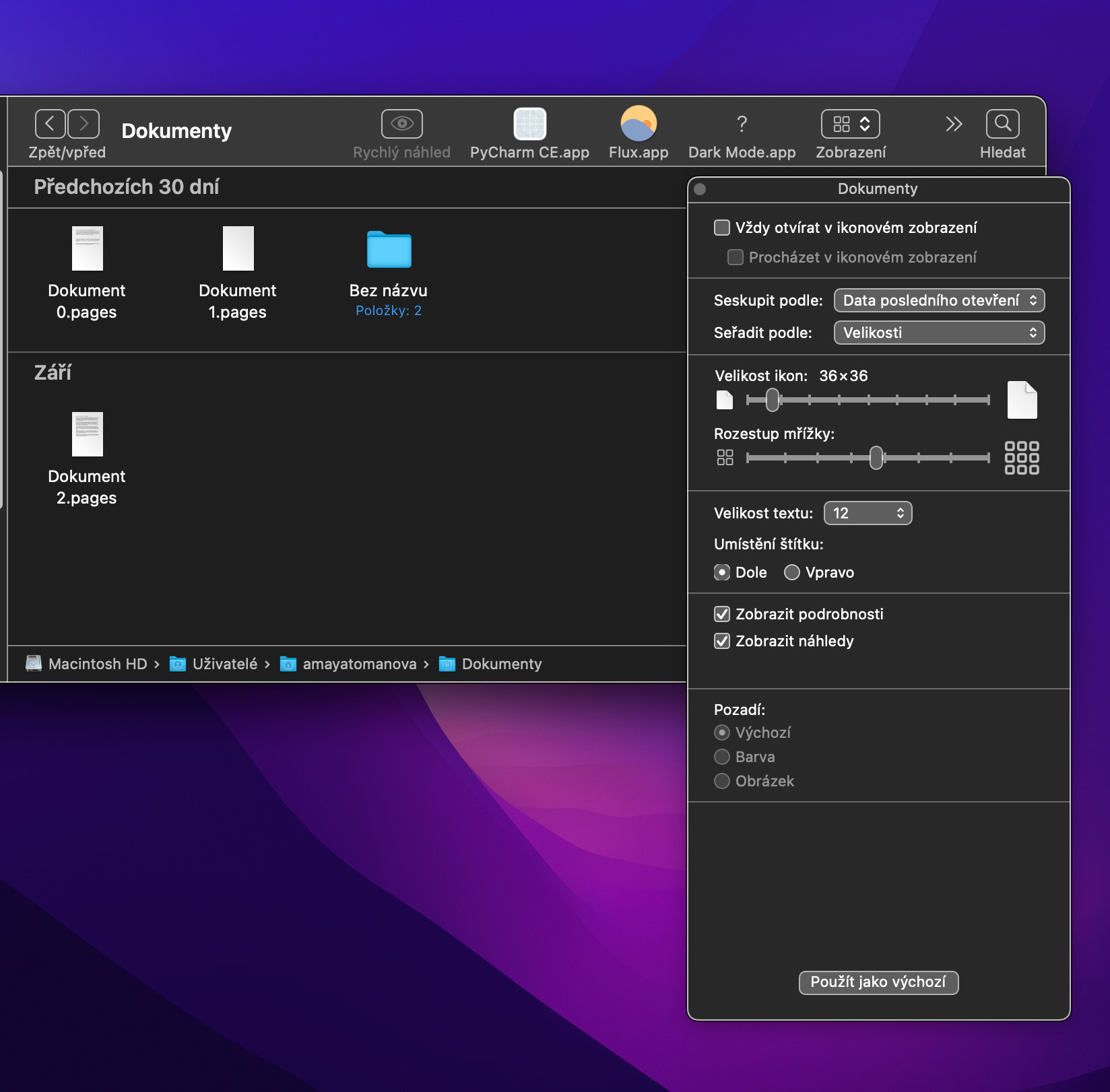Το εγγενές Finder στο Mac προσφέρει στους χρήστες πολλές επιλογές προσαρμογής. Ένα από αυτά είναι η δυνατότητα εναλλαγής μεταξύ διαφορετικών τρόπων εμφάνισης αρχείων και φακέλων. Στο σημερινό άρθρο, θα ρίξουμε μια πιο προσεκτική ματιά στους τρόπους με τους οποίους μπορείτε να εργαστείτε σε λειτουργία προβολής εικονιδίων και πώς να προσαρμόσετε αυτήν τη λειτουργία προβολής.
Θα μπορούσε να είναι σε ενδιαφέρει

Κλειδωμένο στο πλέγμα
Εάν ενεργοποιήσετε την προβολή εικονιδίων στο Finder στο Mac σας, έχετε δύο διαφορετικές προβολές διαθέσιμες. Το πρώτο από αυτά σας επιτρέπει να μετακινείτε ελεύθερα τα εικονίδια στο περιβάλλον του κύριου παραθύρου Finder, σε περίπτωση ενεργοποίησης της δεύτερης παραλλαγής, η διάταξη των εικονιδίων κλειδώνεται στην ταξινόμηση σύμφωνα με τα κριτήρια που επιλέγετε. Εάν θέλετε να μεταβείτε στην τελευταία λειτουργία, κάντε κλικ στην επιλογή Προβολή -> Ταξινόμηση κατά στη γραμμή μενού στο επάνω μέρος της οθόνης Mac και εισαγάγετε τα κριτήρια που θέλετε.
Ομαδοποίηση
Ένας άλλος τρόπος για να αλλάξετε τον τρόπο διάταξης των εικονιδίων στο Finder είναι να χρησιμοποιήσετε τη δυνατότητα ομαδοποίησης. Απλώς κάντε κλικ στην Προβολή -> Χρήση ομάδων στη γραμμή μενού στο επάνω μέρος της οθόνης Mac σας. Εάν χρησιμοποιούνται ομάδες, τα εικονίδια θα ταξινομηθούν σαφώς σε πολλές ενότητες. Μπορείτε να αλλάξετε τα κριτήρια ομαδοποίησης κάνοντας κλικ στην επιλογή Προβολή -> Ομαδοποίηση κατά στη γραμμή μενού στο επάνω μέρος της οθόνης Mac σας. Εάν μεταβείτε στην ομαδοποίηση, δεν μπορείτε πλέον να μετακινείτε ελεύθερα τα εικονίδια. Όταν επιστρέψετε στην προηγούμενη λειτουργία προβολής, τα εικονίδια θα τακτοποιηθούν ξανά αυτόματα όπως ήταν.
Αλλαγή μεγέθους εικονιδίων
Φυσικά, μπορείτε επίσης να αλλάξετε το μέγεθος των εικονιδίων στο Finder όπως θέλετε. Το προεπιλεγμένο μέγεθος είναι 64 x 64, αλλά μπορείτε εύκολα να το αλλάξετε. Απλώς κάντε δεξί κλικ οπουδήποτε στο κύριο παράθυρο του Finder. Στο μενού που εμφανίζεται, κάντε κλικ στην επιλογή Επιλογές εμφάνισης και, στη συνέχεια, μπορείτε να αλλάξετε το μέγεθος των εικονιδίων στο ρυθμιστικό στην ενότητα Μέγεθος εικονιδίου.
Προβολή πληροφοριών στοιχείων
Από προεπιλογή, δεν εμφανίζονται πρόσθετες λεπτομέρειες για μεμονωμένα στοιχεία στο Finder όταν προβάλλονται σε λειτουργία εικονιδίων. Αλλά αυτό μπορεί να αλλάξει πολύ εύκολα. Κάντε δεξί κλικ οπουδήποτε στην επιφάνεια εργασίας στο κύριο παράθυρο του Finder. Στο μενού που εμφανίζεται, κάντε κλικ στην επιλογή Προβολή επιλογών και, στη συνέχεια, επιλέξτε Εμφάνιση λεπτομερειών. Για μεμονωμένους φακέλους, θα εμφανιστούν στη συνέχεια, για παράδειγμα, πληροφορίες σχετικά με τον αριθμό των αρχείων που περιέχουν.
Εμφάνιση συγκεκριμένων φακέλων σε προβολή εικονιδίων
Για παράδειγμα, αισθάνεστε άνετα με τη λειτουργία προβολής λίστας για έγγραφα, ενώ για παράδειγμα προτιμάτε την προβολή εικονιδίων για ένα φάκελο με εφαρμογές; Στο Finder σε Mac, μπορείτε να ορίσετε μια συγκεκριμένη μέθοδο εμφάνισης για επιλεγμένους φακέλους. Αρχικά, ανοίξτε τον κατάλληλο φάκελο στο Finder και, στη συνέχεια, κάντε δεξί κλικ στην περιοχή του κύριου παραθύρου. Στο μενού που εμφανίζεται, επιλέξτε Επιλογές εμφάνισης. Στη συνέχεια, στο παράθυρο προτιμήσεων, στο επάνω μέρος, επιλέξτε το στοιχείο Πάντα ανοιχτό σε προβολή εικονιδίων.