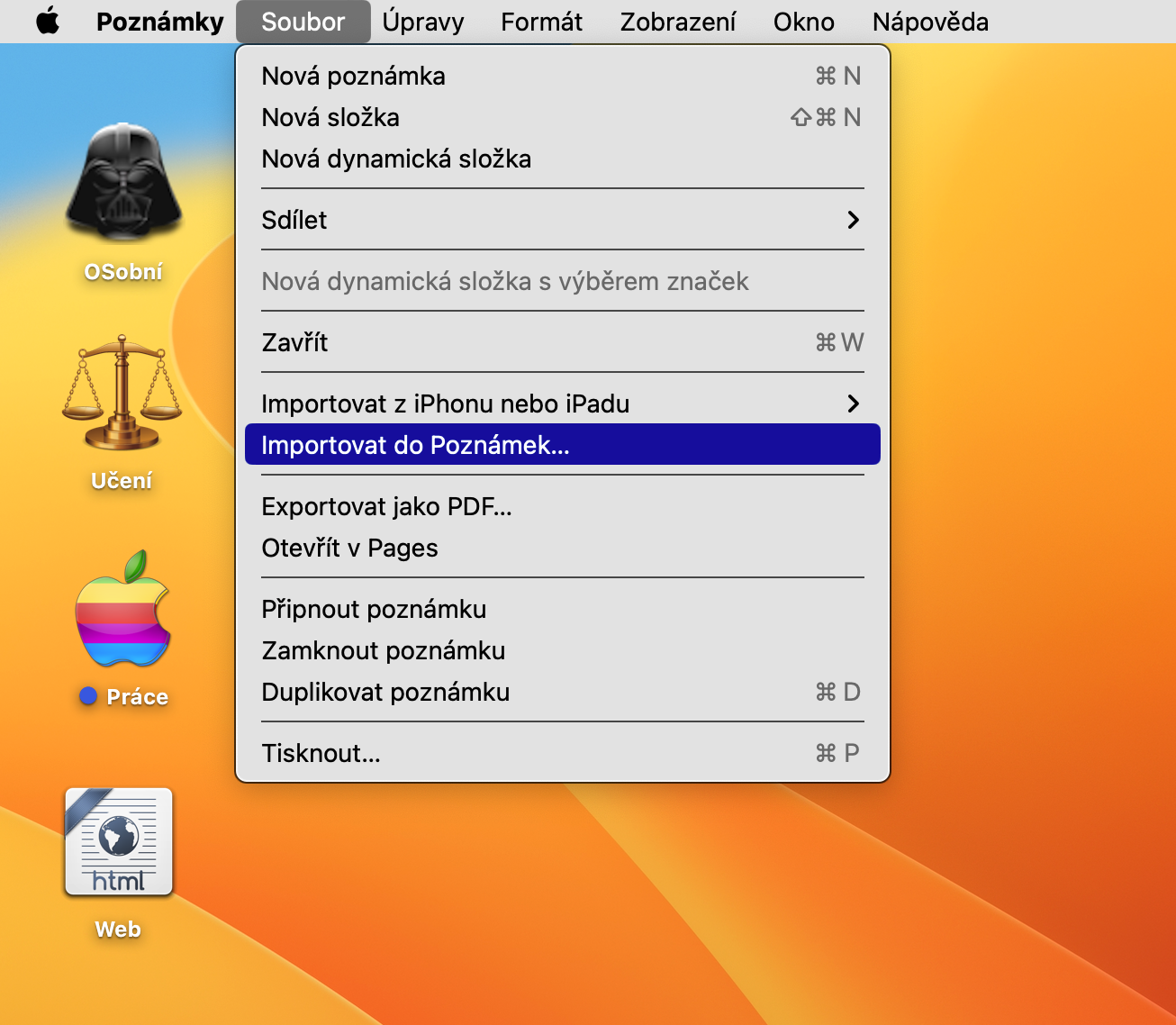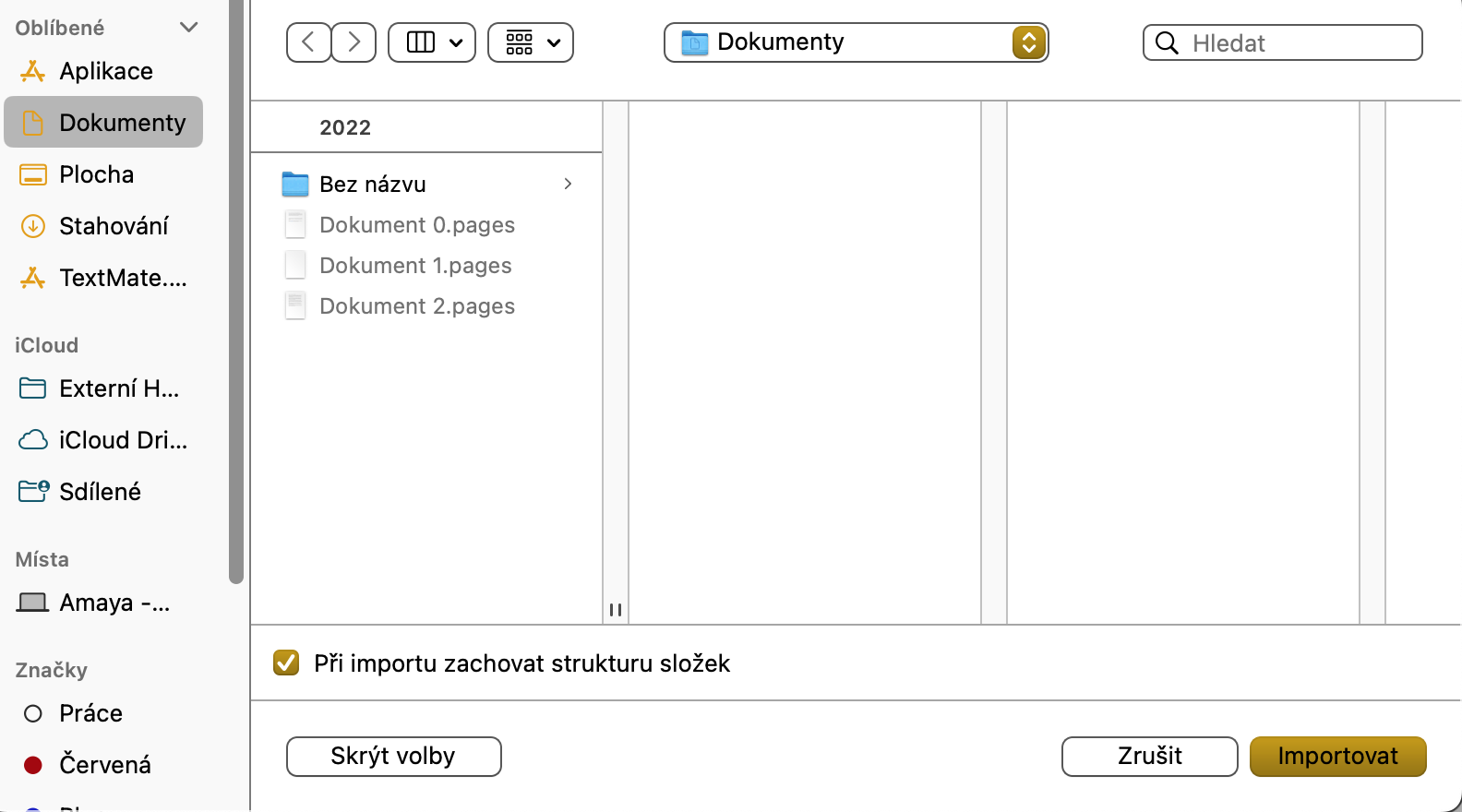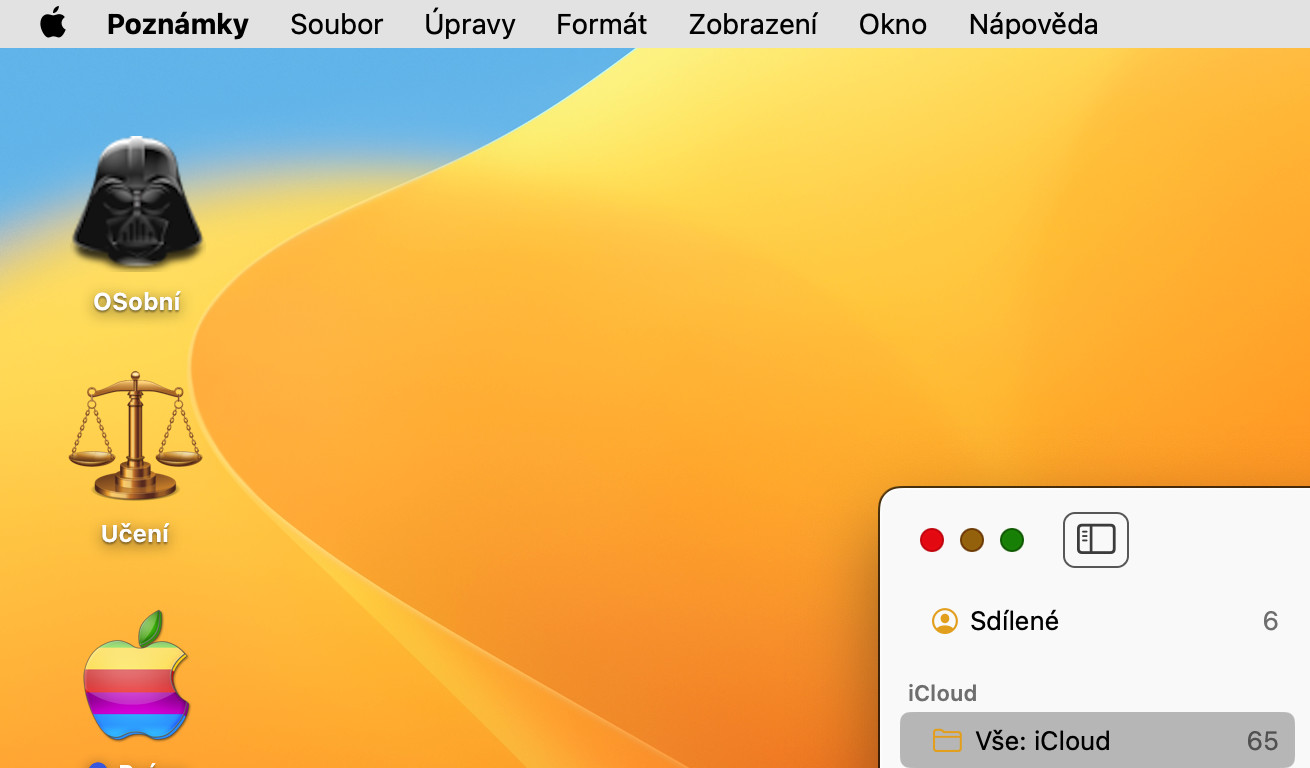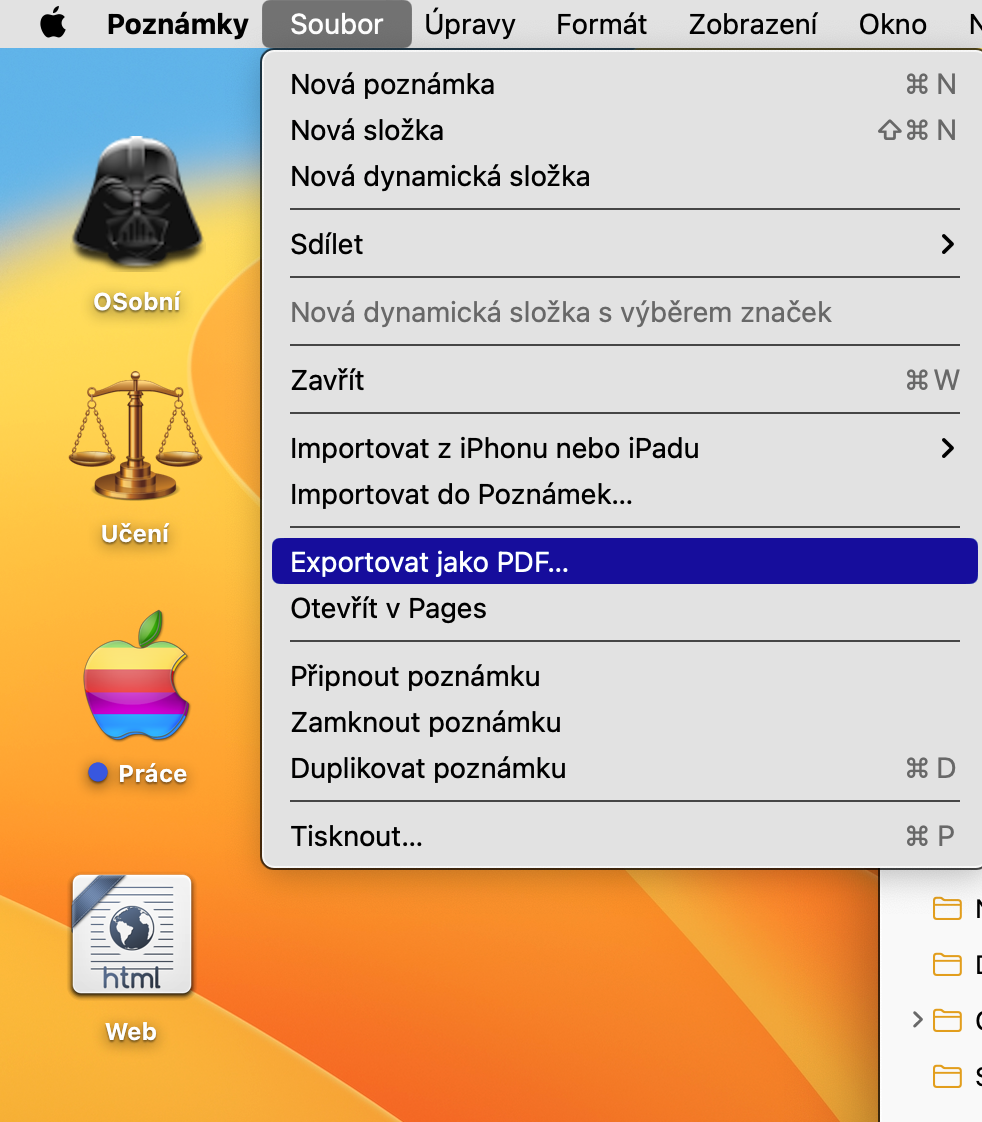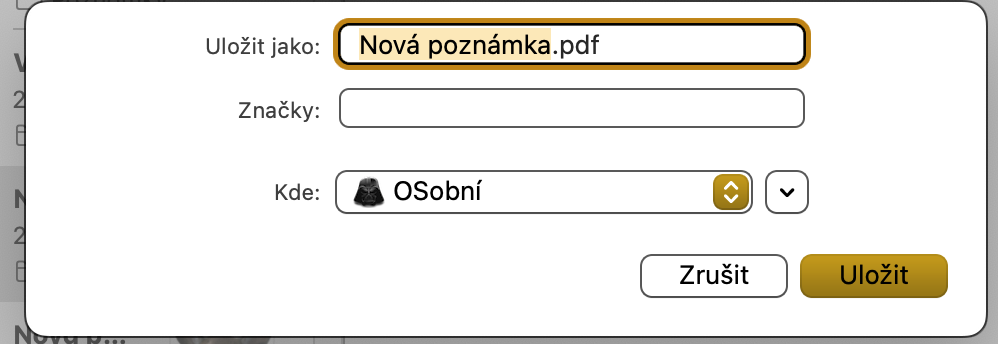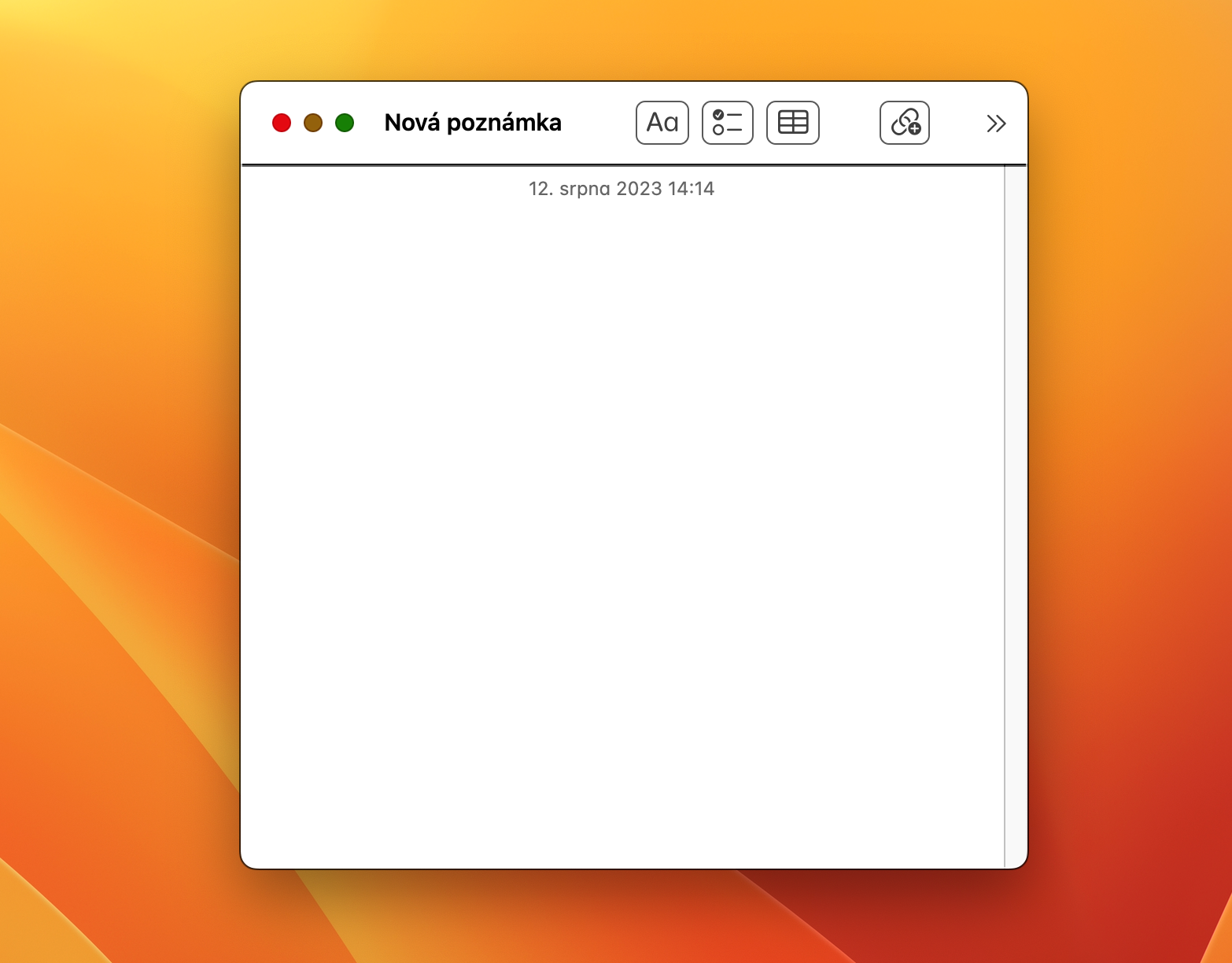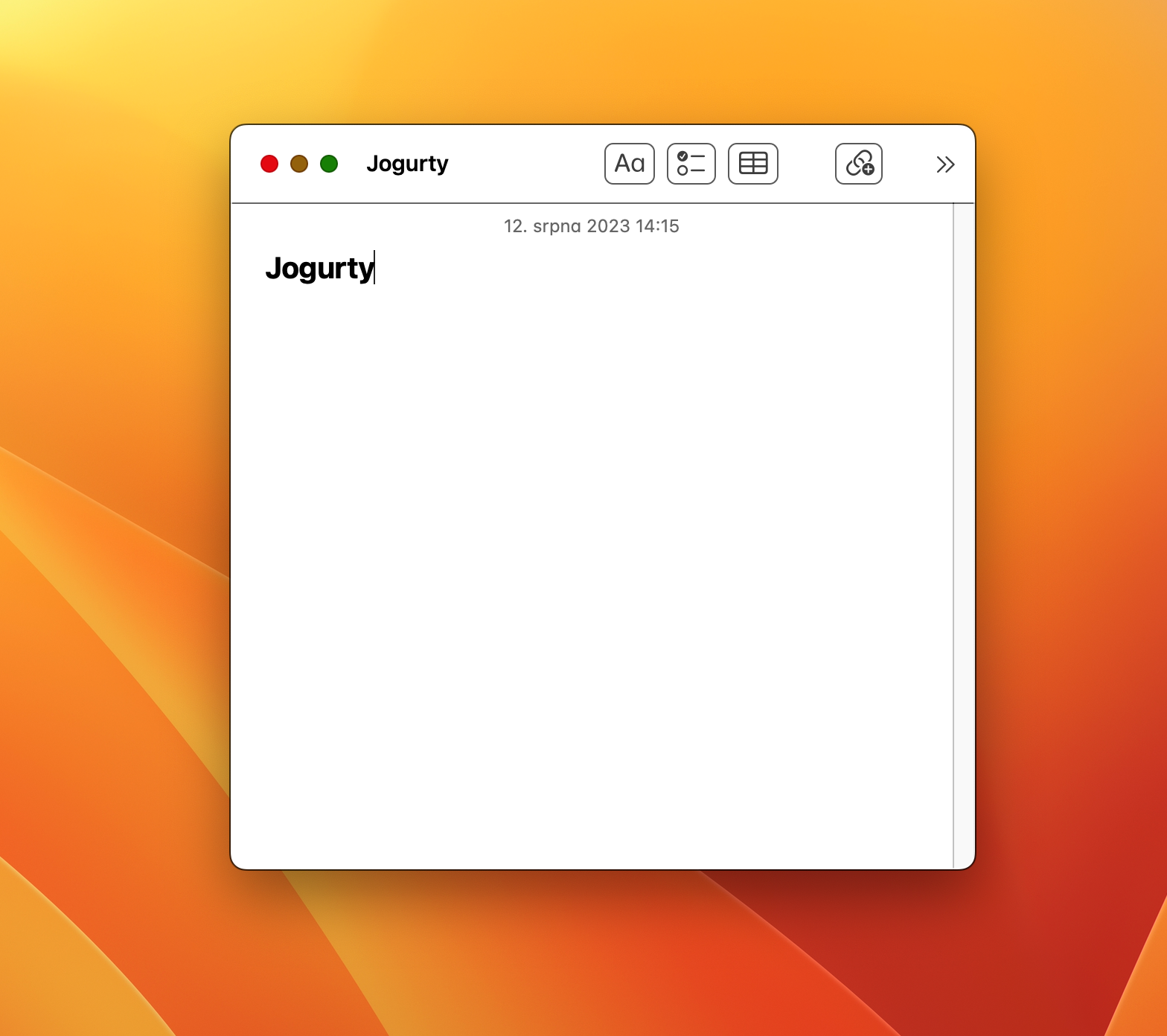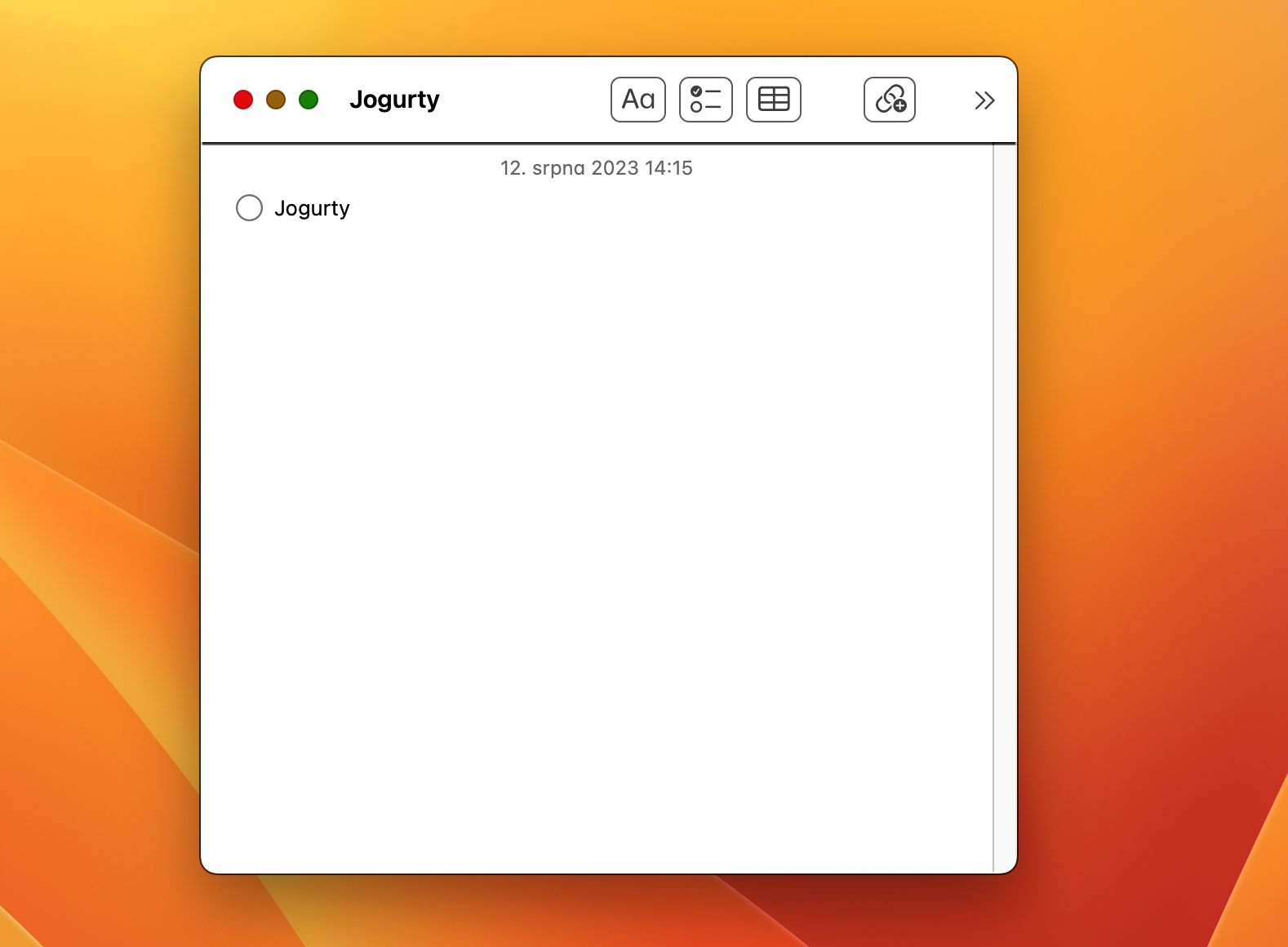Εισαγωγή αρχείων στο Notes
Η εφαρμογή Notes καθιστά αρκετά εύκολη την εισαγωγή περιεχομένου. Επομένως, εάν θέλετε να εισαγάγετε κάποιο σχετικό υλικό κατά τη δημιουργία της ατζέντας σας, απλώς κάντε κλικ στο μενού στη γραμμή μενού στο επάνω μέρος της οθόνης Mac σας Αρχείο και επιλέξτε Εισαγωγή στις Σημειώσεις. Στη συνέχεια, επιλέξτε το αρχείο και κάντε κλικ στο κουμπί Importovat.
Εξαγωγή σε PDF
Εάν έχετε δημιουργήσει μια μεγαλύτερη, πιο ολοκληρωμένη, πιο περίπλοκη σημείωση στο Mac σας και θέλετε να την εξαγάγετε σε μορφή PDF, δεν υπάρχει πρόβλημα. Επιλέξτε τη σημείωση που θέλετε και, στη συνέχεια, κάντε κλικ στη γραμμή στο επάνω μέρος της οθόνης Mac σας Αρχείο. Τέλος, επιλέξτε στο μενού που εμφανίζεται Εξαγωγή ως PDF.
Επεξεργασία στις Σελίδες
Μπορείτε επίσης να ανοίξετε επιλεγμένες σημειώσεις στην εγγενή εφαρμογή Σελίδες στο Mac σας για πιο πλούσιες επιλογές επεξεργασίας. Πως να το κάνεις? Η διαδικασία είναι πραγματικά πολύ εύκολη. Απλώς επιλέξτε τη σημείωση με την οποία θέλετε να εργαστείτε αργότερα στη διεπαφή Σελίδων και, στη συνέχεια, κάντε κλικ στη γραμμή στο επάνω μέρος της οθόνης του Mac σας Αρχείο -> Άνοιγμα στις σελίδες.
Θα μπορούσε να είναι σε ενδιαφέρει

Δημιουργία λίστας
Πηγαίνετε σε ένα μακρύ ξεφάντωμα για ψώνια και θέλετε να δημιουργήσετε μια σαφή λίστα ελέγχου; Δεν χρειάζεται να ψάξετε πουθενά αλλού για λύση. Απλώς τοποθετήστε τον κέρσορα σας πριν από το πρώτο στοιχείο λίστας και μετά κάντε κλικ στο επάνω μέρος του παραθύρου σημειώσεων εικονίδιο λίστας. Η μορφή της σημείωσης θα αλλάξει αμέσως αυτόματα σε μια λίστα με κουκκίδες όπου μπορείτε να ελέγξετε τα ολοκληρωμένα στοιχεία.
Προσθήκη πινάκων
Η προσθήκη πινάκων σε μια σημείωση είναι τόσο εύκολη όσο το κλικ σε ένα κουμπί. Κυριολεκτικά. Εάν πρέπει να δημιουργήσετε έναν πίνακα μέσα σε μια σημείωση, ξεκινήστε δημιουργώντας πρώτα τη σημείωση. Στη συνέχεια, το μόνο που έχετε να κάνετε είναι να μετακινηθείτε στο πάνω μέρος του παραθύρου με τη σημείωση, να κάνετε κλικ στο εικονίδιο του πίνακα και να εισάγετε όλες τις λεπτομέρειες.
Θα μπορούσε να είναι σε ενδιαφέρει