Μέρος των iPhone μας, και επομένως και των iPad, είναι ένας διαχειριστής κωδικών πρόσβασης που μπορεί να διευκολύνει την καθημερινή μας λειτουργία. Οι περισσότεροι από εσάς πιθανότατα χρησιμοποιείτε ενεργά έναν διαχειριστή κωδικών πρόσβασης, γιατί χάρη σε αυτόν δεν χρειάζεται να θυμάστε σχεδόν κανένα στοιχείο σύνδεσης, δηλαδή ούτε όνομα χρήστη ούτε κωδικό πρόσβασης. Αρκεί απλώς να ελέγχετε πάντα τον εαυτό σας χρησιμοποιώντας το Touch ID ή το Face ID πριν συνδεθείτε ή να εισάγετε ένα κλείδωμα με κωδικό. Επιπλέον, όλοι οι κωδικοί πρόσβασης που αποθηκεύετε συγχρονίζονται αυτόματα με τις άλλες συσκευές σας χάρη στο Keychain στο iCloud, έτσι θα τους έχετε διαθέσιμους και στο iPad και στο Mac σας. Ας ρίξουμε μια ματιά σε 5 συμβουλές και κόλπα διαχείρισης κωδικών πρόσβασης iPhone που μπορεί να μην γνωρίζατε σε αυτό το άρθρο.
Θα μπορούσε να είναι σε ενδιαφέρει

Κοινή χρήση κωδικών πρόσβασης
Εάν οποιαδήποτε στιγμή αποφασίσατε να μοιραστείτε τον κωδικό πρόσβασής σας, για παράδειγμα με έναν φίλο ή μέλος της οικογένειάς σας, θα τον στείλατε απλώς μέσω μιας εφαρμογής επικοινωνίας ή θα τον υπαγορεύατε. Αλλά η αλήθεια είναι ότι καμία από αυτές τις μεθόδους δεν είναι ιδανική. Κατά την αποστολή μέσω μιας εφαρμογής συνομιλίας, ο κωδικός πρόσβασης μπορεί θεωρητικά να διαρρεύσει και κάποιος μπορεί να σας ακούσει όταν υπαγορεύει. Τέλος πάντων, μέρος της διαχείρισης κωδικών πρόσβασης είναι μια απλή και εξαιρετική επιλογή, χάρη στην οποία είναι δυνατή η κοινή χρήση κωδικών πρόσβασης μέσω AirDrop και με απόλυτη ασφάλεια. Για να μοιραστείτε έναν κωδικό πρόσβασης μέσω AirDrop, απλώς μεταβείτε στο Ρυθμίσεις → Κωδικοί πρόσβασης, που είσαι ανοίξτε τον επιλεγμένο κωδικό πρόσβασης. Στη συνέχεια κάντε κλικ πάνω δεξιά κουμπί κοινής χρήσης και μετά επιλέξτε ένα άτομο με το οποίο θα κοινοποιηθεί ο κωδικός πρόσβασης. Μετά την αποστολή, το άλλο μέρος πρέπει επιβεβαιώστε την αποδοχή του κωδικού πρόσβασης. Στη συνέχεια θα τοποθετηθεί στο μπρελόκ.
Ανίχνευση εκτεθειμένων κωδικών πρόσβασης
Αν παρακολουθείτε γεγονότα στον κόσμο της πληροφορικής ή εάν διαβάζετε τακτικά το περιοδικό μας, σίγουρα γνωρίζετε ότι κατά καιρούς υπάρχουν διάφορες διαρροές δεδομένων. Σε ορισμένες περιπτώσεις, αυτά τα δεδομένα είναι καθαρά προσωπικά, σε κάθε περίπτωση μπορεί να διαρρεύσουν και κωδικοί πρόσβασης σε λογαριασμούς χρηστών, κάτι που είναι μεγάλο πρόβλημα. Τα καλά νέα είναι ότι ένας διαχειριστής κωδικών πρόσβασης iPhone μπορεί να αναλύσει όλους τους κωδικούς πρόσβασής σας και να τους συγκρίνει με μια βάση δεδομένων με κωδικούς πρόσβασης που διέρρευσαν. Εάν ο διαχειριστής ανακαλύψει ότι ένας από τους κωδικούς πρόσβασής σας βρίσκεται στη λίστα με αυτούς που διέρρευσαν, θα σας ενημερώσει σχετικά. Μπορείτε να ενεργοποιήσετε αυτή τη λειτουργία στο Ρυθμίσεις → Κωδικοί πρόσβασης, όπου κάντε κλικ στην κορυφή Συστάσεις ασφαλείας. Αυτό είναι αρκετό εδώ ενεργοποιήστε τον εντοπισμό εκτεθειμένων κωδικών πρόσβασης, παρακάτω μπορείτε να βρείτε εγγραφές με κωδικούς πρόσβασης που διέρρευσαν.
Προσθήκη νέου κωδικού πρόσβασης
Μπορείτε να προσθέσετε έναν νέο κωδικό πρόσβασης στον διαχειριστή κωδικών πρόσβασης απλά κάνοντας είσοδο στον λογαριασμό χρήστη σας σε έναν ιστότοπο για πρώτη φορά. Εάν το κάνετε, θα σας ζητηθεί να προσθέσετε έναν κωδικό πρόσβασης ή όχι. Ωστόσο, μπορεί να βρεθείτε σε μια κατάσταση όπου αυτή η επιλογή δεν θα σας προσφερθεί ή όταν θέλετε απλώς να προσθέσετε μια εγγραφή με μη αυτόματο τρόπο. Φυσικά και αυτό είναι δυνατό. Παω σε Ρυθμίσεις → Κωδικοί πρόσβασης, όπου στην επάνω δεξιά γωνία πατήστε επάνω το εικονίδιο +. Μόλις το κάνεις, αυτό είναι συμπληρώστε τις απαραίτητες πληροφορίες, δηλαδή ιστότοπος, όνομα χρήστη και κωδικός πρόσβασης. Αφού συμπληρώσετε, κάντε κλικ στο Ολα τελείωσαν επάνω δεξιά για να προσθέσετε την καταχώρηση στον διαχειριστή.
Διαγραφή αχρησιμοποίητων εγγραφών
Έχετε διαπιστώσει ότι έχετε πολλές καταχωρήσεις στη διαχείριση κωδικών πρόσβασης που δεν χρησιμοποιείτε πλέον; Ή θα θέλατε να διαγράψετε πολλές εγγραφές μαζικά για λόγους ασφαλείας; Αν ναι, δεν είναι τίποτα περίπλοκο - μπορείτε απλά να διαγράψετε τις εγγραφές μαζικά σύμφωνα με την επιλογή σας. Για να το κάνετε αυτό, μεταβείτε στο Ρυθμίσεις → Κωδικοί πρόσβασης, όπου στη συνέχεια στο επάνω δεξί κλικ Επεξεργασία. Στη συνέχεια εσείς κάντε κλικ για να επιλέξετε τους κωδικούς πρόσβασης που θέλετε να διαγράψετε. Αφού επιλέξετε όλους τους κωδικούς πρόσβασης προς διαγραφή, απλώς πατήστε επάνω αριστερά Διαγράφω.
Αλλάξτε τον προεπιλεγμένο διαχειριστή κωδικών πρόσβασης
Από προεπιλογή, χρησιμοποιείται ο εγγενής διαχειριστής κωδικών πρόσβασης, ο οποίος αποτελεί άμεσα μέρος του iOS. Ίσως το μόνο μειονέκτημα αυτού του διαχειριστή είναι ότι μπορείτε να το χρησιμοποιήσετε μόνο σε συσκευές Apple. Αυτό είναι ένα πρόβλημα, για παράδειγμα, για άτομα που χρησιμοποιούν υπολογιστή με Windows ή οποιοδήποτε άλλο σύστημα που δεν είναι βοηθητικό πρόγραμμα. Σε αυτήν την περίπτωση, είναι απαραίτητο ο χρήστης να χρησιμοποιήσει έναν διαχειριστή κωδικών πρόσβασης που έχει σχεδιαστεί για όλες τις πλατφόρμες - για παράδειγμα, το γνωστό 1Password. Εάν θέλετε να χρησιμοποιήσετε το 1Password ως διαχειριστή κωδικών πρόσβασης, μεταβείτε στο Ρυθμίσεις → Κωδικοί πρόσβασης, όπου κάντε κλικ στην κορυφή Αυτόματη συμπλήρωση κωδικών πρόσβασης. Εδώ φτάνει που εσύ κάντε κλικ για να επιλέξετε τον διαχειριστή που θέλετε να χρησιμοποιήσετε.
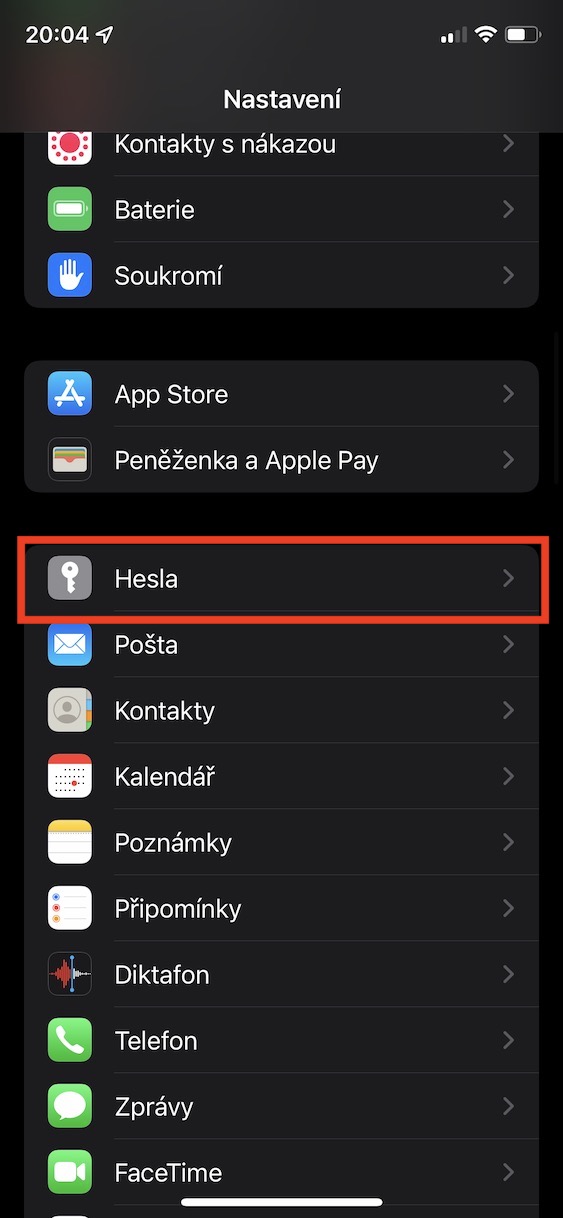
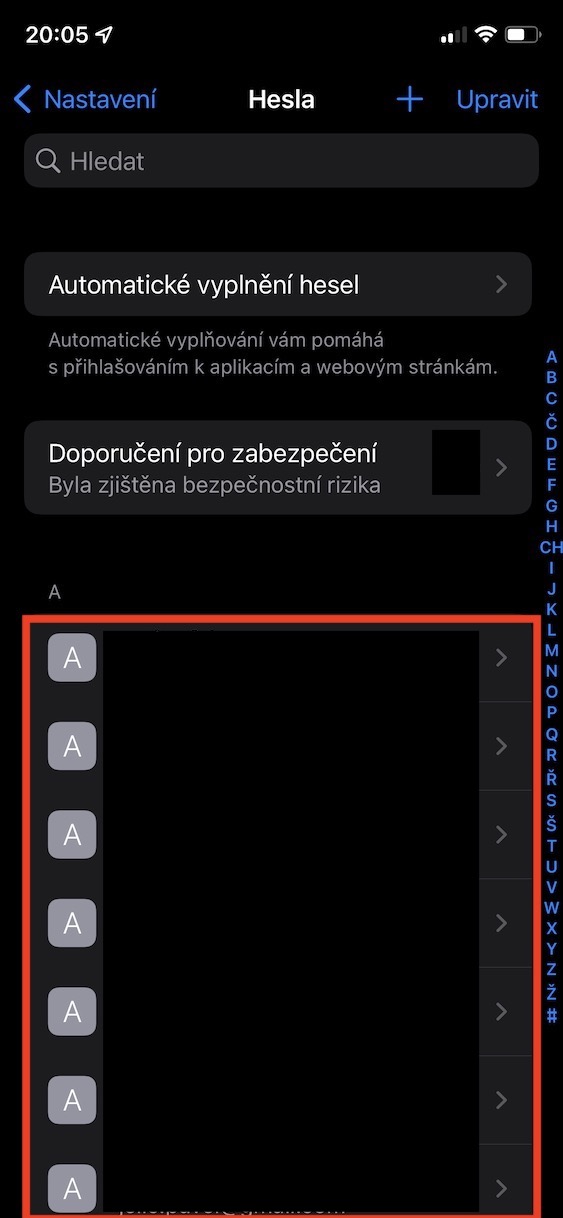
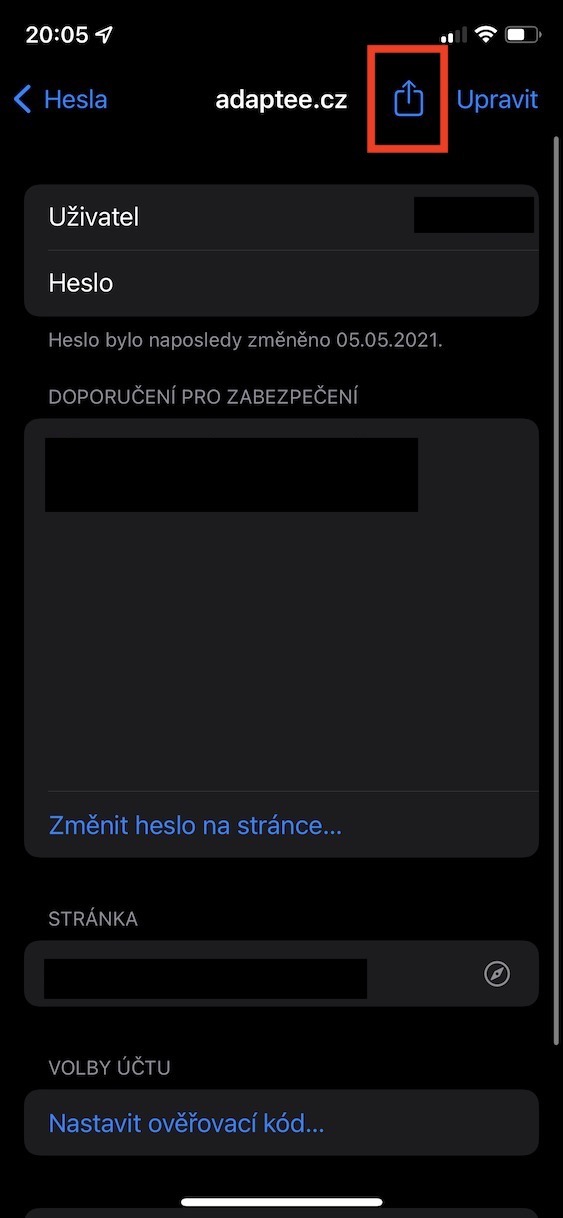

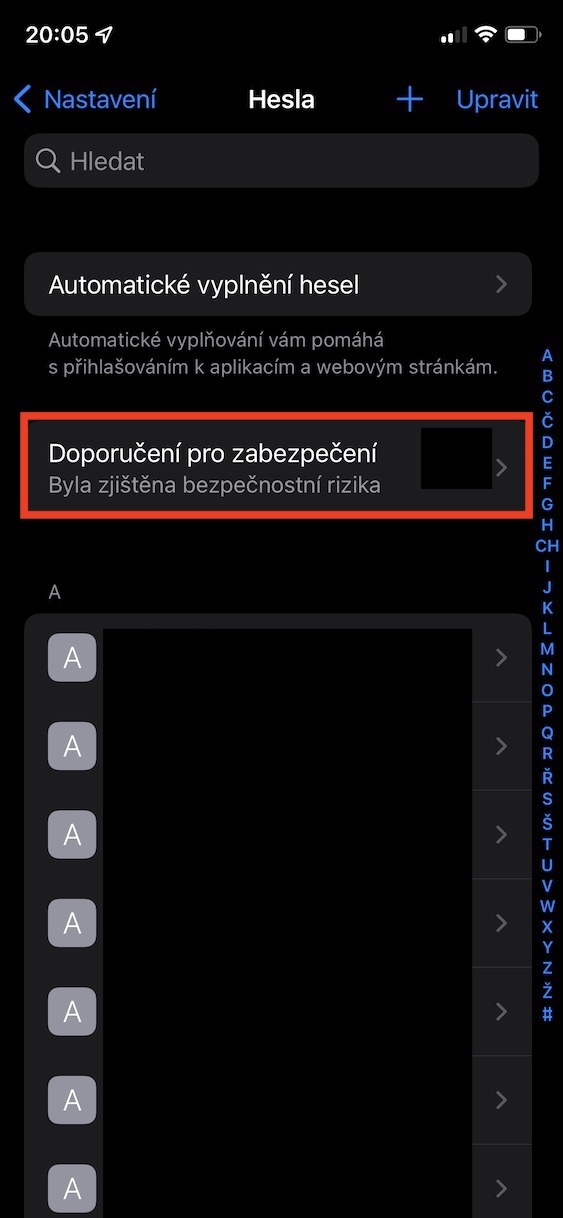
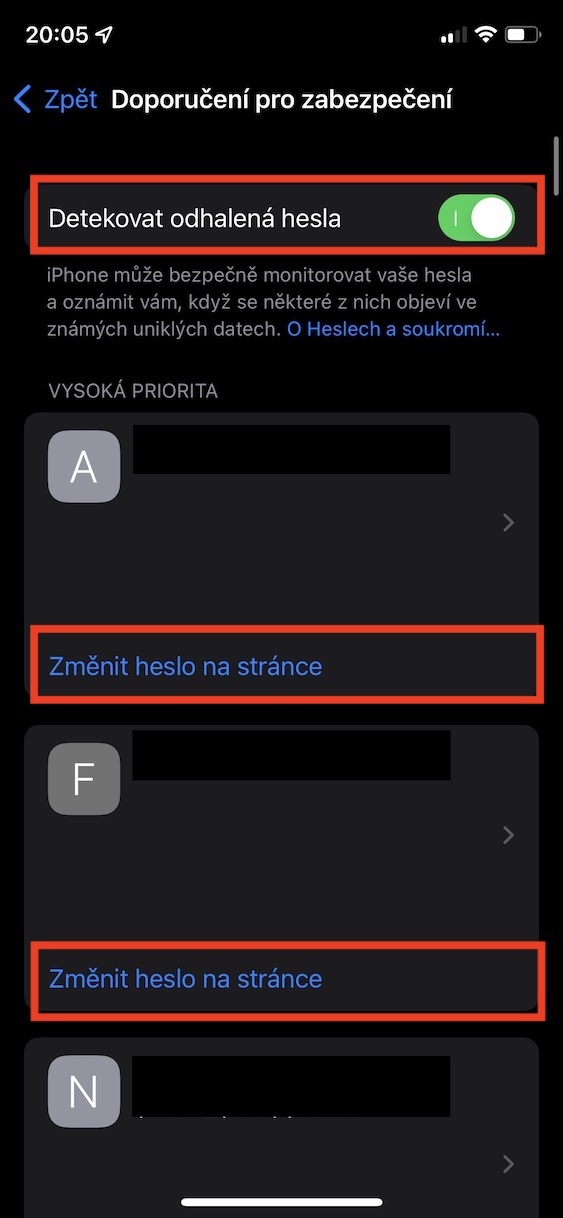

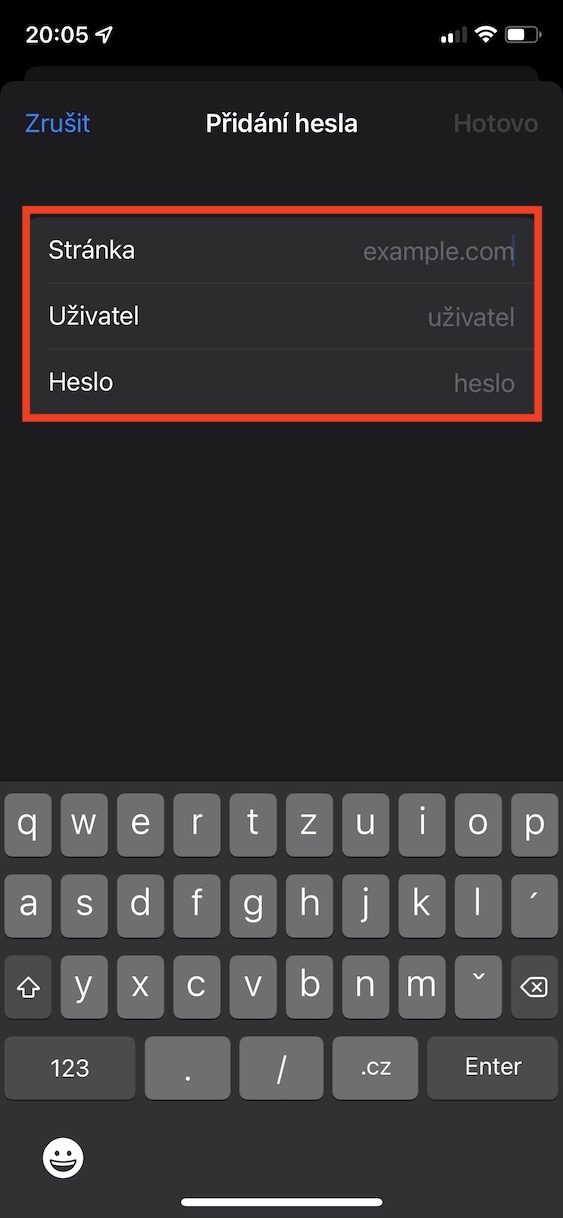
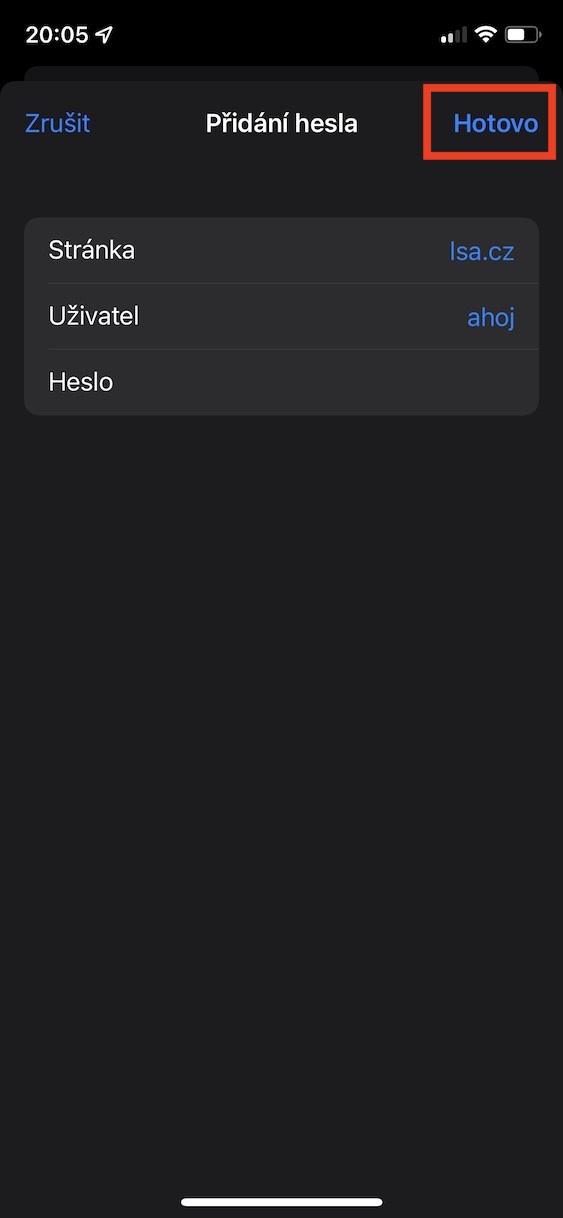
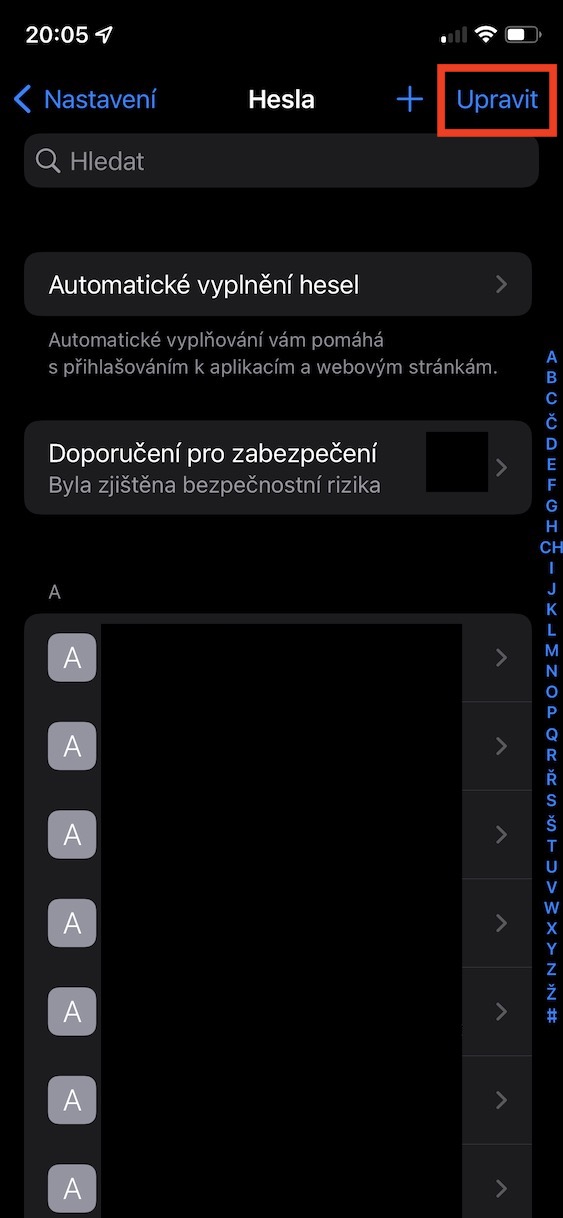
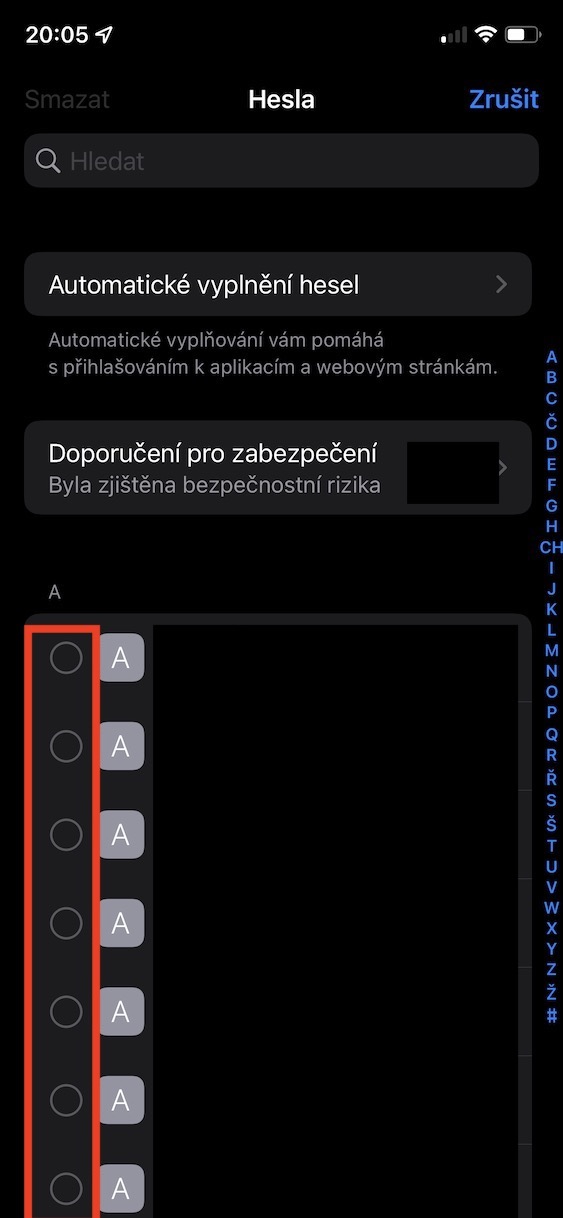
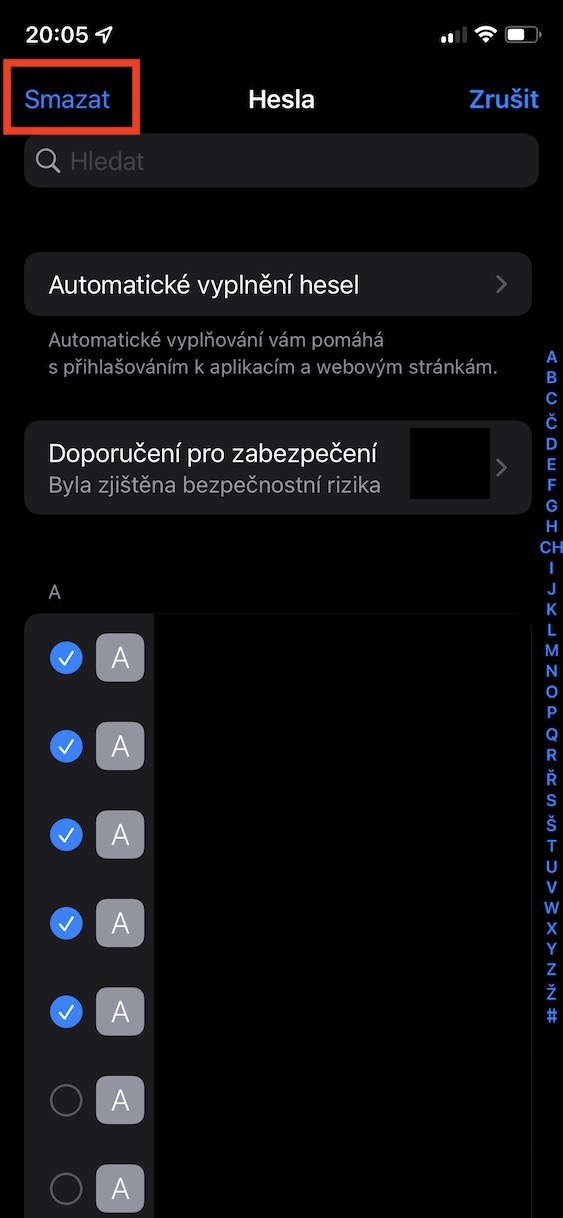

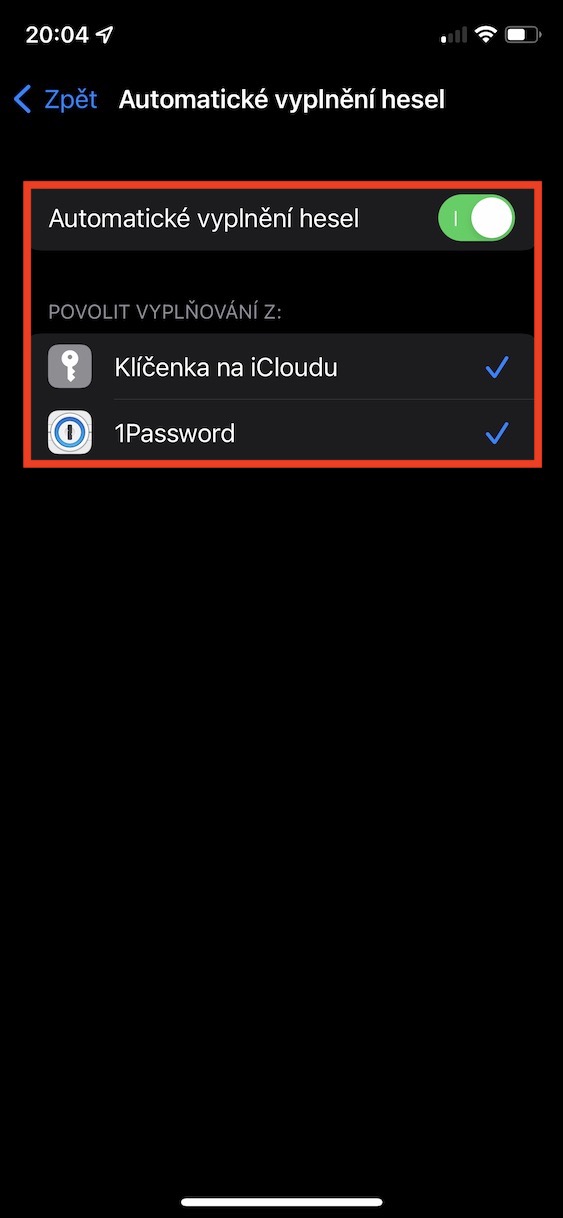
Στα Windows, μπορείτε να χρησιμοποιήσετε την εφαρμογή iCloud από την Apple, όπου μπορείτε να ενεργοποιήσετε τον συγχρονισμό του κλειδιού με τα Windows. Στη συνέχεια, υπάρχει ένας διαχειριστής κωδικών πρόσβασης που συγχρονίζει τους κωδικούς πρόσβασης με το iCloud. Τα προγράμματα περιήγησης Chromium έχουν στη συνέχεια την επιλογή να προσθέσουν μια επέκταση στο Password Manager, έτσι ώστε να είναι δυνατή η χρήση κωδικών πρόσβασης iCloud και στα Windows.