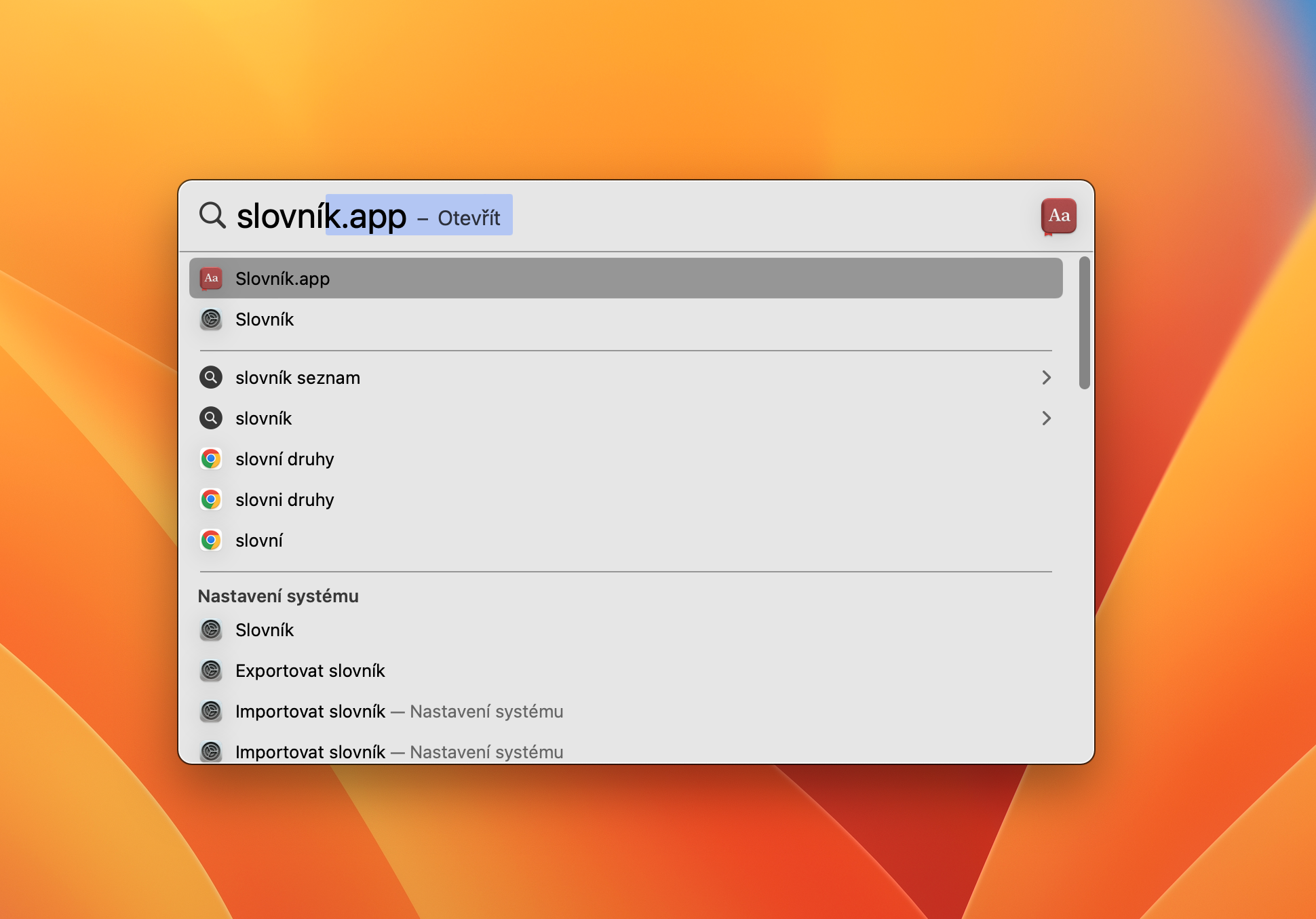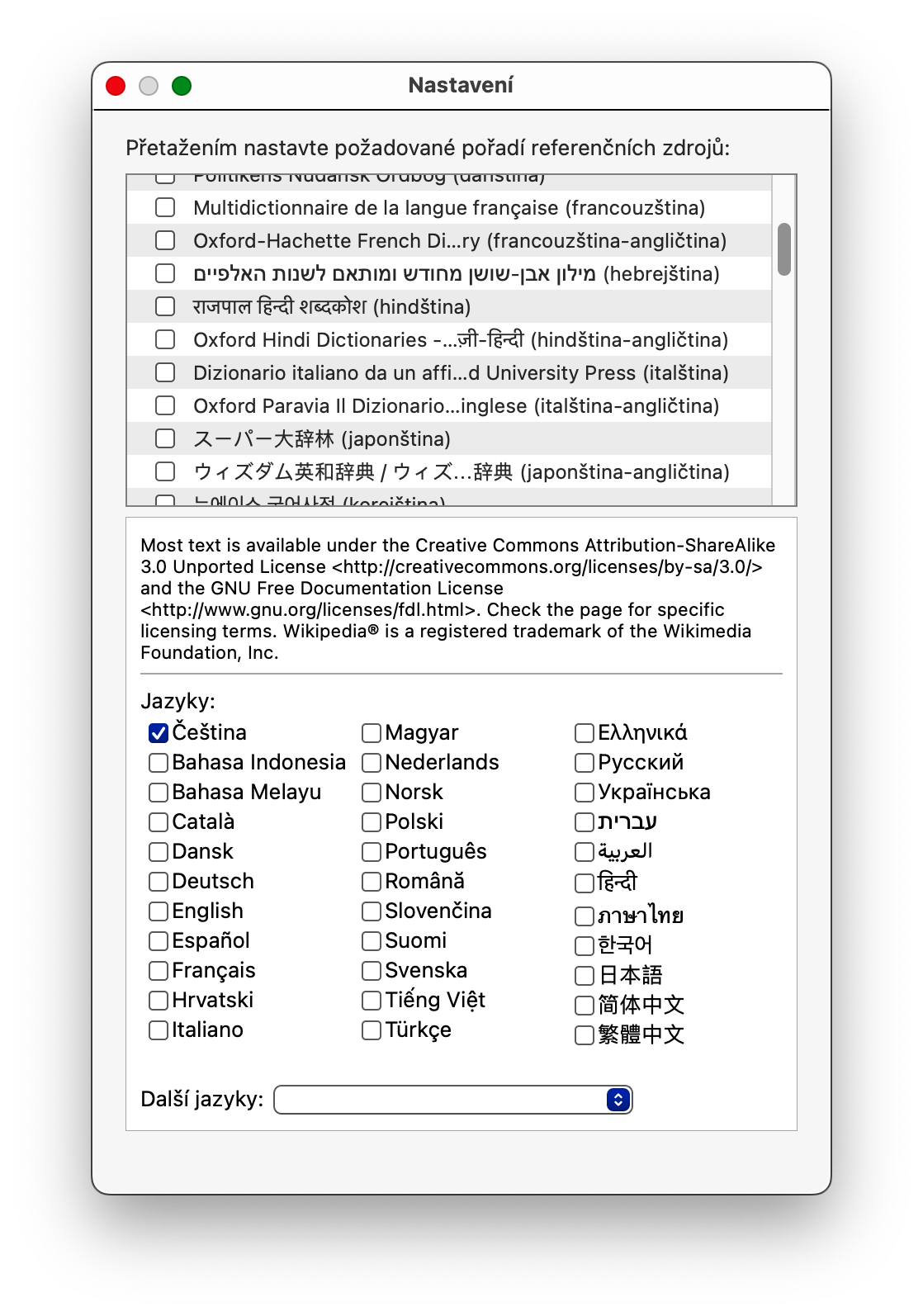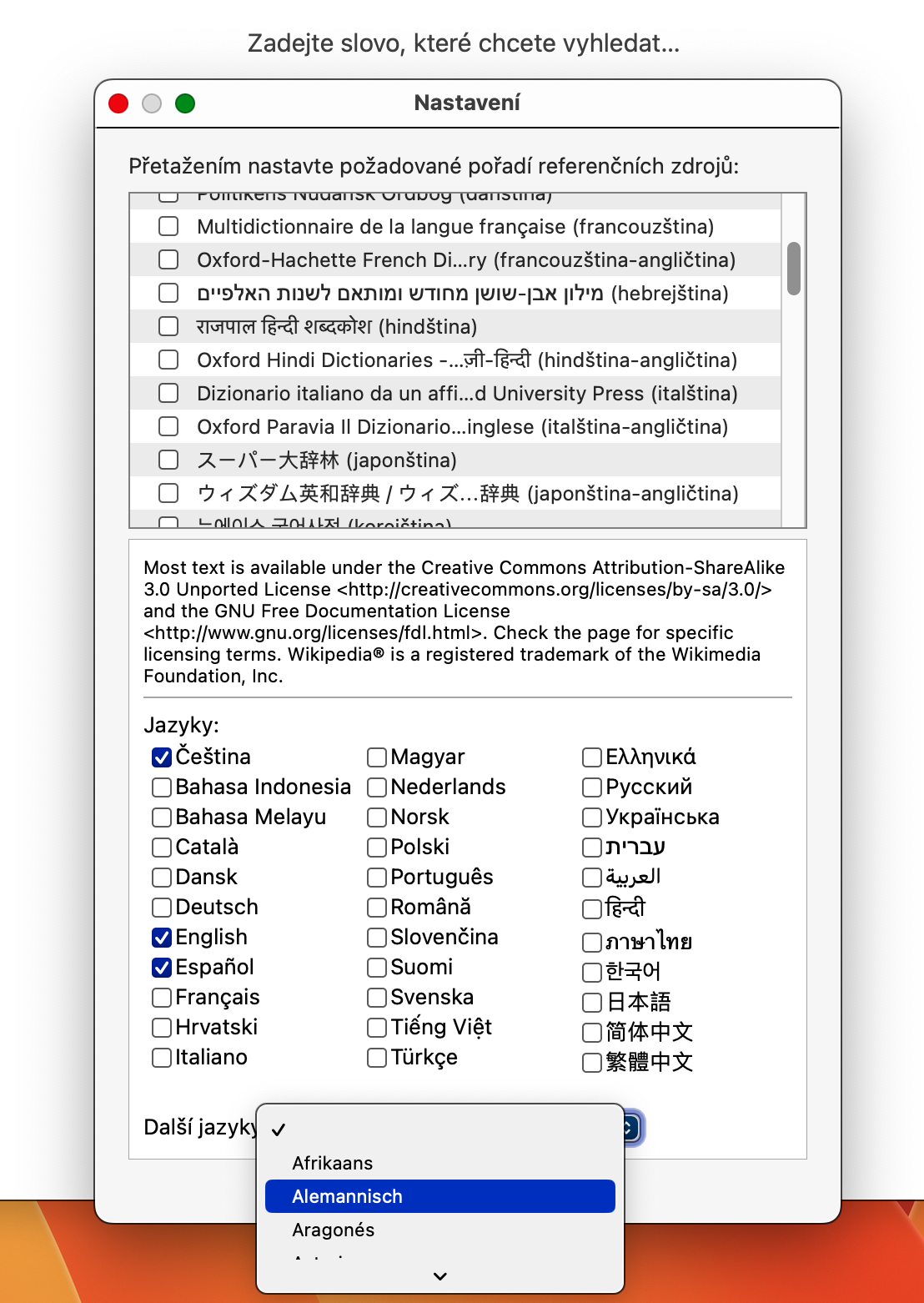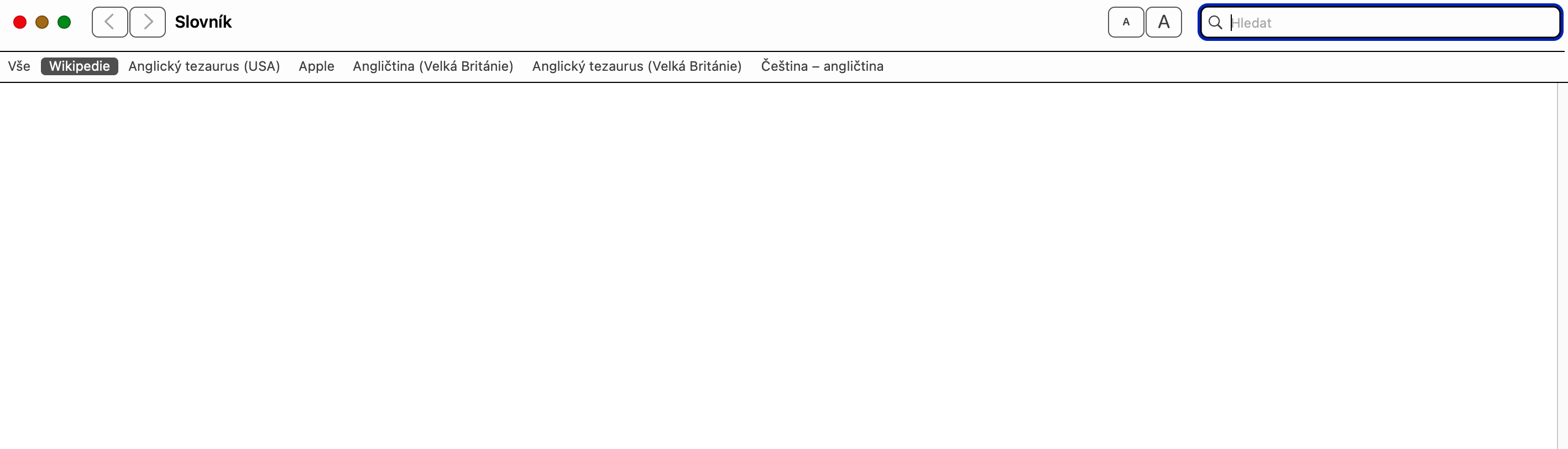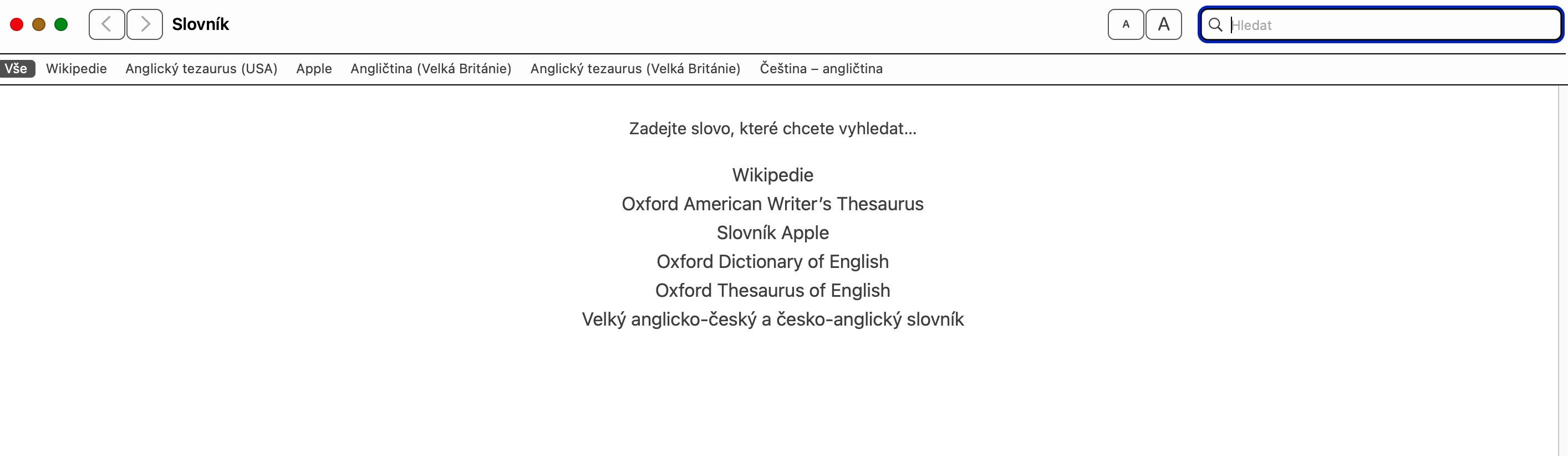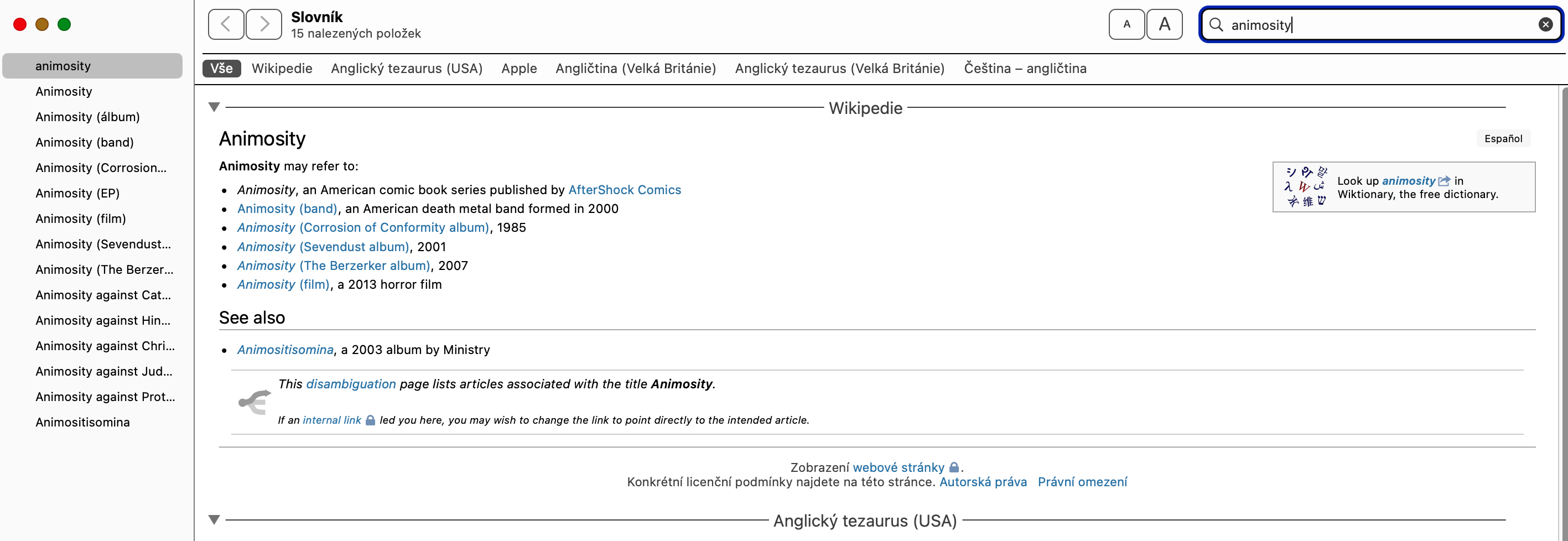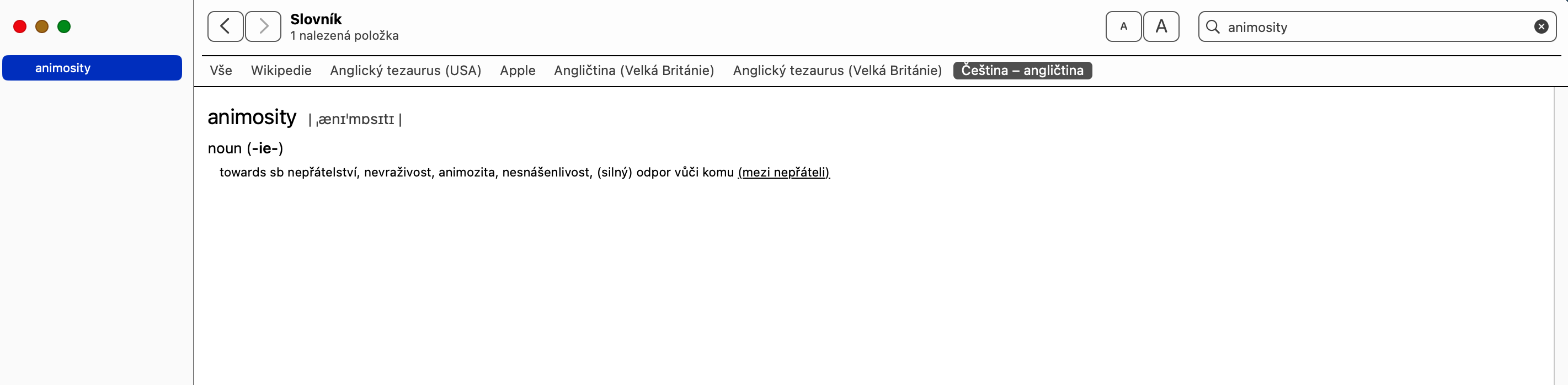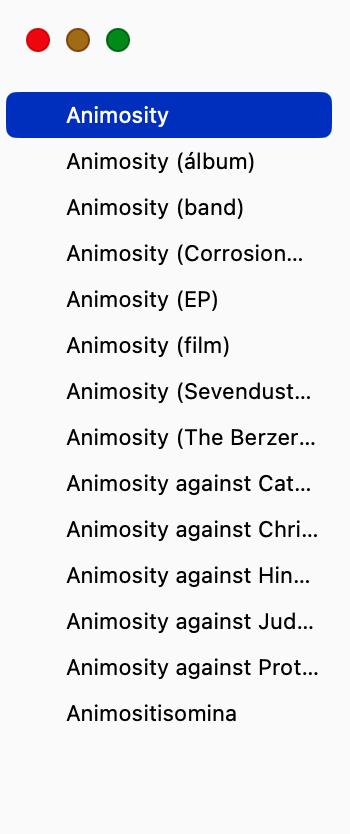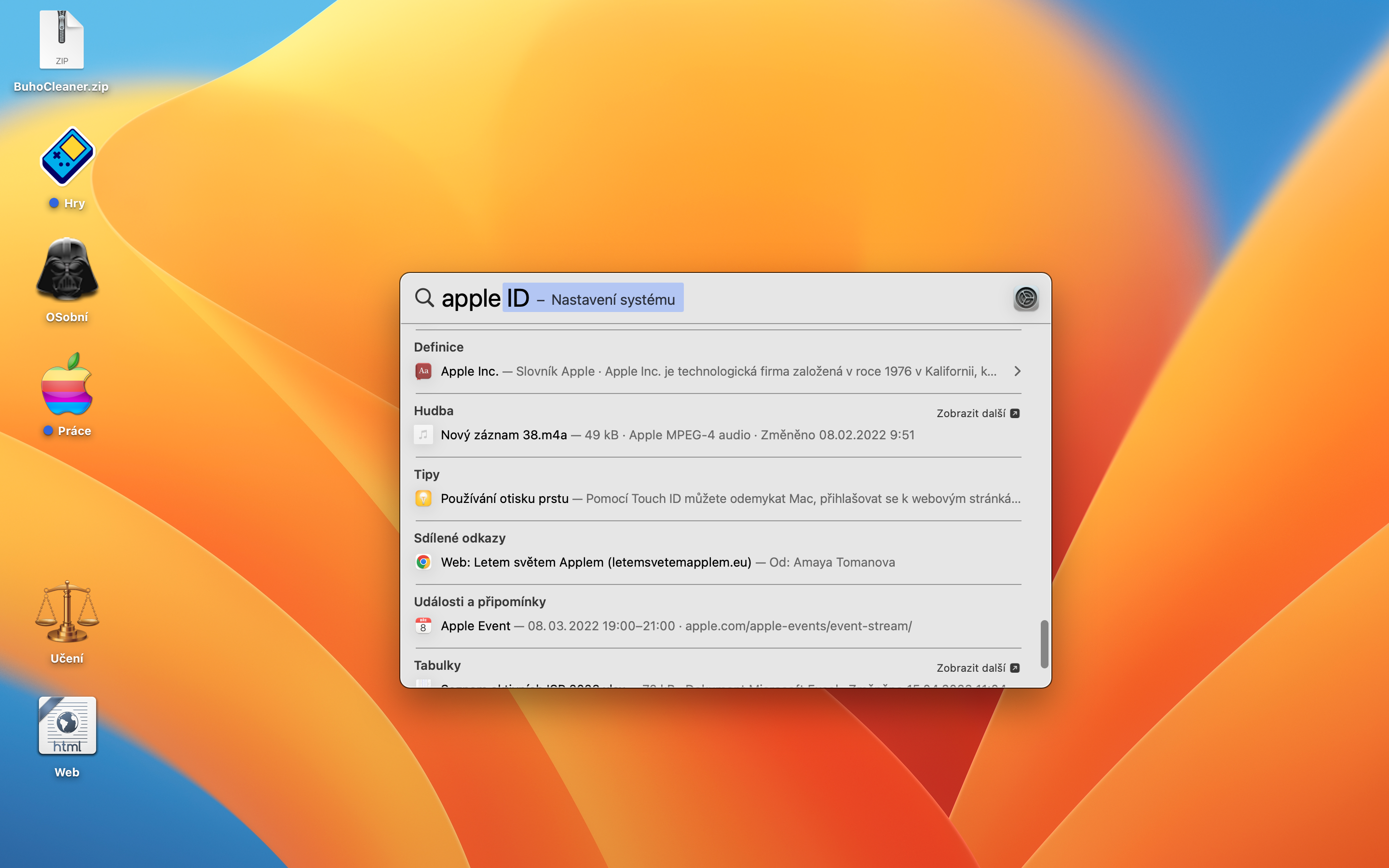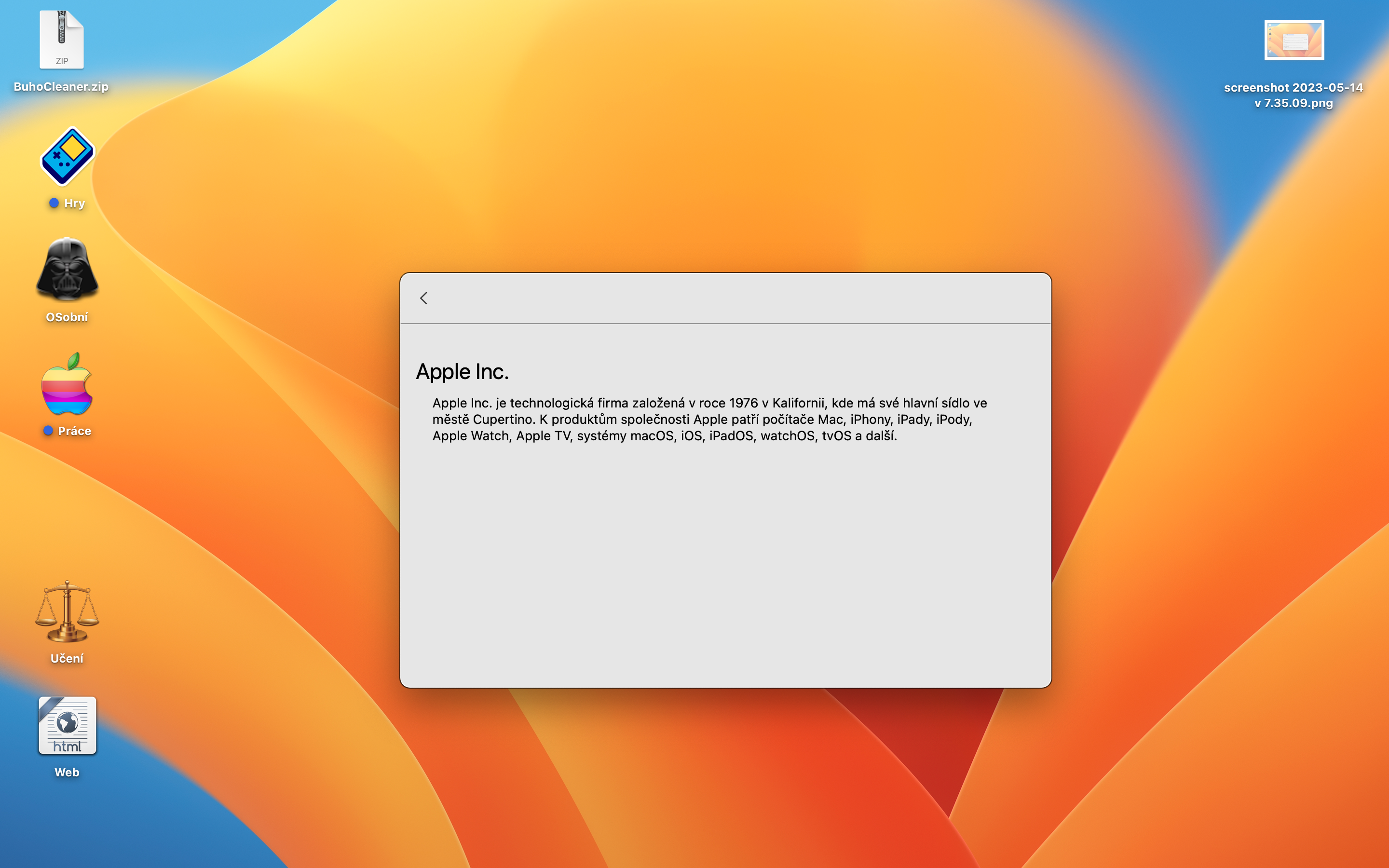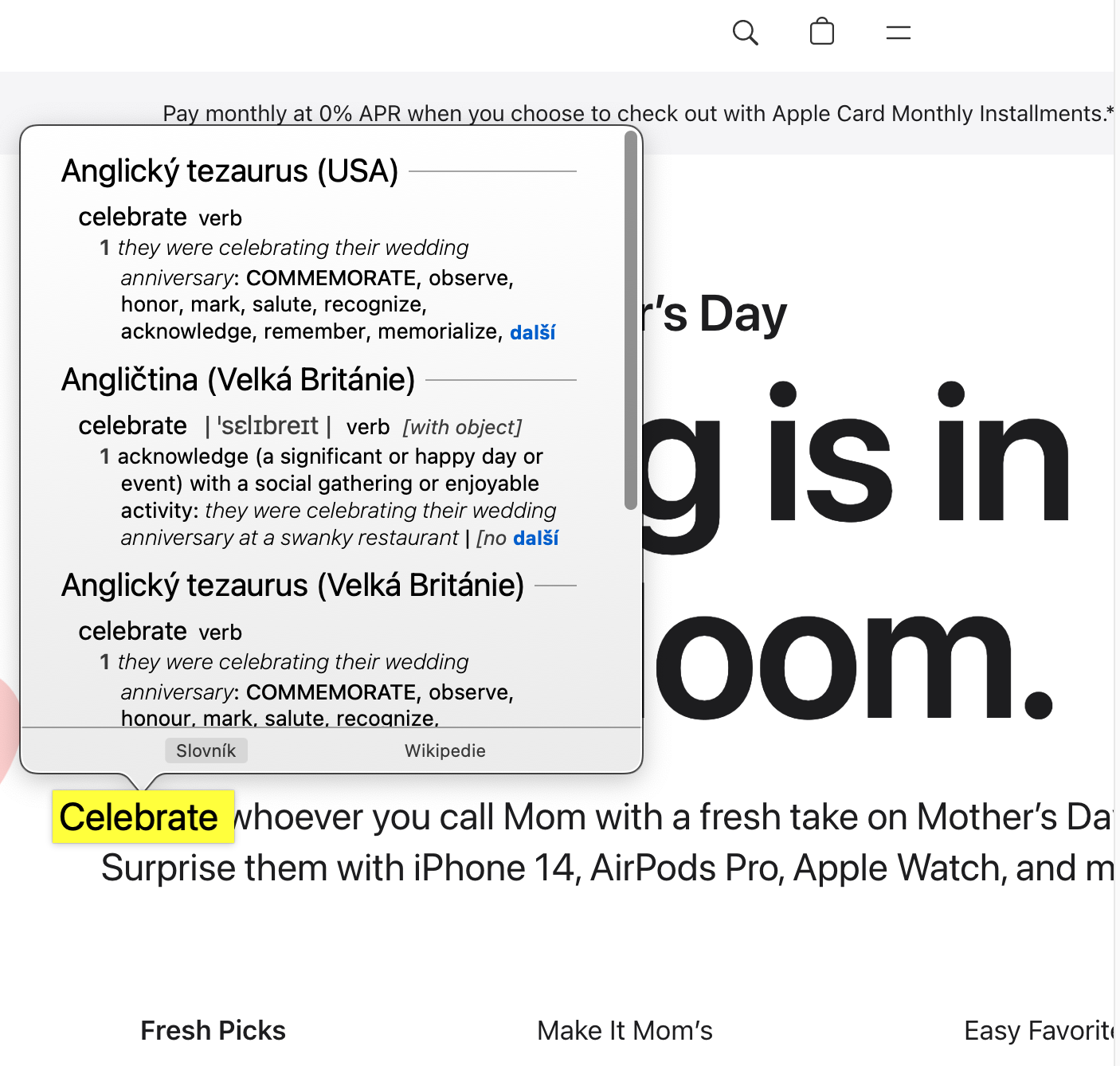Μεταξύ άλλων, το λειτουργικό σύστημα macOS περιλαμβάνει μια εγγενή εφαρμογή Λεξικό. Πολλοί χρήστες παραβλέπουν αυτήν την εφαρμογή για διάφορους λόγους και δεν τη χρησιμοποιούν με κανέναν τρόπο. Είναι κρίμα, γιατί το Dictionary on Mac μπορεί να σας προσφέρει μια πραγματικά εξαιρετική υπηρεσία σε πολλές περιπτώσεις. Πώς και γιατί να χρησιμοποιήσετε το Λεξικό σε Mac;
Θα μπορούσε να είναι σε ενδιαφέρει

Μία από τις πιο υποτιμημένες εφαρμογές που θα βρείτε στο Mac σας είναι το Dictionary. Με πολλούς τρόπους, προσφέρει έναν απλό τρόπο αναζήτησης λέξεων, αλλά οι δυνατότητες χρήσης του επεκτείνονται ακόμη περισσότερο. Εάν δεν είστε βέβαιοι πώς να χρησιμοποιήσετε πλήρως αυτήν την εφαρμογή ή πώς να πλοηγηθείτε σε αυτήν, διαβάστε τις ακόλουθες γραμμές.
Πώς να ρυθμίσετε το Λεξικό σε Mac
Την πρώτη φορά που ξεκινάτε την εφαρμογή Λεξικό, πρέπει πρώτα να προσαρμόσετε τις ρυθμίσεις της. Στο Mac σας, εκκινήστε το εγγενές Λεξικό και, στη συνέχεια, κάντε κλικ στη γραμμή στο επάνω μέρος της οθόνης Λεξικό -> Ρυθμίσεις. V παράθυρο ρυθμίσεων, που θα εμφανιστεί σε εσάς, θα βρείτε μια λίστα με όλες τις υποστηριζόμενες γλώσσες εκτός από τη Wikipedia. Αν αλλάξετε το πλαίσιο ελέγχου δίπλα σε κάθε γλώσσα που σας ενδιαφέρει, θα την προσθέσετε στην εφαρμογή Λεξικό. Μόλις τελειώσετε, μπορείτε να κλείσετε τις ρυθμίσεις και να αρχίσετε να χρησιμοποιείτε την εφαρμογή ως τέτοια.
Πώς να χρησιμοποιήσετε το λεξικό σε Mac
Η εφαρμογή Λεξικό έχει πολύ απλή διεπαφή χρήστη. Το πρώτο στοιχείο που μπορεί να παρατηρήσετε είναι γραμμή μενού γλώσσας πάνω αριστερά. Σε αυτή τη γραμμή, μπορείτε είτε να κάνετε κλικ σε μια επιλογή Ολα και αναζητήστε όλα τα λεξικά γλωσσών που έχουν προστεθεί ή μπορείτε να επιλέξετε μια συγκεκριμένη γλώσσα και να την αναζητήσετε μεμονωμένα, εξαιρουμένων των αποτελεσμάτων από άλλες γλώσσες. καφέ δίπλα στο πεδίο αναζήτησης θα βρείτε επίσης εικονίδιο Αα, με το οποίο μπορείτε να μειώσετε ή να αυξήσετε το μέγεθος του κειμένου.
Κατά την αναζήτηση της σημασίας της λέξης μέσα πλαϊνή μπάρα στα αριστερά εμφανίζει μια λίστα με πρόσθετες λέξεις με αλφαβητική σειρά. Κάντε κλικ σε οποιοδήποτε από αυτά για να τα αναζητήσετε. Η κύρια ενότητα δείχνει τον ορισμό της λέξης σε καθεμία από τις επιλεγμένες γλώσσες. Εάν έχετε ενεργοποιήσει την επιλογή Wikipedia, η πληκτρολόγηση μιας λέξης στο πλαίσιο αναζήτησης θα ανακτήσει επίσης πληροφορίες και φωτογραφίες σχετικά με αυτήν από τον αποκλειστικό ιστότοπο της Wikipedia, εάν είναι διαθέσιμη.
Τι να χρησιμοποιήσετε το λεξικό σε Mac
Με απλά λόγια, υπάρχουν τρεις κύριοι τρόποι χρήσης της εφαρμογής Λεξικό. Μπορείτε να το χρησιμοποιήσετε ως κανονικό λεξικό που εξηγεί τι σημαίνει μια δεδομένη λέξη χρησιμοποιώντας την ίδια γλώσσα. Μπορεί επίσης να λειτουργήσει ως θησαυρός για να σας δώσει συνώνυμα για μια λέξη στην ίδια γλώσσα. Και τέλος, μπορείτε επίσης να βασιστείτε σε αυτό όταν μεταφράζετε μια λέξη από τη μια γλώσσα στην άλλη.
Η εφαρμογή Λεξικό στο macOS προσφέρει επίσης πολλά έξυπνα κόλπα και συντομεύσεις. Για παράδειγμα, μπορείτε πληκτρολογήστε οποιαδήποτε λέξη στην αναζήτηση Spotlight στο macOS και τα αποτελέσματα θα περιλαμβάνουν ευρήματα λεξικού, ώστε να μην χρειάζεται να το εκτελέσετε. Επιπλέον, μπορείτε επίσης στην επιλεγμένη λέξη στο λειτουργικό σύστημα macOS, κάντε κλικ στο trackpad χρησιμοποιώντας το Force Touch για να εμφανίσετε το αποτέλεσμα αναζήτησης στο Λεξικό. Ομοίως, στην ίδια την εφαρμογή Λεξικό, μπορείτε επίσης να πατήσετε σε επισημασμένες λέξεις στον ορισμό για να αναζητήσετε τις λέξεις που παρατίθενται.
Όπως μπορούμε να δούμε, η εφαρμογή Dictionary στο macOS έχει μια αρκετά απλή διεπαφή, αλλά στην πραγματικότητα είναι ένα πολύ ισχυρό εργαλείο. Αυτό ισχύει ιδιαίτερα λόγω της ενσωμάτωσής του με τη Wikipedia καθώς και των αδειών σε επίπεδο macOS. Χάρη σε αυτό, το εγγενές Λεξικό γίνεται μια κεντρική πηγή πληροφοριών, όπου μπορείτε όχι μόνο να αναζητήσετε τη μετάφραση ή τη σημασία μιας δεδομένης λέξης, αλλά και να διαβάσετε μια λεπτομερή εξήγηση σχετικά με αυτήν.
 Πετώντας σε όλο τον κόσμο με την Apple
Πετώντας σε όλο τον κόσμο με την Apple