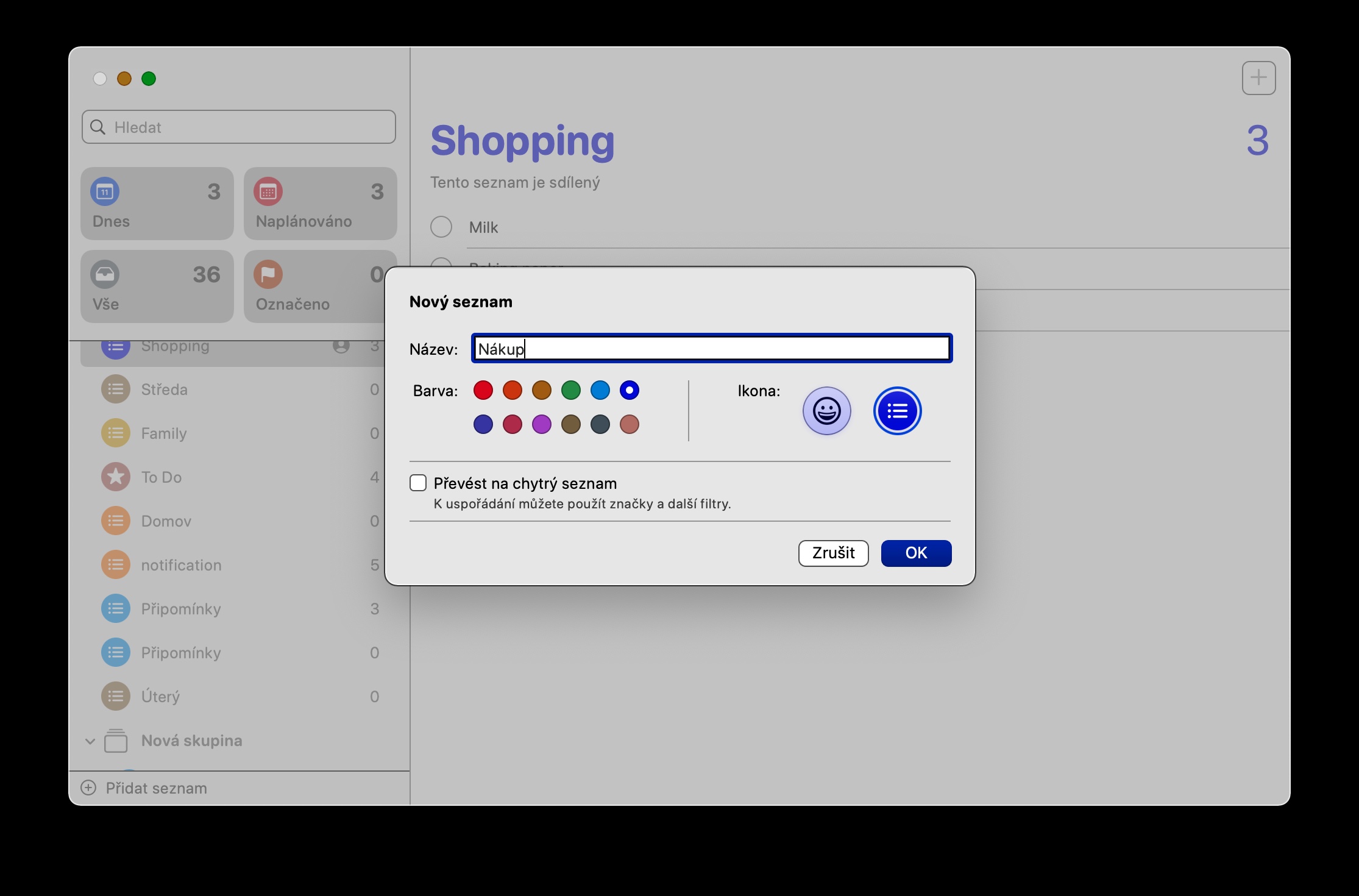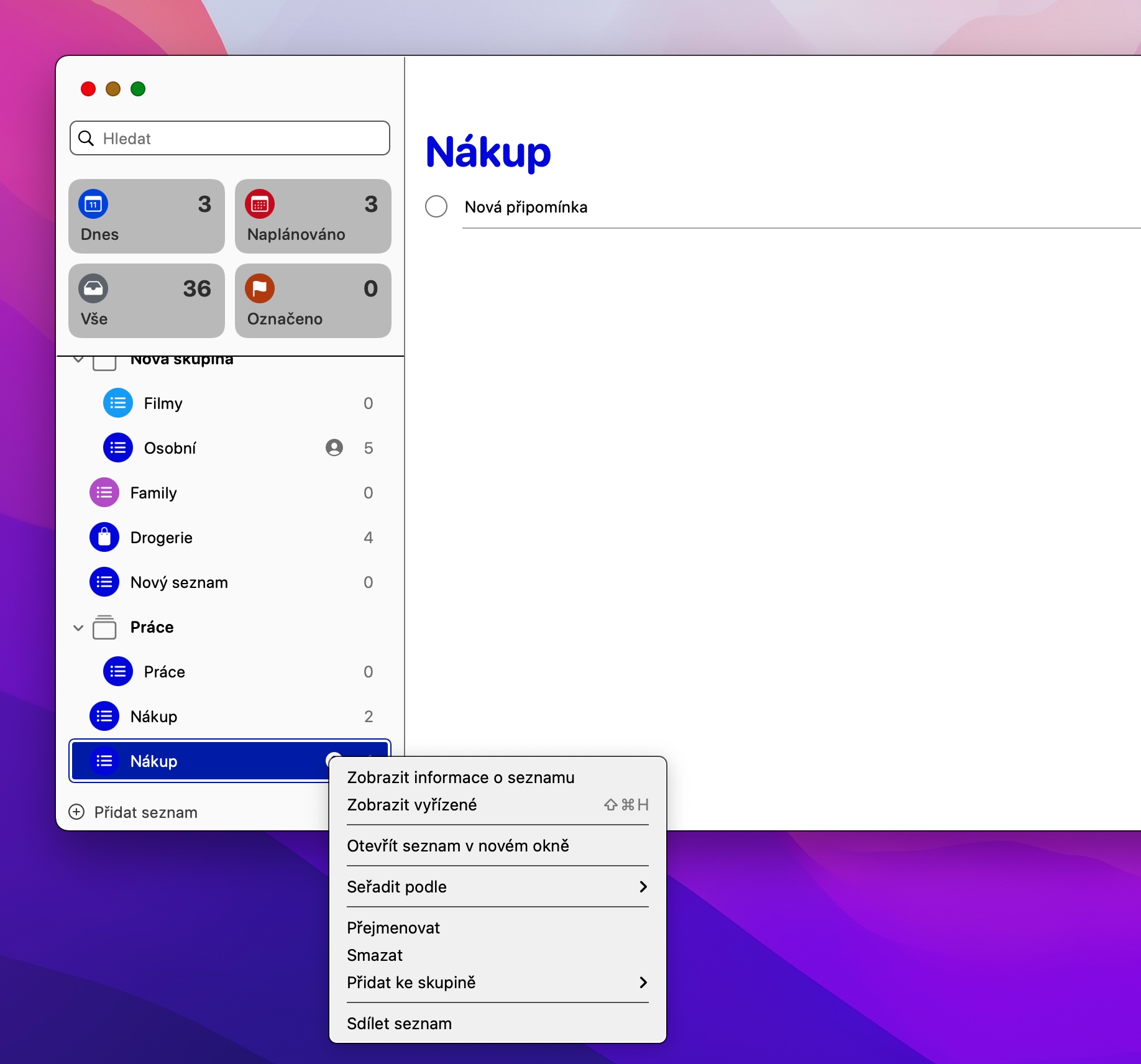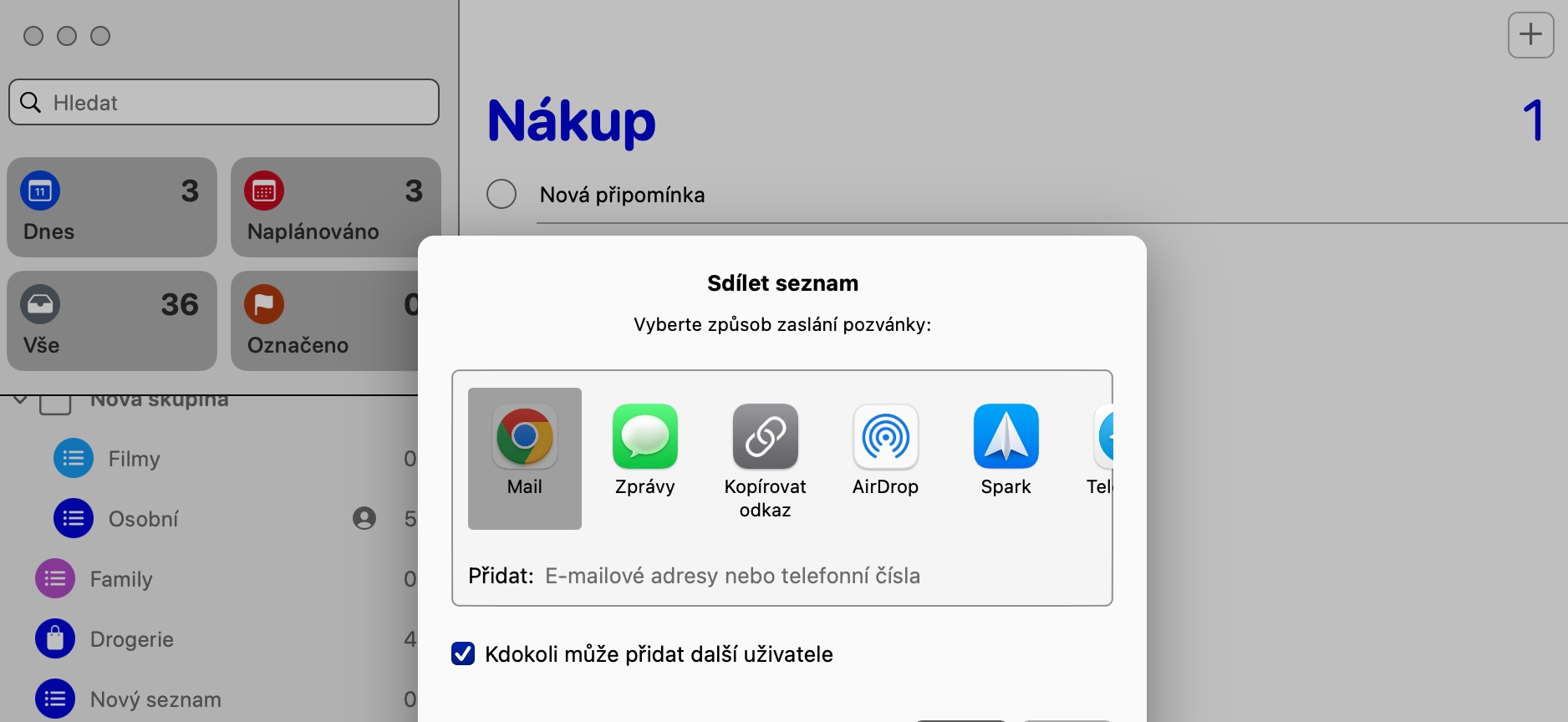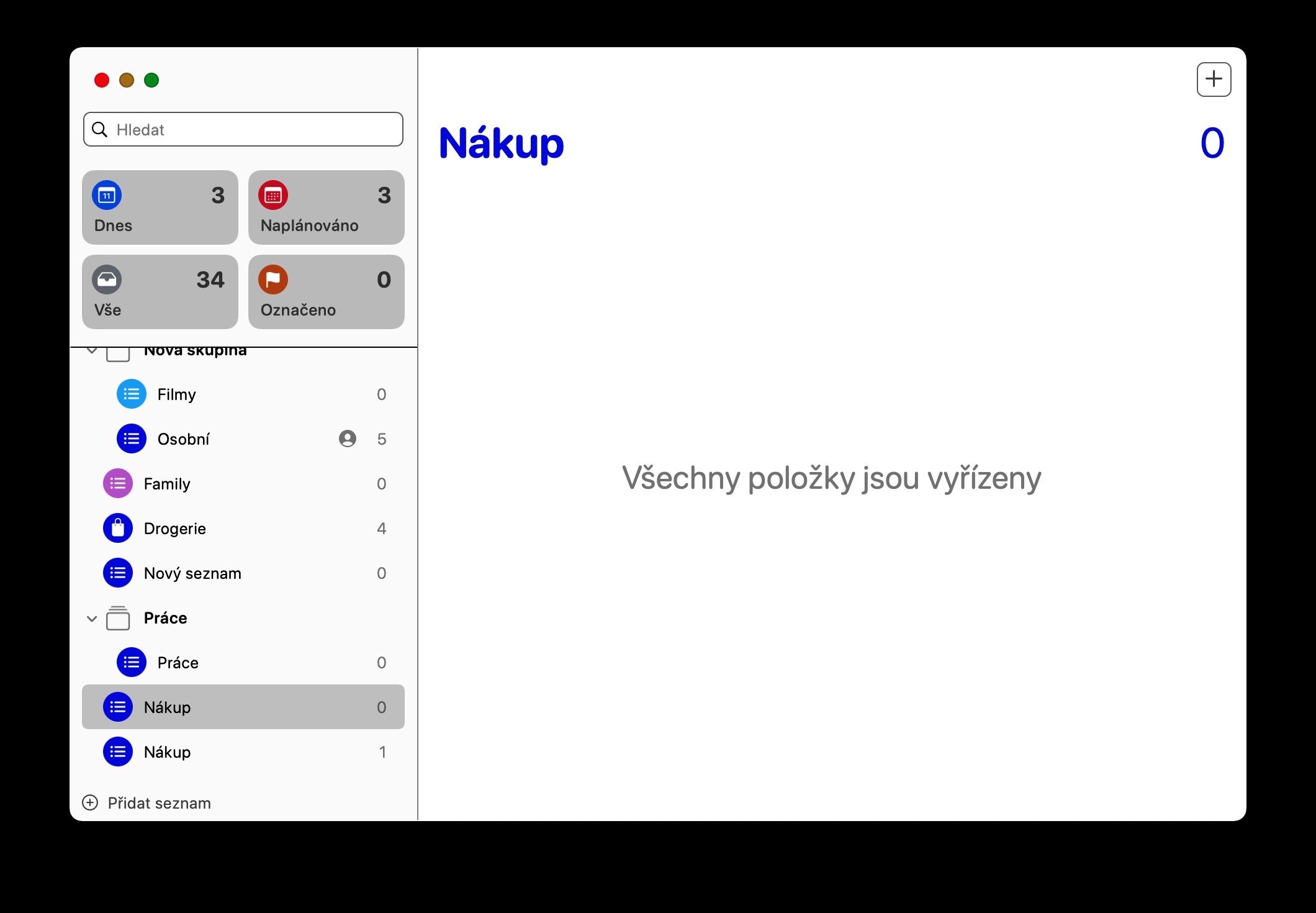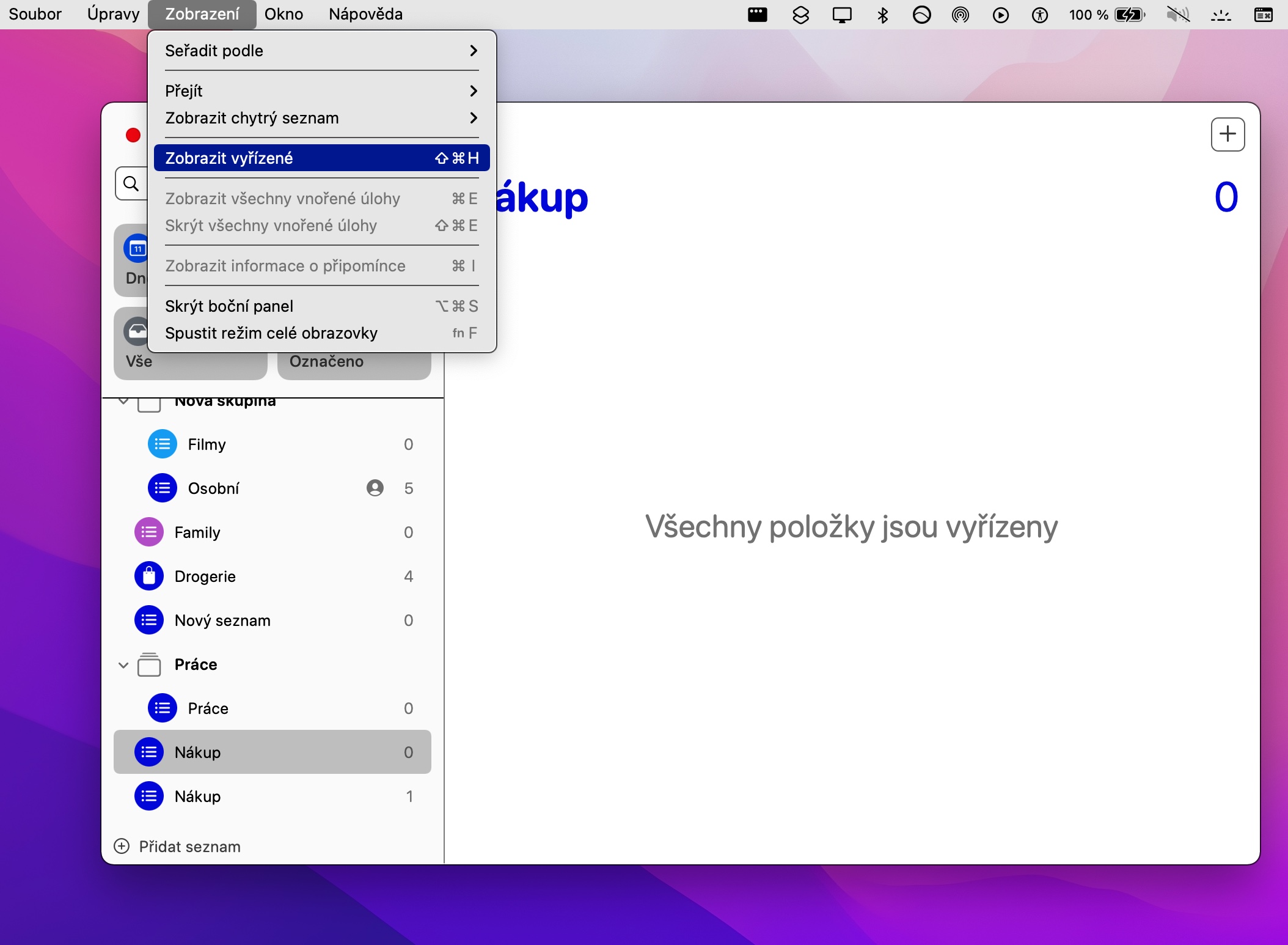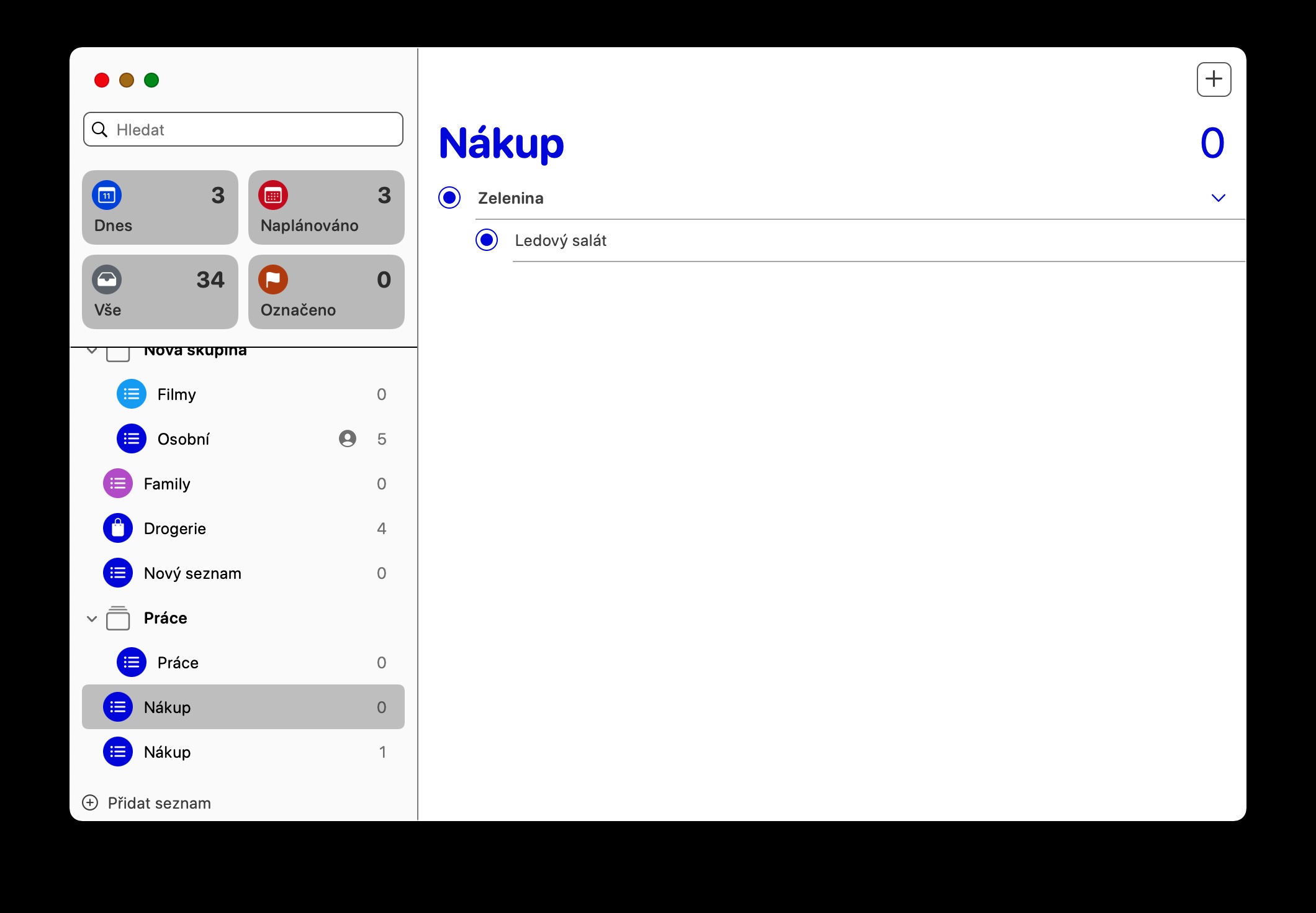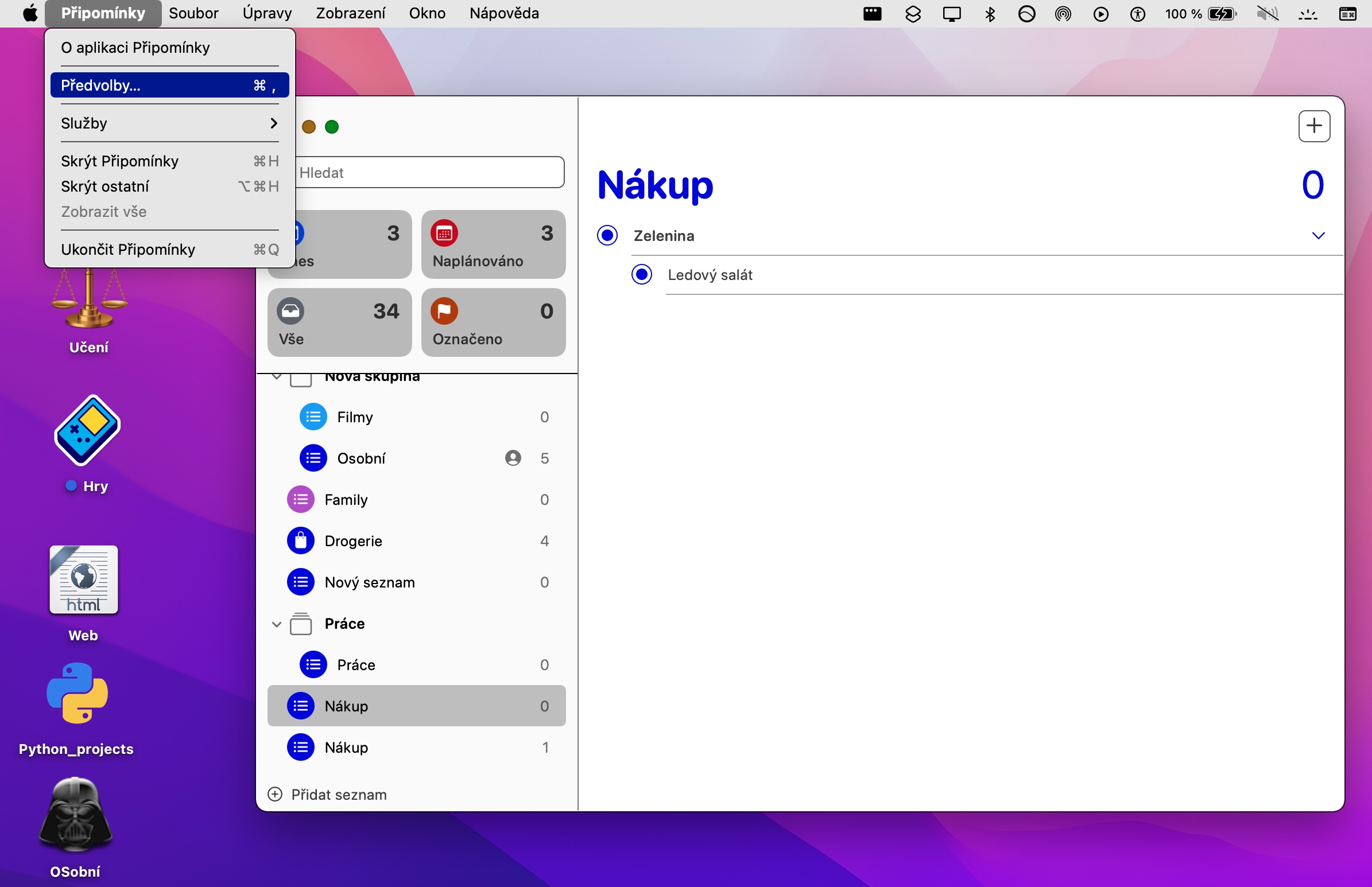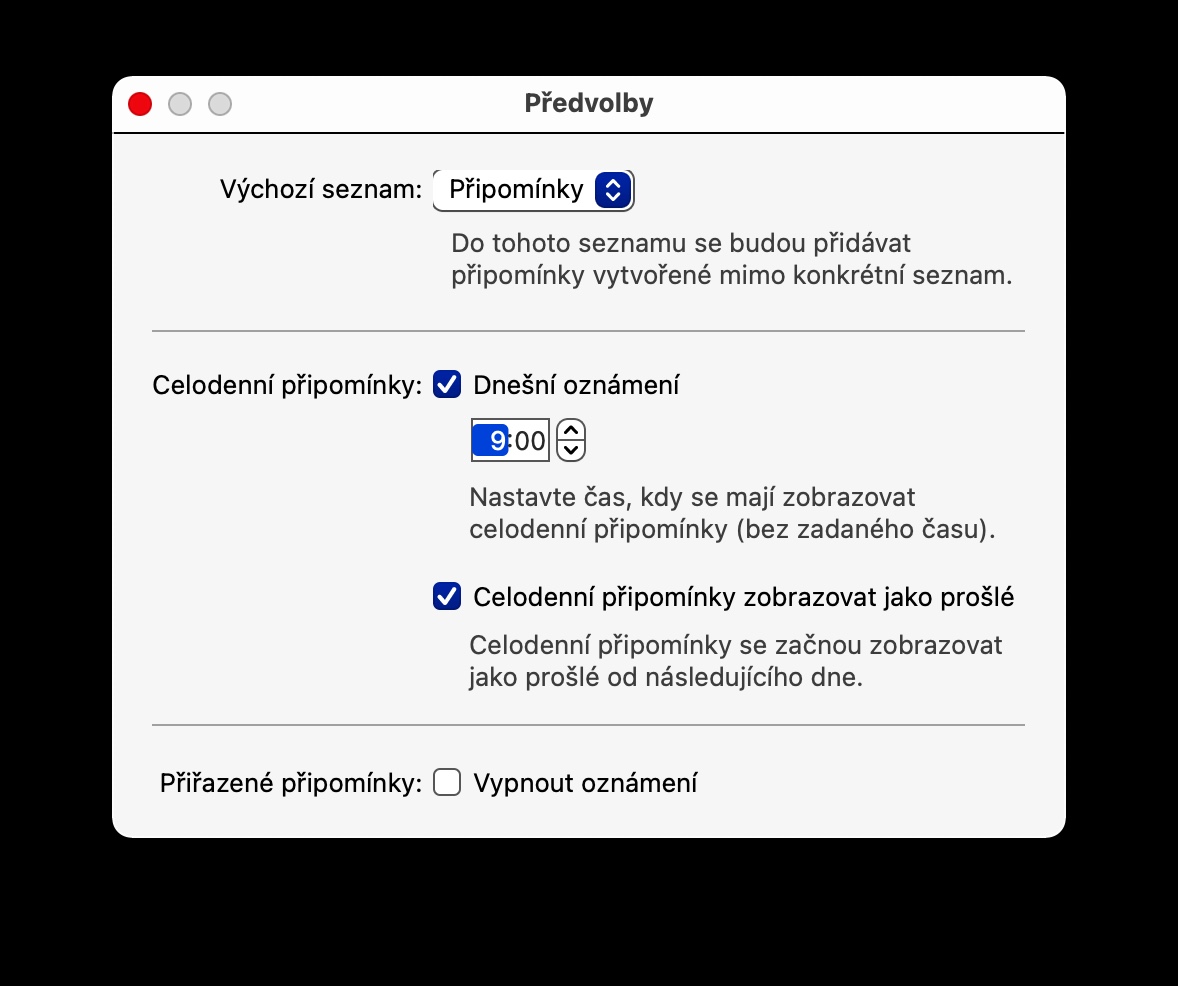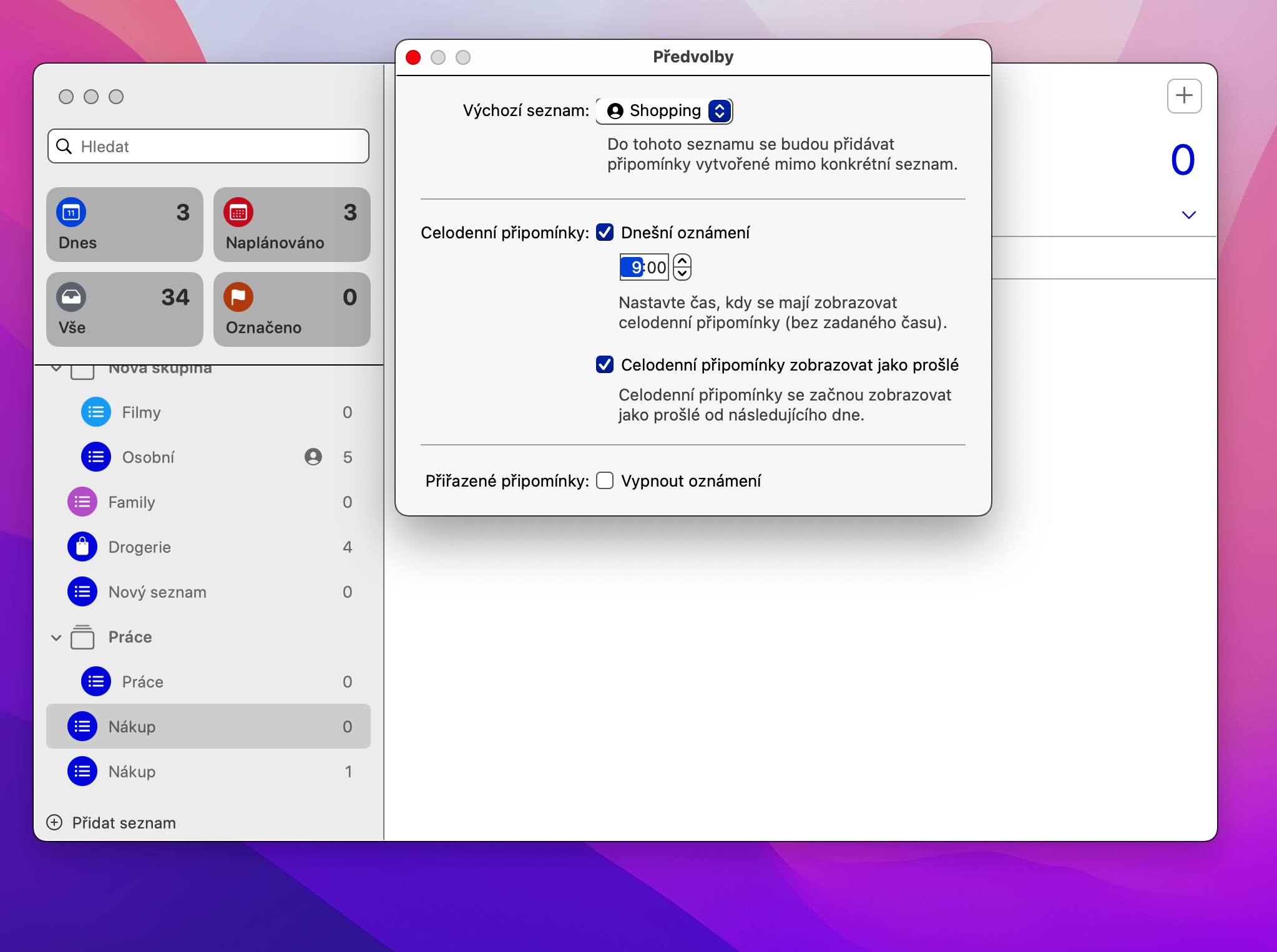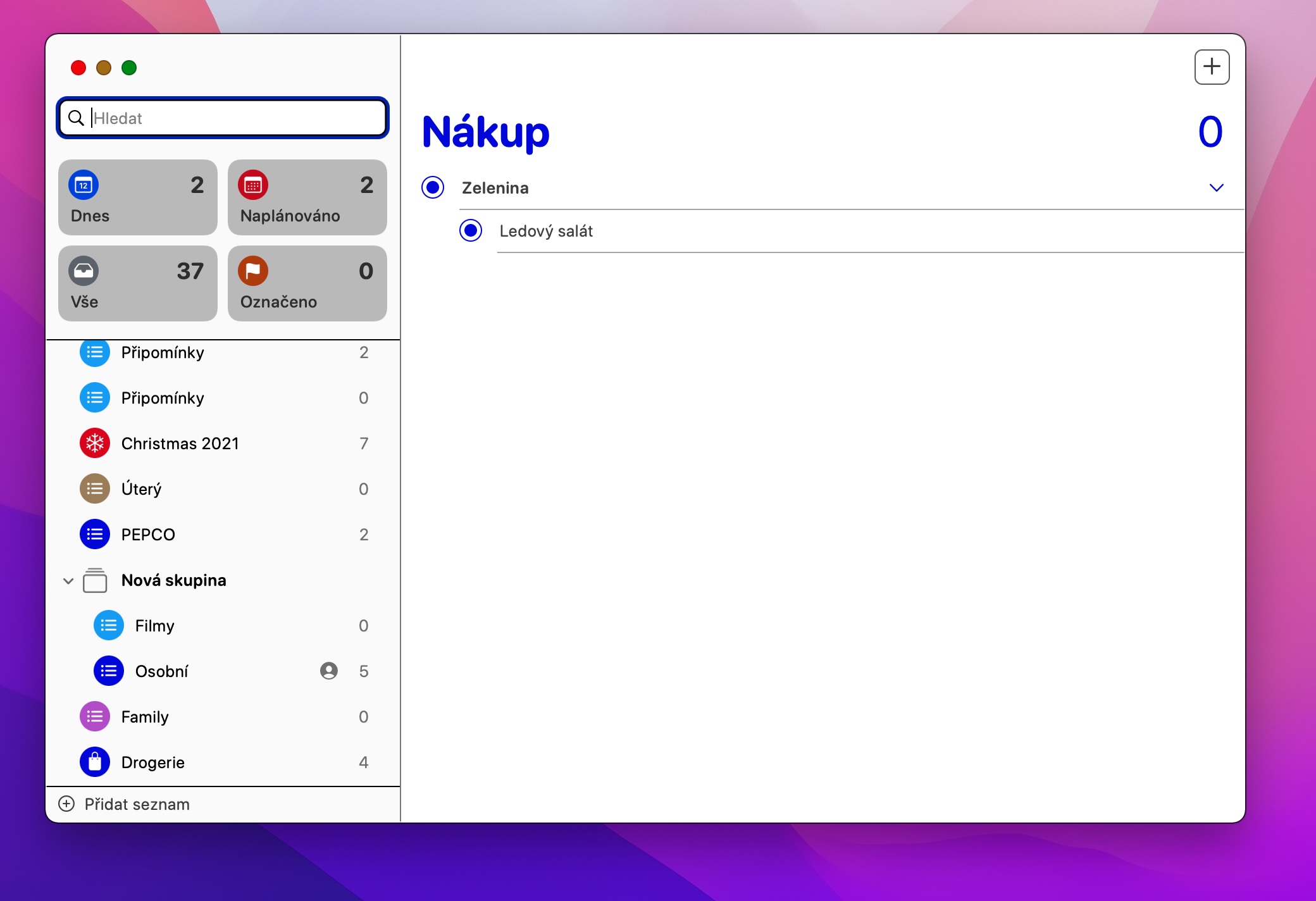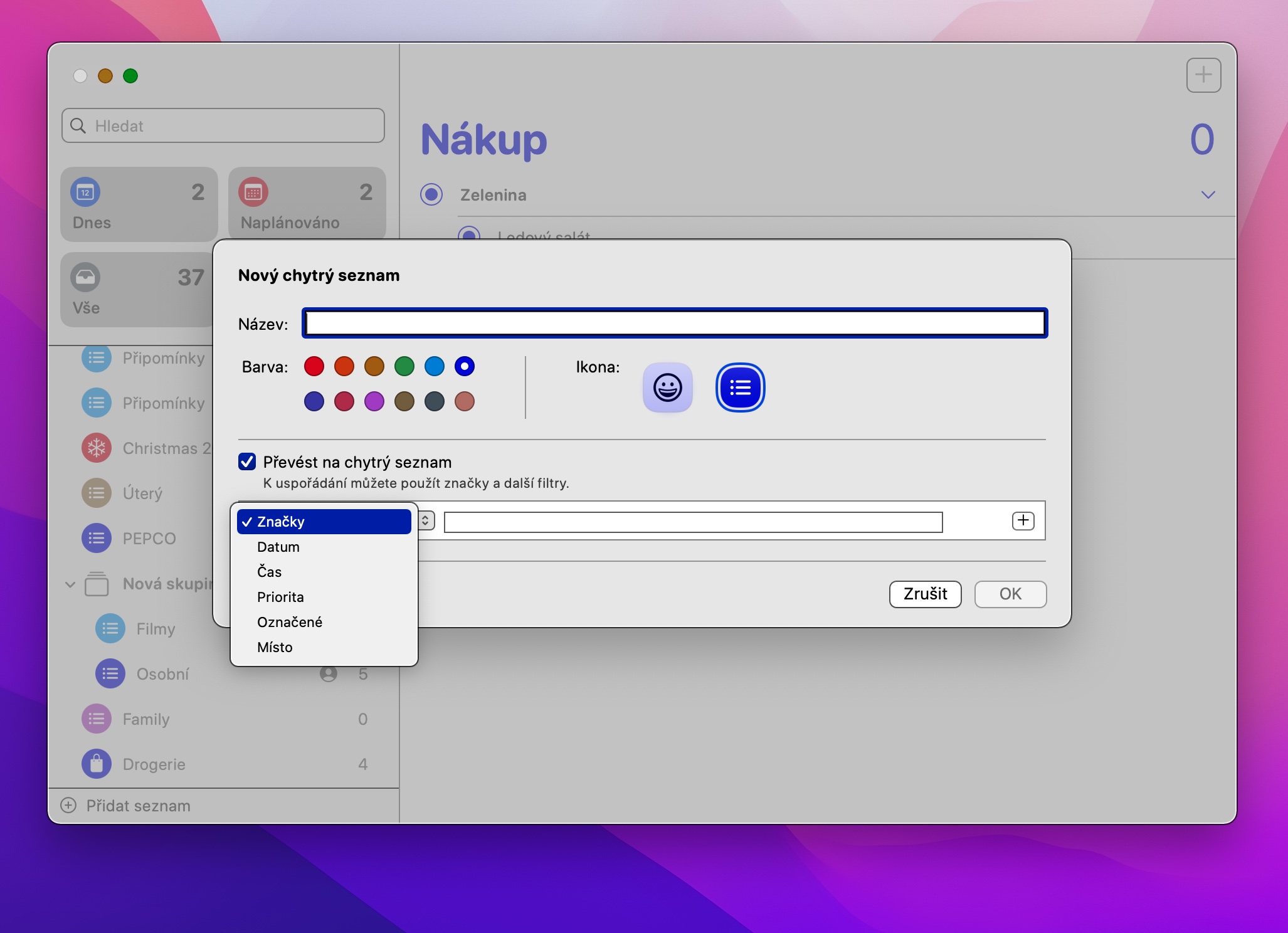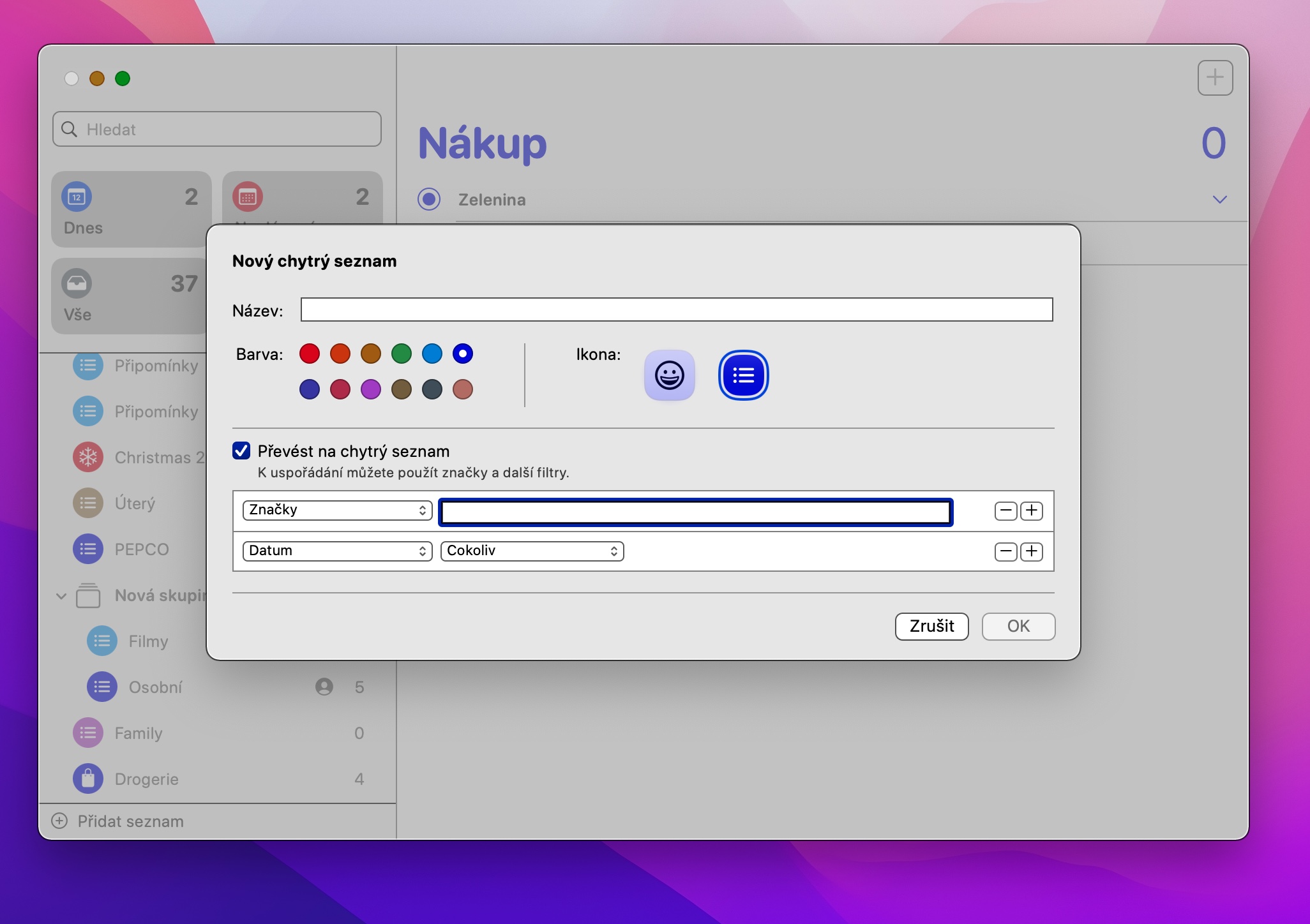Οι εγγενείς υπενθυμίσεις της Apple είναι μια εξαιρετική και χρήσιμη εφαρμογή που μπορείτε να χρησιμοποιήσετε για διάφορους σκοπούς. Μπορείτε να το χρησιμοποιήσετε σε όλες σχεδόν τις συσκευές σας Apple, συμπεριλαμβανομένου του Mac - και το σημερινό άρθρο θα καλύψει επίσης τις Υπενθυμίσεις σε Mac, στο οποίο θα σας παρουσιάσουμε πέντε χρήσιμες συμβουλές και κόλπα που σίγουρα θα χρησιμοποιήσετε.
Θα μπορούσε να είναι σε ενδιαφέρει

Κοινή χρήση λιστών
Το App Store είναι γεμάτο με όλα τα είδη εφαρμογών που σας επιτρέπουν να δημιουργείτε λίστες και να τις μοιράζεστε με άλλους χρήστες. Αλλά οι εγγενείς υπενθυμίσεις στο Mac σας μπορούν επίσης να σας εξυπηρετήσουν καλά για αυτόν τον σκοπό. Εάν έχετε δημιουργήσει μια λίστα στα Σχόλια που θέλετε να μοιραστείτε με άλλον χρήστη. Στη συνέχεια, στην πλαϊνή γραμμή, τοποθετήστε τον κέρσορα του ποντικιού πάνω από το όνομα της λίστας μέχρι να δείτε το εικονίδιο με πορτραίτο. Κάντε κλικ σε αυτό, επιλέξτε Κοινή χρήση λίστας και τέλος απλώς επιλέξτε τη μέθοδο κοινής χρήσης και εισαγάγετε τον παραλήπτη.
Προβολή ολοκληρωμένων στοιχείων
Στις εγγενείς Υπενθυμίσεις στο Mac (αλλά φυσικά όχι μόνο), από προεπιλογή όλα τα στοιχεία που επισημαίνετε ως ολοκληρωμένα θα αφαιρούνται αυτόματα από τη λίστα για καλύτερη σαφήνεια. Για να προβάλετε αυτά τα καθήκοντα, κάντε τα εξής: εκκινήστε το Reminders και βρείτε τη λίστα για την οποία θέλετε να προβάλετε τα στοιχεία που πρέπει να κάνετε και, στη συνέχεια, κάντε κλικ στην επιλογή Προβολή → Εμφάνιση στοιχείων υποχρεώσεων στη γραμμή εργαλείων στο επάνω μέρος της οθόνης του Mac σας.
Αλλαγή της προεπιλεγμένης λίστας
Μπορεί να έχετε ένα σωρό διαφορετικές λίστες όλων των ειδών στις εγγενείς Υπενθυμίσεις, αλλά εργάζεστε κυρίως με μία συγκεκριμένη εδώ; Στις ρυθμίσεις, έχετε την επιλογή να ορίσετε αυτή τη λίστα ως προεπιλογή, ώστε να έχετε άμεση πρόσβαση σε αυτήν. Απλώς εκκινήστε το Reminders στο Mac σας και, στη συνέχεια, κάντε κλικ στο Reminders -> Preferences στη γραμμή εργαλείων στο επάνω μέρος της οθόνης. Στο επάνω μέρος του παραθύρου Προτιμήσεις, το μόνο που έχετε να κάνετε είναι να επιλέξετε την επιθυμητή λίστα στο αναπτυσσόμενο μενού κάτω από το στοιχείο λίστας Προεπιλογή.
Έξυπνη λίστα
Οι υπενθυμίσεις στο Mac σάς επιτρέπουν επίσης να δημιουργείτε τις λεγόμενες έξυπνες λίστες. Χάρη σε αυτές τις λίστες, μπορείτε να οργανώσετε τις υπενθυμίσεις σας στο Mac σας με βάση τις παραμέτρους που ορίζετε εσείς. Για να δημιουργήσετε μια Έξυπνη λίστα, ξεκινήστε τις Υπενθυμίσεις στο Mac σας και επιλέξτε Προσθήκη λίστας στην κάτω αριστερή γωνία. Εισαγάγετε το όνομα της λίστας που θέλετε, επιλέξτε Μετατροπή σε Έξυπνη λίστα στο κάτω μέρος του παραθύρου λεπτομερειών λίστας και εισαγάγετε τυχόν συνθήκες.
widgets
Οι νεότερες εκδόσεις του macOS σάς επιτρέπουν να προσθέτετε γραφικά στοιχεία της επιλογής σας στο Κέντρο ειδοποιήσεων, συμπεριλαμβανομένου του εγγενούς γραφικού στοιχείου Υπενθυμίσεις. Για να προσθέσετε ένα γραφικό στοιχείο Υπενθυμίσεις στο Κέντρο ειδοποιήσεων, κάντε κλικ στις πληροφορίες ημερομηνίας και ώρας στην επάνω δεξιά γωνία της οθόνης του Mac για να εμφανιστεί το Κέντρο ειδοποιήσεων. Στη συνέχεια, στο κάτω μέρος του, κάντε κλικ στο Προσθήκη γραφικών στοιχείων, επιλέξτε Υπενθυμίσεις στη λίστα εφαρμογών και επιλέξτε τον τύπο γραφικού στοιχείου που θέλετε.