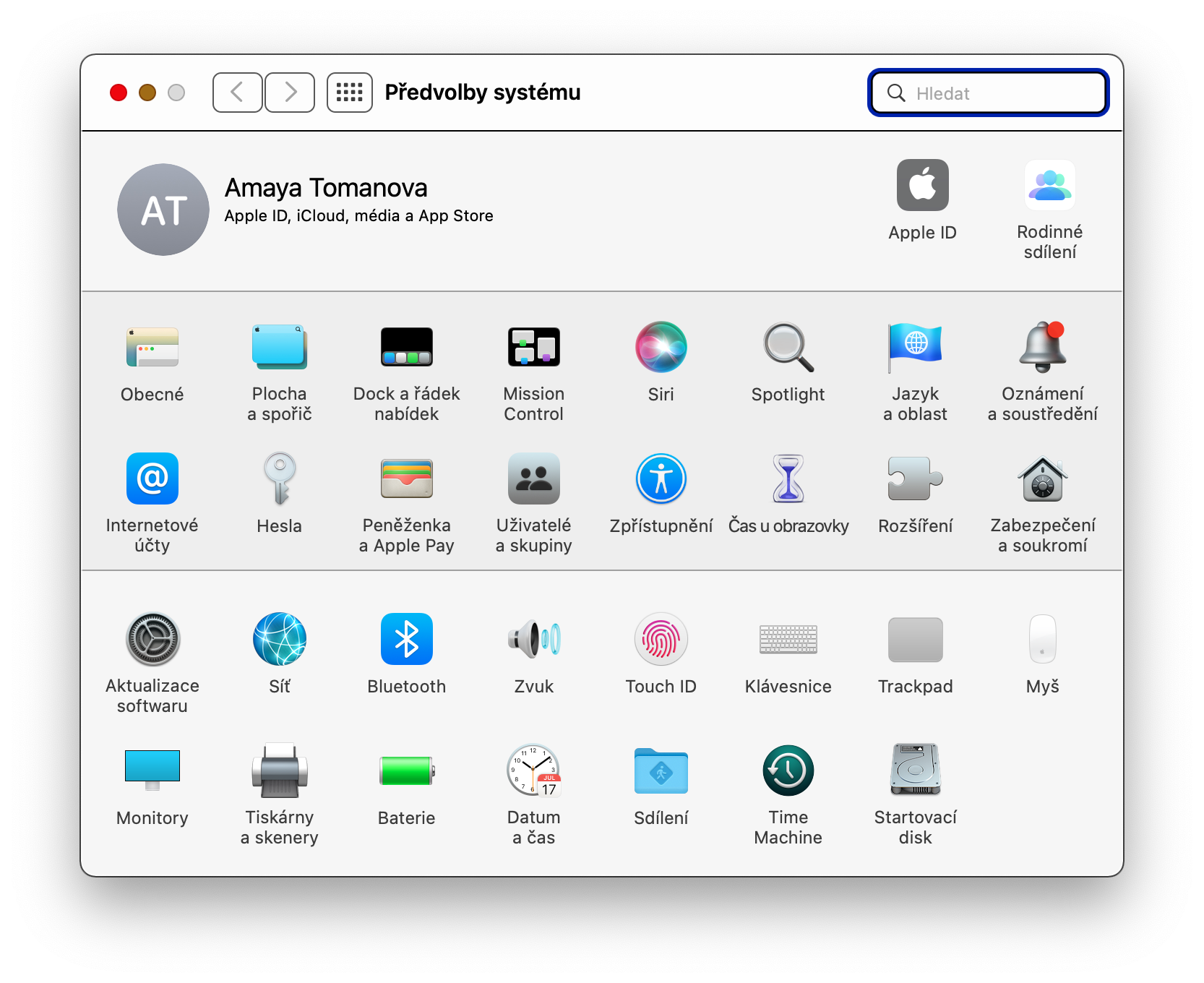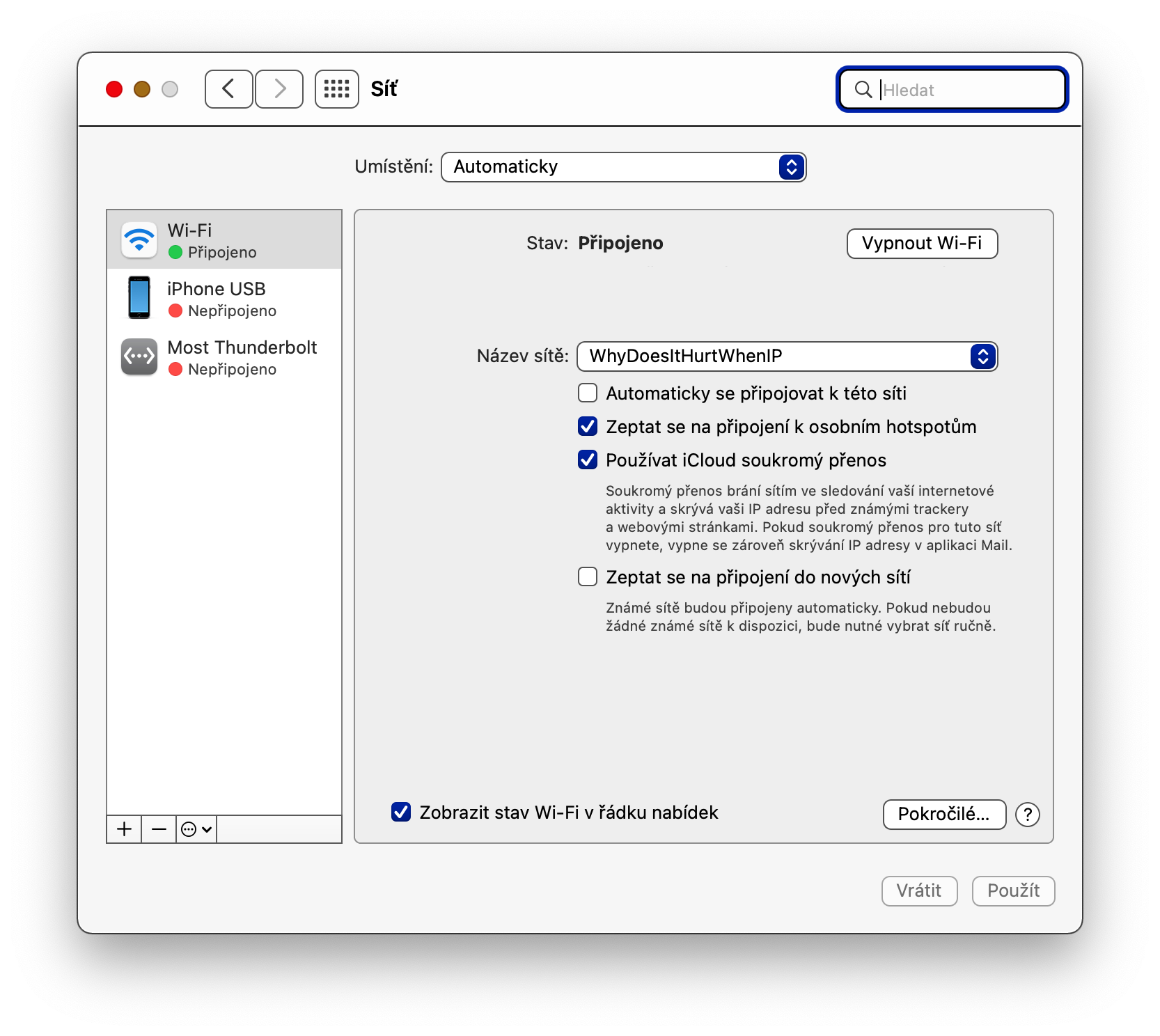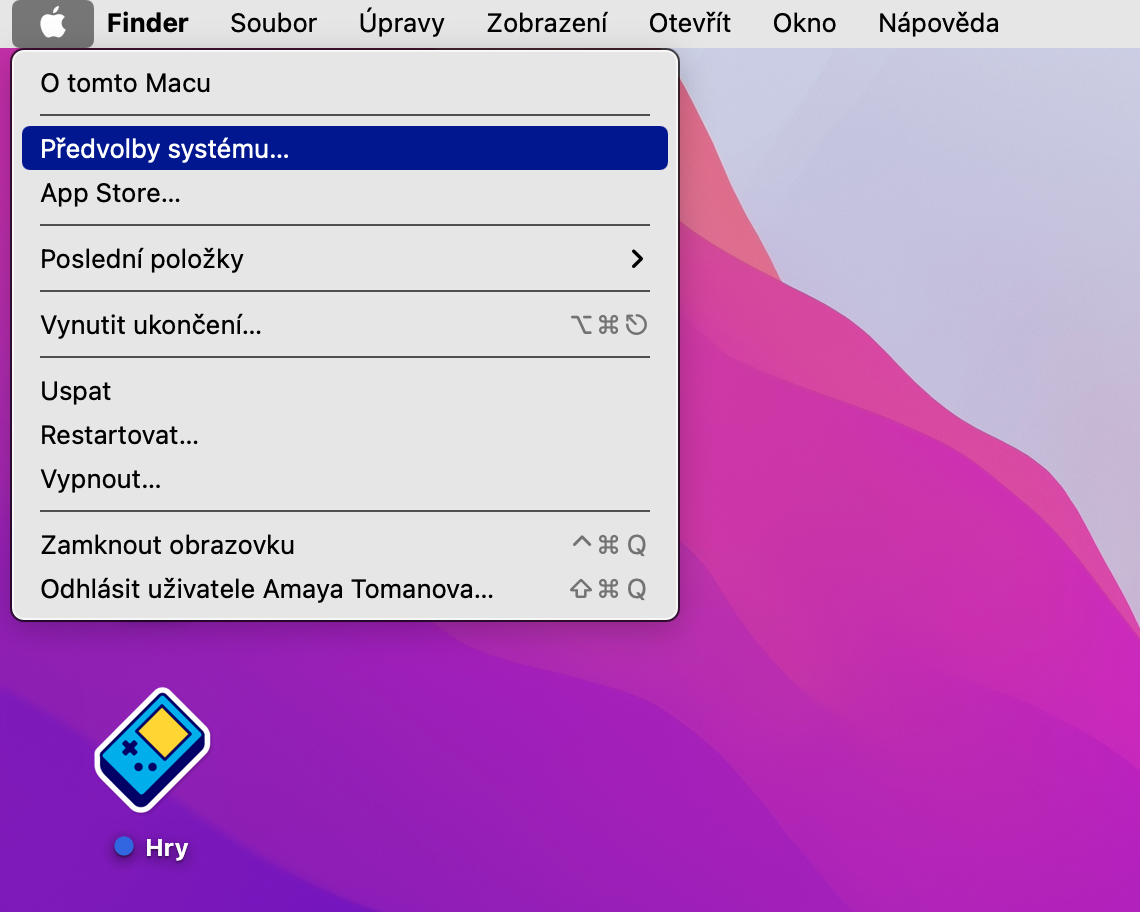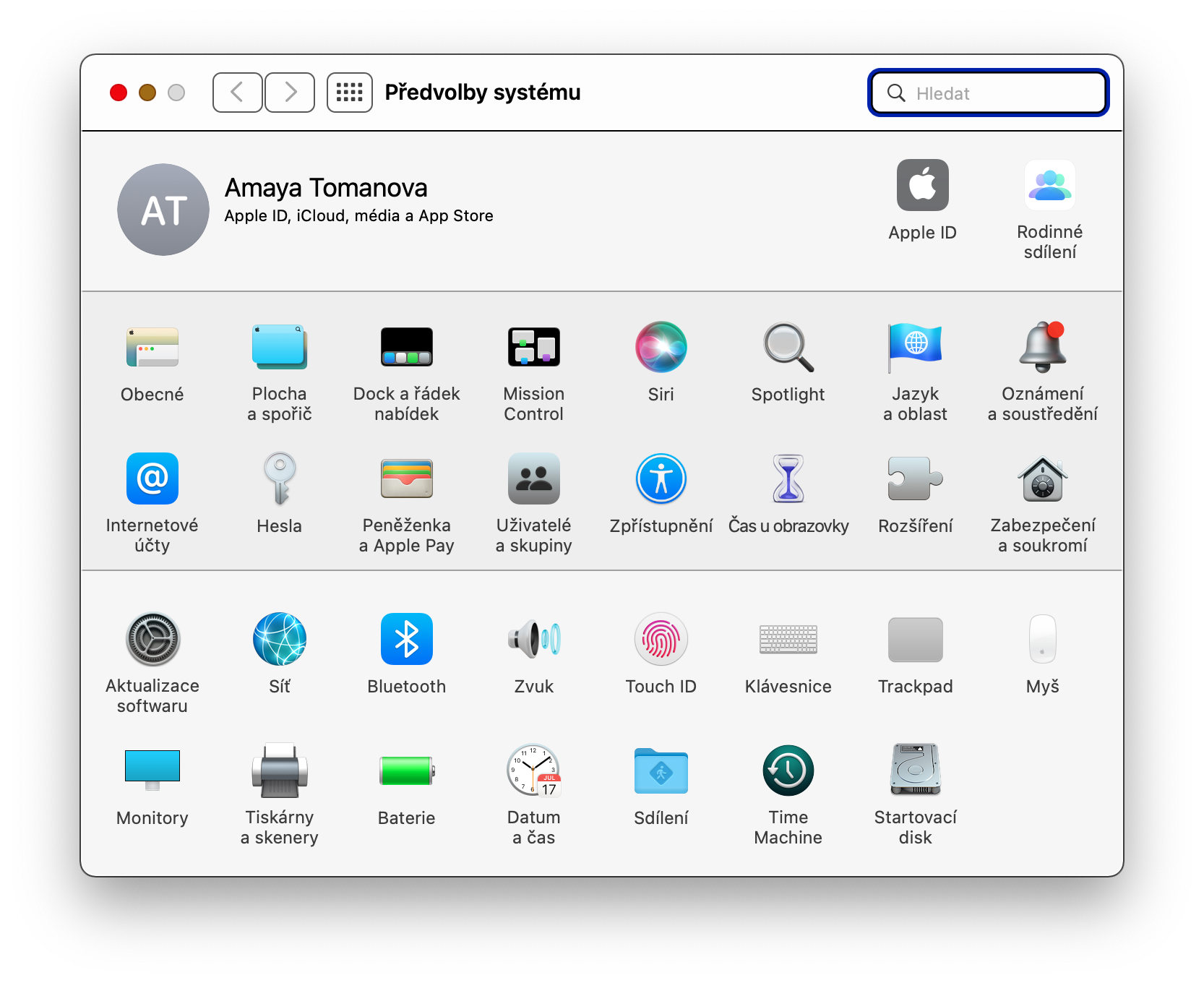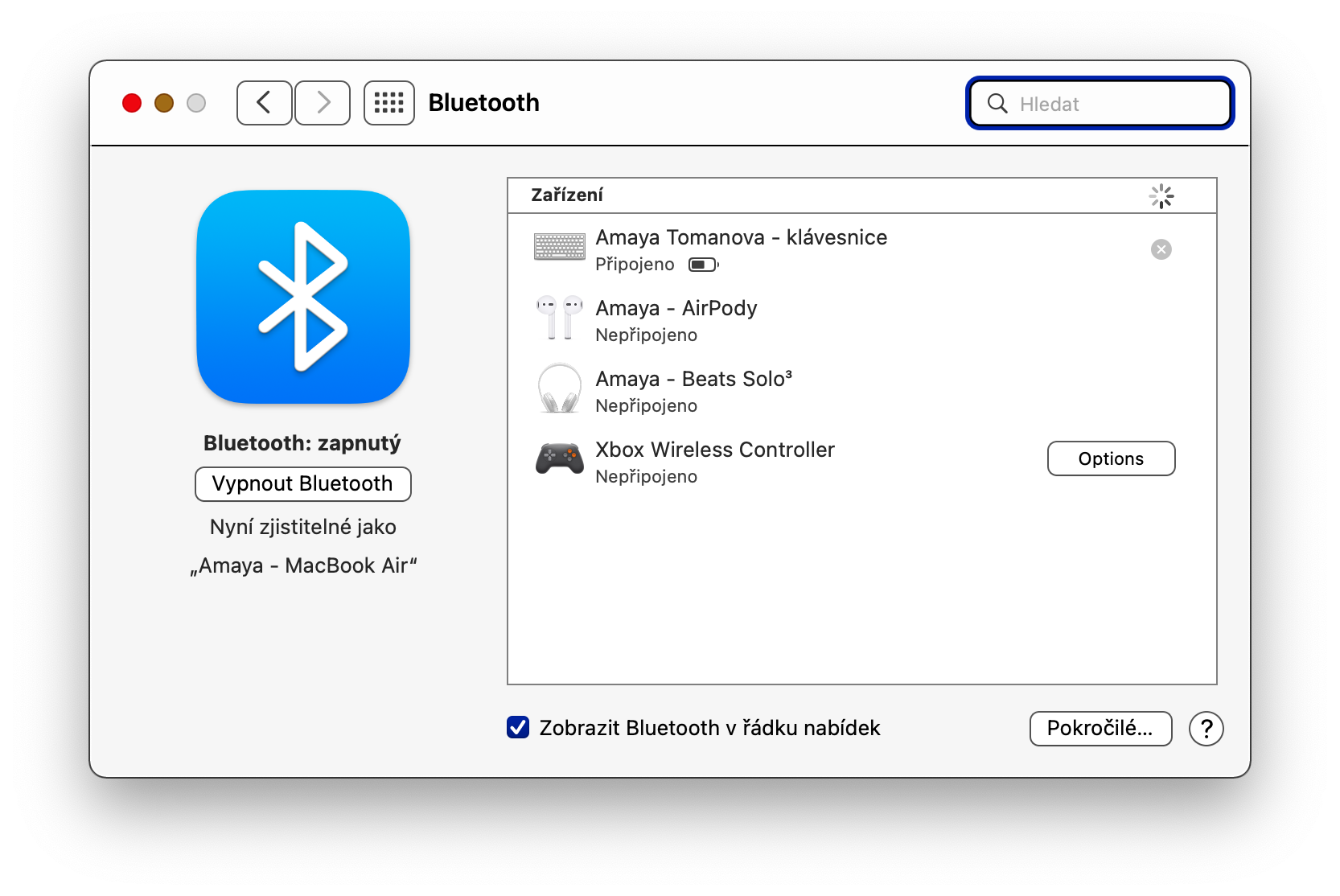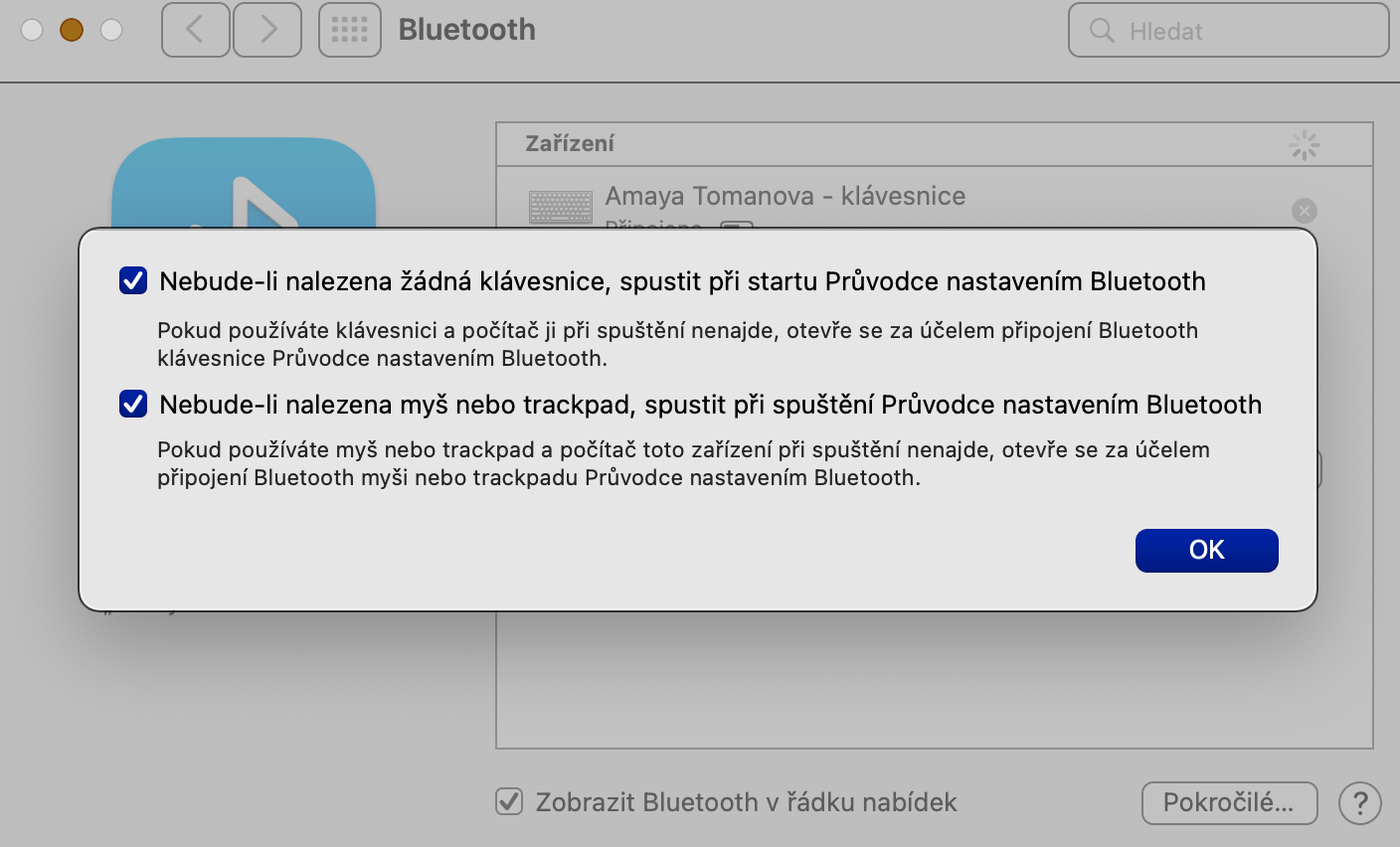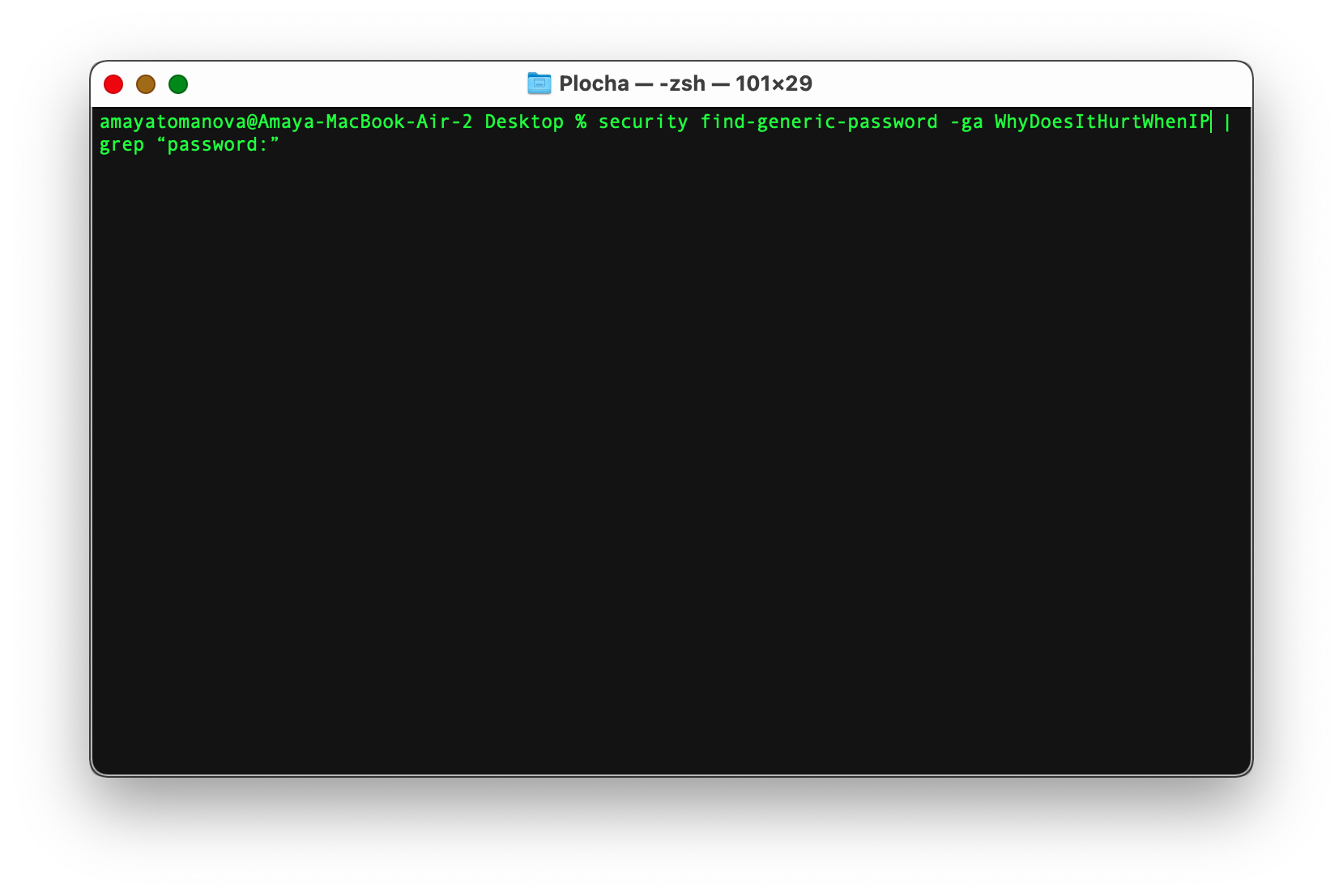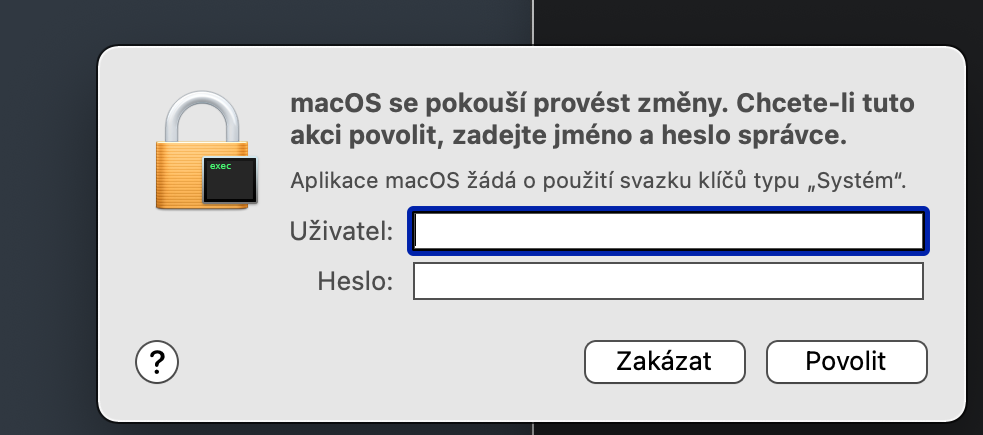Οι ασύρματες συνδέσεις σε Mac συνήθως λειτουργούν τέλεια υπό κανονικές συνθήκες. Αλλά μπορεί να συμβεί να υπάρχουν επιπλοκές που θα πρέπει να αντιμετωπίσετε με κάποιο τρόπο. Σε τέτοιες περιπτώσεις μερικές από τις συμβουλές και τα κόλπα που σας παρουσιάζουμε στο άρθρο μας σήμερα μπορεί να σας φανούν χρήσιμες.
Γρήγορη εκκίνηση του διαγνωστικού δικτύου
Μεταξύ άλλων, το πληκτρολόγιο Mac σας διαθέτει επίσης ένα πλήκτρο Option (Alt), το οποίο σε πολλές περιπτώσεις σας οδηγεί σε κρυφά στοιχεία σε διάφορα μενού. Για παράδειγμα, εάν κάνετε κλικ στο εικονίδιο σύνδεσης δικτύου στην επάνω δεξιά γωνία της οθόνης του Mac σας και ταυτόχρονα κρατήσετε πατημένο αυτό το πλήκτρο, θα δείτε ένα πιο ολοκληρωμένο μενού στο οποίο μπορείτε να κάνετε κλικ στο Start Wireless Network Diagnostics στοιχείο για την έναρξη των προαναφερθέντων διαγνωστικών.
Mac ως hotspot
Μπορείτε να μετατρέψετε όχι μόνο το iPhone σας σε hotspot, αλλά και το Mac σας - δηλαδή, εάν είναι συνδεδεμένο στο Διαδίκτυο χρησιμοποιώντας καλώδιο. Πως να το κάνεις? Αρχικά, στην επάνω αριστερή γωνία της οθόνης του Mac, κάντε κλικ στο μενού Apple -> Προτιμήσεις συστήματος -> Κοινή χρήση. Στο αριστερό πλαίσιο, κάντε κλικ στο στοιχείο Κοινή χρήση Internet και, στη συνέχεια, κάτω από το στοιχείο Κοινή χρήση σύνδεσης μέσω, επιλέξτε τον κατάλληλο τύπο σύνδεσης από το αναπτυσσόμενο μενού. Στον πίνακα λίγο πιο κάτω, το μόνο που έχετε να κάνετε είναι να επιλέξετε την επιλογή Wi-Fi. Μπορείτε να διαβάσετε για άλλες επιλογές για κοινή χρήση του Διαδικτύου από Mac στον αδελφό μας ιστότοπο.
Θα μπορούσε να είναι σε ενδιαφέρει

Επιλογή δικτύου προτεραιότητας
Εάν έχετε πολλά δίκτυα Wi-Fi στο σπίτι ή την επιχείρησή σας, σίγουρα θα καλωσορίσετε την επιλογή να ορίσετε σε ποια από τα προσφερόμενα δίκτυα θα συνδεθεί το Mac σας κατά προτεραιότητα. Για να αλλάξετε το δίκτυο προτεραιότητας, κάντε κλικ στο μενού Apple -> Προτιμήσεις συστήματος -> Δίκτυο στην επάνω αριστερή γωνία της οθόνης Mac σας. Επιλέξτε Wi-Fi στο αριστερό πλαίσιο, κάντε κλικ στην επιλογή Για προχωρημένους... στην κάτω δεξιά γωνία και, στη συνέχεια, απλώς σύρετε και αποθέστε για να μετακινήσετε αυτό που προτιμάτε στην πρώτη θέση στη λίστα των δικτύων.
Αυτόματη εκκίνηση του οδηγού Bluetooth
Τα περισσότερα περιφερειακά Bluetooth, όπως πληκτρολόγια ή ποντίκια υπολογιστών, μπορούν να συνδεθούν στο Mac χωρίς κανένα πρόβλημα. Ωστόσο, αξίζει να ληφθούν μέτρα σε περίπτωση που υπάρχουν προβλήματα με τη σύνδεση. Εάν θέλετε ο οδηγός να ξεκινά αυτόματα όταν δεν βρεθεί αξεσουάρ Bluetooth, κάντε κλικ στο μενού Apple -> Προτιμήσεις συστήματος -> Bluetooth στην επάνω αριστερή γωνία της οθόνης Mac σας. Στην κάτω δεξιά γωνία, κάντε κλικ στην επιλογή Για προχωρημένους και, στη συνέχεια, ελέγξτε και τα δύο στοιχεία που σχετίζονται με την αυτόματη εκκίνηση του Οδηγού σύνδεσης Bluetooth.
Ξέχασα τον κωδικό πρόσβασης Wi-Fi
Μερικές φορές μπορεί να συμβεί σε όλους ότι μετά από πολύ καιρό θέλουν να συνδεθούν σε ένα δίκτυο Wi-Fi στο οποίο έχουν ήδη συνδεθεί στο παρελθόν, αλλά δεν συνδέεται αυτόματα και δεν θυμάστε πλέον τον κωδικό πρόσβασης. Εάν αυτός ο κωδικός πρόσβασης είναι αποθηκευμένος στο Keychain, το Terminal θα σας βοηθήσει. Ξεκινήστε την εφαρμογή Terminal (για παράδειγμα, μέσω του Spotlight πατώντας Cmd + Spacebar και πληκτρολογώντας "Terminal" στο πλαίσιο αναζήτησης). Πληκτρολογήστε την ακόλουθη εντολή στη γραμμή εντολών Terminal: Security find-generic-password -ga [όνομα επιθυμητού δικτύου Wi-Fi] | grep "password:" και πατήστε Enter. Θα εμφανιστεί ένα παράθυρο στο οποίο εισάγετε τα στοιχεία σύνδεσής σας στο Mac και ο αντίστοιχος κωδικός πρόσβασης θα εμφανιστεί στο παράθυρο Terminal.
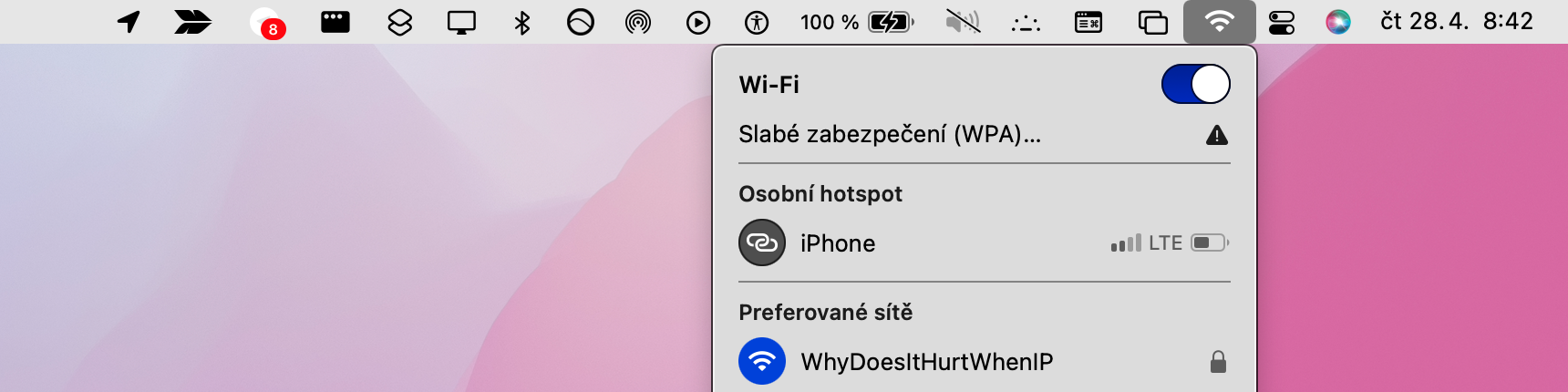
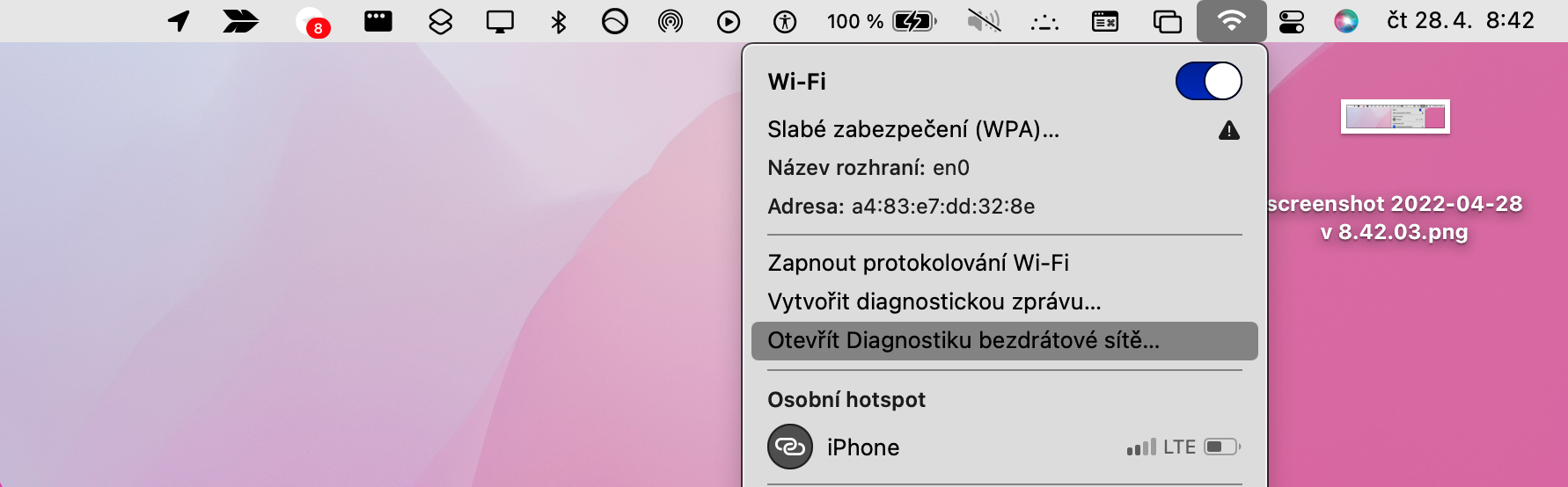
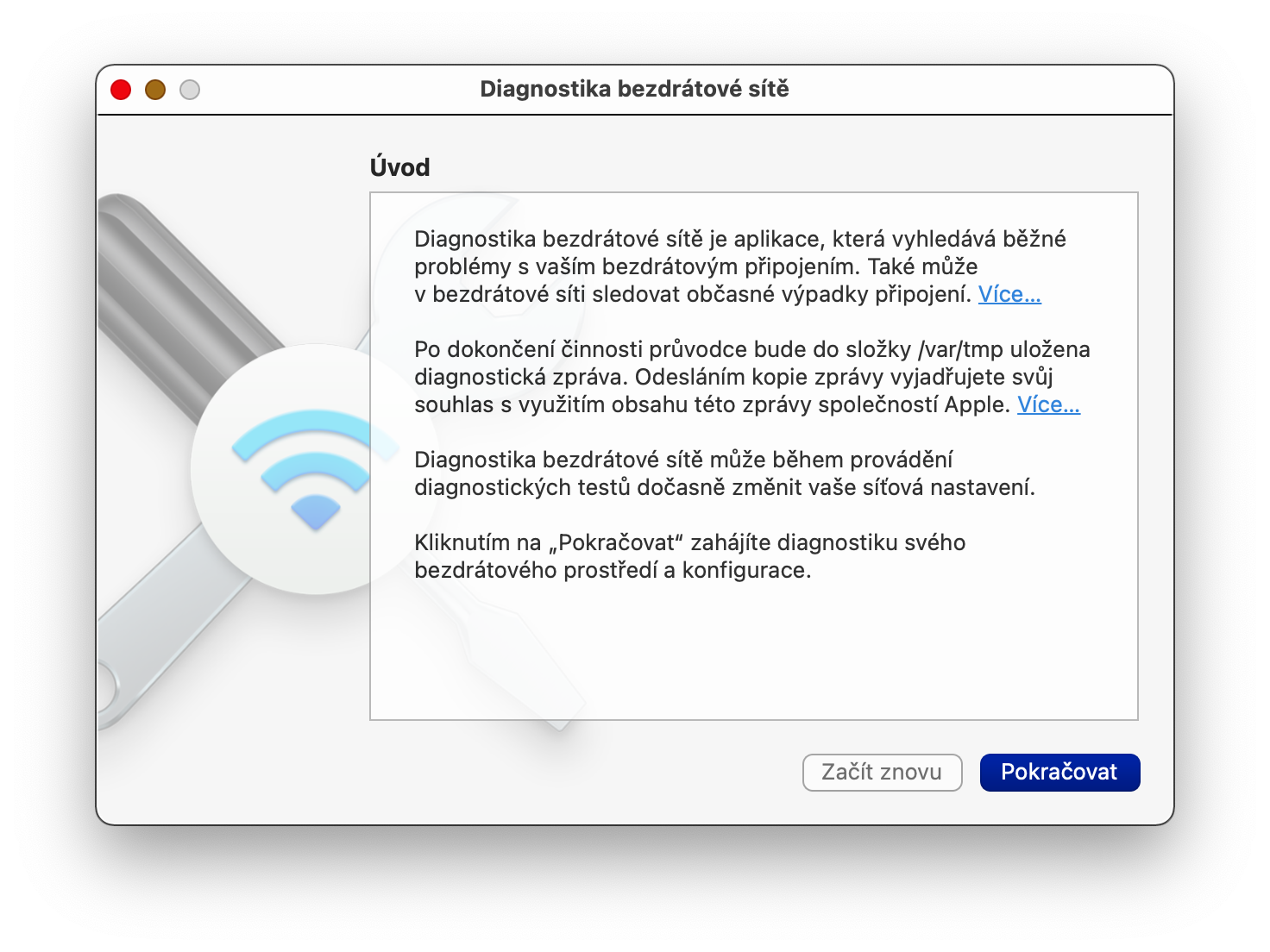
 Πετώντας σε όλο τον κόσμο με την Apple
Πετώντας σε όλο τον κόσμο με την Apple