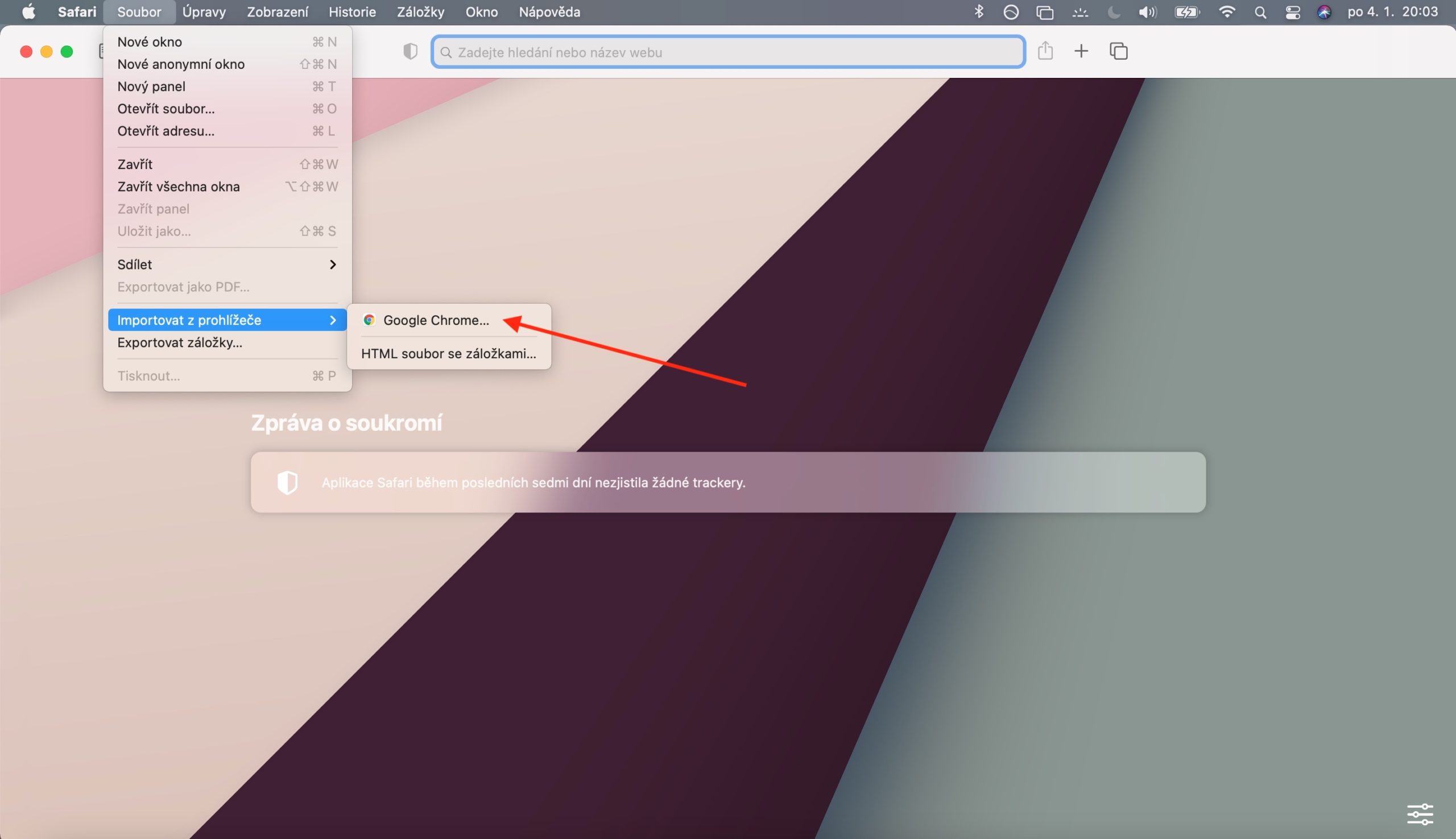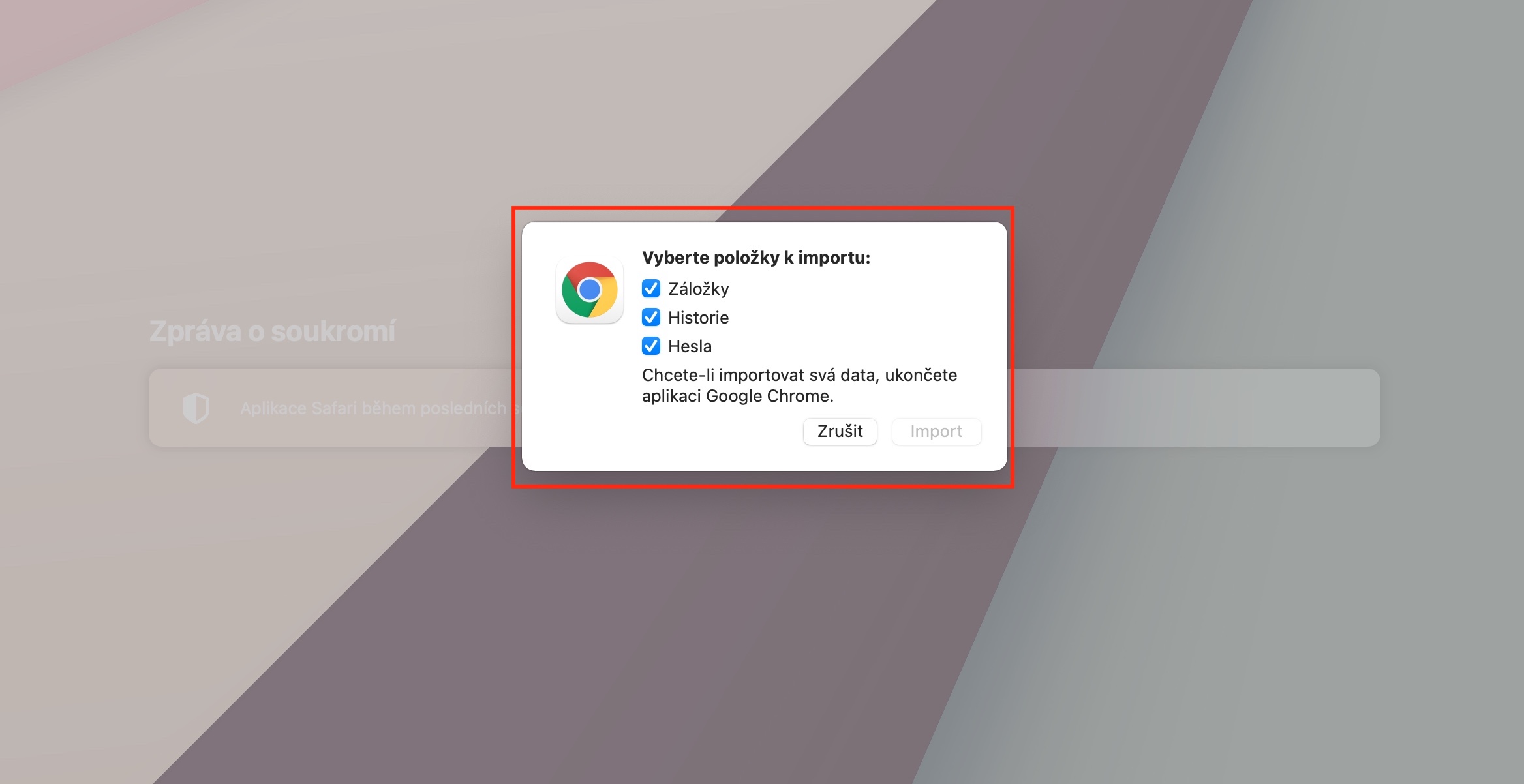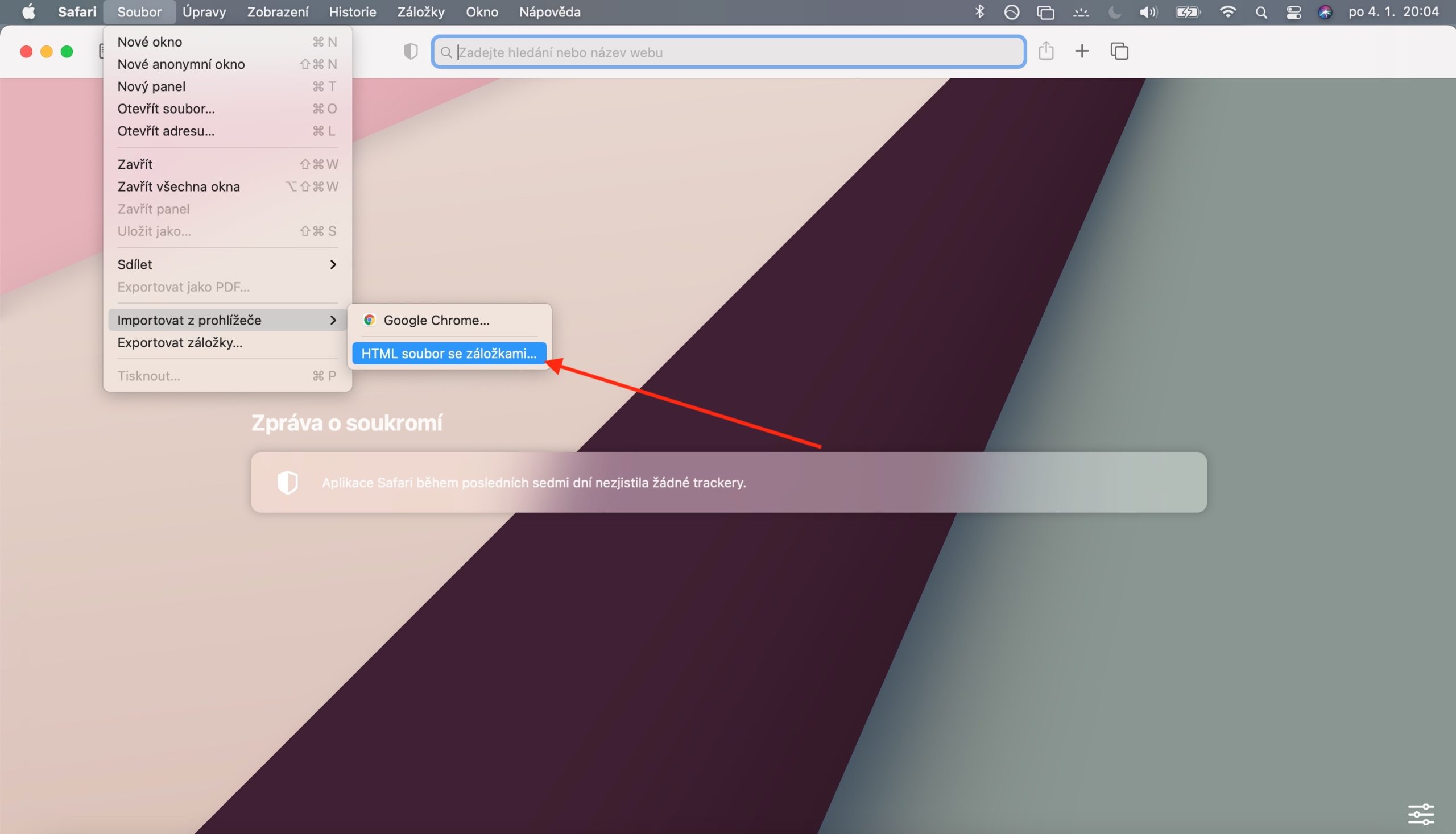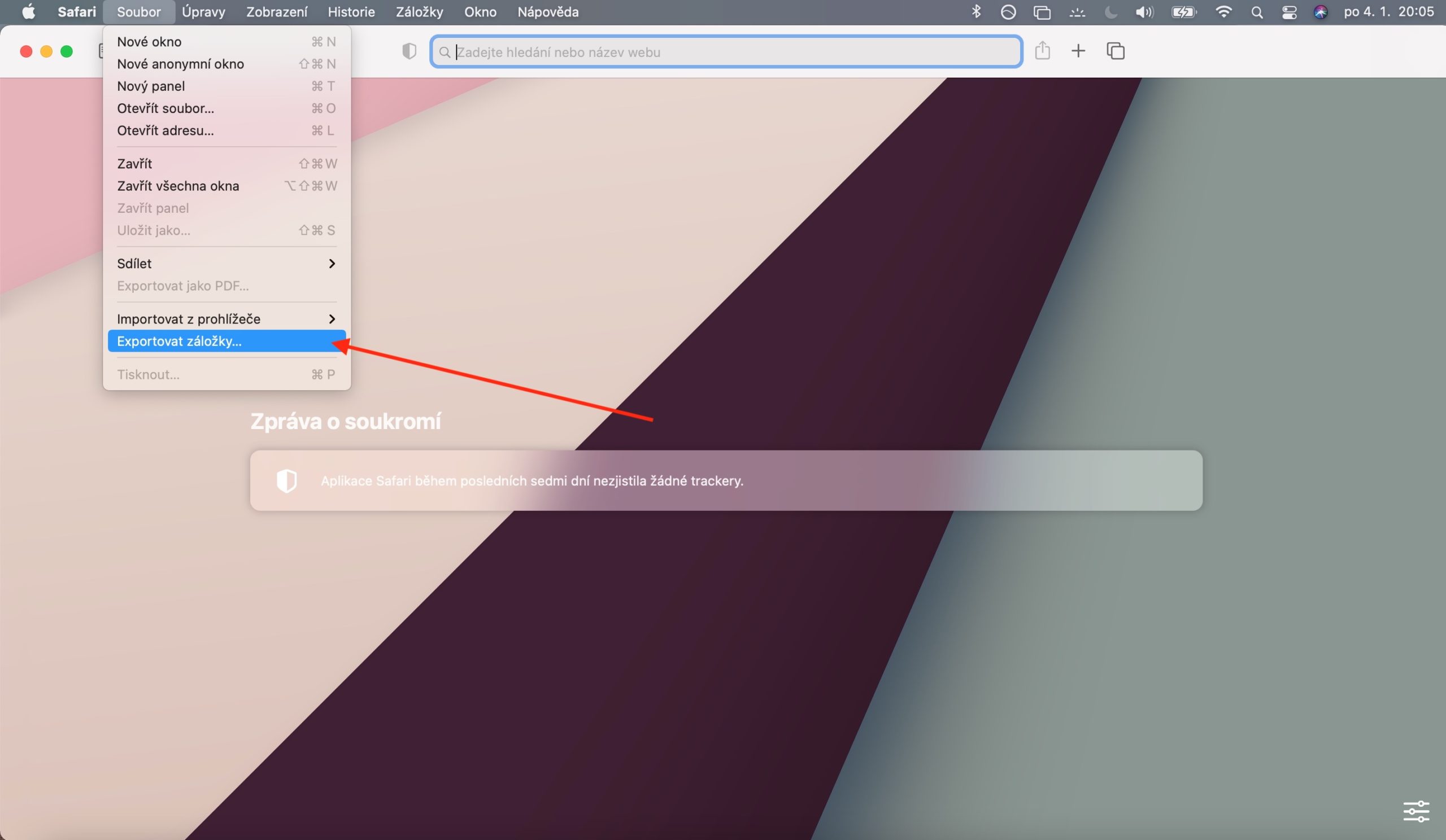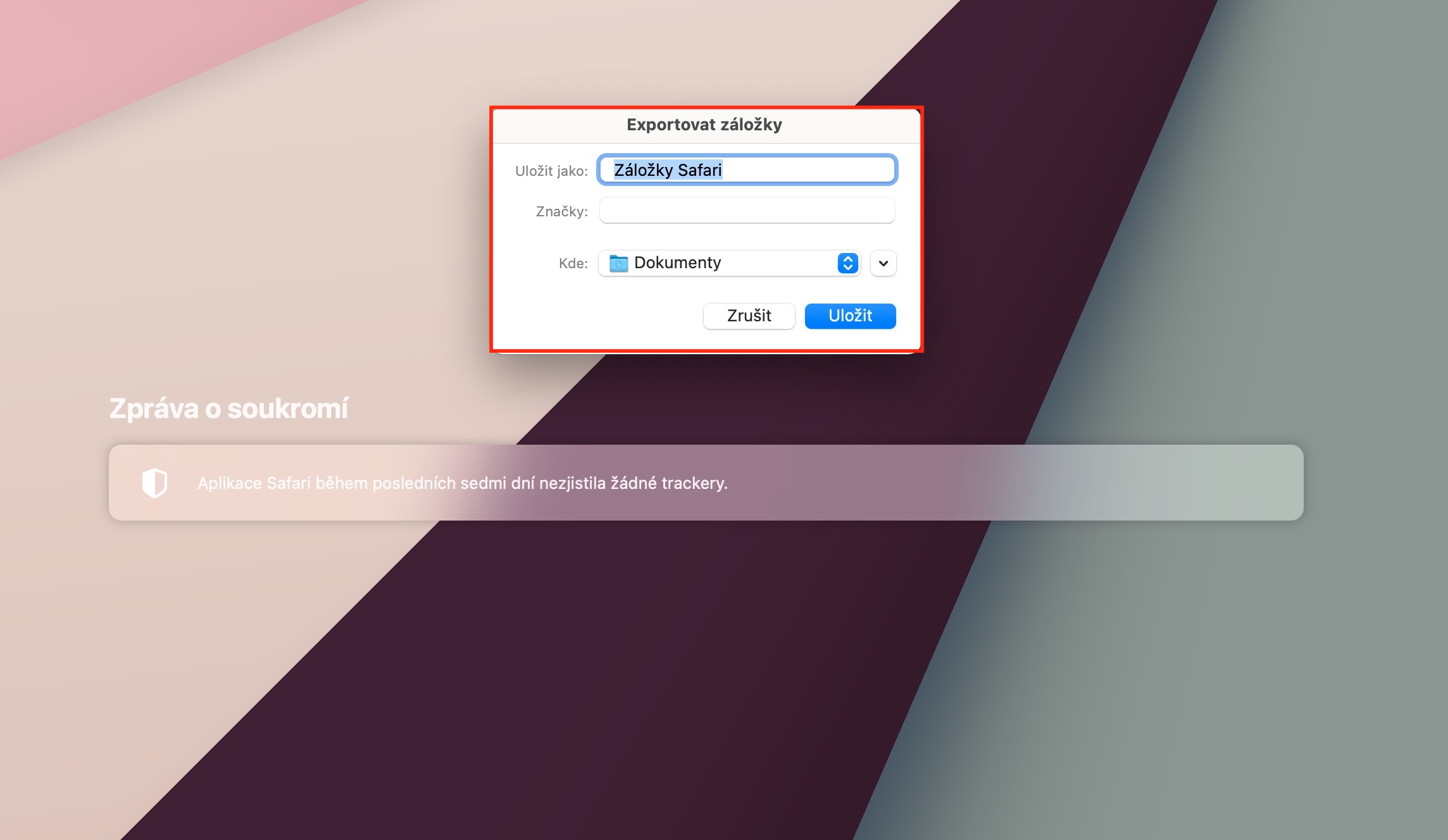Στην κανονική μας σειρά για εγγενείς εφαρμογές της Apple, θα αφιερώσουμε λίγο περισσότερο χρόνο εξερευνώντας το πρόγραμμα περιήγησης ιστού Safari στο macOS Big Sur. Στο σημερινό σύντομο αλλά σημαντικό άρθρο, θα ρίξουμε μια πιο προσεκτική ματιά στη διαδικασία εισαγωγής σελιδοδεικτών από άλλο πρόγραμμα περιήγησης ιστού.
Θα μπορούσε να είναι σε ενδιαφέρει
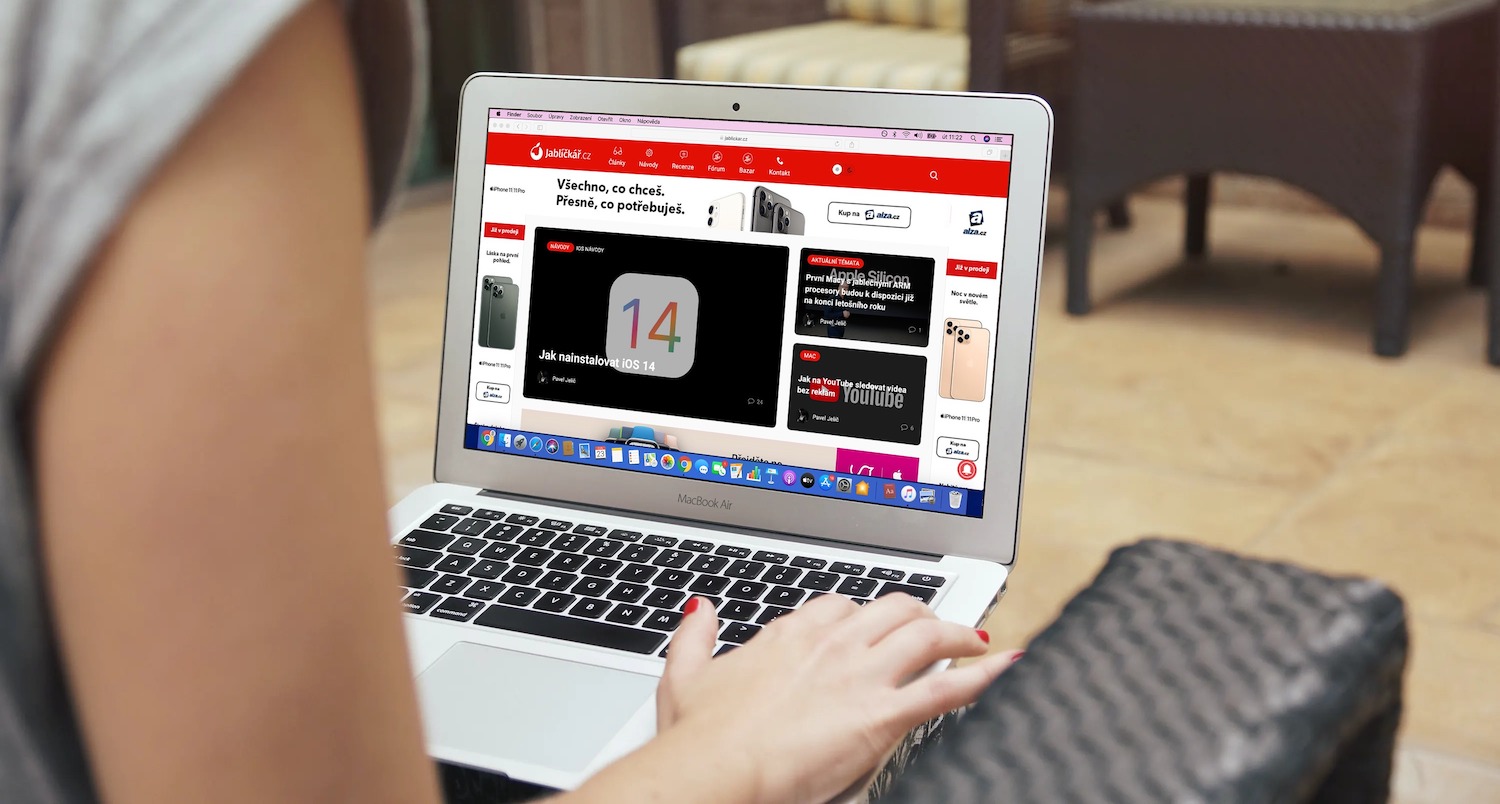
Εάν έχετε χρησιμοποιήσει το Google Chrome ή το Mozilla Firefox ως το προεπιλεγμένο πρόγραμμα περιήγησής σας, μπορείτε να εισάγετε αυτόματα όχι μόνο τους σελιδοδείκτες σας, αλλά και το ιστορικό και τους κωδικούς πρόσβασής σας όταν ξεκινάτε το Safari για πρώτη φορά. Φυσικά, μπορείτε επίσης να εισάγετε όλα αυτά τα στοιχεία χειροκίνητα οποιαδήποτε άλλη στιγμή. Οι εισαγόμενοι σελιδοδείκτες θα εμφανίζονται πάντα πίσω από τους υπάρχοντες σελιδοδείκτες σας, το εισαγόμενο ιστορικό θα εμφανίζεται στο ιστορικό Safari. Εάν επιλέξετε να εισαγάγετε και κωδικούς πρόσβασης, θα αποθηκευτούν στο iCloud Keychain σας. Για μη αυτόματη εισαγωγή σελιδοδεικτών από τον Firefox ή το Chrome, με το Safari να εκτελείται, κάντε κλικ στο Αρχείο -> Εισαγωγή από το πρόγραμμα περιήγησης -> Google Chrome (ή Mozilla Firefox) στη γραμμή εργαλείων στο επάνω μέρος της οθόνης του Mac σας. Επιλέξτε με μη αυτόματο τρόπο τα στοιχεία που θέλετε να μετατρέψετε και κάντε κλικ στην Εισαγωγή. Πριν από την ίδια τη διαδικασία εισαγωγής, είναι πρώτα απαραίτητο να κλείσετε το πρόγραμμα περιήγησης από το οποίο πραγματοποιείτε εισαγωγή.
Μπορείτε επίσης να εισαγάγετε ένα αρχείο σελιδοδεικτών HTML - απλώς κάντε κλικ στο Αρχείο -> Εισαγωγή από το πρόγραμμα περιήγησης -> αρχείο σελιδοδεικτών HTML στη γραμμή εργαλείων στο επάνω μέρος της οθόνης Mac σας. Επιλέξτε το αρχείο που θέλετε να εισαγάγετε και κάντε κλικ στην Εισαγωγή. Εάν, από την άλλη πλευρά, θέλετε να εξαγάγετε τους σελιδοδείκτες σας Safari σε μορφή HTML, κάντε κλικ στην επιλογή Αρχείο -> Εξαγωγή σελιδοδεικτών στη γραμμή εργαλείων στο επάνω μέρος της οθόνης. Το εξαγόμενο αρχείο θα ονομάζεται Safari Bookmarks.html.