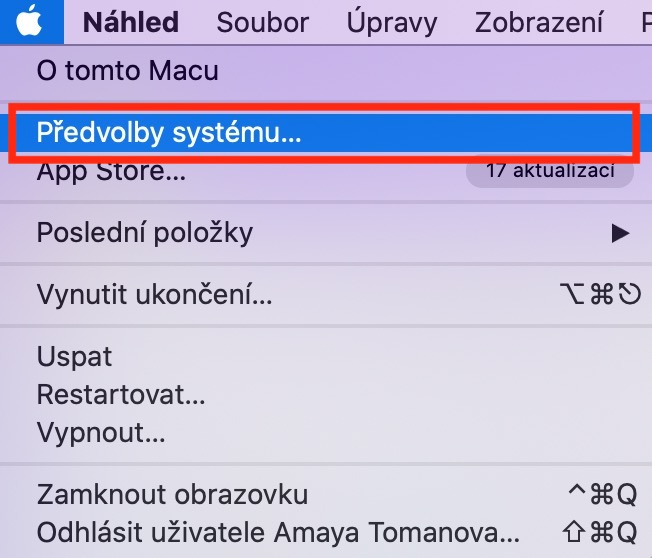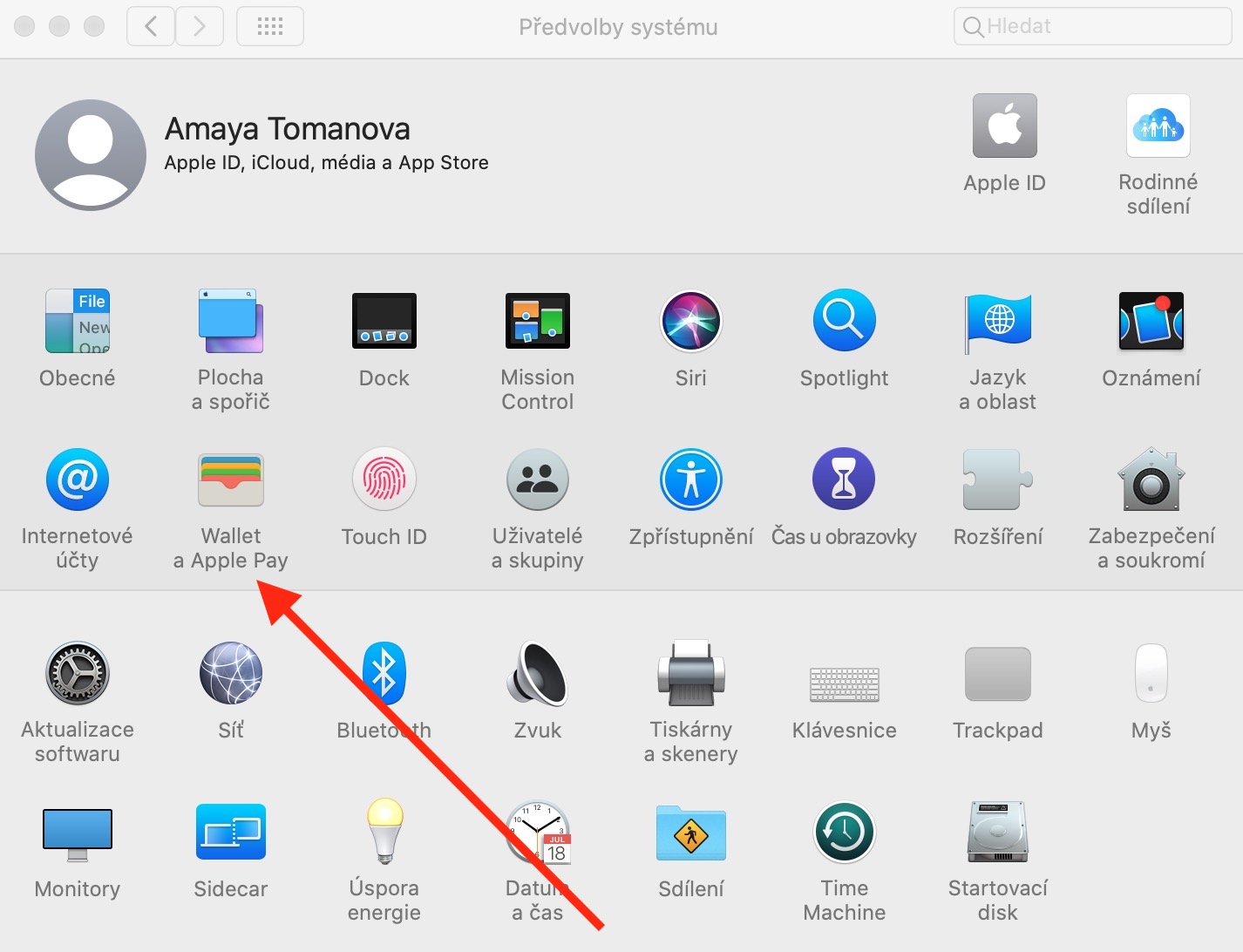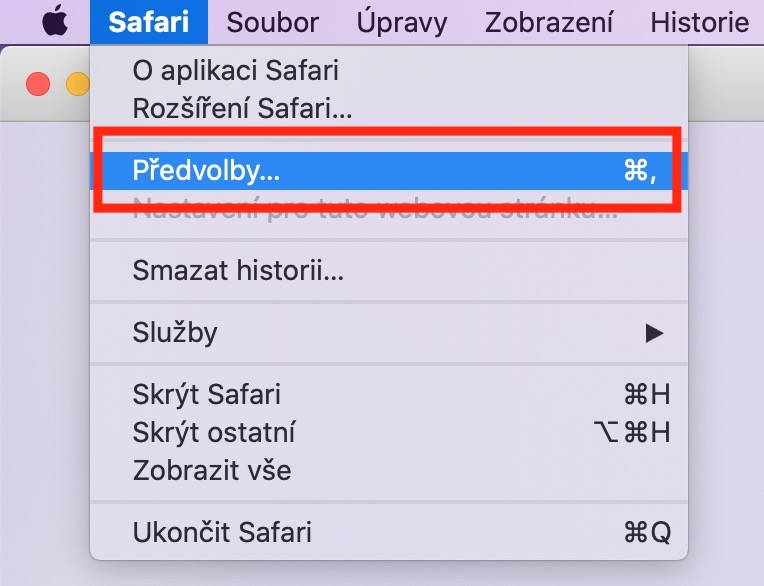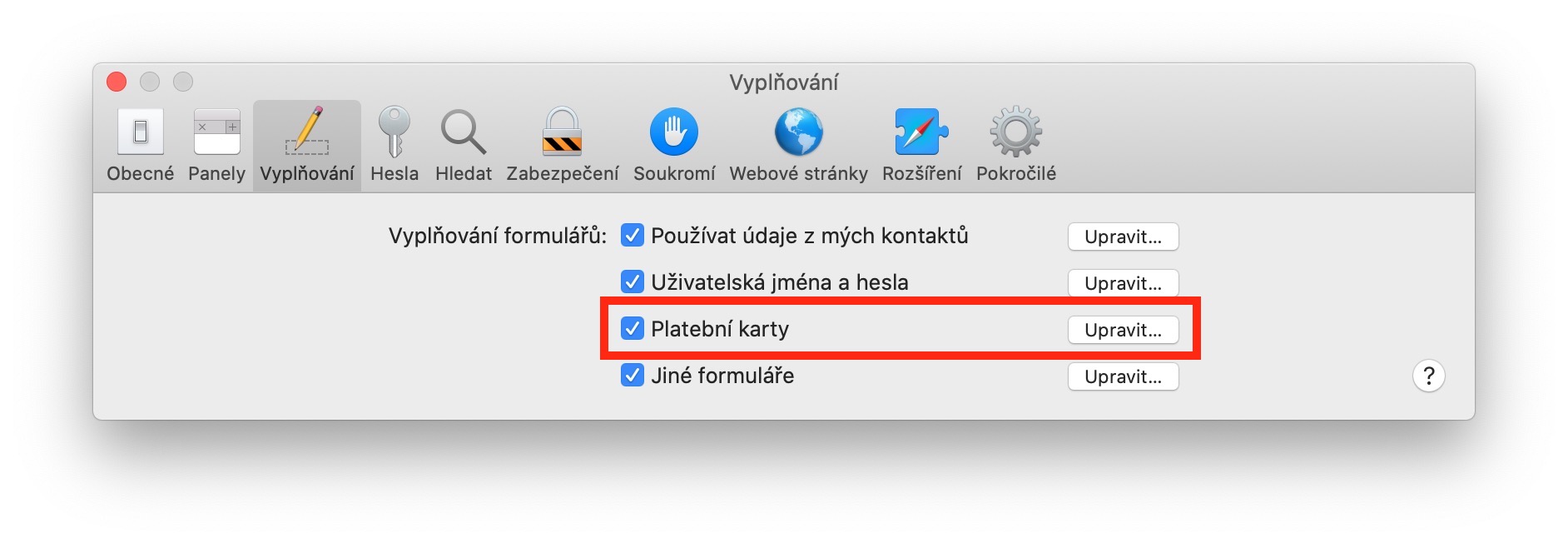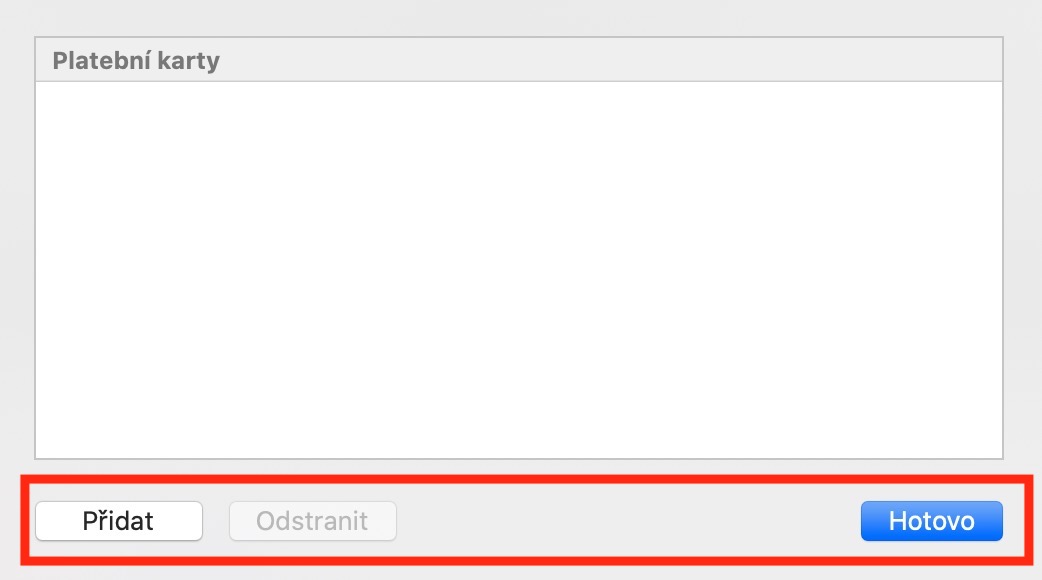Στο τελευταίο μέρος της σειράς μας σχετικά με τις εγγενείς εφαρμογές της Apple, παρουσιάσαμε τις απόλυτες βασικές αρχές της εργασίας με το πρόγραμμα περιήγησης Safari στο Mac. Το Safari προσφέρει επίσης λειτουργίες για πληρωμές στο διαδίκτυο - τόσο μέσω Apple Pay όσο και μέσω συμβατικών μεθόδων. Στο σημερινό μέρος της σειράς, θα ρίξουμε μια πιο προσεκτική ματιά στην πληρωμή στο Safari.
Θα μπορούσε να είναι σε ενδιαφέρει
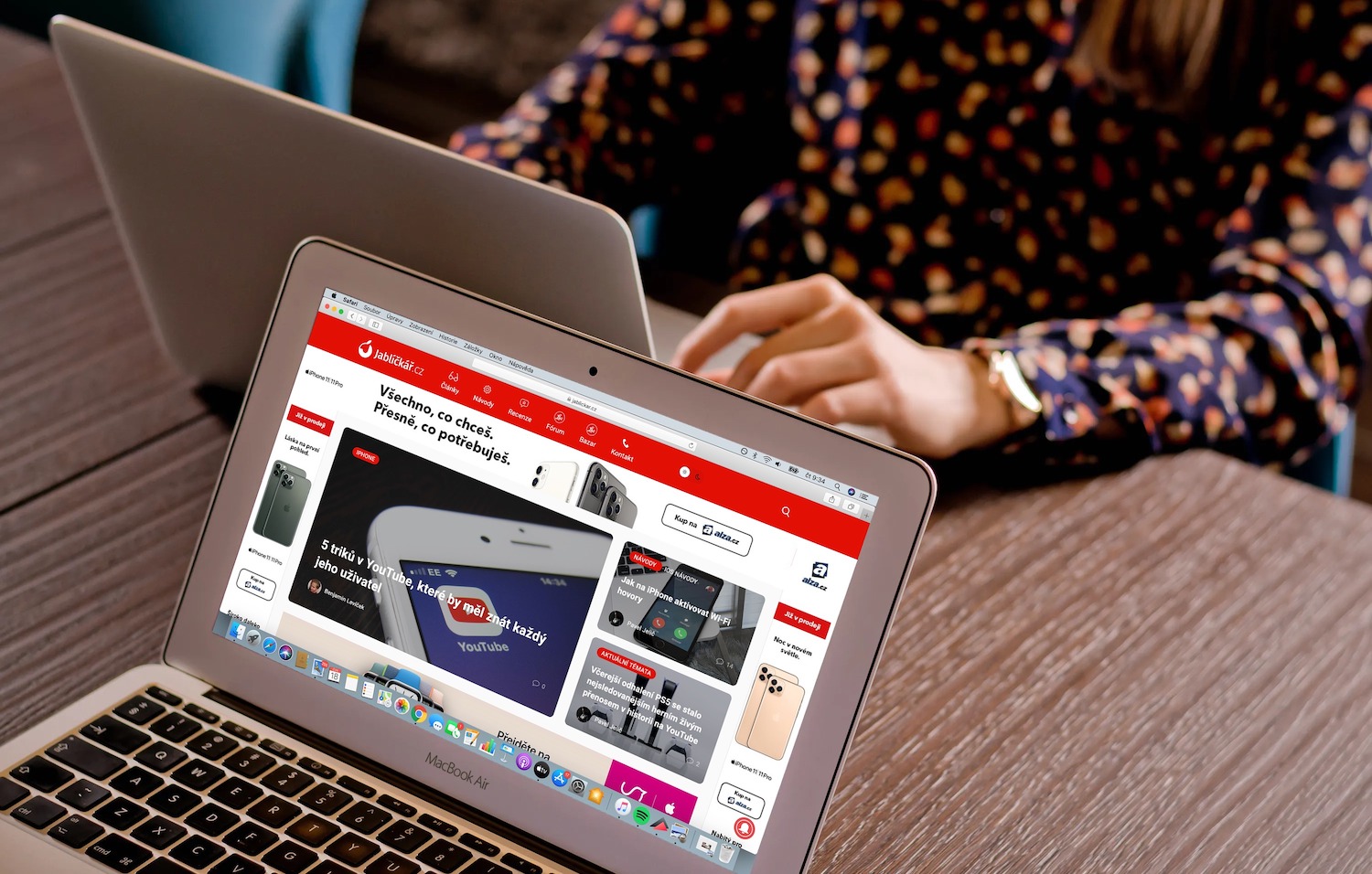
Εάν έχετε ενεργοποιημένη την υπηρεσία πληρωμής Apple Pay, μπορείτε επίσης να τη χρησιμοποιήσετε εύκολα και άνετα στο περιβάλλον του προγράμματος περιήγησης Safari. Σε νεότερους Mac με Touch ID, μπορείτε να επιβεβαιώσετε τις πληρωμές σας απευθείας στον υπολογιστή με το δακτυλικό σας αποτύπωμα, σε άλλους μπορείτε να ολοκληρώσετε την αγορά σε iPhone με iOS 10 και μεταγενέστερες εκδόσεις ή σε Apple Watch - εφόσον είστε συνδεδεμένοι με το ίδιο Apple ID σε όλες τις συσκευές. Για να ρυθμίσετε το Apple Pay στο Mac σας με Touch ID, κάντε κλικ στο μενού Apple στην επάνω αριστερή γωνία της οθόνης -> Προτιμήσεις συστήματος -> Πορτοφόλι και Apple Pay. Εάν δεν έχετε Mac με Touch ID και θέλετε να χρησιμοποιήσετε το Apple Pay στο iPhone σας, μεταβείτε στις Ρυθμίσεις -> Πορτοφόλι και Apple Pay στο iPhone σας και στο κάτω μέρος επιβεβαιώστε την επιλογή Να επιτρέπονται οι πληρωμές σε Mac. Σε αυτήν την περίπτωση, οι πληρωμές μέσω Apple Pay σε Mac θα επιβεβαιώνονται με χρήση iPhone ή Apple Watch.
Ωστόσο, μπορείτε επίσης να πληρώσετε με κάρτες πληρωμής με τον συνηθισμένο τρόπο στο πρόγραμμα περιήγησης Safari. Όταν πληρώνετε επανειλημμένα, σίγουρα θα βρείτε χρήσιμη τη λειτουργία αυτόματης πλήρωσης, η οποία μπορεί να χρησιμοποιηθεί όχι μόνο για κάρτες πληρωμής, αλλά και κατά τη συμπλήρωση στοιχείων επικοινωνίας και άλλων δεδομένων. Για να προσθέσετε ή να αφαιρέσετε μια αποθηκευμένη κάρτα πληρωμής, ξεκινήστε το Safari και κάντε κλικ στο Safari -> Προτιμήσεις στη γραμμή εργαλείων στο επάνω μέρος της οθόνης. Εδώ, επιλέξτε Συμπλήρωση, κάντε κλικ στις Κάρτες πληρωμής και επιλέξτε Επεξεργασία.