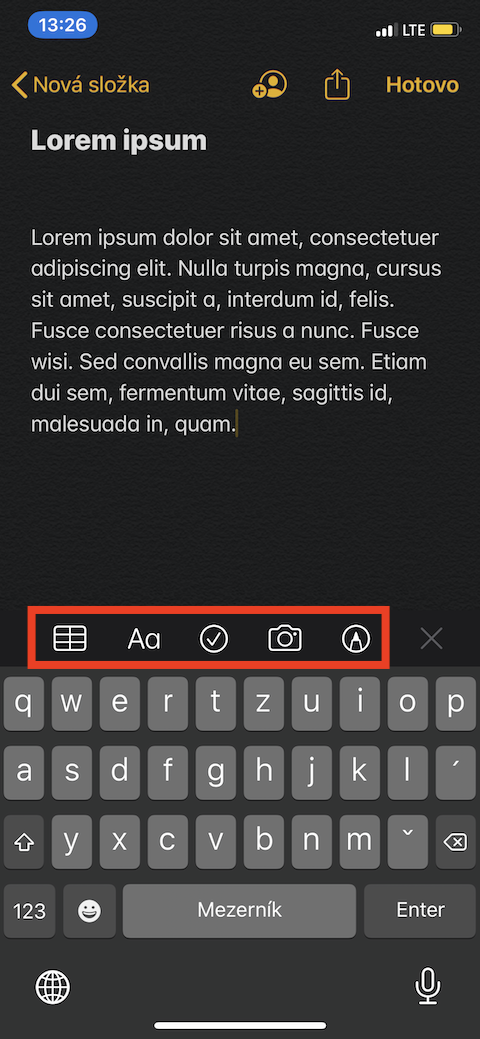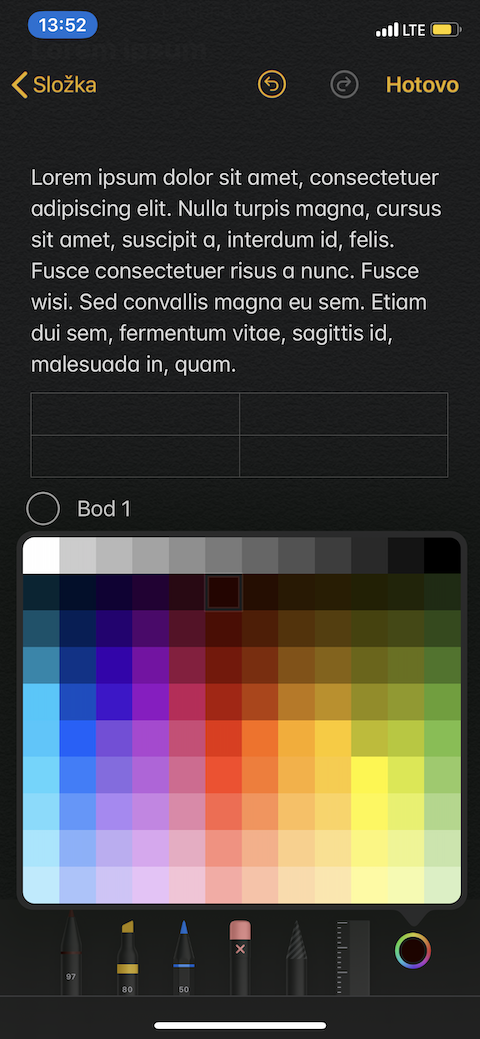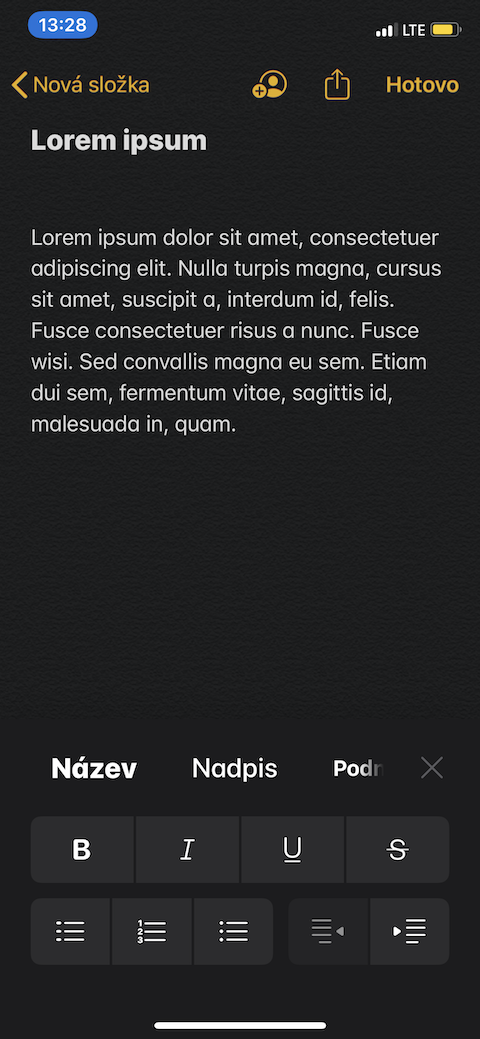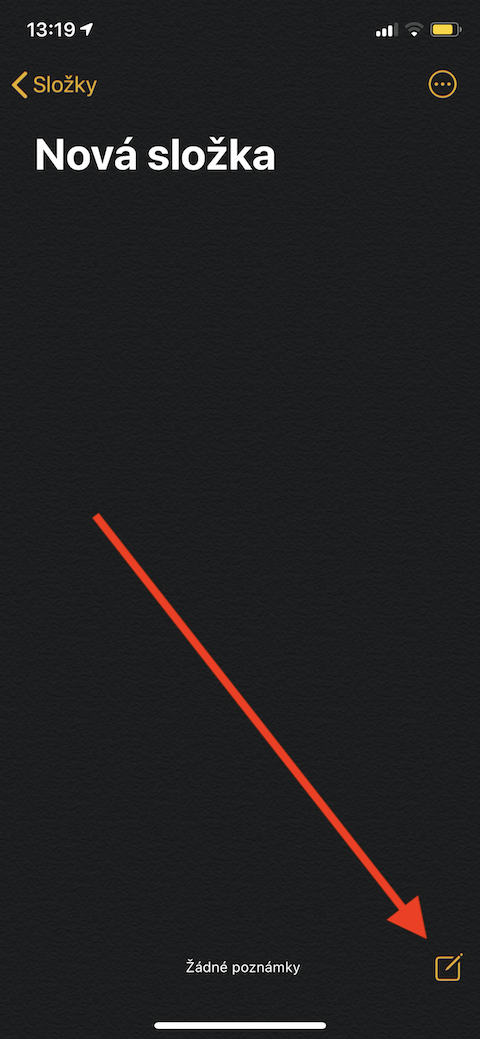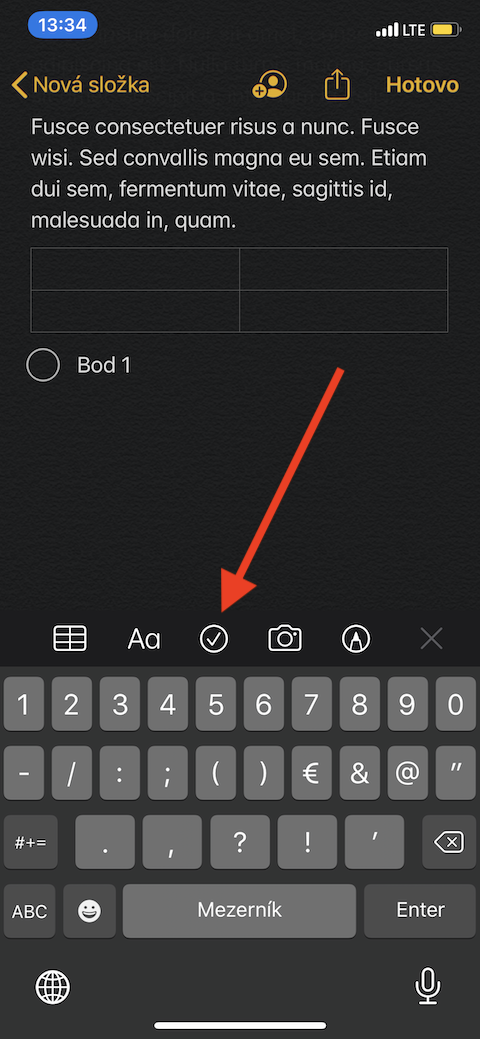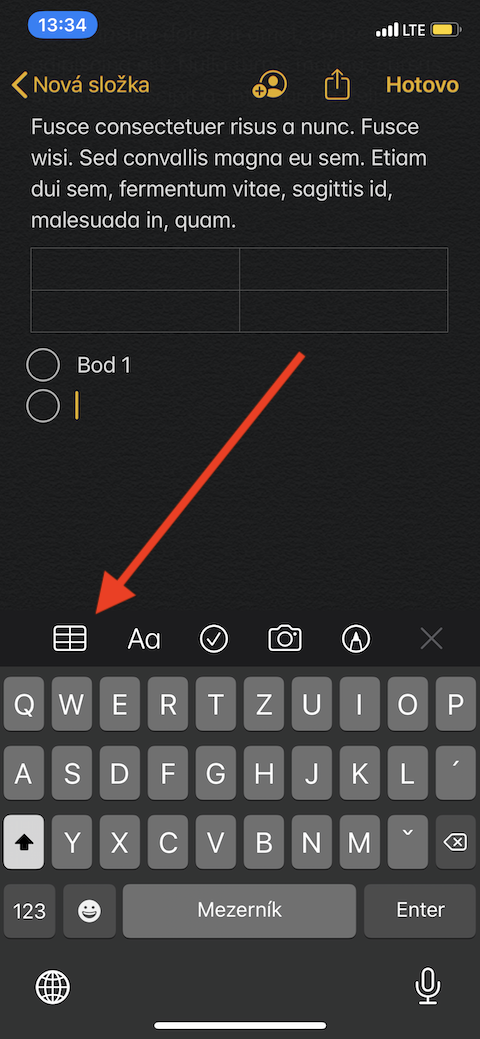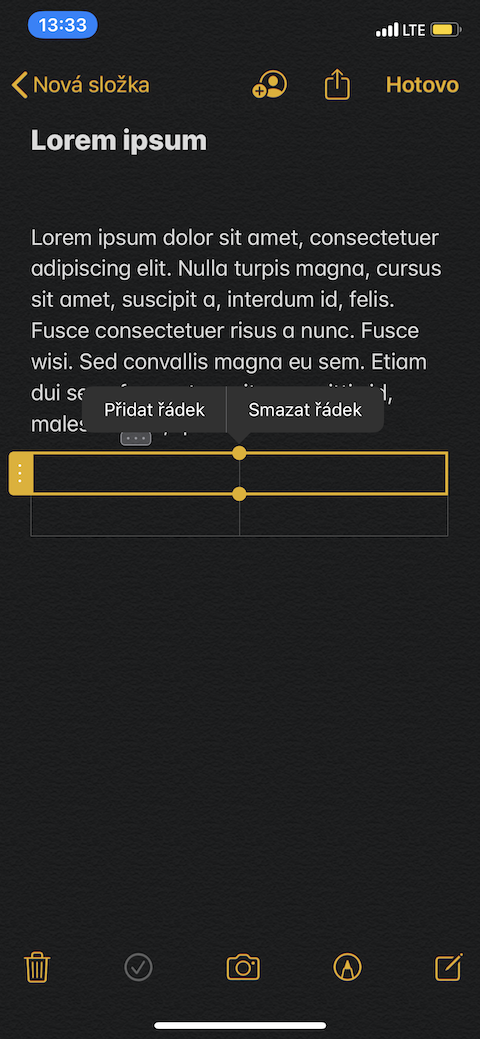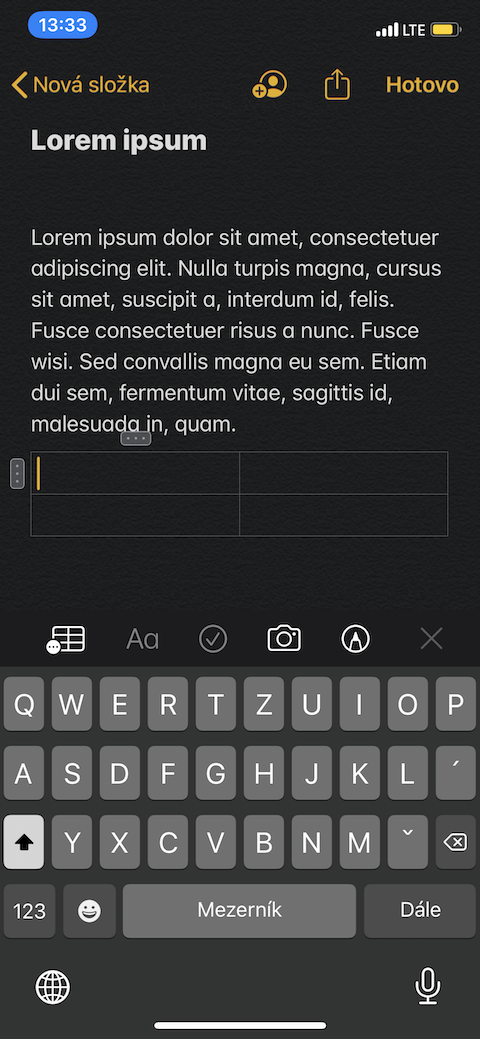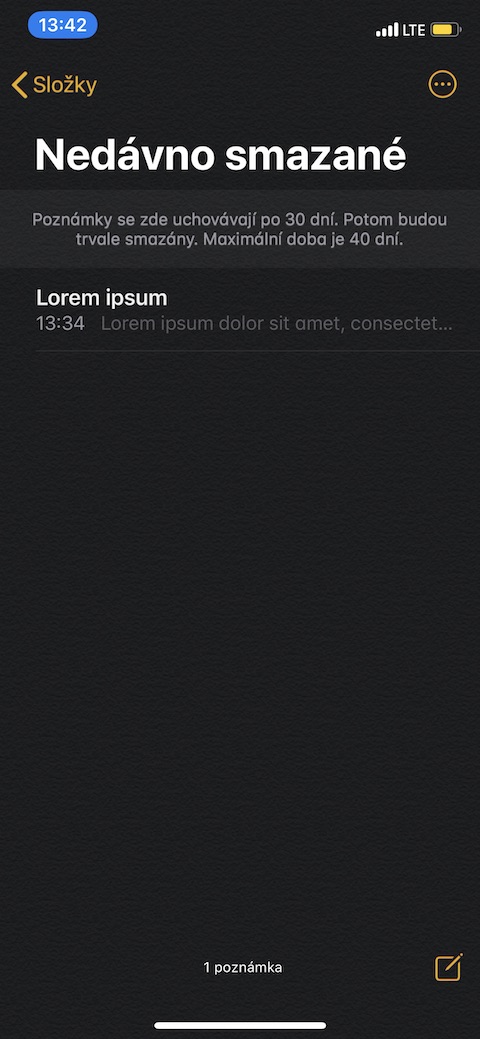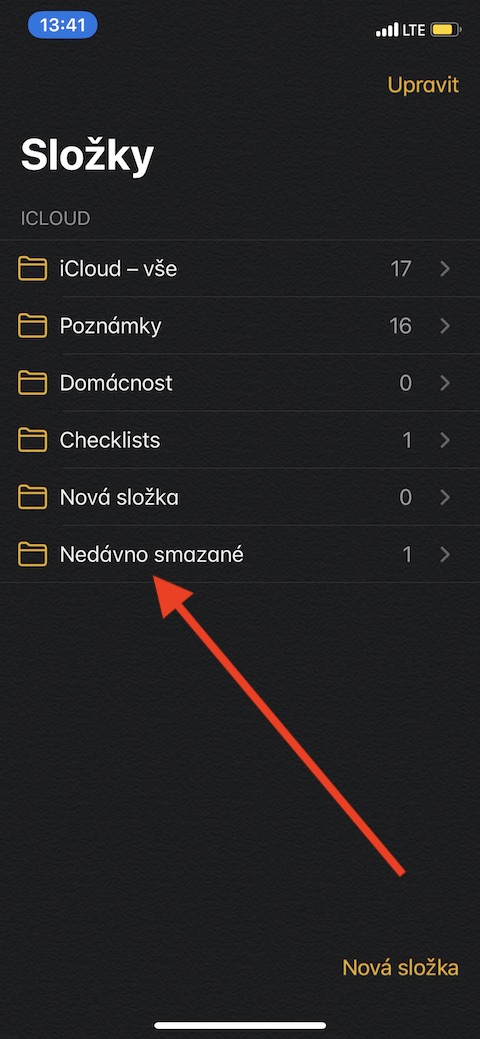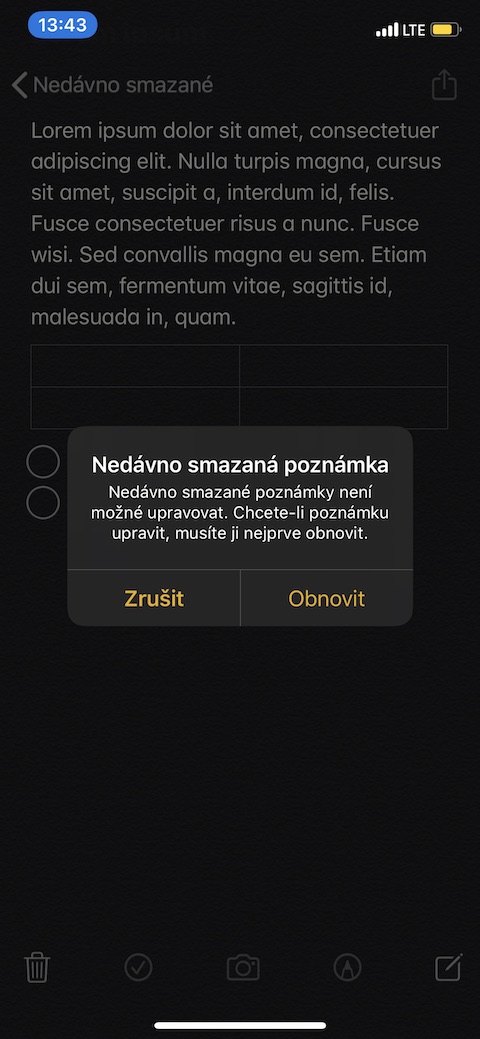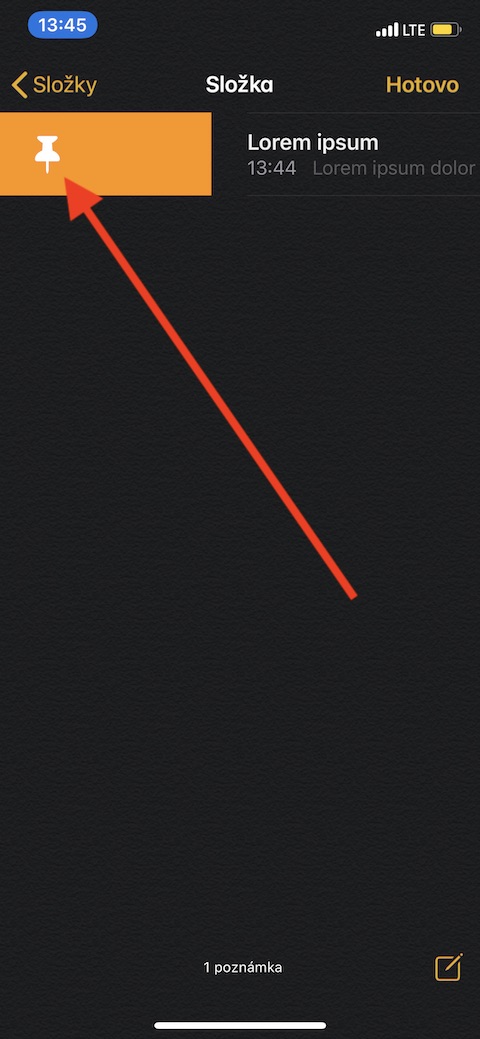Το Notes είναι μία από τις εγγενείς εφαρμογές της Apple που σας βοηθά με την παραγωγικότητα και προσφέρει μεγάλο αριθμό λειτουργιών. Εάν θέλετε να μάθετε τα πάντα για τις δυνατότητες και τις επιλογές στην εφαρμογή Notes στο iOS, διαβάστε αυτό το άρθρο μέχρι το τέλος.
Θα μπορούσε να είναι σε ενδιαφέρει

Δημιουργία και επεξεργασία σημειώσεων
Μπορείτε είτε να δημιουργήσετε χειροκίνητα μια σημείωση στην κατάλληλη εγγενή εφαρμογή είτε να την εισαγάγετε μέσω του Siri. Για χειροκίνητη εισαγωγή απλά πατήστε στην εφαρμογή σύμβολο σημειωματάριο με μολύβι στη δεξιά κάτω γωνία. Η πρώτη γραμμή της σημείωσής σας θα μορφοποιηθεί αυτόματα ως επικεφαλίδα. Για να σημειώσετε μέσω Siri απλά εισάγετε τη φωνητική εντολή "Έναρξη νέας σημείωσης". Για επεξεργασία και μορφοποίηση γραμματοσειράς στη σημείωση, πατήστε σύμβολο "Aa" στο κάτω μέρος της οθόνης πάνω από το πληκτρολόγιο - στην πρώτη γραμμή του πίνακα επεξεργασίας θα βρείτε μια επιλογή στυλ γραμματοσειράς (τίτλος, υπότιτλος, κείμενο κ.λπ.), κάτω από αυτό υπάρχει ένας πίνακας με επιλογές για ρυθμίσεις τολμηρός, πλάγια γραφή, διαγραμμένο ή υπογραμμισμένη γραμματοσειρά. Μέχρι κάτω τότε θα βρείτε επιλογές για αρίθμηση, κουκκίδες ή στοίχιση ενός μπλοκ κειμένου. Αφού πατήσετε εικονίδιο μολυβιού θα εμφανιστεί στις Σημειώσεις σας εργαλεία σχεδίασης.
Να προσθέσω τραπέζια στη σημείωση, πατήστε εικονίδιο πίνακα πάνω από το πληκτρολόγιο (δείτε τη συλλογή). Μπορείτε να αλλάξετε τον αριθμό των γραμμών κάνοντας κλικ στο εικονίδιο με τρεις τελείες στην αριστερή πλευρά του πίνακα, προσθέτετε στήλες κάνοντας κλικ στο τρεις τελείες στην κορυφή του πίνακα. Με αυτόν τον τρόπο μπορείς και εσύ διαγράψτε σειρές και στήλες. Μπορείτε επίσης να το βρείτε πάνω από το πληκτρολόγιο σύμβολο διαγραμμένου κύκλου – χρησιμοποιείται για δημιουργία λίστα τικ. Το πρώτο σημείο θα δημιουργηθεί αυτόματα, προστίθενται επιπλέον σημεία κάνοντας κλικ στο Enter.
Προσθέστε συνημμένο, διαγράψτε, καρφιτσώστε και επαναφέρετε τις διαγραμμένες σημειώσεις
Pro διαγραφή σημείωσης από τη λίστα σημειώσεων, σύρετε τη γραμμή σημειώσεων προς τα αριστερά και πατήστε εικονίδιο κάδου απορριμμάτων. Εάν θέλετε να διαγράψετε τη σημείωση που έχετε αυτήν τη στιγμή Άνοιξε, θα βρείτε το αντίστοιχο εικονίδιο στην κάτω αριστερή γωνία. Εάν θέλετε να επαναφέρετε μια διαγραμμένη σημείωση, μπορείτε να τη βρείτε στο Φάκελοι -> Διαγράφηκαν πρόσφατα. Εδώ, πατήστε στην ανοιχτή σημείωση και μετά πατήστε στο Επαναφέρω. Αν θέλετε κάποια από τις σημειώσεις σας καρφίτσα, μετακινήστε τη σημείωση στη λίστα σωστά και μετά αυτή αμολάω Με τον ίδιο τρόπο μπορείτε ακύρωση καρφιτσώματος. Μια καρφιτσωμένη σημείωση θα εμφανίζεται πάντα στη λίστα σας ο πρώτος θέση. Μπορείτε επίσης να προσθέσετε στις σημειώσεις Συνοδευτικά πιάτα – στην εφαρμογή ή στην ιστοσελίδα, πατήστε εικονίδιο κοινής χρήσης (ορθογώνιο με βέλος) και επιλέξτε στη λίστα Σχόλιο. Στο επόμενο παράθυρο, επιλέξτε σε ποια σημείωση θέλετε να προσθέσετε το συνημμένο. Να προσθέσω φωτογραφία στη σημείωση, πατήστε μια σημείωση στη συνέχεια εικονίδιο κάμερας και επιλέξτε στο μενού αν θα είναι περίπου σάρωση εγγράφων, προμήθεια φωτογραφία ή βίντεο, ή αν επιλέξετε μια φωτογραφία από τη γκαλερί της κάμερας.