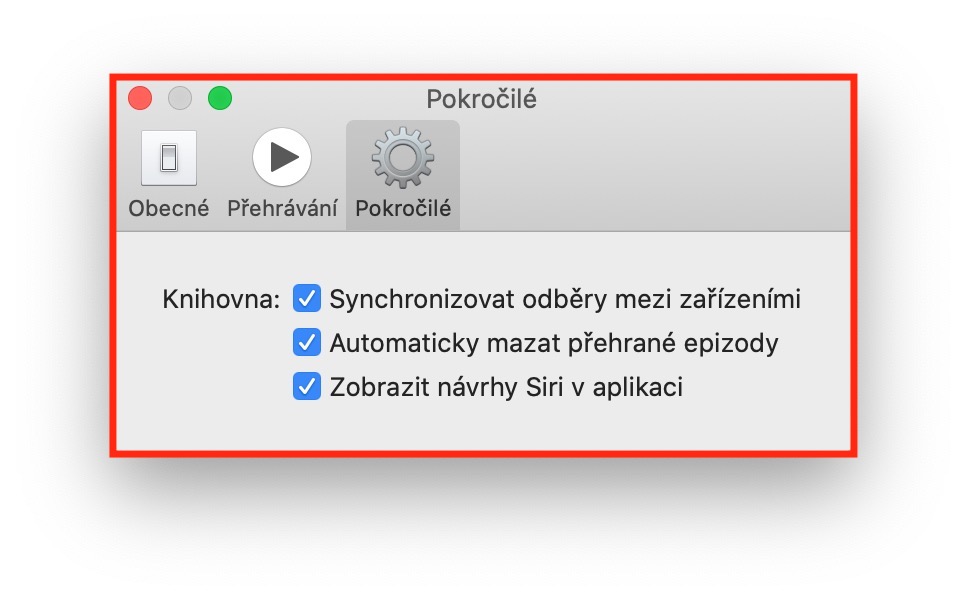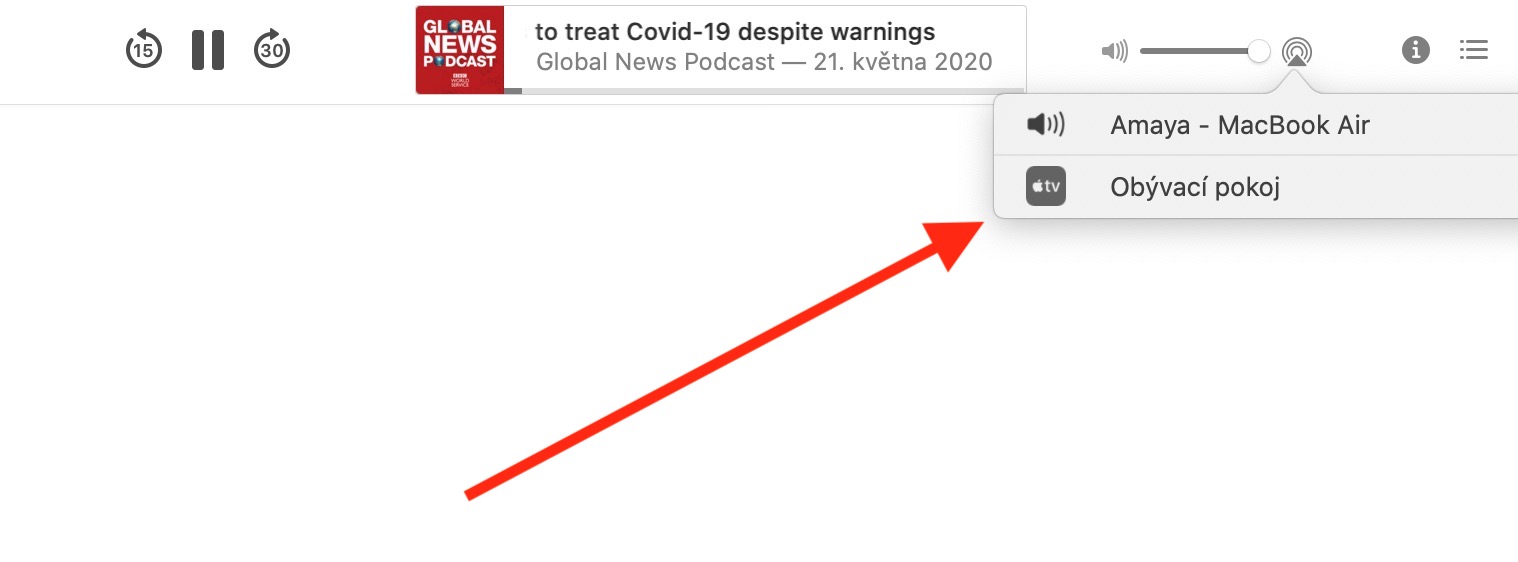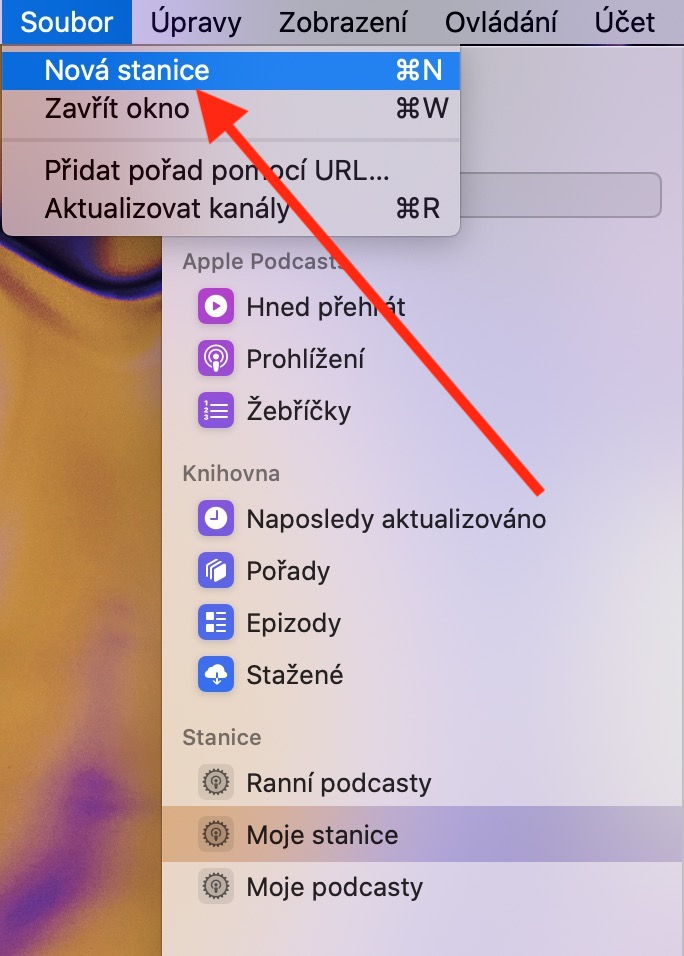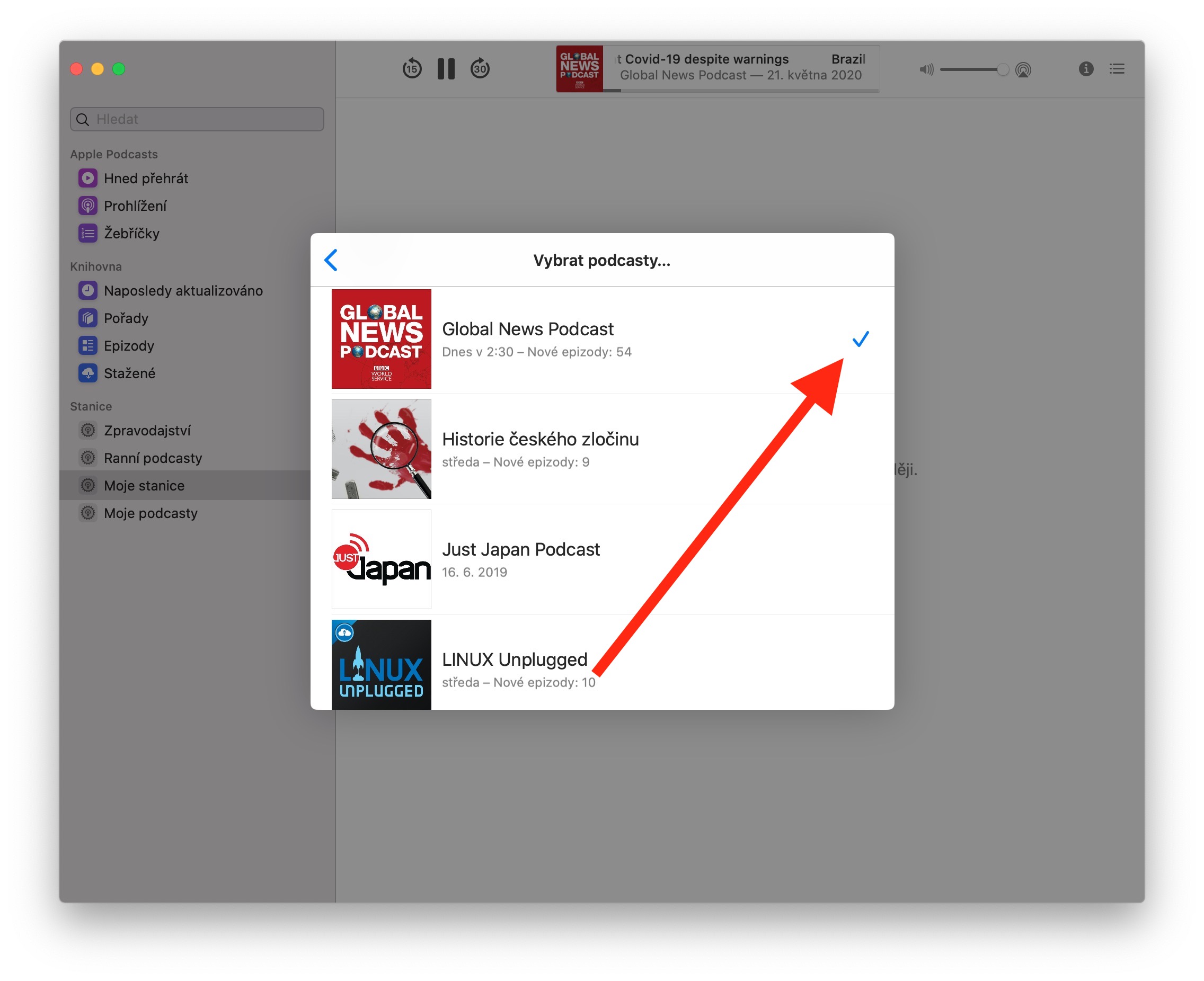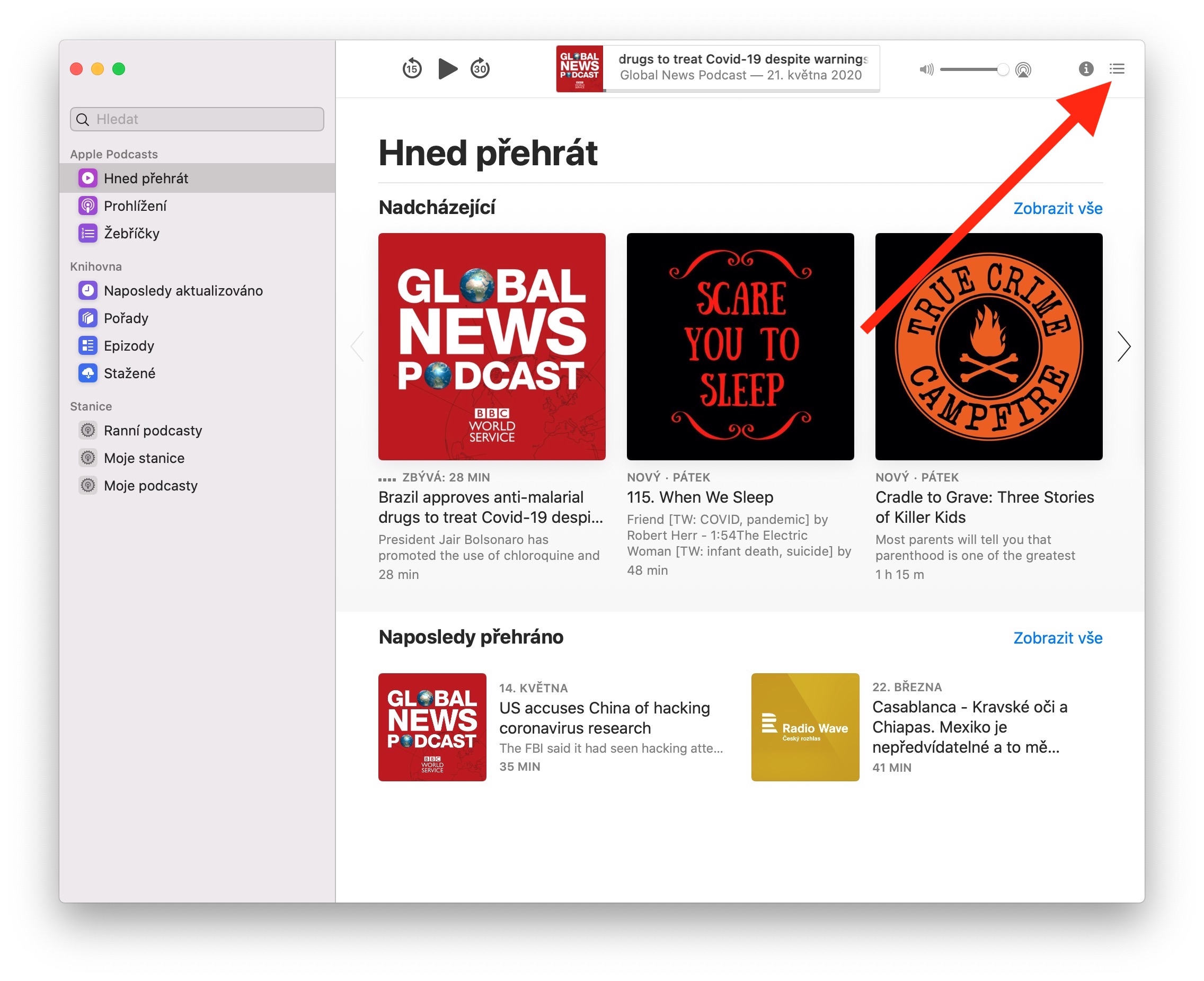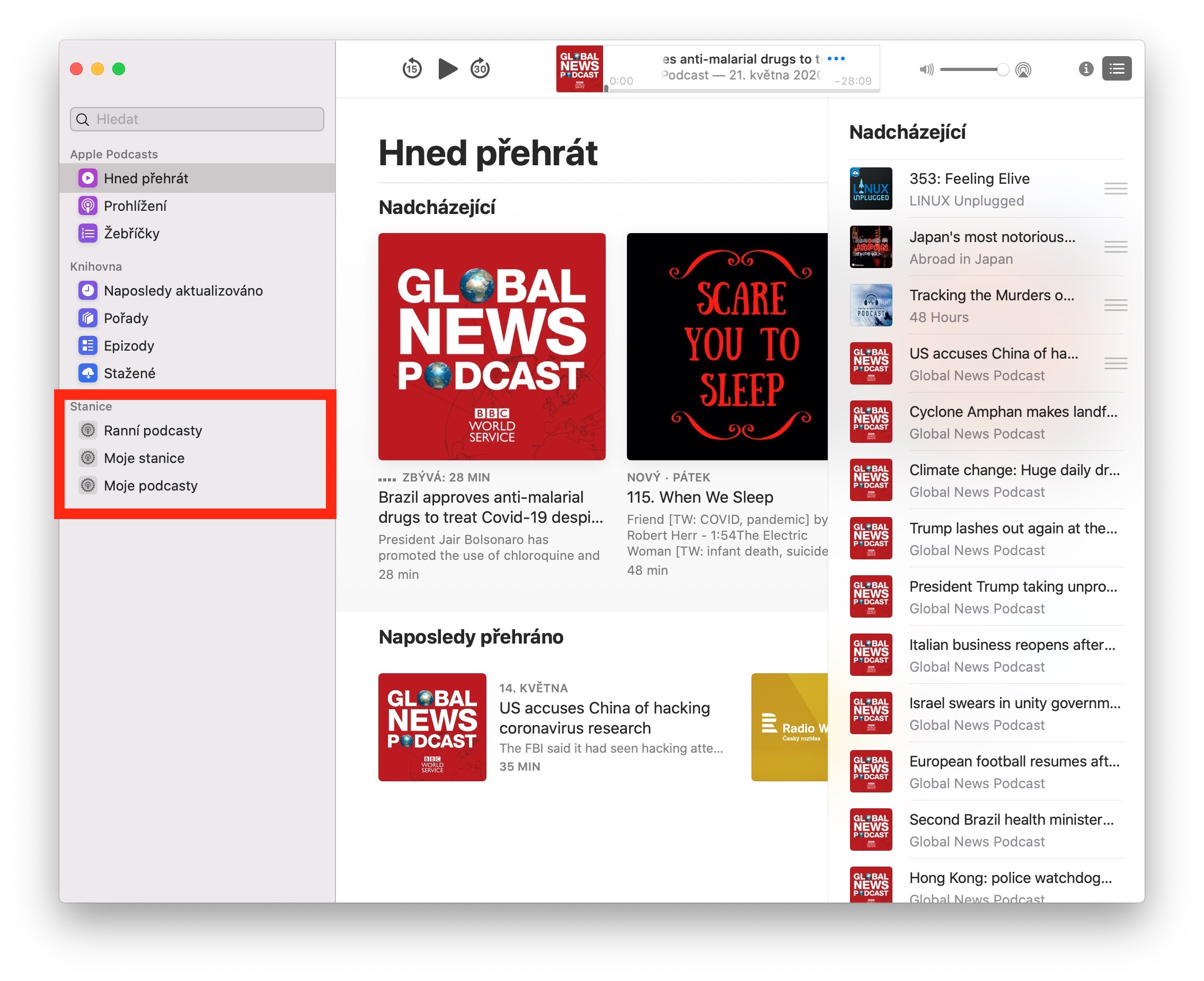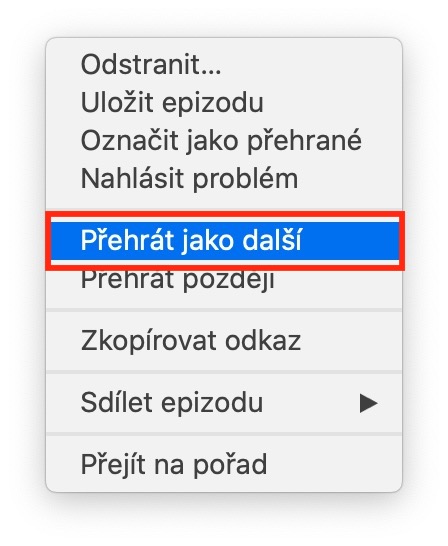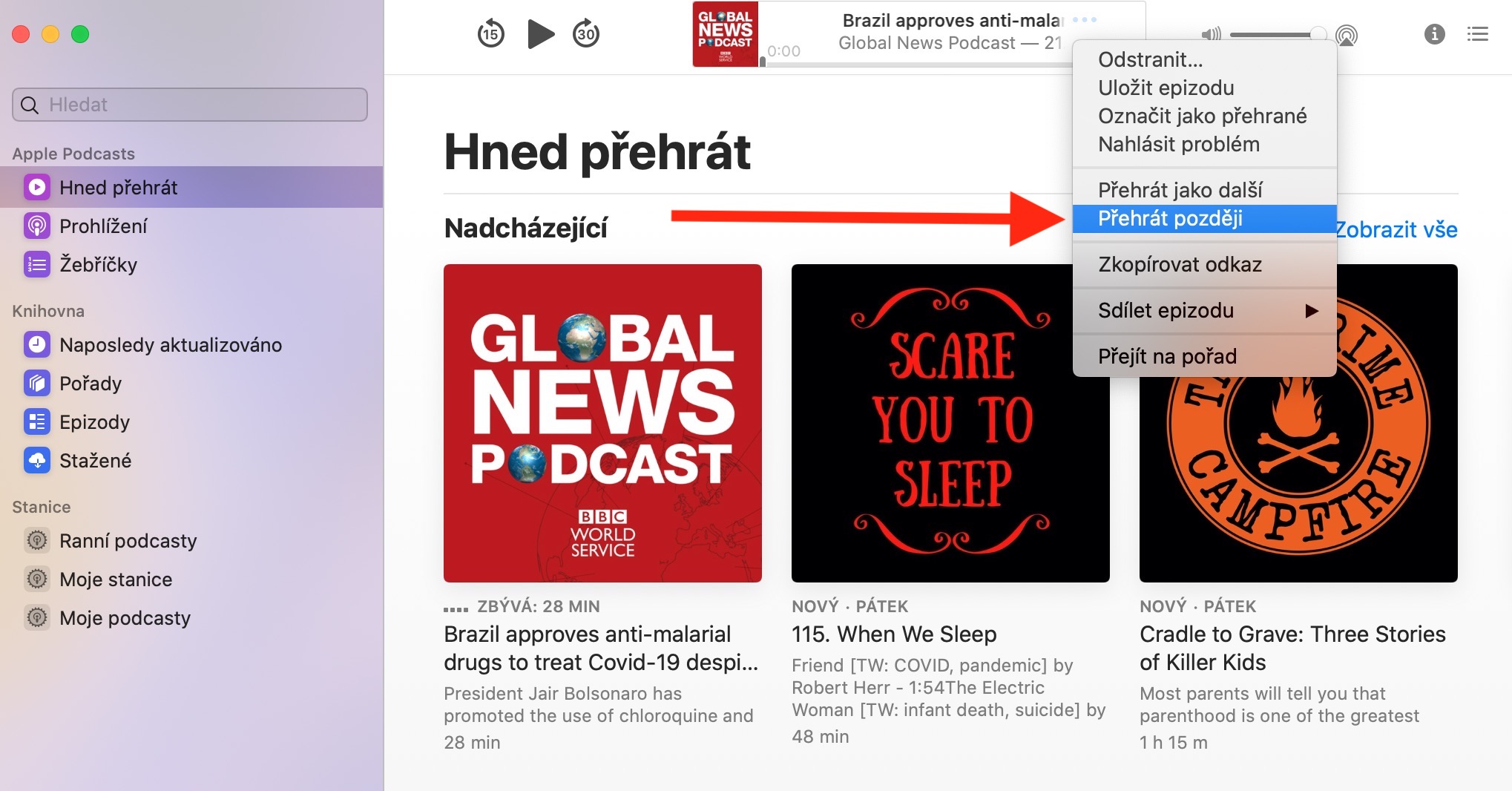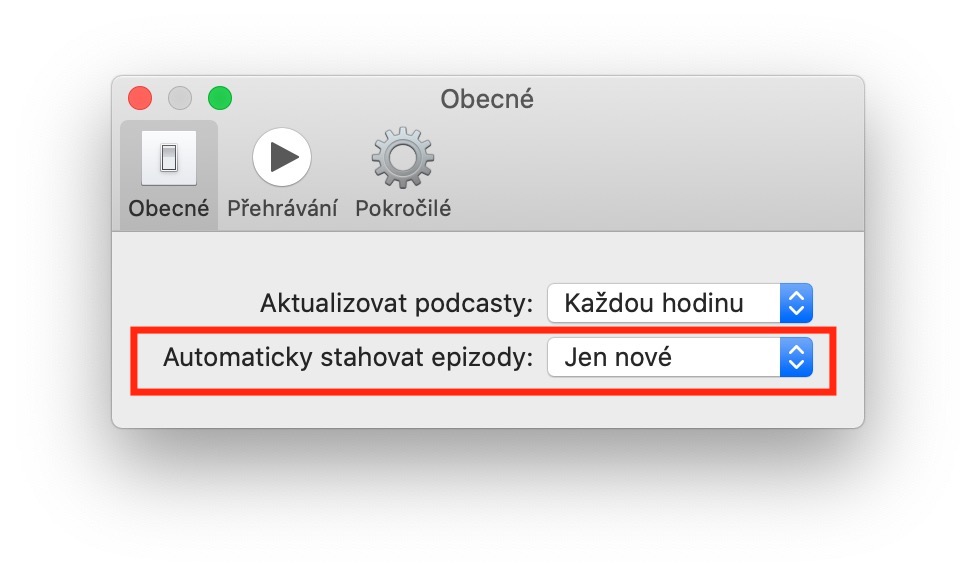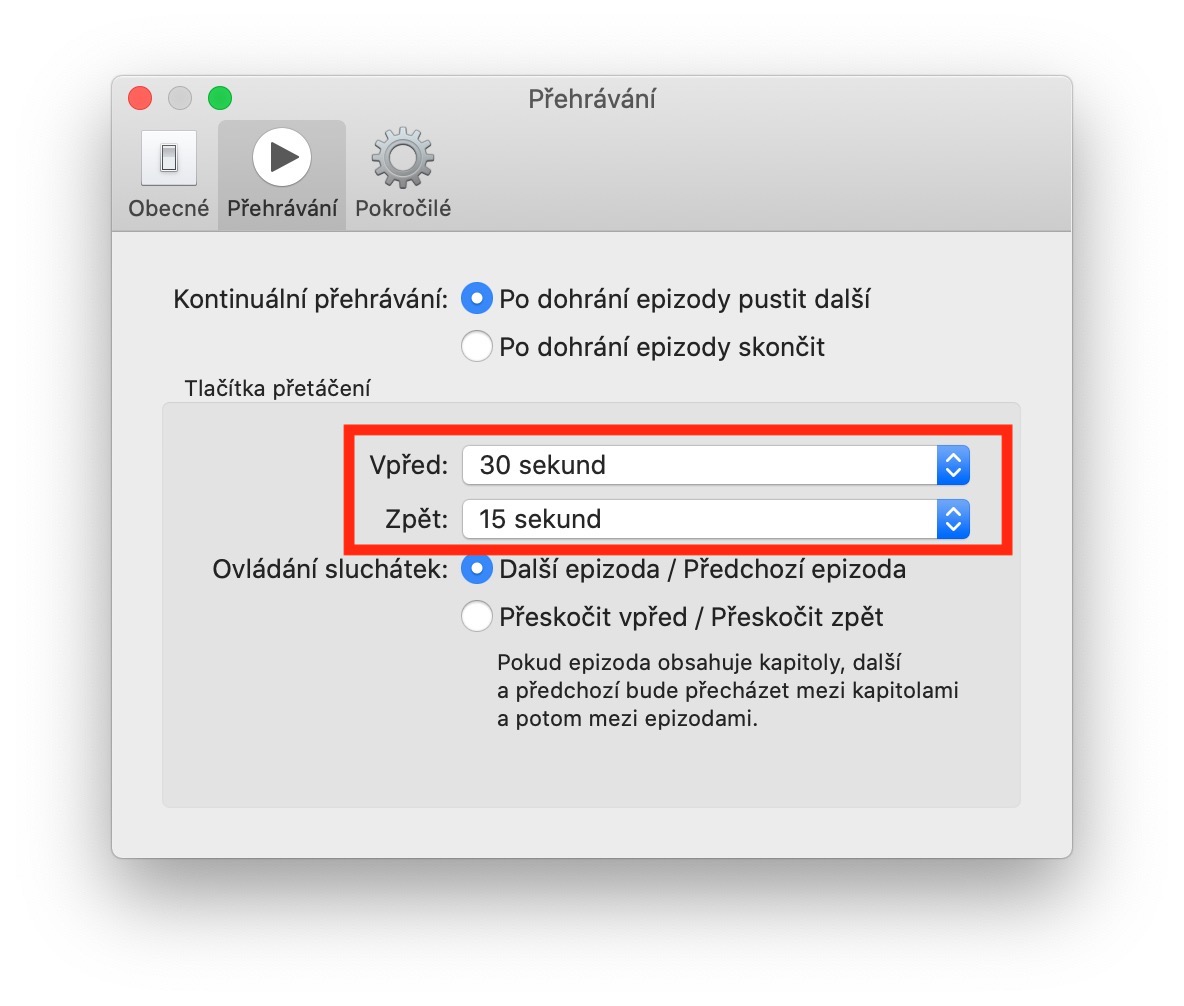Ακριβώς όπως σε ένα iPhone ή iPad, μπορείτε να ακούσετε podcast σε Mac, να ρυθμίσετε συνδρομές, να κατεβάσετε μεμονωμένα επεισόδια και να δημιουργήσετε τους δικούς σας σταθμούς. Εάν χρησιμοποιείτε ήδη εγγενή Podcast σε άλλη συσκευή Apple σας (με το ίδιο Apple ID), όλο το περιεχόμενο και οι ρυθμίσεις θα συγχρονιστούν αυτόματα με τα Podcast στο Mac σας. Το άρθρο προορίζεται για αρχάριους και άπειρους χρήστες.
Θα μπορούσε να είναι σε ενδιαφέρει

Για να ακούσετε μεμονωμένα επεισόδια, ξεκινήστε την εφαρμογή Podcasts στο Mac σας και κάντε κλικ σε οποιοδήποτε από τα στοιχεία στην πλαϊνή γραμμή. Θα δείτε μια επισκόπηση των επεισοδίων, για τα οποία πρέπει απλώς να κάνετε κλικ στο κουμπί Αναπαραγωγή. Αφού ξεκινήσετε την αναπαραγωγή, θα εμφανιστεί ένας πίνακας με στοιχεία ελέγχου αναπαραγωγής στο επάνω μέρος του παραθύρου της εφαρμογής. Σε αυτό το πλαίσιο, μπορείτε να κάνετε παύση και να ξεκινήσετε ξανά την αναπαραγωγή, να μετακινηθείτε προς τα εμπρός ή προς τα πίσω στο επεισόδιο κατά ένα συγκεκριμένο αριθμό δευτερολέπτων ή να μεταβείτε σε ένα συγκεκριμένο μέρος κάνοντας κλικ στη γραμμή χρόνου. Για να προσαρμόσετε το διάστημα κύλισης σε ένα επεισόδιο, κάντε κλικ στην επιλογή Podcasts -> Preferences στη γραμμή εργαλείων στο επάνω μέρος της οθόνης Mac σας. Στο παράθυρο που εμφανίζεται, κάντε κλικ στην καρτέλα Αναπαραγωγή, όπου μπορείτε να αλλάξετε το διάστημα.
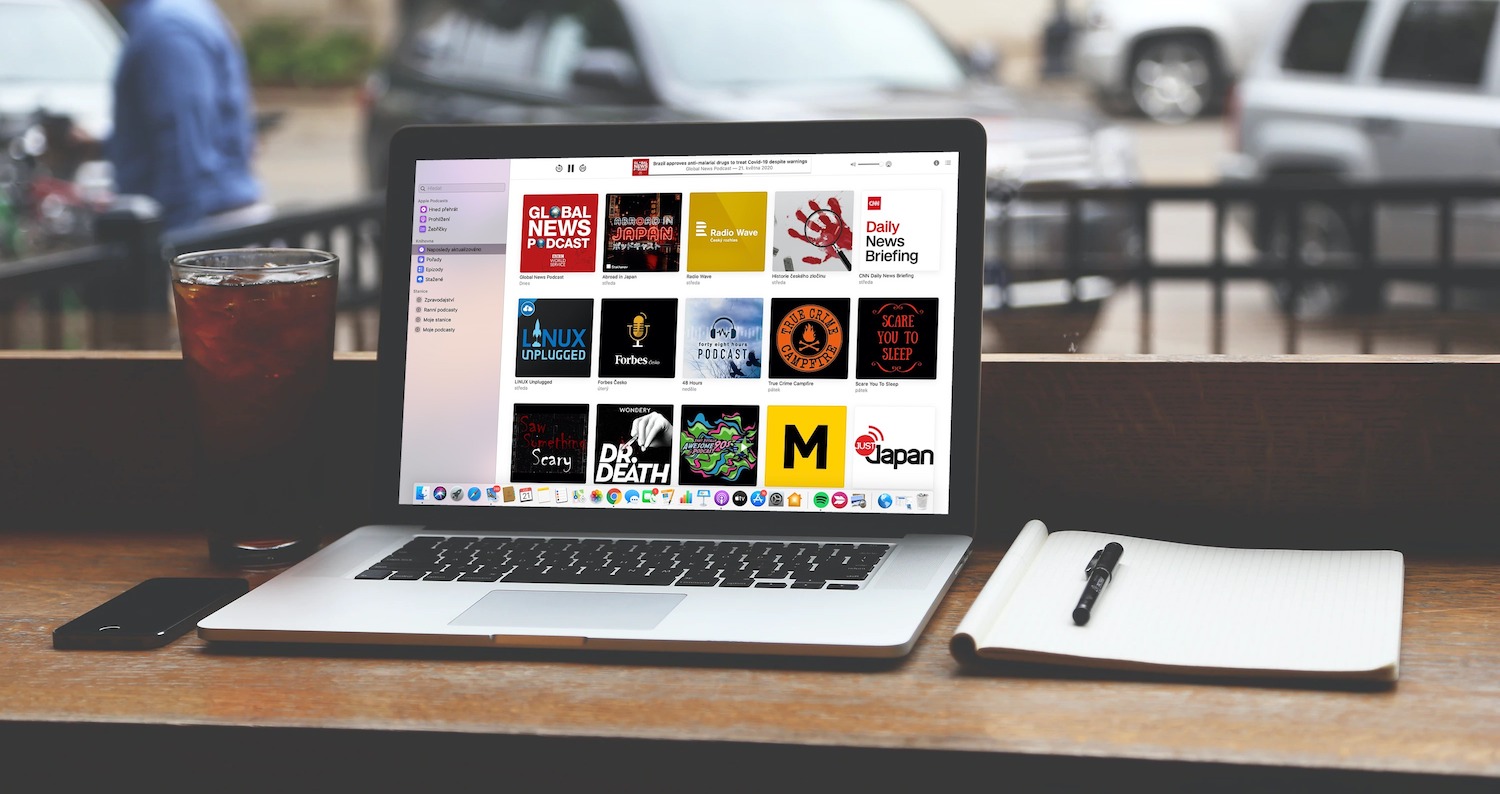
Εάν θέλετε να αλλάξετε την έξοδο ήχου για ακρόαση, κάντε κλικ στο εικονίδιο AirPlay στον πίνακα στο επάνω μέρος και επιλέξτε σε ποια ηχεία ή ακουστικά θα αναπαράγεται ο ήχος. Για να δείτε περισσότερες επιλογές για την εργασία με ένα επεισόδιο, μετακινήστε τον κέρσορα στον πίνακα αναπαραγωγής και περιμένετε έως ότου εμφανιστούν τρεις τελείες στα δεξιά του ονόματος του επεισοδίου. Αφού κάνετε κλικ σε αυτά, μπορείτε να επιλέξετε αν θέλετε να μοιραστείτε το επεισόδιο, να το αντιγράψετε, να αναφέρετε ένα πρόβλημα ή να επιλέξετε άλλη ενέργεια.
Μπορείτε επίσης να δημιουργήσετε μια ουρά επεισοδίων για αναπαραγωγή σε Podcasts σε Mac. Επιλέξτε οποιοδήποτε επεισόδιο, τοποθετήστε το δείκτη του ποντικιού πάνω του και περιμένετε να εμφανιστεί το εικονίδιο με τις τρεις κουκκίδες. Στο μενού, επιλέξτε Αναπαραγωγή επόμενο ή Αναπαραγωγή αργότερα. Εάν επιλεγεί Αναπαραγωγή επόμενο, το επεισόδιο θα μετακινηθεί στην κορυφή της λίστας Ως επόμενο, διαφορετικά θα μετακινηθεί στο κάτω μέρος της λίστας. Αφού κάνετε κλικ στο εικονίδιο γραμμής στην επάνω δεξιά γωνία του παραθύρου της εφαρμογής, μπορείτε να σύρετε και να αποθέσετε τη σειρά των επεισοδίων που παίχτηκαν στον πίνακα που εμφανίζεται.
Για να κατεβάσετε ένα επεισόδιο για ακρόαση εκτός σύνδεσης, βρείτε το επεισόδιο που θέλετε, κάντε δεξί κλικ πάνω του και επιλέξτε Λήψη επεισοδίου. Η δεύτερη επιλογή για λήψη είναι να κάνετε κλικ στο εικονίδιο λήψης (ένα σύννεφο με ένα βέλος) στα δεξιά του τίτλου του επεισοδίου. Εάν θέλετε να ρυθμίσετε τις αυτόματες λήψεις νέων επεισοδίων, κάντε κλικ στην επιλογή Podcast -> Προτιμήσεις στη γραμμή εργαλείων στο επάνω μέρος της οθόνης και, στη συνέχεια, ενεργοποιήστε τις λήψεις στην καρτέλα Γενικά.
Στα Podcasts σε Mac, μπορείτε επίσης να ομαδοποιήσετε μεμονωμένες εκπομπές σε σταθμούς με βάση το είδος, το θέμα ή ακόμα και την ώρα που τις ακούτε. Στη γραμμή στο επάνω μέρος της οθόνης, κάντε κλικ στο Αρχείο -> Νέος σταθμός. Ονομάστε τον σταθμό και αποθηκεύστε τον. Θα δείτε το επεισόδιο που δημιουργήθηκε στην πλαϊνή γραμμή. Κάντε δεξί κλικ πάνω του, επιλέξτε Ρυθμίσεις στο μενού και μπορείτε να επεξεργαστείτε περαιτέρω τον σταθμό ή να προσθέσετε προγράμματα σε αυτόν.