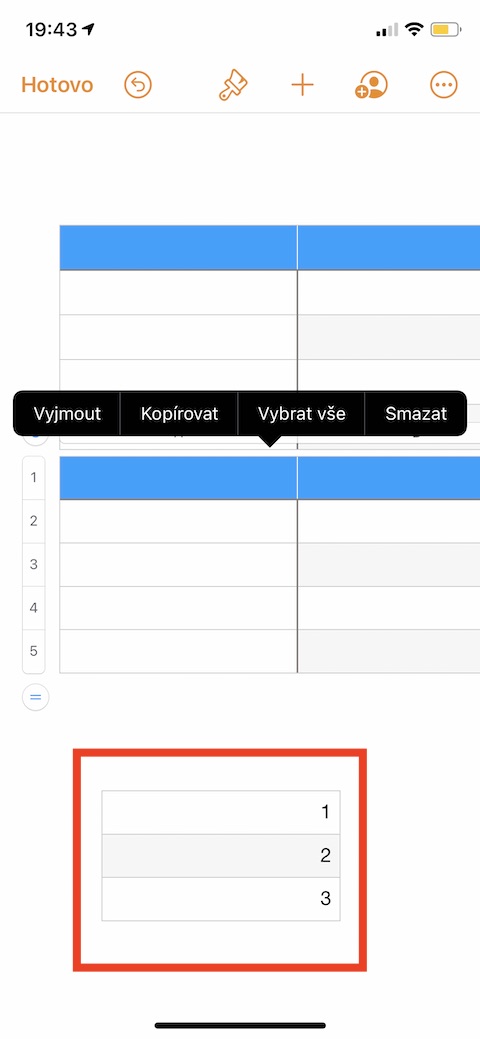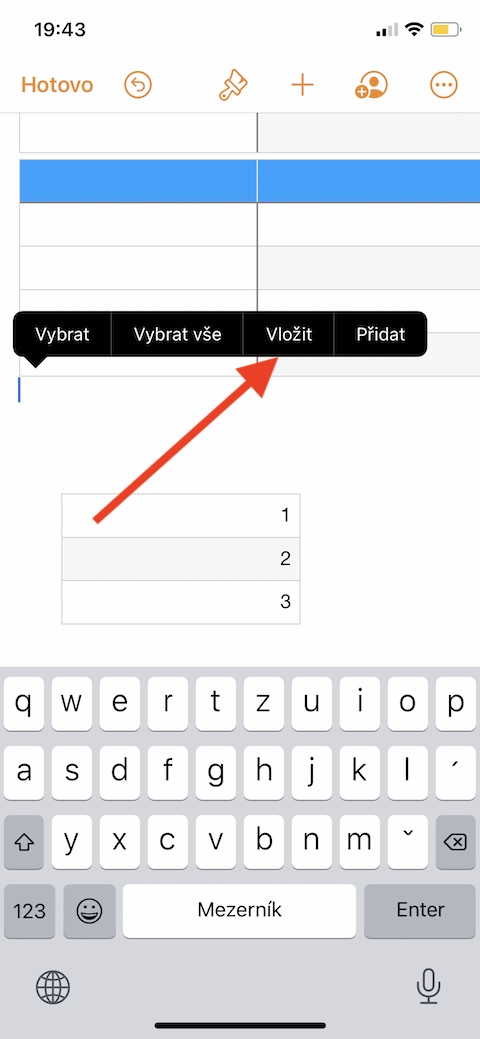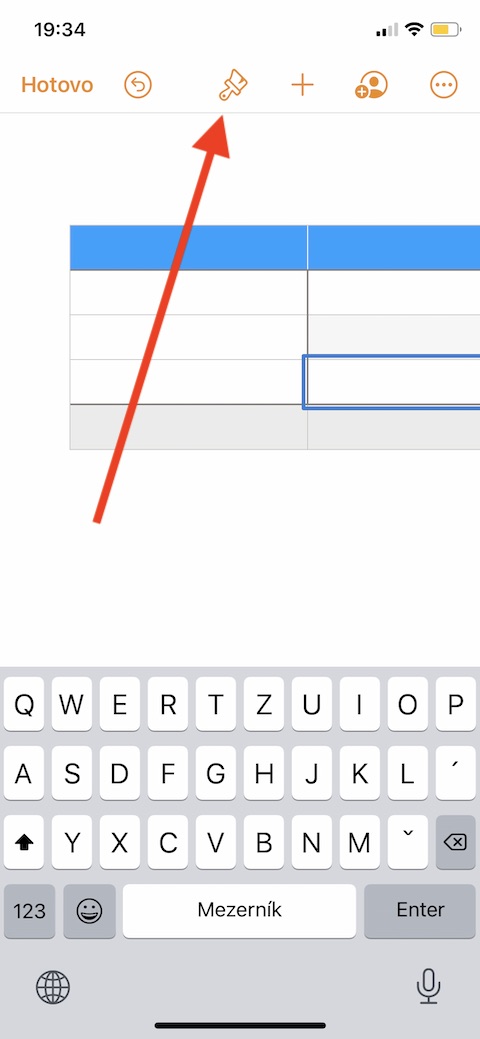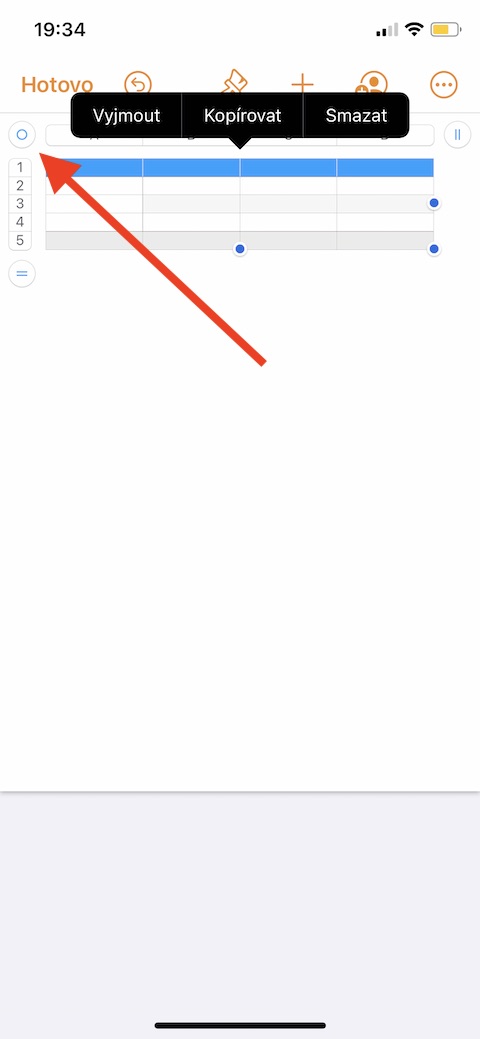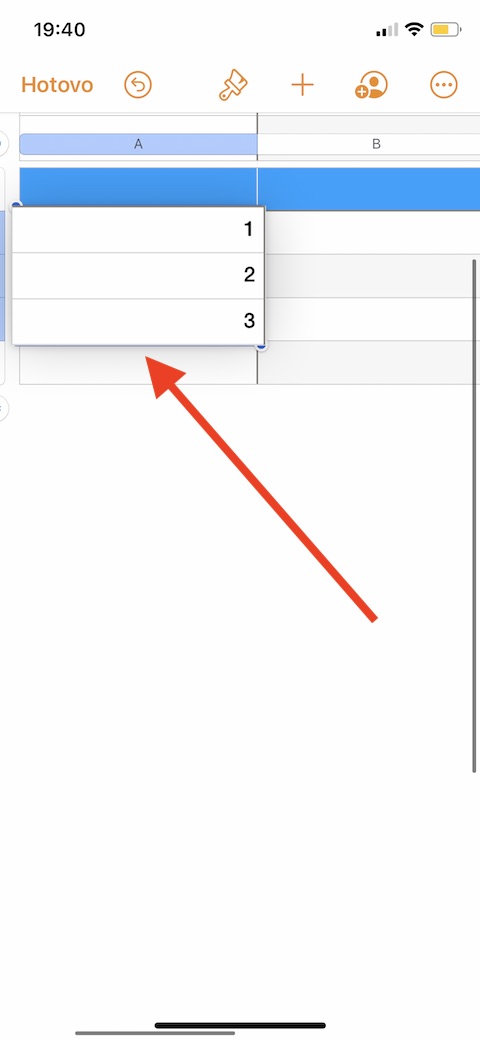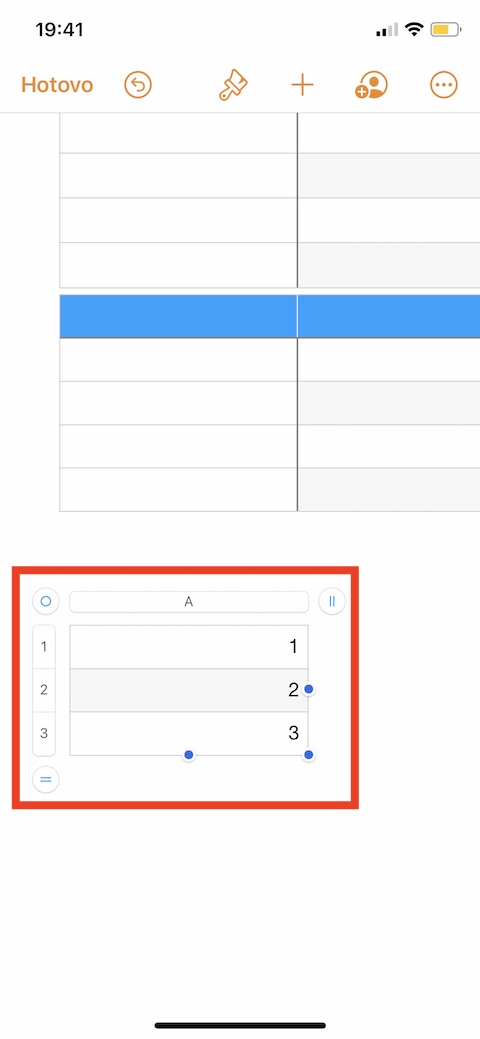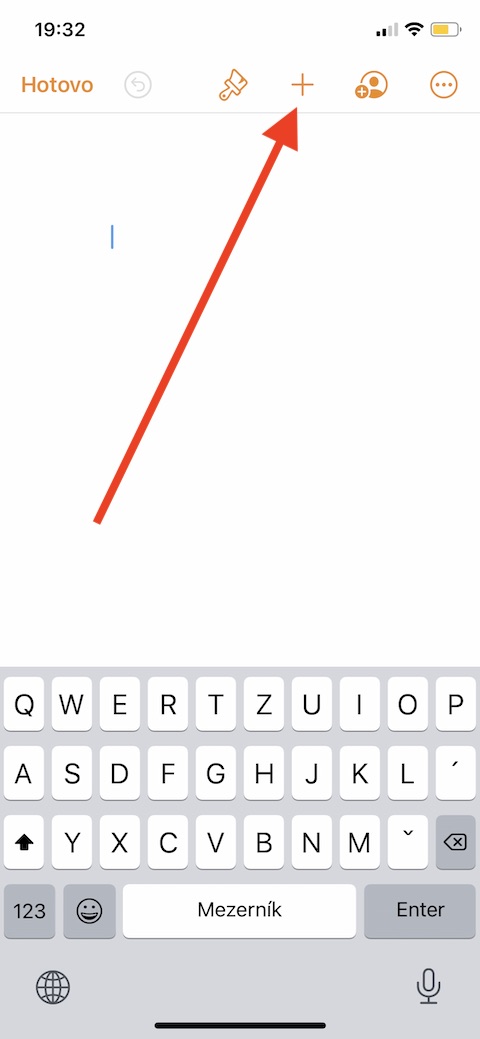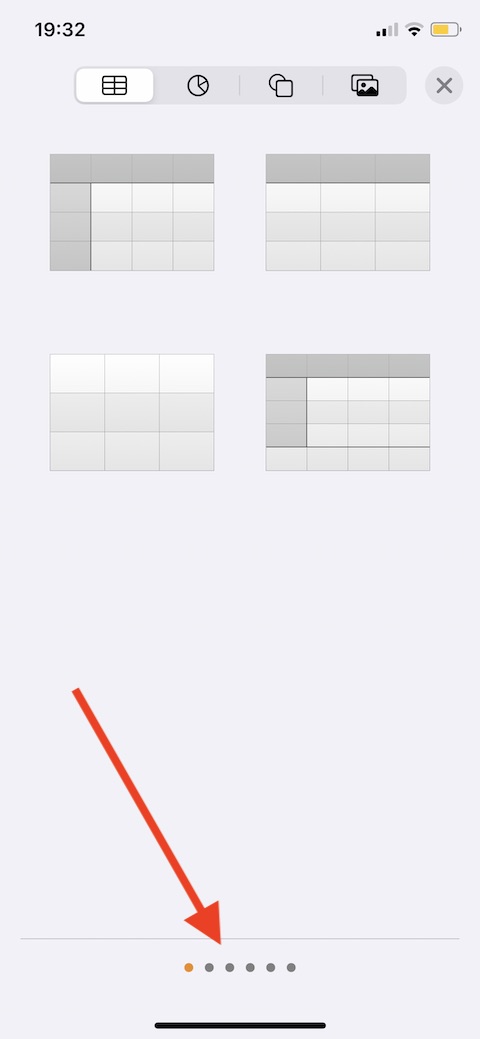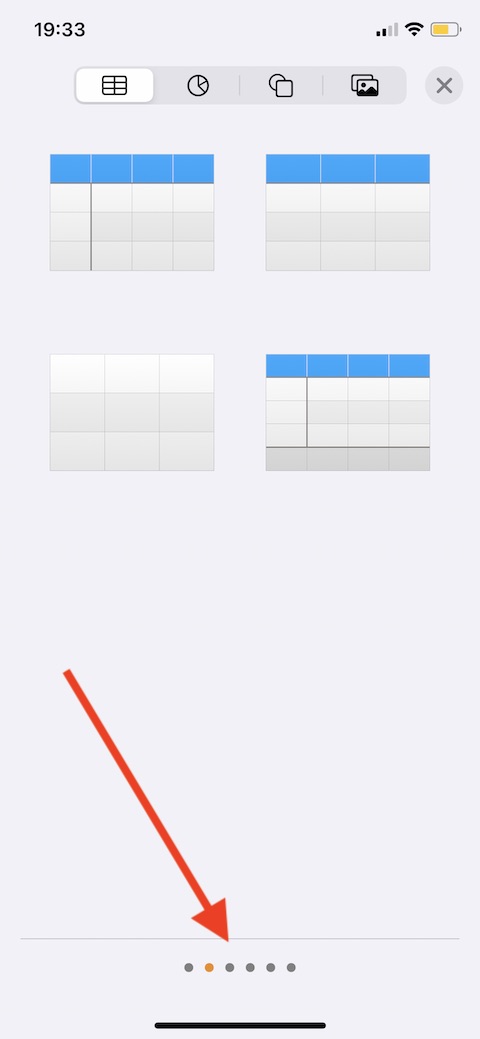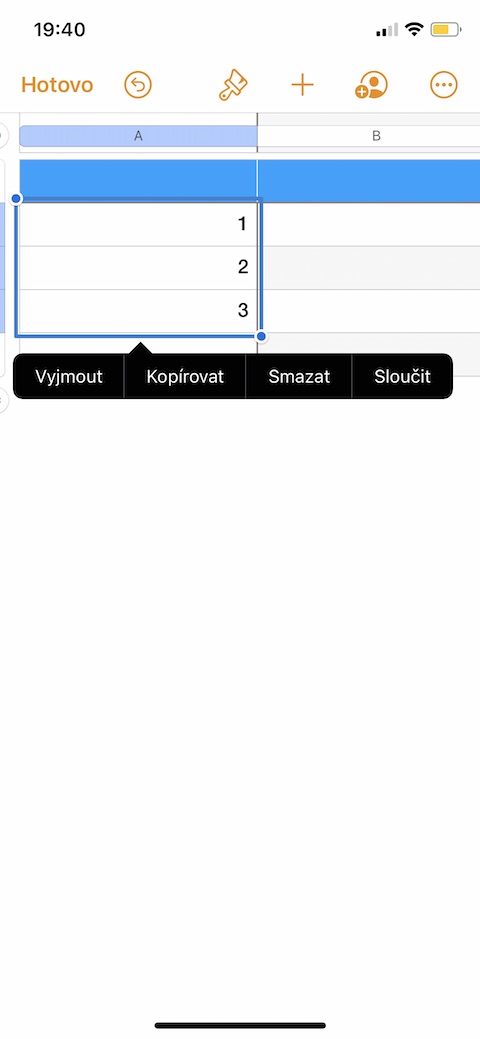Στη σημερινή δόση της κανονικής μας σειράς για εγγενείς εφαρμογές της Apple, θα συνεχίσουμε να επικεντρωνόμαστε στις Σελίδες για iPhone. Αυτή τη φορά θα ρίξουμε μια πιο προσεκτική ματιά στην εργασία με πίνακες, την προσθήκη, τη δημιουργία, την τροποποίηση και τη διαγραφή τους.
Θα μπορούσε να είναι σε ενδιαφέρει
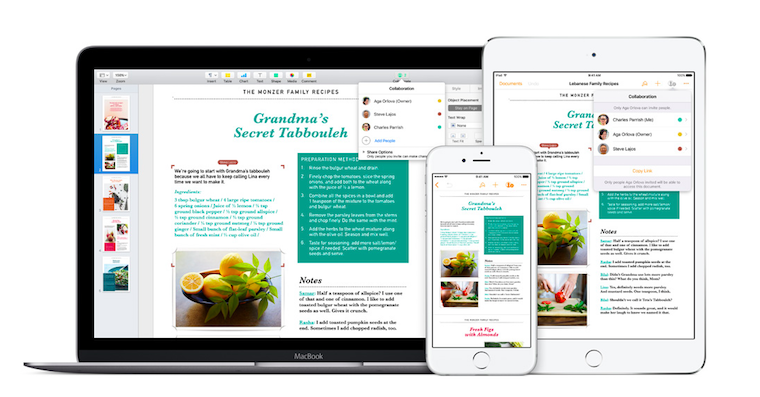
Παρόμοια με το Mac, μπορείτε να χρησιμοποιήσετε πολλά στυλ πίνακα στις Σελίδες στο iPhone και να τα επεξεργαστείτε με διαφορετικούς τρόπους. Μπορείτε εύκολα να προσθέσετε έναν πίνακα στις Σελίδες είτε στο κύριο κείμενο (ο πίνακας θα μετακινείται μαζί με το κείμενο καθώς πληκτρολογείτε), είτε να τον εισαγάγετε ως αιωρούμενο αντικείμενο οπουδήποτε στη σελίδα (ο πίνακας δεν θα μετακινηθεί, μόνο το κείμενο θα μετακινηθεί ). Εάν εργάζεστε σε ένα έγγραφο οργανωμένο με βάση τη σελίδα, οι νέοι πίνακες προστίθενται πάντα στη σελίδα, όπου μπορούν να μετακινηθούν ελεύθερα.
Θα μπορούσε να είναι σε ενδιαφέρει

Για να εισαγάγετε έναν πίνακα στο κείμενο, κάντε πρώτα κλικ στο σημείο όπου πρέπει να τοποθετηθεί σταθερά. Εάν θέλετε να εισαγάγετε έναν πίνακα που μπορεί να μετακινηθεί ελεύθερα, κάντε κλικ έξω από το κείμενο για να σταματήσει η εμφάνιση του δρομέα. Για να προσθέσετε έναν πίνακα, κάντε κλικ στο εικονίδιο «+» στο επάνω μέρος της οθόνης και, στη συνέχεια, επιλέξτε το σύμβολο του πίνακα. Για να περιηγηθείτε στα στυλ, μετακινηθείτε στο μενού με πίνακες στο πλάι. Κάντε κλικ για να επιλέξετε τον πίνακα που θέλετε, κάντε διπλό κλικ για να προσθέσετε περιεχόμενο στον πίνακα - μετά μπορείτε να ξεκινήσετε να πληκτρολογείτε. Μπορείτε να μετακινήσετε τον πίνακα κάνοντας κλικ σε αυτόν και σύροντας τον τροχό στην επάνω αριστερή γωνία - εάν αυτό δεν λειτουργεί για εσάς, επιλέξτε τον πίνακα κάνοντας κλικ, κάντε κλικ στο εικονίδιο της βούρτσας στην επάνω γραμμή -> Διάταξη, για να απενεργοποιήσετε το επιλογή Κύλιση με κείμενο. Μπορείτε επίσης να αλλάξετε την εμφάνιση και τη μορφή ενός πίνακα ή κελιού κάνοντας κλικ στο εικονίδιο της βούρτσας.
Για να δημιουργήσετε έναν πίνακα από υπάρχοντα κελιά, επιλέξτε τα κελιά με τα δεδομένα που θέλετε να χρησιμοποιήσετε στον νέο πίνακα. Κρατήστε το δάχτυλό σας στην επιλογή μέχρι να εμφανιστεί οπτικά στο προσκήνιο και, στη συνέχεια, σύρετέ την σε μια νέα θέση στο έγγραφο - ένας πίνακας θα δημιουργηθεί αυτόματα με τα επιλεγμένα δεδομένα. Εάν θέλετε να αντιγράψετε έναν ολόκληρο πίνακα, απλώς αγγίξτε τον και μετά πατήστε στον τροχό στην επάνω αριστερή γωνία του. Κάντε κλικ στην Αντιγραφή, κάντε κλικ για να καταργήσετε την επιλογή του πίνακα, κάντε κλικ στο σημείο που θέλετε να επικολλήσετε τον πίνακα και, στη συνέχεια, κάντε κλικ στην επιλογή Επικόλληση. Για να διαγράψετε έναν πίνακα, πατήστε πρώτα για να τον επιλέξετε, πατήστε τον τροχό στην επάνω αριστερή γωνία και, στη συνέχεια, επιλέξτε Διαγραφή.