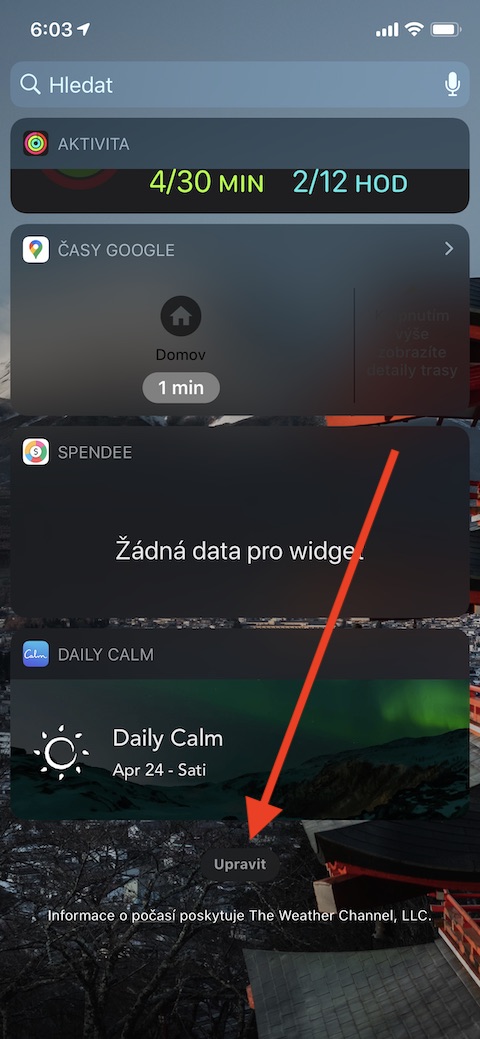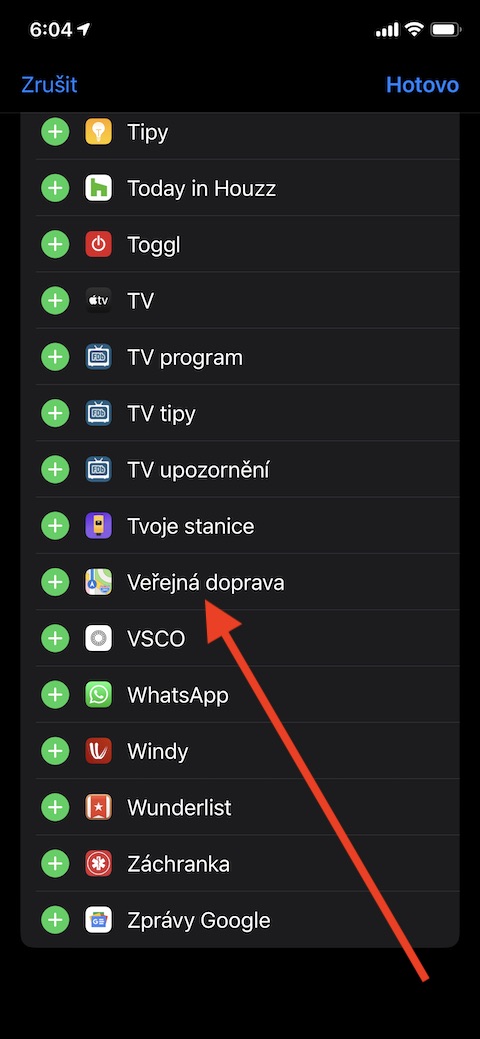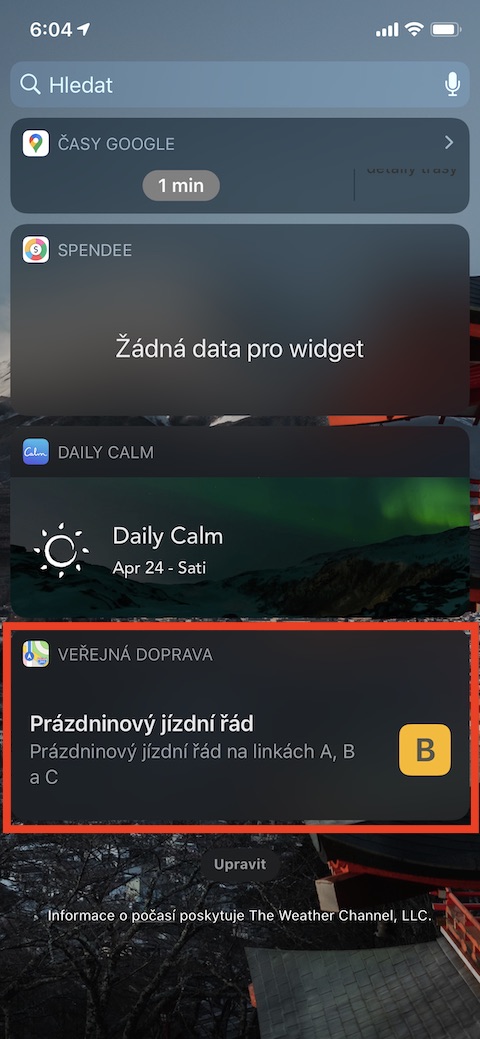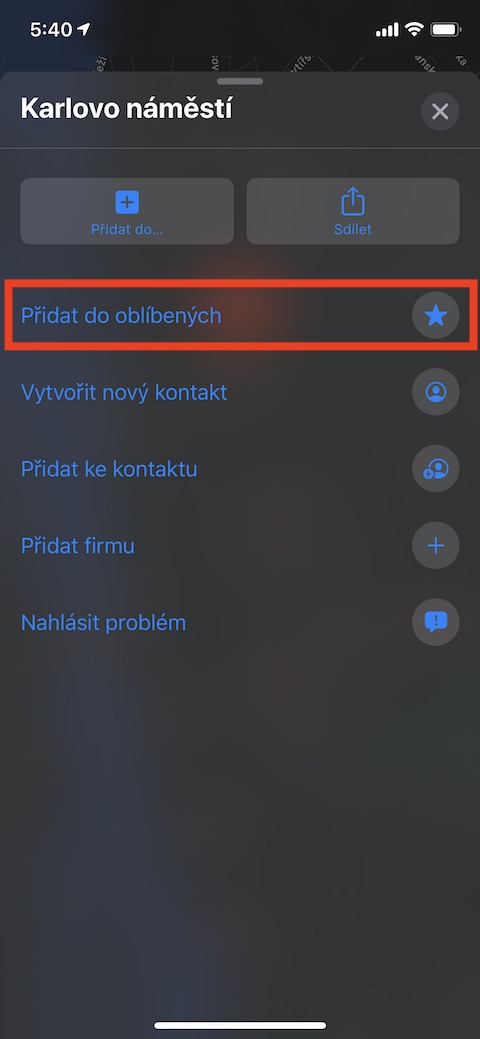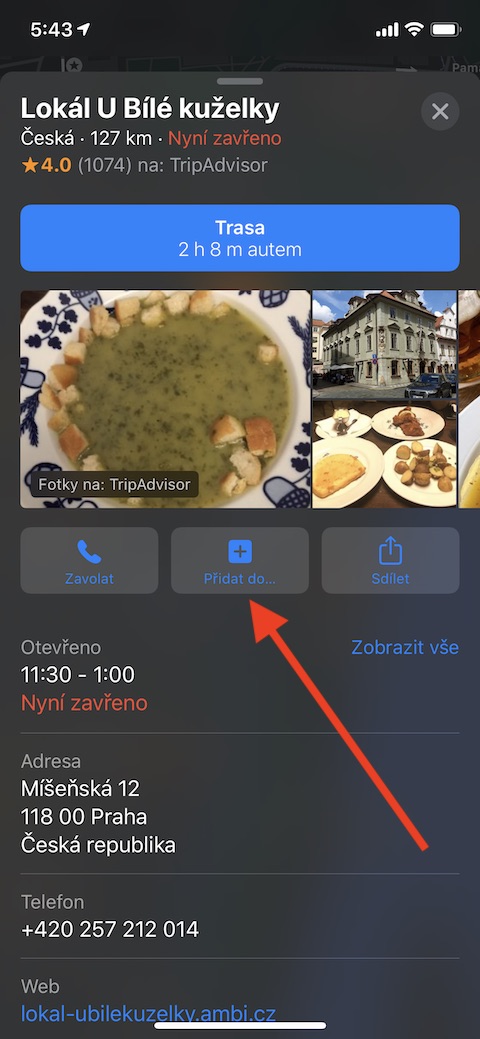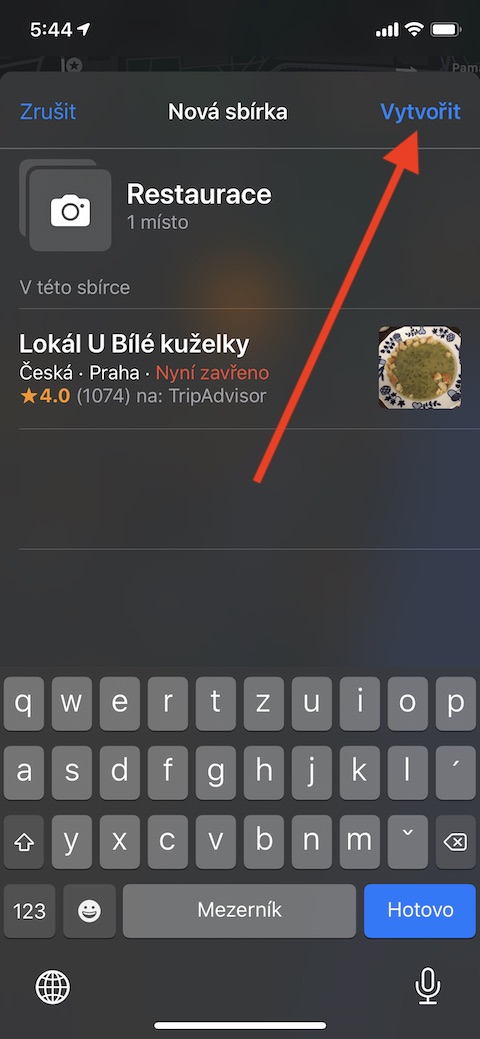Σε αυτήν τη σειρά, παρουσιάζουμε τακτικά εγγενείς εφαρμογές από την Apple. Στο σημερινό επεισόδιο, εξετάζουμε τους Χάρτες - μια υπηρεσία που η Apple παρουσίασε για πρώτη φορά στο WWDC το 2012 (μέχρι τότε, τα iPhone χρησιμοποιούσαν υπηρεσίες Google Maps). Όπως ίσως γνωρίζετε, οι αρχές των εγγενών Χαρτών της Apple ήταν ελαφρώς προβληματικές, αλλά η εταιρεία εργάστηκε σταδιακά για τη βελτίωση αυτής της εφαρμογής και τώρα η υπηρεσία δεν αντιμετωπίζει πλέον τόση κριτική. Πώς μοιάζει η βασική εργασία με τους Χάρτες για iOS;
Θα μπορούσε να είναι σε ενδιαφέρει
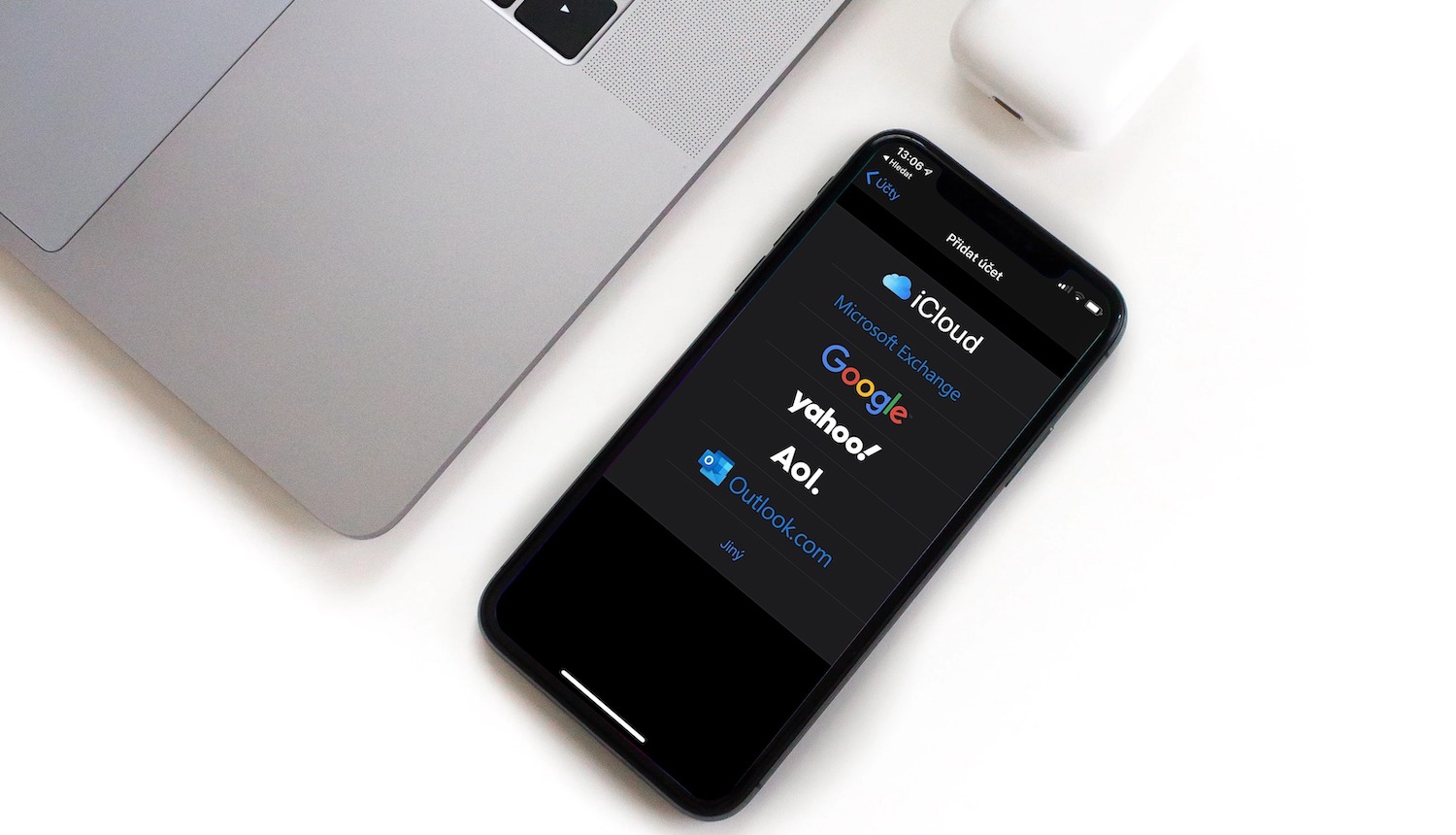
Πλοήγηση και κοινή χρήση των εκτιμώμενων ωρών άφιξης
Μία από τις κύριες λειτουργίες των εγγενών Χαρτών στο iOS είναι η πλοήγηση. Μέθοδος ξεκινήστε την πλοήγηση είναι πραγματικά πολύ εύκολο, αλλά θα το περιγράψουμε για να είμαστε σίγουροι. Μετά την εκκίνηση της εφαρμογής απλά εισάγετε τον προορισμό του ταξιδιού στο πεδίο αναζήτησης. Στη γραμμή στο κάτω μέρος της οθόνης και, στη συνέχεια, επιλέξτε πως πρέπει να φτάσετε στον προορισμό σας - με αυτοκίνητο, με τα πόδια, με δημόσια μέσα μεταφοράς ή χρησιμοποιώντας υπηρεσίες μεταφοράς όπως η Uber. Ανάλογα με την κατάσταση της κυκλοφορίας, η ταχύτερη δυνατή διαδρομή θα εμφανιστεί στον χάρτη - κάντε κλικ στο πράσινο κουμπί για να ξεκινήσει η πλοήγηση Αρχή στα δεξιά της πρότασης διαδρομής. Στον πίνακα με τη διαδρομή θα βρείτε και πληροφορίες για την απόσταση μεταξύ των δύο θέσεων. Αν θέλετε να μάθετε την απόσταση μεταξύ του επιλεγμένου μέρους και της τοποθεσίας, που δεν είναι η τοποθεσία σας, πατήστε την επιγραφή πριν ξεκινήσετε την πλοήγηση Η τοποθεσία μου στο μενού και εισάγετε την επιθυμητή θέση. Εάν σχεδιάζετε διαδρομή με τα μέσα μαζικής μεταφοράς, μπορείτε να ορίσετε ειδοποίηση για αλλαγές, τερματισμοί λειτουργίας ή ακυρωμένες συνδέσεις. Μπορείτε επίσης να χρησιμοποιείτε τις γραμμές που ταξιδεύετε τακτικά Προσθήκη στα αγαπημένα – απλώς επιλέξτε τη γραμμή για την οποία θέλετε να ενημερωθείτε, σύρετε το δάχτυλό σας πάνω και πατήστε επάνω Προσθήκη στο…. Εάν θέλετε να εμφανίζονται πληροφορίες σχετικά με τις αγαπημένες σας γραμμές σελίδα widgets, επιστρέψετε στην αρχική σελίδα το iPhone σας μετακινώντας το σωστά μεταβείτε στη σελίδα γραφικών στοιχείων και μετακινηθείτε εντελώς κάτω. Κάντε κλικ στο επεξεργασία, επιλέξτε το γραφικό στοιχείο με το όνομα στη λίστα Δημόσια συγκοινωνία και πατήστε επάνω το κουμπί + προσθέστε το στα widget σας.
Όταν ταξιδεύετε με αυτοκίνητο, μπορεί να θέλετε - ακόμα και με το κόστος ενός μεγαλύτερου ή πιο δύσκολου ταξιδιού - αποφύγετε διάφορες εθνικές και άλλες χρεώσεις. Υπέρ ειδοποίηση επί πληρωμή τμημάτων τρέξιμο Ρυθμίσεις -> Χάρτες, κάντε κλικ στο Διεύθυνση και πλοήγηση a δραστηριοποιώ είδη Διόδια a Οδός ταχείας κυκλοφορίας. Όταν σχεδιάζετε μια διαδρομή, έχετε μια σειρά από επιλογές στους Χάρτες της Apple - μία από αυτές είναι προσθέτοντας περισσότερα σημεία. Σε αυτήν την περίπτωση ξεκινήστε την πλοήγηση με τον συνηθισμένο τρόπο και πατήστε επάνω γκρι λωρίδα στο κάτω μέρος της οθόνης για ενεργοποίηση μενού. Επιλέξτε εδώ σώμα, που θέλετε στη διαδρομή Προσθήκη (βενζινάδικα, πρωινό κ.λπ.) και πατήστε Αρχή – θα συμπεριληφθεί αυτόματα στη διαδρομή σας παράκαμψη. Οι αλλαγές στη διαδρομή φυσικά θα αντικατοπτρίζονται στην εκτιμώμενη ώρα άφιξης. Αν θέλεις αυτή τη φορά να το μοιραστείς με το άτομο που μόλις παντρεύτηκες, πατήστε με ενεργοποιημένη την πλοήγηση γκρι λωρίδα στο κάτω μέρος της οθόνης, πατήστε Μοιραστείτε την άφιξη και επιλέξτε το επιθυμητό Επικοινωνία.
Εργασία με τοποθεσίες
Μπορείτε στους εγγενείς Χάρτες της Apple δημιουργήστε μια λίστα με αγαπημένα μέρη – δουλειά, σχολείο ή ίσως διευθύνσεις συγγενών ή φίλων – για ταχύτερη πρόσβαση. Απλώς επιλέξτε το μέρος, τραβήξτε έξω μενού στο κάτω μέρος της οθόνης και πατήστε Προσθήκη k αγαπημένη. Πρέπει να έχετε προσέξει και τα στοιχεία του μενού Νέα συλλογή. Οι συλλογές χρησιμεύουν σε ταξινόμηση θέσεων σε κατηγορίες – μπορείτε να δημιουργήσετε, για παράδειγμα, μια συλλογή από μέρη που θέλετε να επισκεφτείτε. Για δημιουργώντας μια συλλογή βρείτε στον χάρτη θέση, που θέλετε να προσθέσετε στη συλλογή, προσκαλέστε μενού στο κάτω μέρος της οθόνης και επιλέξτε Προσθήκη σε. Κάντε κλικ στο Νέα συλλογή και μια συλλογή Ονόμασέ το. Μπορείτε να έχετε αντικείμενα στη συλλογή (ή ολόκληρες συλλογές) εάν χρειάζεται διαγράφω σύροντας τον πίνακα με το όνομά τους αριστερά.