Βασικός έλεγχος Finder είναι πολύ απλό και διαισθητικό μόλις το καταφέρετε πιο προηγμένες διαδικασίες, θα βρείτε αυτό το πρόγραμμα περιήγησης και τη διαχείριση αρχείων της Apple πολύ πιο χρήσιμα πιο ευχάριστο και αποτελεσματικό. Στη σημερινή δόση της σειράς μας για εγγενείς εφαρμογές της Apple, θα ρίξουμε μια πιο προσεκτική ματιά στο Finder—θα ξεκινήσουμε με προσαρμόζοντας και ρυθμίζοντας την οθόνη. V άλλοι θα σας δείξουμε σταδιακά εργασία με αρχεία και πιο προηγμένες ρυθμίσεις.
Θα μπορούσε να είναι σε ενδιαφέρει
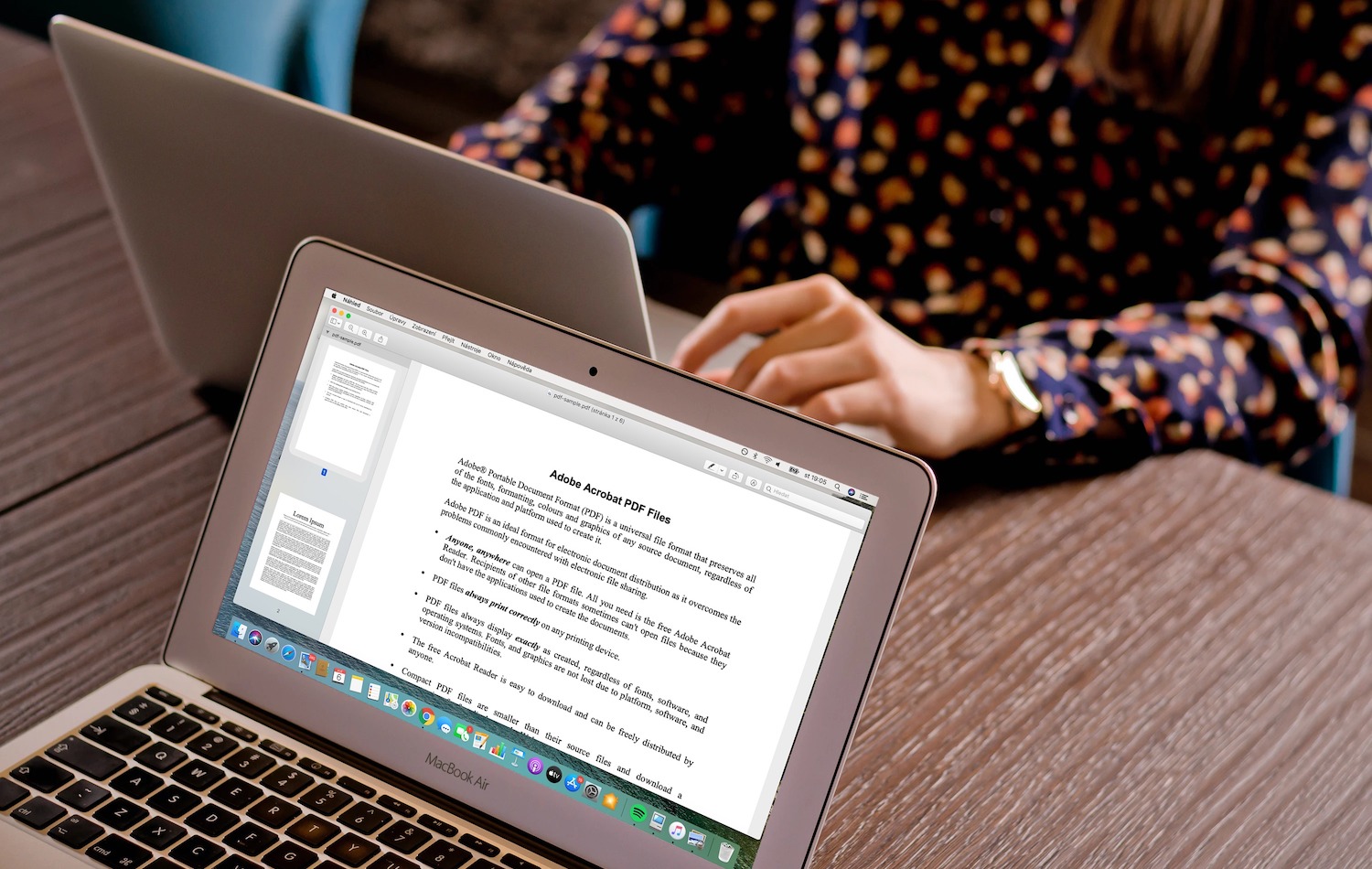
Προβολή και προσαρμογή της πλαϊνής γραμμής και της γραμμής εργαλείων
Παράθυρο Finder αποτελείται βασικά από πλαϊνό πάνελ και ένα ή δύο άλλα πάνελ – μπορείτε να ελέγξετε πλήρως σχεδόν όλα τα τμήματα του Finder προσαρμόζω. Πλαϊνό πάνελ κρύβεσαι αφού κάνετε κλικ στο αντικείμενο Προβολή -> Εμφάνιση πλευρικής γραμμής στη γραμμή στο επάνω μέρος της οθόνης του Mac σας, με τον ίδιο τρόπο που μπορείτε να πάνελ εμφάνιση ξανά. μέγεθος επεξεργάζεστε την πλαϊνή γραμμή μετακινώντας τον διανομέα στη δεξιά του πλευρά. αν θέλεις προσθήκη ή αφαίρεση στοιχείο στην πλαϊνή γραμμή, κάντε κλικ στο μπαρ στο επάνω μέρος της οθόνης του Mac σας στο Finder -> Προτιμήσεις. Στο παράθυρο που εμφανίζεται, κάντε κλικ στην επάνω γραμμή Πλαϊνό πάνελ και μετά επιλέγω στοιχεία που βρίσκονται στην πλαϊνή γραμμή Finder προβολή. Παραγγελία αντικειμένων στην πλαϊνή γραμμή Finder μπορείτε εύκολα να αλλάξετε με σύρσιμο – μπορείτε επίσης να μεταβείτε στην πλαϊνή γραμμή με αυτόν τον τρόπο προσθέστε νέα είδη. Αν θέλετε στην πλαϊνή γραμμή Finder προσθέστε μια εφαρμογή, πρώτα πατήστε και κρατήστε πατημένο το κλειδί Cmd και μετά το εικονίδιο της εφαρμογής μεταφορά και απόθεση στην ενότητα Αγαπημένα.
Σε περίπτωση που θέλετε κρύβω οποιοδήποτε τμήμα, μετακινήστε τον κέρσορα στον τίτλο του και περιμένετε να εμφανιστεί η επιγραφή Κρύβω. Στη συνέχεια, μπορείτε να χρησιμοποιήσετε την ίδια διαδικασία για την επιλεγμένη ενότητα εμφάνιση ξανά. Μπορείτε επίσης μόνιμα στην πλαϊνή γραμμή κρατήστε το φάκελο Βιβλιοθήκη. Πρώτα, κάντε κλικ στη γραμμή στο επάνω μέρος της οθόνης Άνοιγμα -> Αρχική σελίδακαι μετά Εμφάνιση -> Επιλογές εμφάνισης, όπου μπορείτε να επιλέξετε το πλαίσιο Προβολή του φακέλου Βιβλιοθήκη. Πάνελ nástrojů στο Finder, μπορείτε να εμφανίσετε ή να αποκρύψετε την πλαϊνή γραμμή κάνοντας κλικ στο Προβολή -> Απόκρυψη / Εμφάνιση γραμμής εργαλείων στη γραμμή στο επάνω μέρος της οθόνης. Αν δείτε ένα ζευγάρι στη δεξιά πλευρά της γραμμής εργαλείων αγκύλες, μπορείτε να κάνετε κλικ σε αυτές τις αγκύλες μεγέθυνση και προβολή υπόλοιπα στοιχεία. Αλλαγή περιεχομένου γραμμή εργαλείων μπορείτε να το κάνετε κάνοντας κλικ στο Προβολή -> Προσαρμογή γραμμής εργαλείων, μπορείτε να αλλάξετε τη σειρά μεμονωμένων στοιχείων σύροντάς τα ενώ ταυτόχρονα πατάτε παρατεταμένα Πλήκτρα Cmd.
Ρυθμίσεις οθόνης
Έχετε πολλές επιλογές στο Finder προσαρμογή οθόνης περιεχόμενο – για μεμονωμένους φακέλους, μπορείτε να επιλέξετε πώς θα εμφανίζεται το περιεχόμενό τους. Για αλλαγή οθόνης μπορείτε να χρησιμοποιήσετε οποιοδήποτε κουμπί Απεικόνιση στη γραμμή στο επάνω μέρος της οθόνης Mac ή το εικονίδιο ενεργοποιημένο γραμμή εργαλείων στο επάνω μέρος του παραθύρου Finder (δείτε τη συλλογή). Μπορείτε να επιλέξετε από τέσσερις λειτουργίες προβολής: εικονίδια, στήλες, λίστα a gallery. Εάν κάνετε κλικ στη γραμμή στο επάνω μέρος της οθόνης Εμφάνιση -> Επιλογές εμφάνισης, μπορείτε να ορίσετε πώς ανοίγουν τα στοιχεία στο Finder. Σε αυτό το παράθυρο μπορείτε να ορίσετε μέθοδος ταξινόμησης στοιχεία, το μέγεθος των εικονιδίων, το κείμενο ή τον τύπο πληροφοριών που θα εμφανίζονται σε μεμονωμένες στήλες δίπλα στα ονόματα αρχείων. Για επιλογές ρύθμισης για διαφορετικά λειτουργίες εμφάνισης επιλέξτε πρώτα την επιθυμητή λειτουργία v κορυφή του μενού αφού κάνετε κλικ στο Προβολή (Προβολή -> Εικονίδια / Στήλες / Λίστα / Συλλογή). Μετά την επιλογή λειτουργία κάντε ξανά κλικ Εμφάνιση -> Επιλογές εμφάνισης και ορίστε τις επιθυμητές λεπτομέρειες.
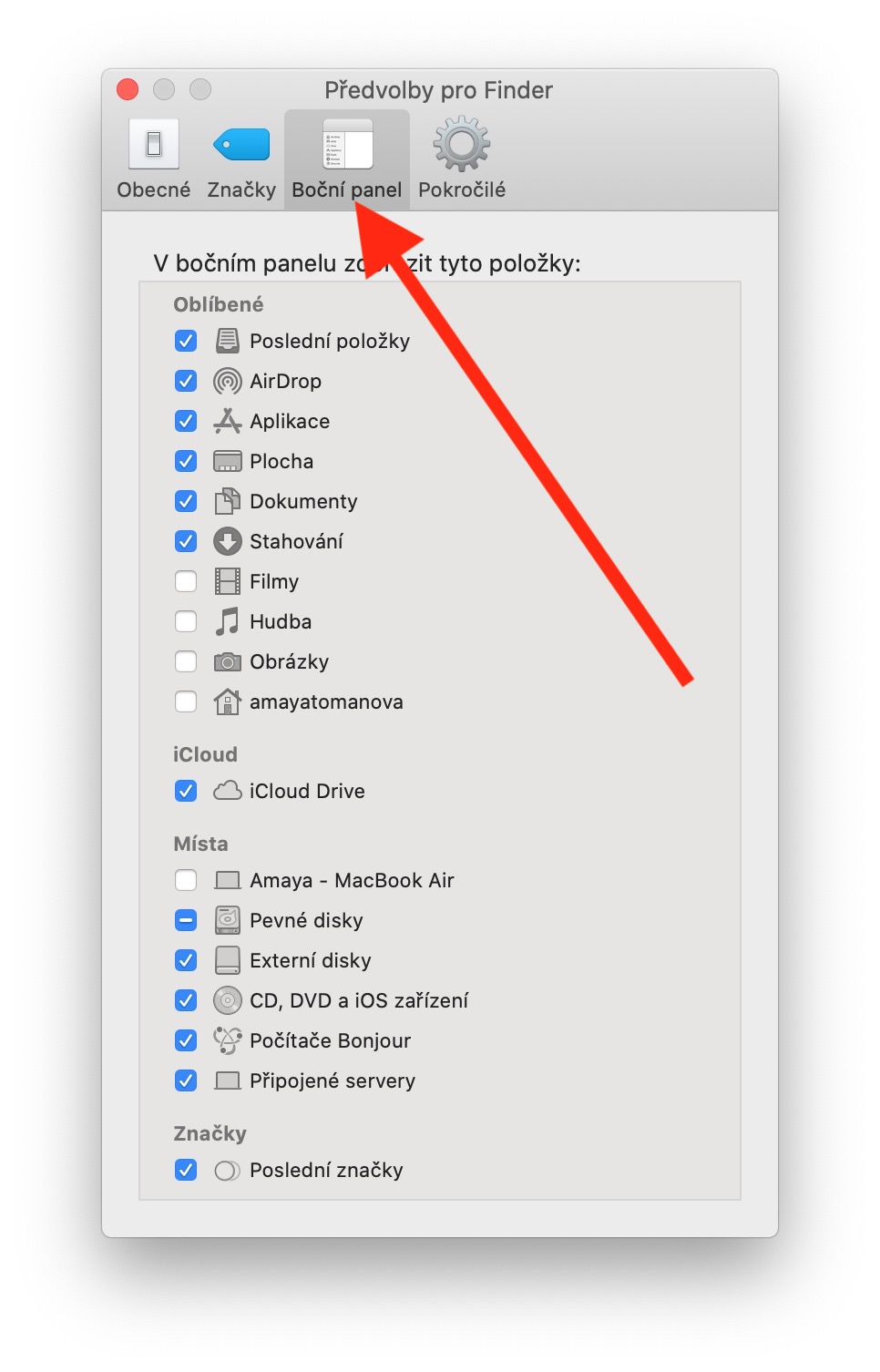
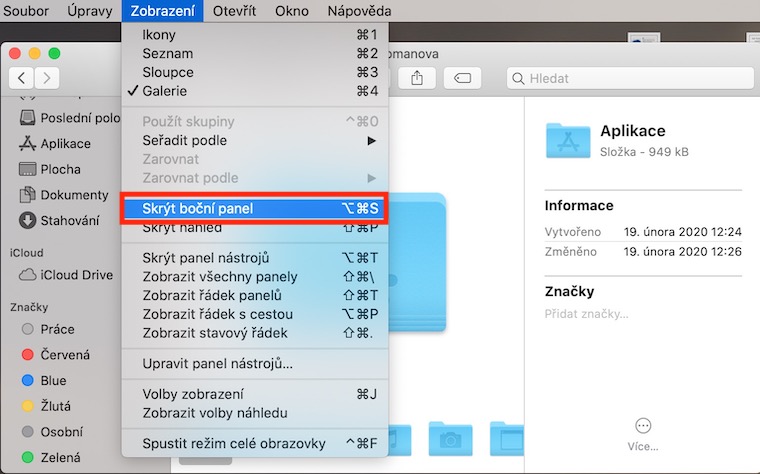
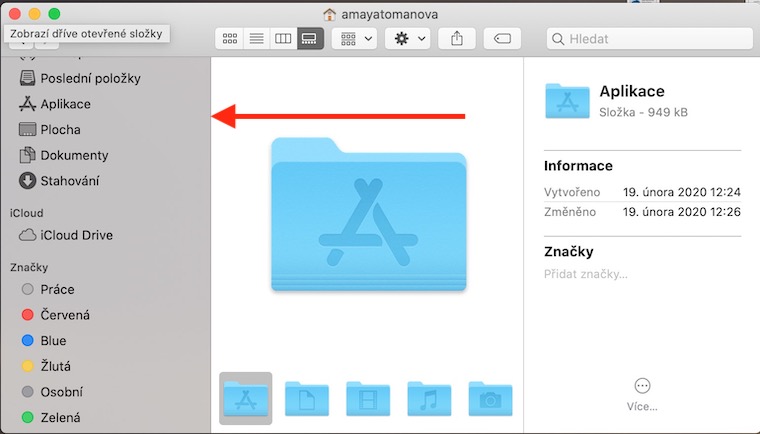
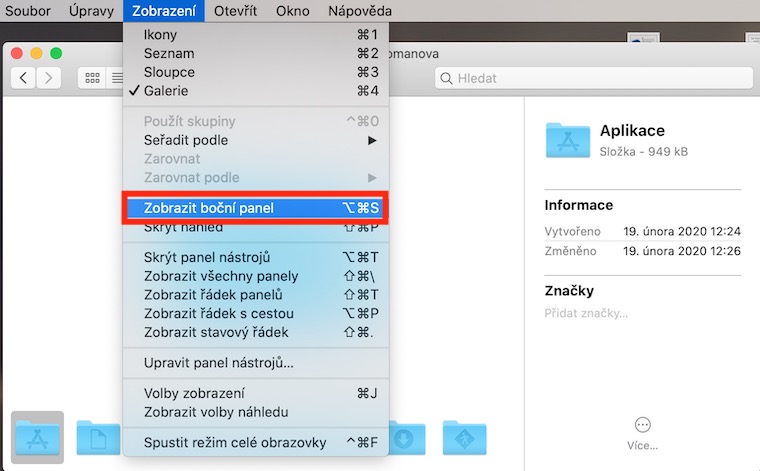

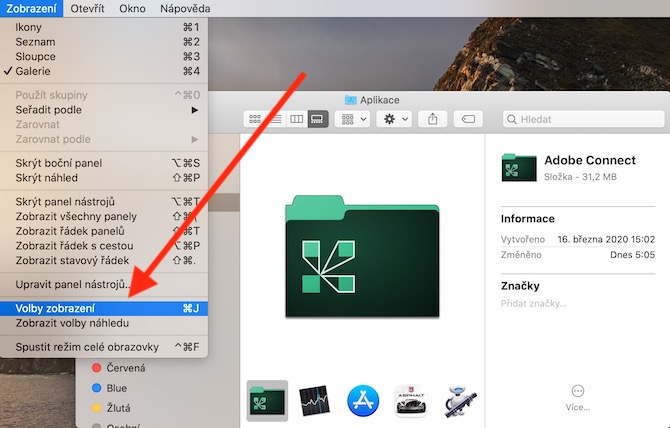


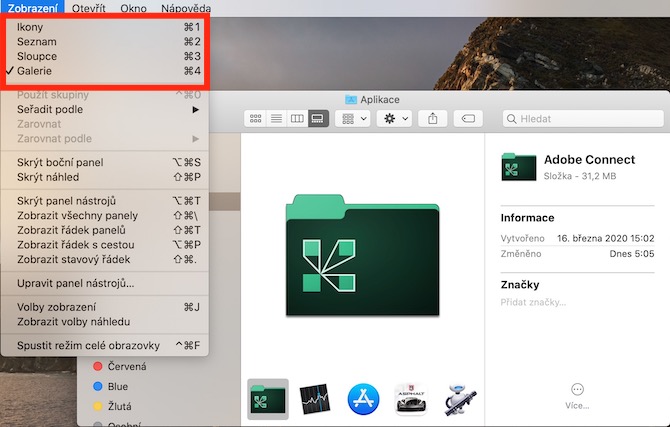
Είναι αυτό το πράγμα που μετά από λίγο δεν μπορεί να ανοίξει δίσκους δικτύου και πρέπει να κάνει επανεκκίνηση; Ναι, είναι υπέροχη, μου κάνει τα νεύρα...
Δεν χρειάζεται επανεκκίνηση του συστήματος. Εάν το Finder δεν μπορεί να φορτώσει μια μονάδα δίσκου δικτύου, χρησιμοποιήστε την εφαρμογή Terminal. Σε αυτό, απλώς πληκτρολογήστε: "killall finder" χωρίς εισαγωγικά. Το Finder ανακτά και ανοίγει τη μονάδα δίσκου. Είναι αλήθεια ότι είναι ενοχλητικό, αλλά είναι πιο εύκολο από την επανεκκίνηση όλου του συστήματος.