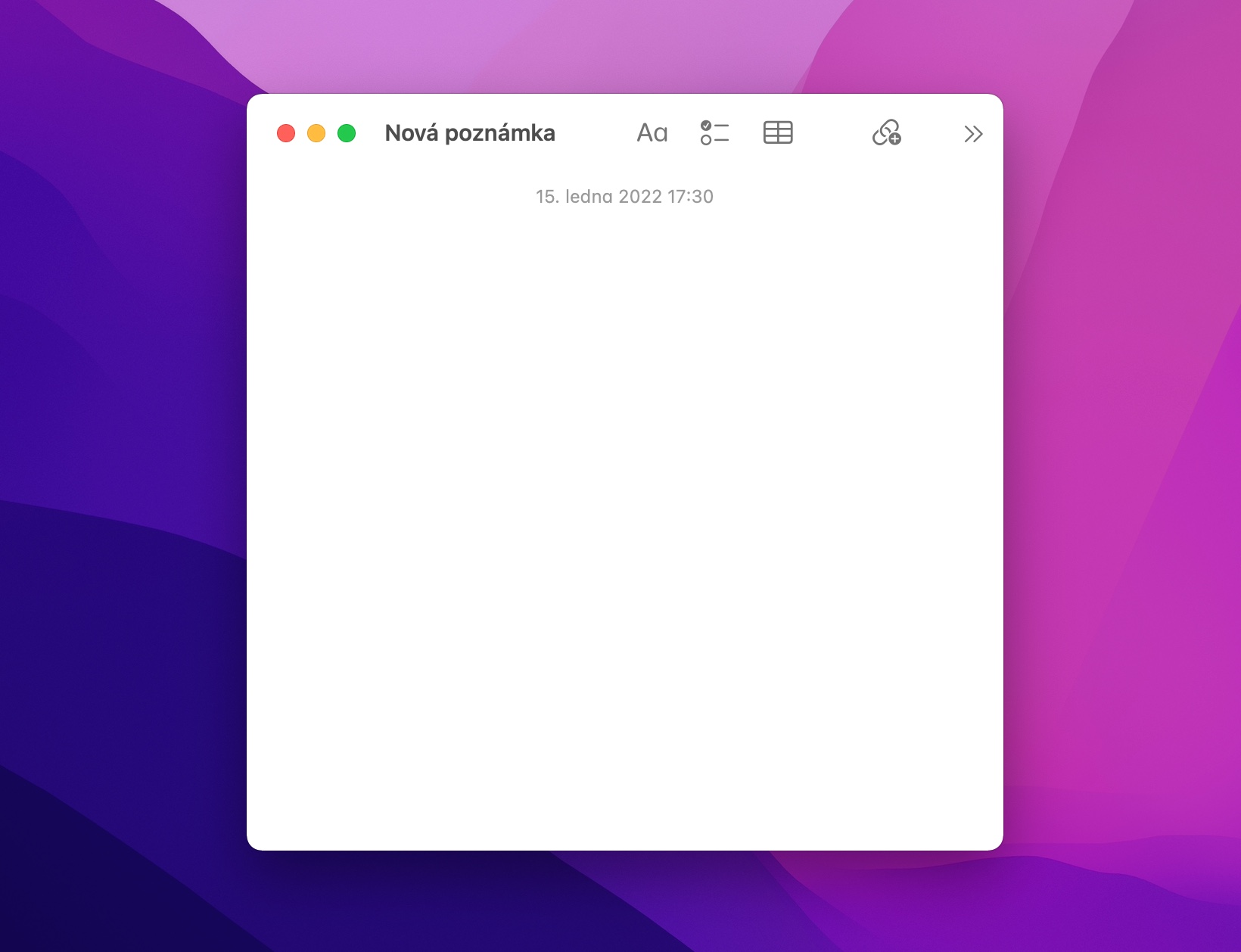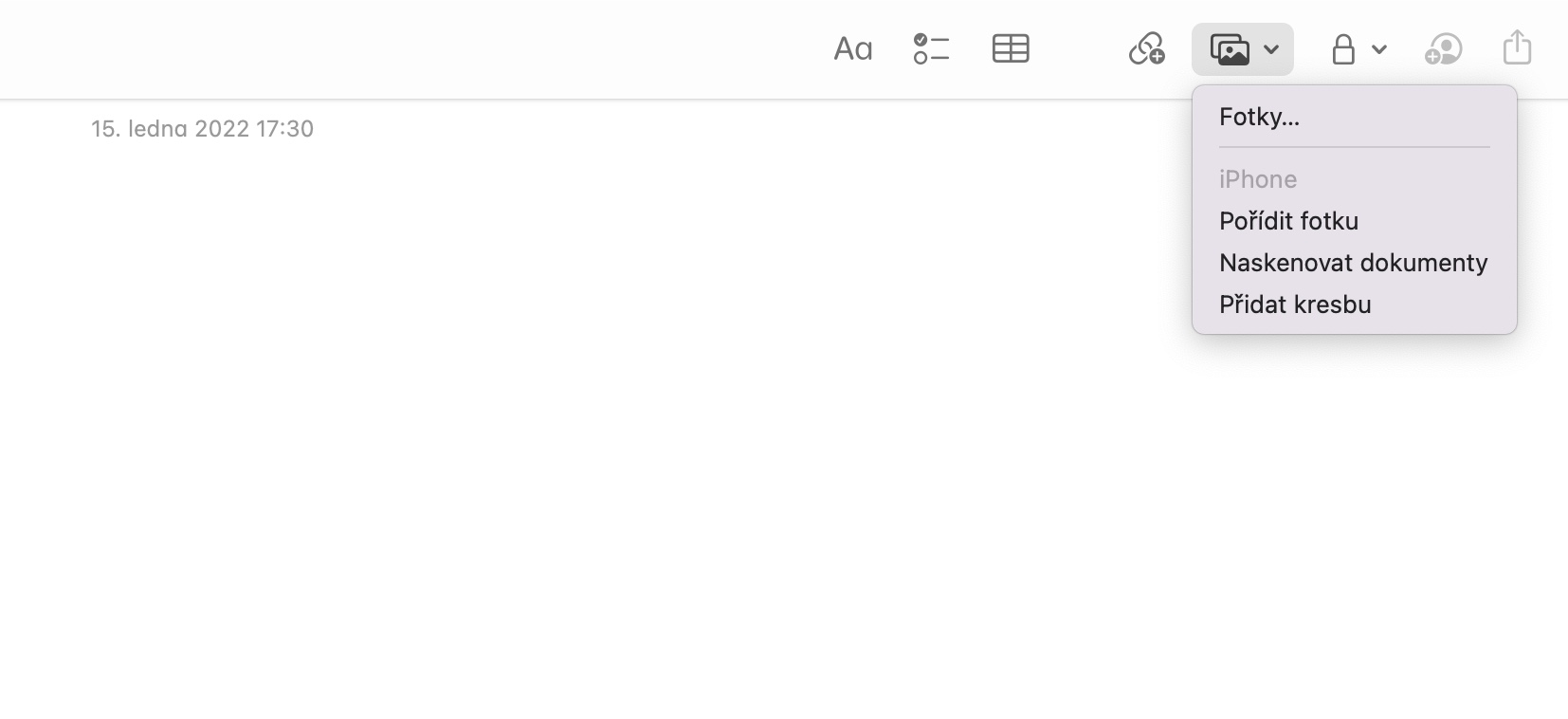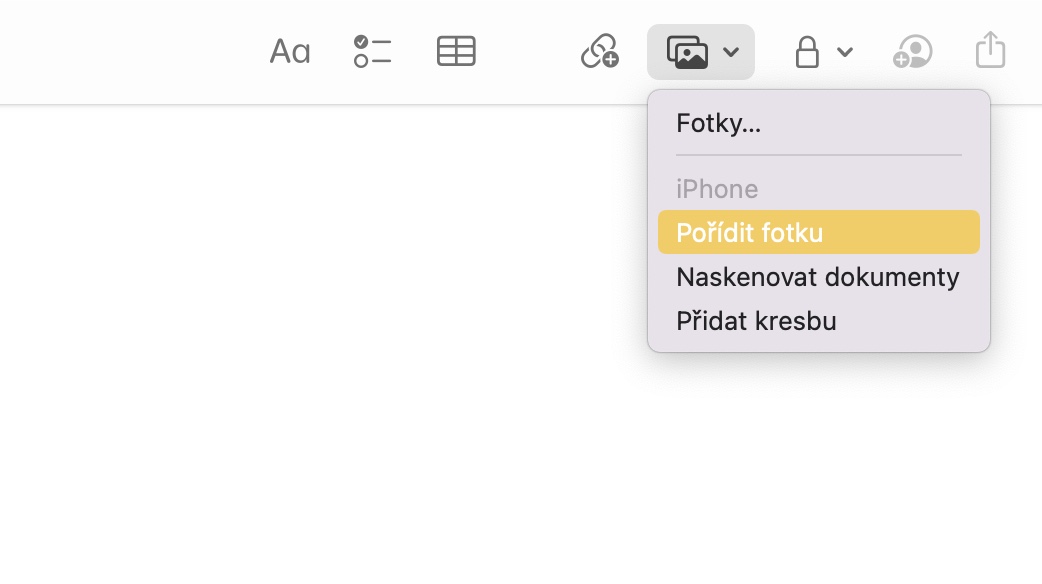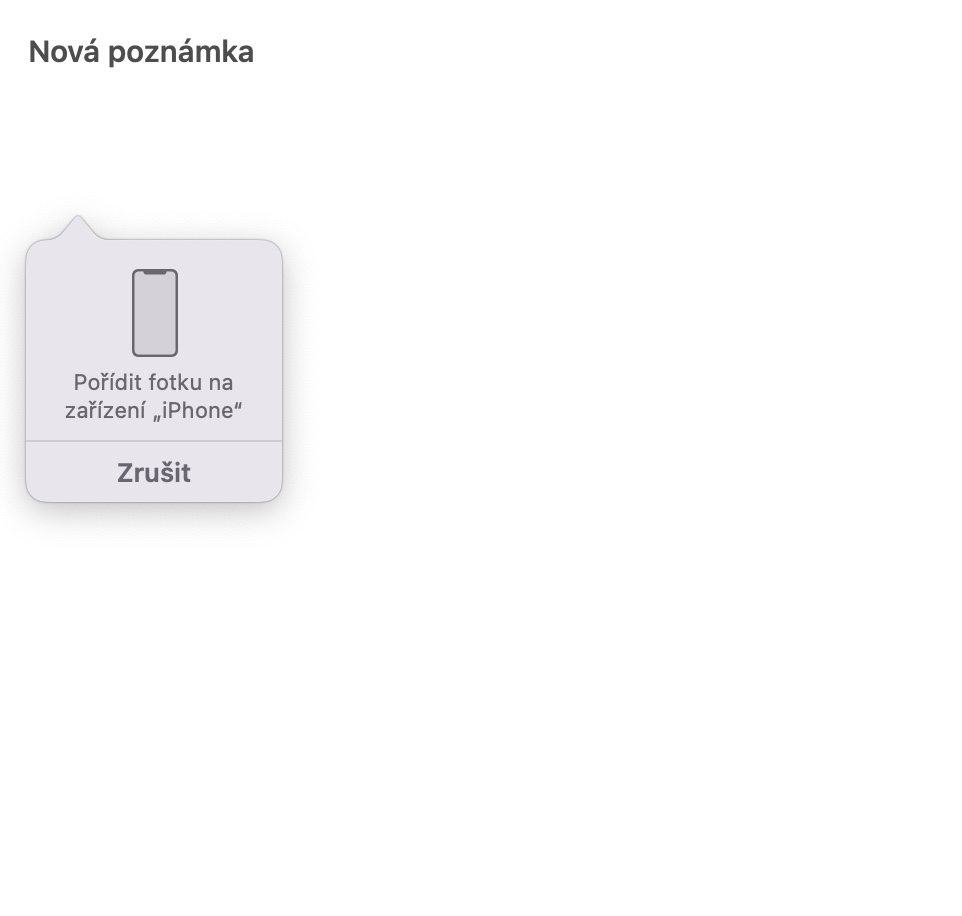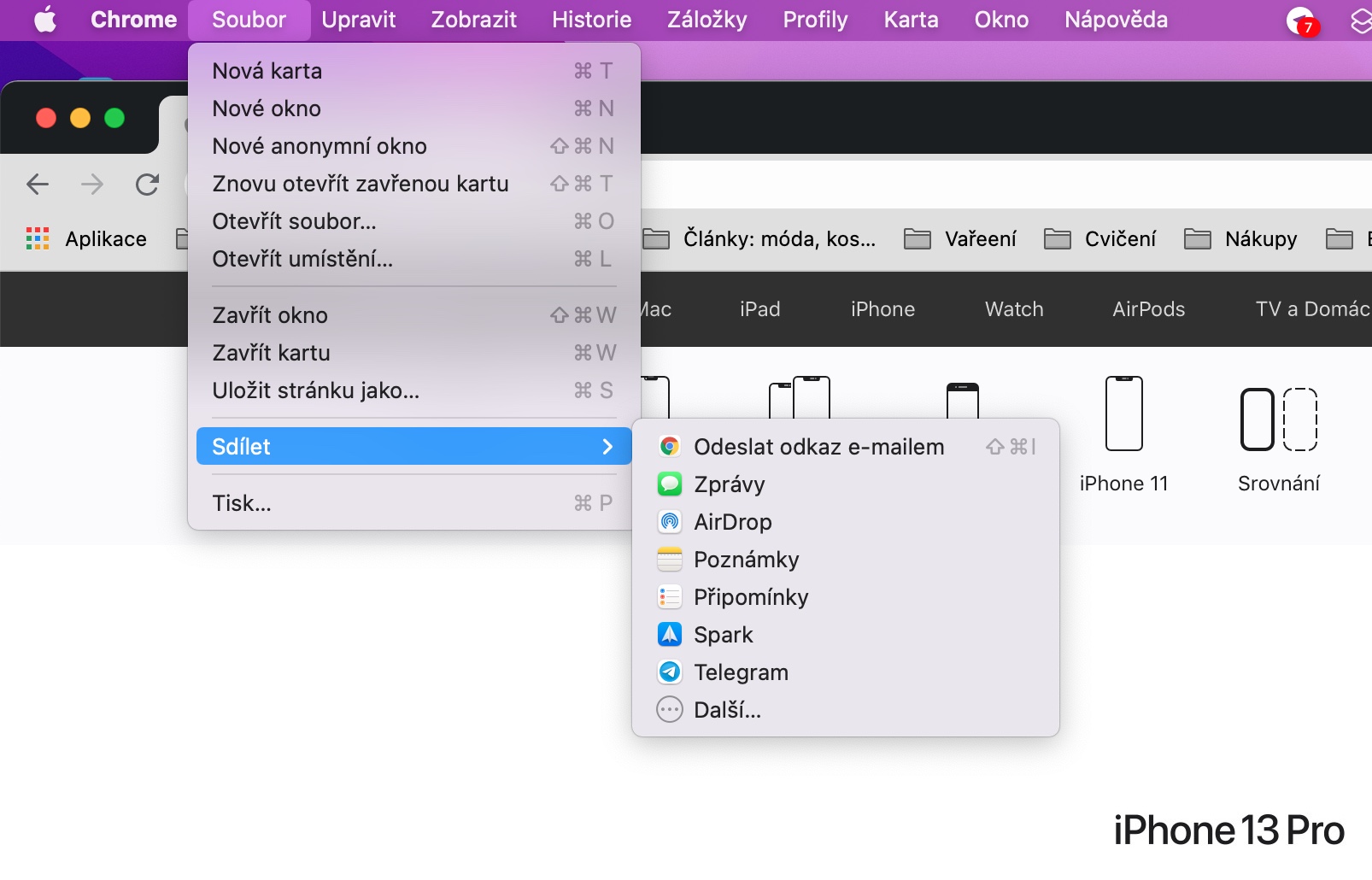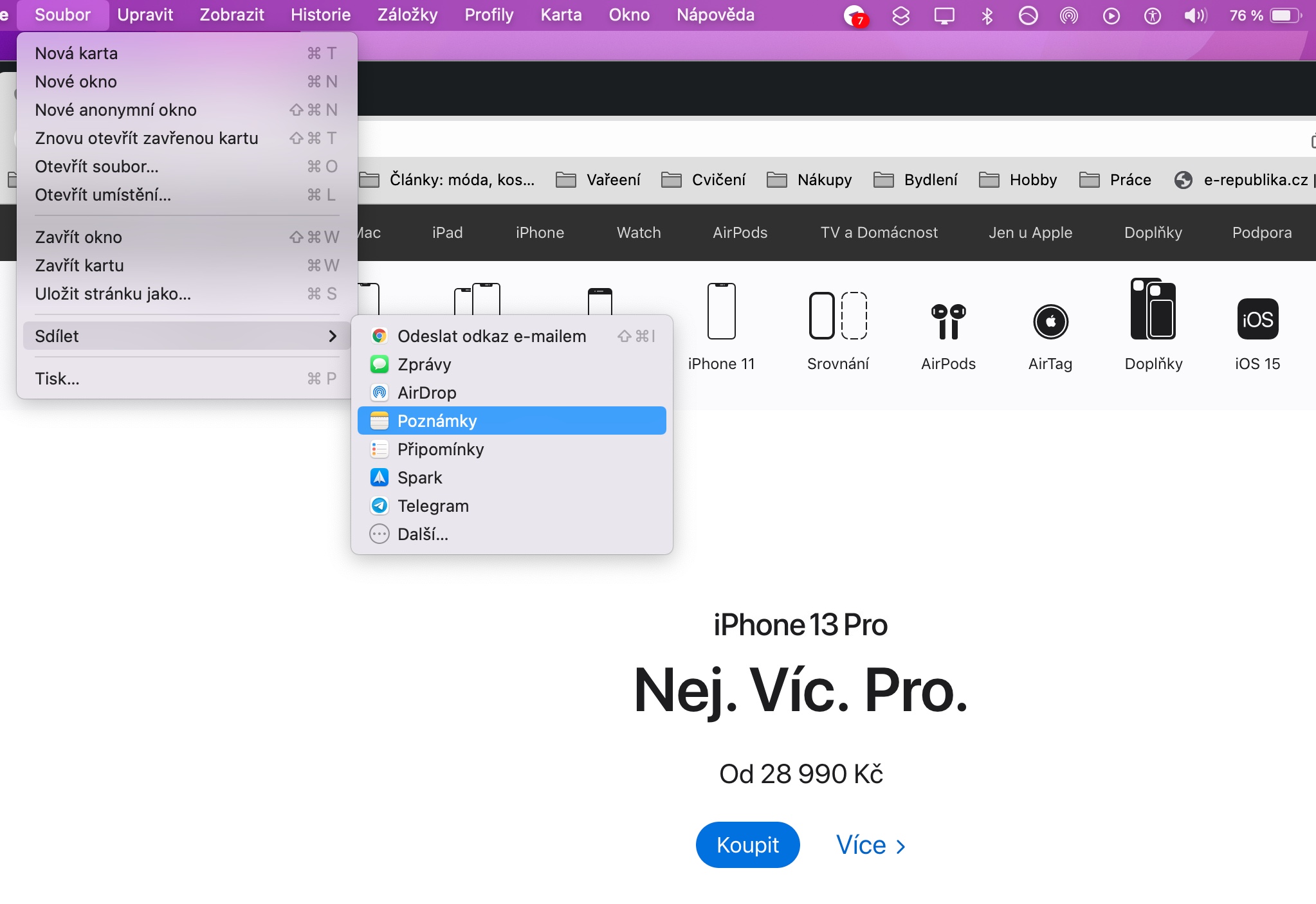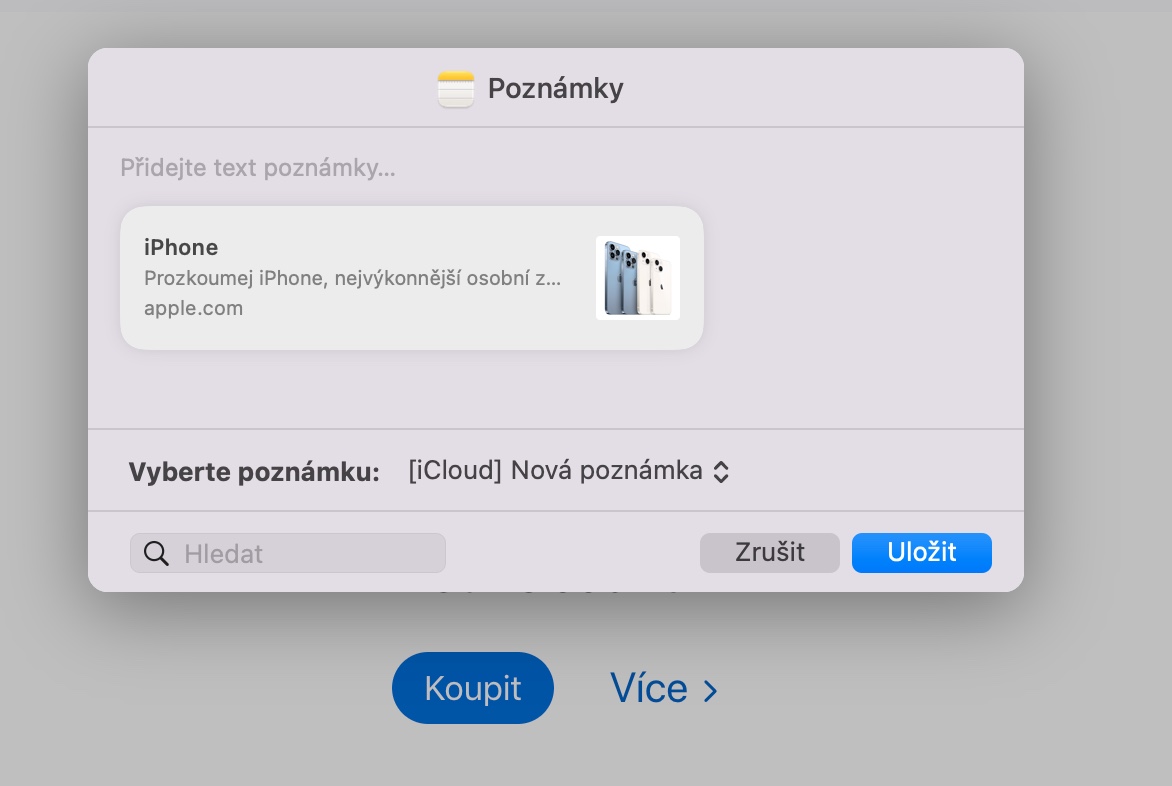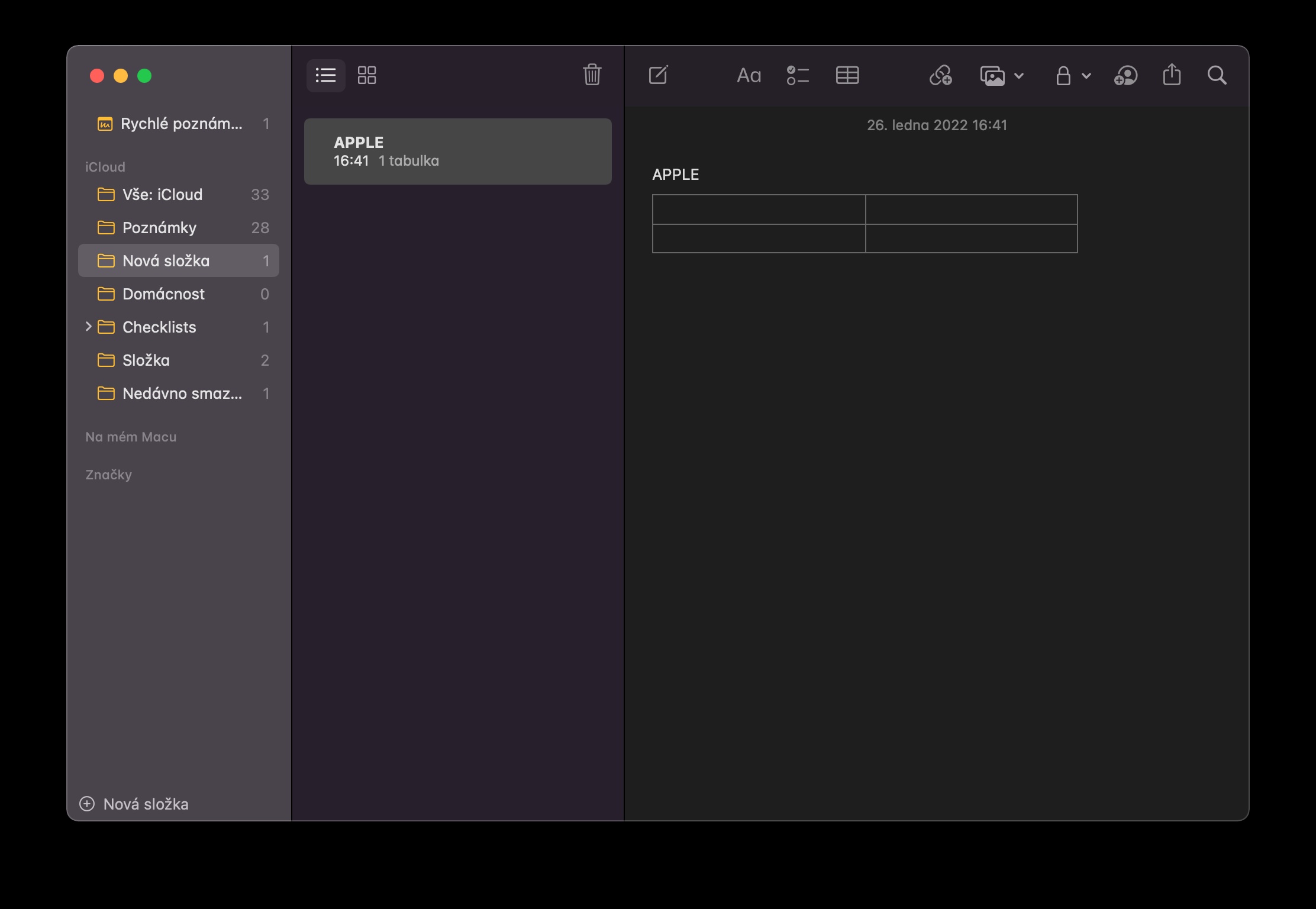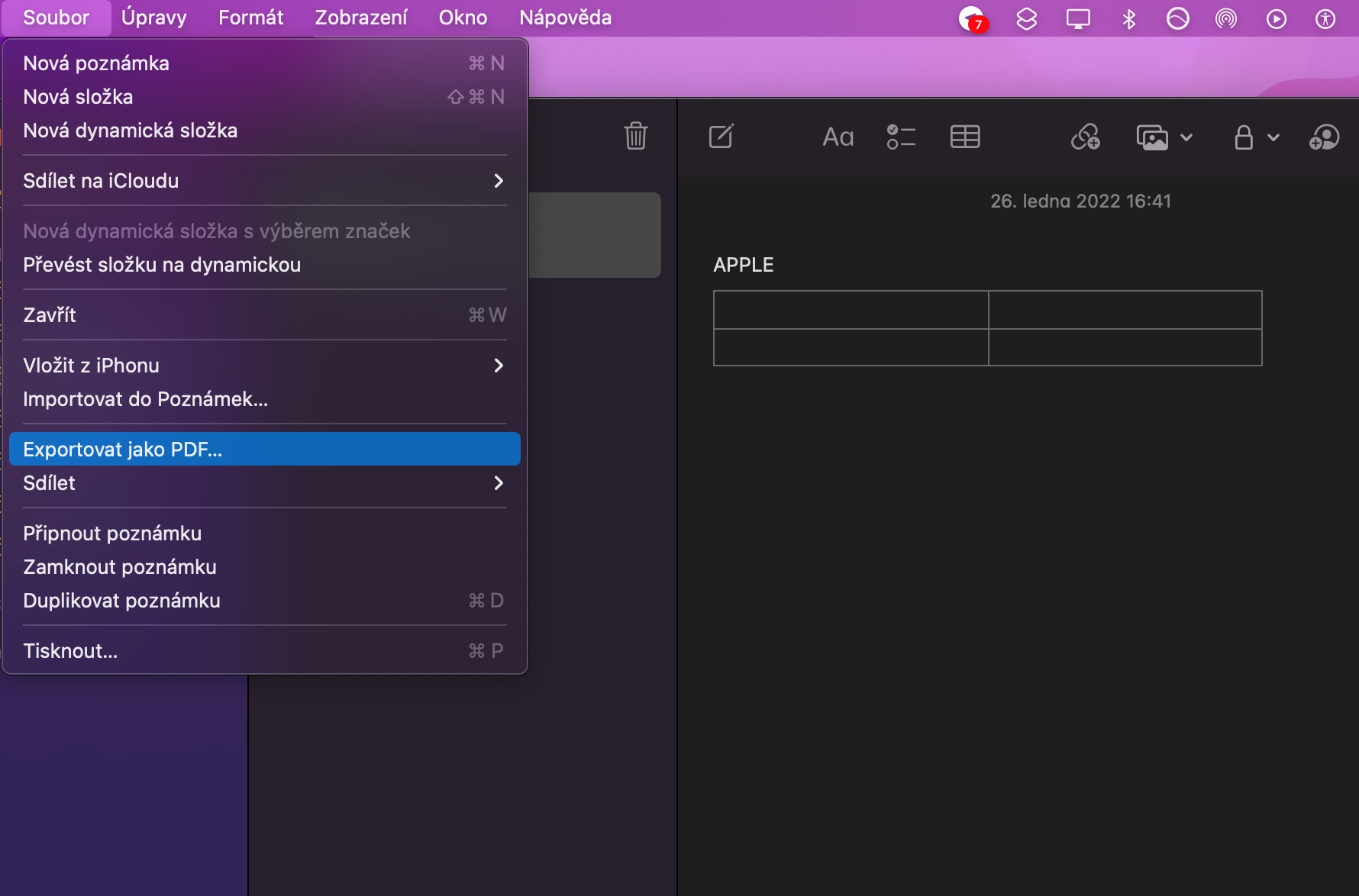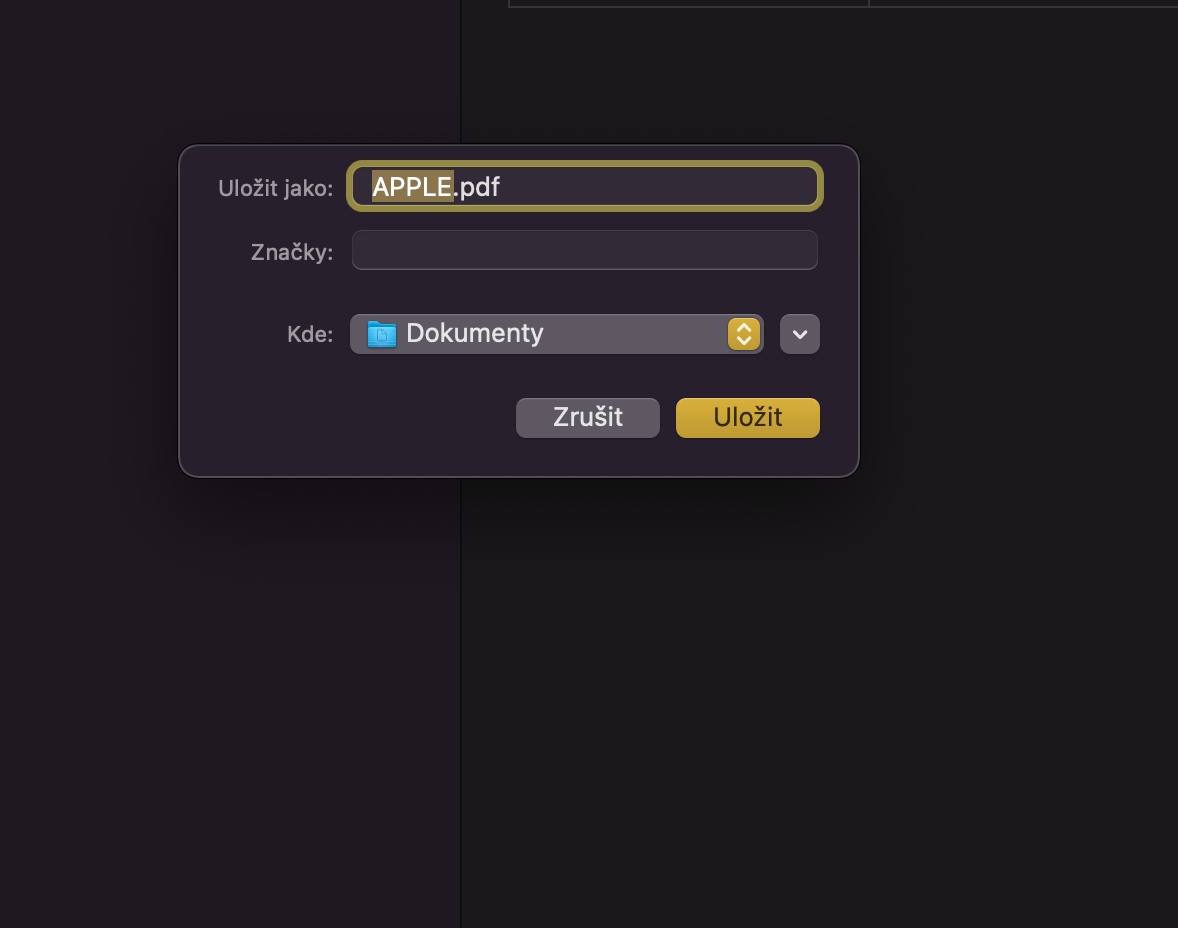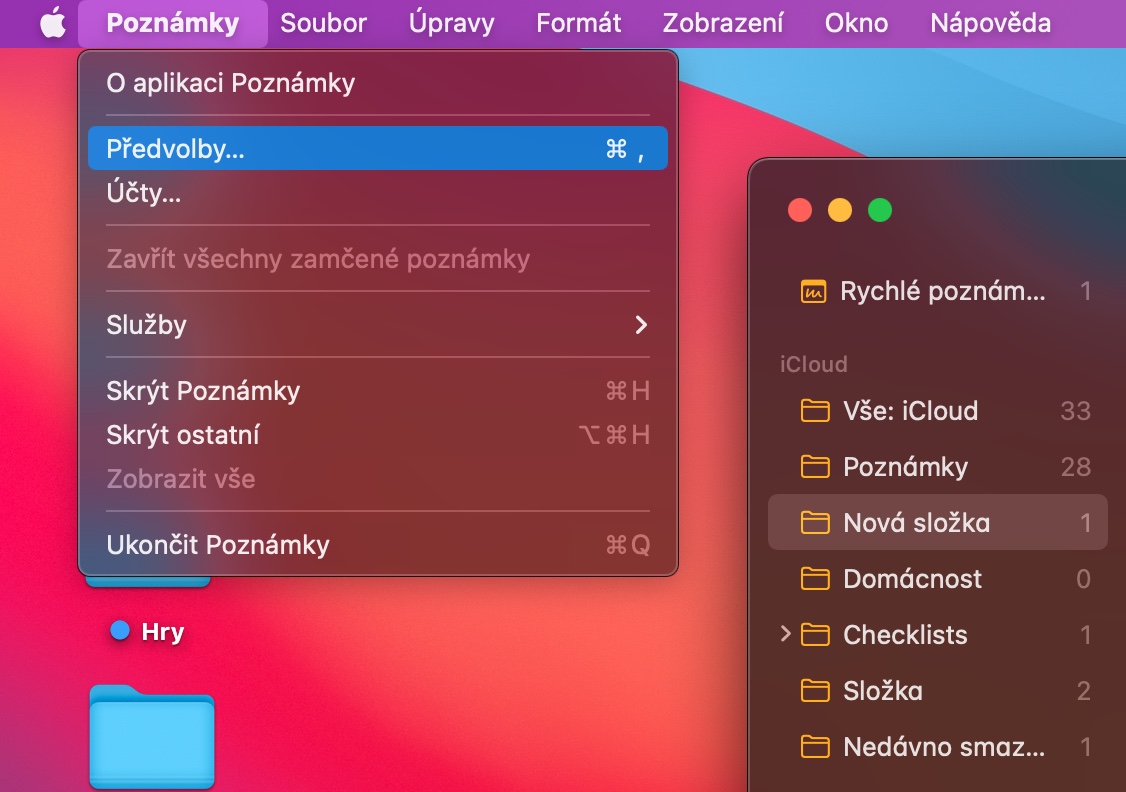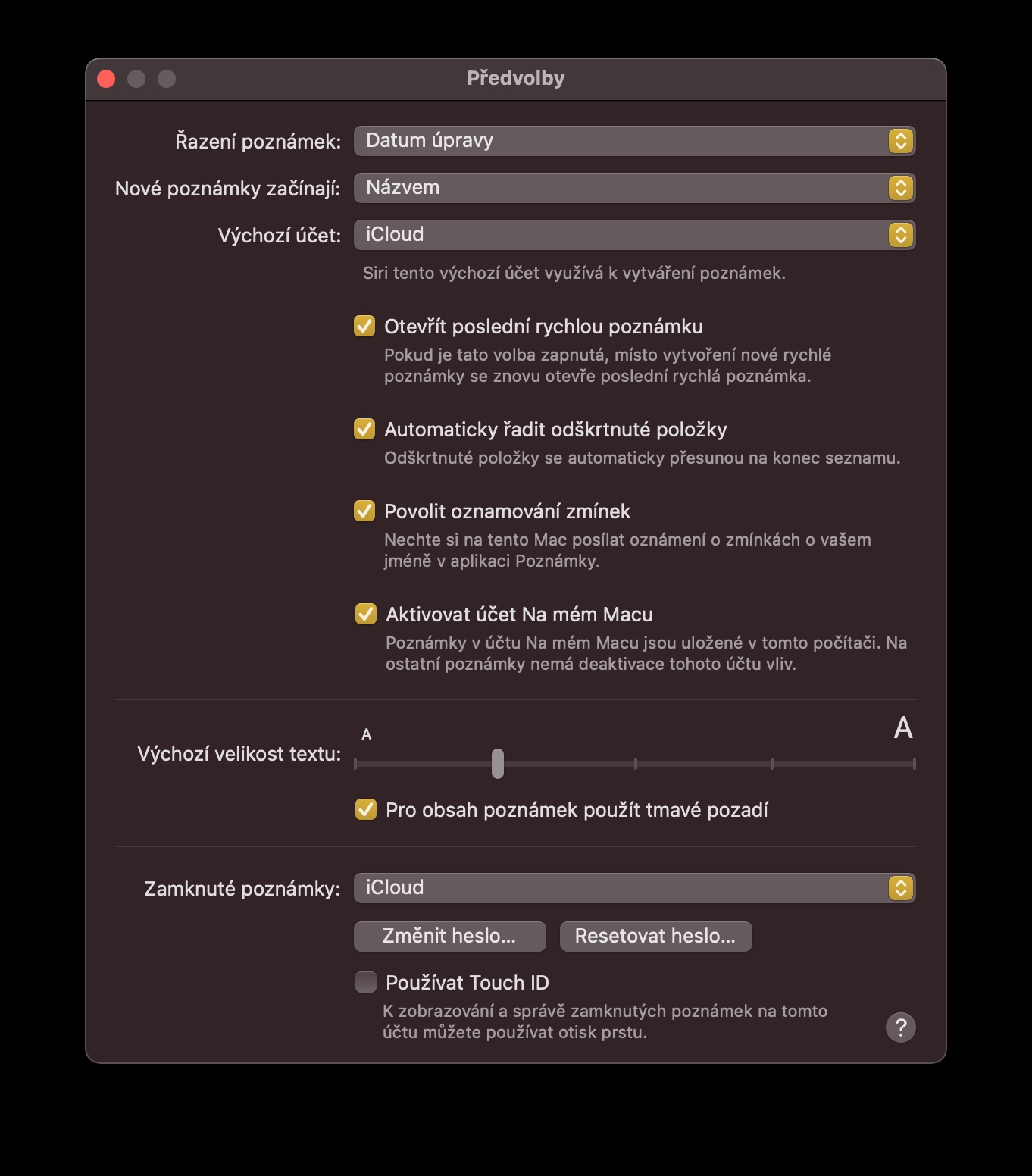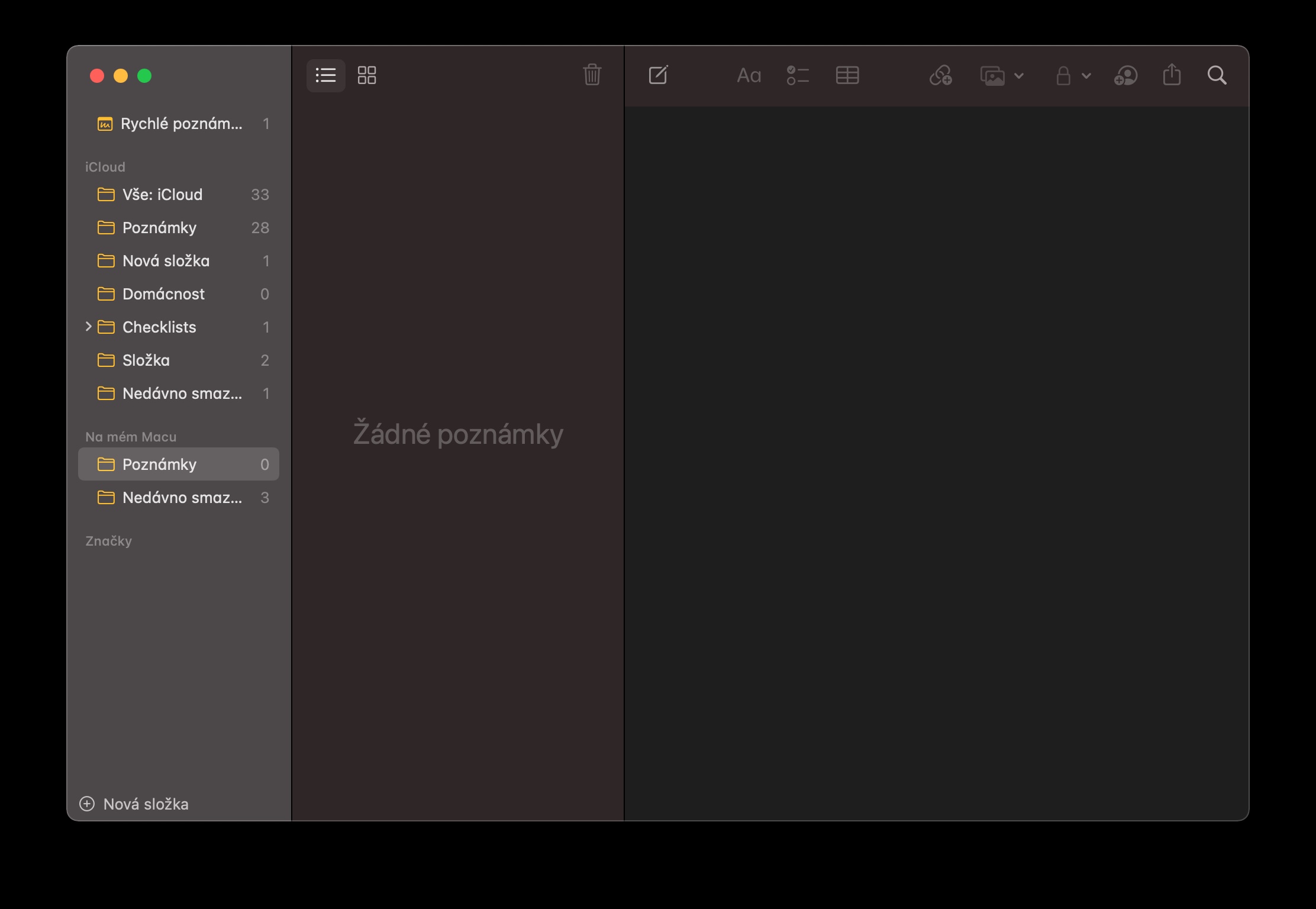Μπορείτε να χρησιμοποιήσετε τις Native Notes εύκολα και αποτελεσματικά όχι μόνο στο iPhone ή το iPad σας, αλλά και στο Mac σας. Όταν εργάζεστε με αυτήν τη χρήσιμη εφαρμογή στο περιβάλλον του λειτουργικού συστήματος macOS, οι πέντε συμβουλές και τα κόλπα μας για σήμερα θα σας φανούν σίγουρα χρήσιμες.
Θα μπορούσε να είναι σε ενδιαφέρει

Συνημμένα από το iPhone
Δημιουργείτε μια νέα σημείωση στο Mac σας και θέλετε να επισυνάψετε σε αυτήν, για παράδειγμα, μια φωτογραφία ενός εγγράφου που βρίσκεται στο γραφείο σας; Εάν έχετε ένα iPhone εύχρηστο, μπορείτε να το χρησιμοποιήσετε για να προσθέσετε γρήγορα και εύκολα μια νέα φωτογραφία σε μια σημείωση. Στο επάνω μέρος του παραθύρου της νέας σημείωσης, κάντε κλικ στο εικονίδιο προσθήκης πολυμέσων και επιλέξτε Λήψη φωτογραφίας. Η κάμερα θα ανοίξει αυτόματα στο iPhone σας και το μόνο που έχετε να κάνετε είναι να τραβήξετε τη φωτογραφία που θέλετε και να επιβεβαιώσετε στο iPhone σας πατώντας Χρήση φωτογραφίας.
Εισαγωγή αρχείων
Μπορείτε επίσης να εισαγάγετε αρχεία και περιεχόμενο από άλλες εφαρμογές σε εγγενείς Notes στο Mac. Για παράδειγμα, εάν εργάζεστε με τους Χάρτες ή θέλετε να εισαγάγετε μια επιλεγμένη ιστοσελίδα στο Notes, αφήστε την εφαρμογή να εκτελείται από την οποία θέλετε να μεταφέρετε περιεχόμενο στις Notes. Στη συνέχεια, στη γραμμή στο επάνω μέρος της οθόνης Mac σας, κάντε κλικ στην επιλογή Αρχείο -> Κοινή χρήση -> Σημειώσεις. Μετά από αυτό, πρέπει απλώς να επιλέξετε στο αναπτυσσόμενο μενού σε ποια σημείωση θέλετε να αποθηκεύσετε το επιλεγμένο αρχείο.
Εξαγωγή σημειώσεων σε μορφή PDF
Με τα εγγενή Notes σε Mac, μπορείτε επίσης να εξάγετε τις σημειώσεις σας σε μορφή PDF. Αρχικά, ανοίξτε τη σημείωση που πρέπει να εξαγάγετε. Στη συνέχεια, κατευθυνθείτε στη γραμμή στο επάνω μέρος της οθόνης Mac σας, κάντε κλικ στο Αρχείο και επιλέξτε Εξαγωγή ως PDF: Τέλος, επιλέξτε έναν προορισμό στον οποίο θα αποθηκεύσετε τη σημείωση που εξάγεται.
Συντομεύσεις πληκτρολογίου
Όπως συμβαίνει με πολλές άλλες εφαρμογές macOS, μπορείτε επίσης να χρησιμοποιήσετε συντομεύσεις πληκτρολογίου για να επιταχύνετε και να κάνετε την εργασία σας πιο αποτελεσματική με τις εγγενείς Σημειώσεις – για παράδειγμα, όταν εργάζεστε με κείμενο. Πατήστε Shift + Command + t για να δημιουργήσετε έναν τίτλο, για τη μορφή σώματος χρησιμοποιήστε τη συντόμευση shift + command + b. Ξεκινήστε τη δημιουργία μιας νέας σημείωσης πατώντας command + n.
Θα μπορούσε να είναι σε ενδιαφέρει

Σημειώσεις μόνο για Mac
Φυσικά, η εφαρμογή Notes προσφέρει συγχρονισμό iCloud σε όλες τις συσκευές σας. Αλλά σε Mac, έχετε επίσης την επιλογή να δημιουργήσετε τοπικές σημειώσεις που θα αποθηκευτούν μόνο στο Mac σας. Για να ενεργοποιήσετε τις τοπικά αποθηκευμένες σημειώσεις, κάντε κλικ στις Σημειώσεις -> Προτιμήσεις στη γραμμή στο επάνω μέρος της οθόνης Mac σας. Στο κάτω μέρος του παραθύρου προτιμήσεων, επιλέξτε Ενεργοποίηση λογαριασμού στο Mac μου.