Η ταχύτητα των νέων συσκευών της Apple έχει πάρει τα πάνω της, τουλάχιστον όσον αφορά τα MacBook και τα Mac. Οι νέοι δίσκοι SSD που χρησιμοποιούνται σε νέες συσκευές είναι εξαιρετικά γρήγοροι, αλλά δυστυχώς είναι και πολύ ακριβοί. Επομένως, οι περισσότεροι από εμάς πιθανότατα δεν έχουμε SSD 1 TB, αλλά μόνο 128 GB ή 256 GB. Και αυτό δεν είναι αρκετό, αν εκτελέσετε ένα Bootcamp πάνω από αυτό, όπως εγώ, είναι πραγματικά χάσιμο χώρου. Εάν δεν γνωρίζετε πλέον τι πρέπει να διαγράψετε για να αυξήσετε τον αποθηκευτικό χώρο, έχω μια συμβουλή για εσάς. Υπάρχει ένα απλό βοηθητικό πρόγραμμα στο macOS που ασχολείται με τη διαγραφή περιττών αρχείων. Με αυτό το βοηθητικό πρόγραμμα, μπορείτε να διαγράψετε gigabyte περιττών αρχείων και να αποκτήσετε πολύτιμο επιπλέον χώρο αποθήκευσης. Πως να το κάνεις?
Θα μπορούσε να είναι σε ενδιαφέρει
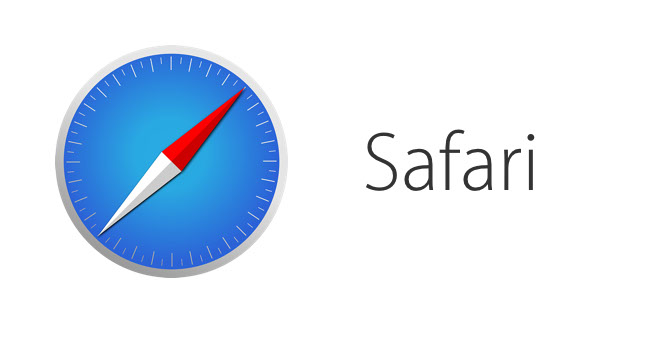
Πώς να διαγράψετε περιττά αρχεία στο macOS
- Κάντε κλικ στην επάνω γραμμή λογότυπο της Apple
- Θα επιλέξουμε μια επιλογή Σχετικά με αυτό το Mac
- Χρησιμοποιήστε το επάνω μενού για να μεταβείτε στον σελιδοδείκτη Αποθήκευση
- Επιλέγουμε το κουμπί για τον συγκεκριμένο δίσκο Διαχείριση…
- Στη συνέχεια, ο Mac μας μεταφέρει στο βοηθητικό πρόγραμμα όπου όλα συμβαίνουν
Πρώτον, το βοηθητικό πρόγραμμα θα σας δώσει μερικές συστάσεις. Για παράδειγμα, με τη μορφή μιας λειτουργίας που θα αδειάζει αυτόματα τα σκουπίδια κάθε 30 ημέρες ή την επιλογή αποθήκευσης όλων των φωτογραφιών στο iCloud. Ωστόσο, αυτές οι συστάσεις δεν θα είναι αρκετές στις περισσότερες περιπτώσεις, και γι' αυτό ακριβώς υπάρχει ένα αριστερό μενού, το οποίο χωρίζεται σε πολλά μέρη.
Στην πρώτη ενότητα aplikace εμφανίζονται όλες οι εφαρμογές που είναι εγκατεστημένες στο Mac σας. Χρησιμοποιώντας αυτό, μπορείτε εύκολα να μάθετε εάν θέλετε να διαγράψετε μια εφαρμογή. Επιπλέον, εδώ μπορούμε να βρούμε, για παράδειγμα, μια ενότητα έγγραφα, στο οποίο μπορείτε να προβάλετε αρχεία που καταλαμβάνουν πολύ χώρο. Μετά από αυτό, φροντίστε να δείτε τα αρχεία στο πλαίσιο αρχεία iOS, όπου στην περίπτωσή μου υπήρχε ένα αντίγραφο ασφαλείας με μέγεθος της τάξης των gigabyte. Φροντίστε όμως να περάσετε από όλες τις ενότητες για να απαλλαγείτε από όσο το δυνατόν περισσότερα περιττά αρχεία και εφαρμογές.
Ελπίζω ότι με τη βοήθεια αυτού του σεμιναρίου κατάφερα να εξοικονομήσω τουλάχιστον μερικά gigabyte ελεύθερου χώρου στη συσκευή σας macOS. Στην περίπτωσή μου, συνιστώ ανεπιφύλακτα αυτό το βοηθητικό πρόγραμμα, καθώς κατάφερα να διαγράψω περίπου 15 GB περιττών αρχείων χρησιμοποιώντας το.
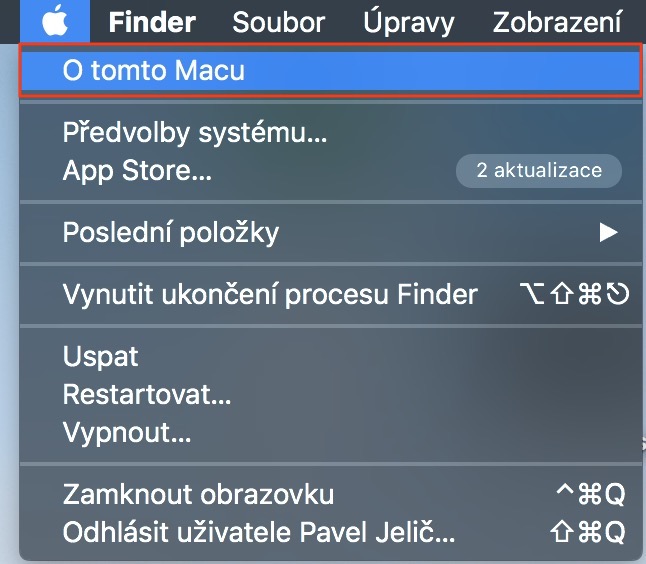
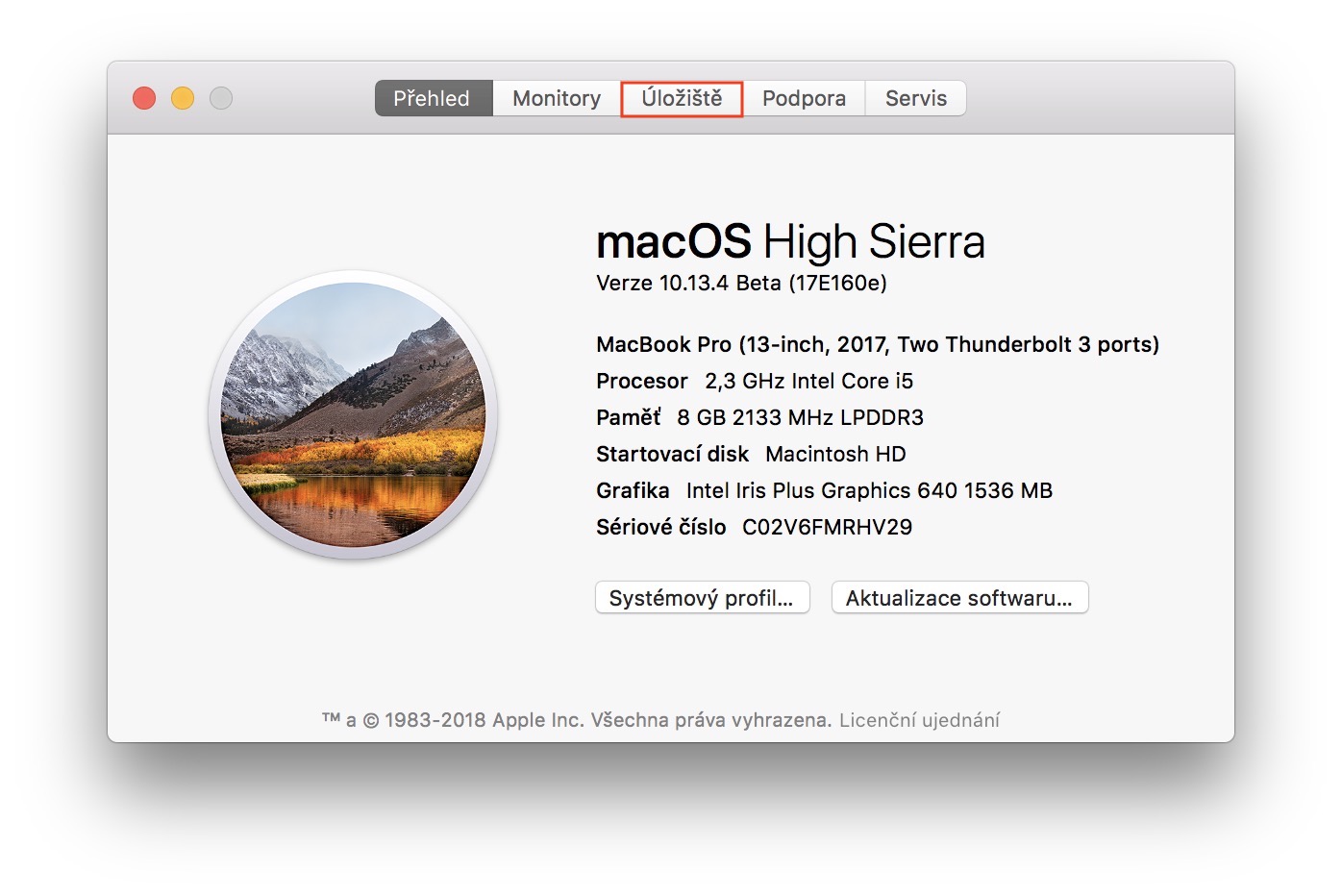
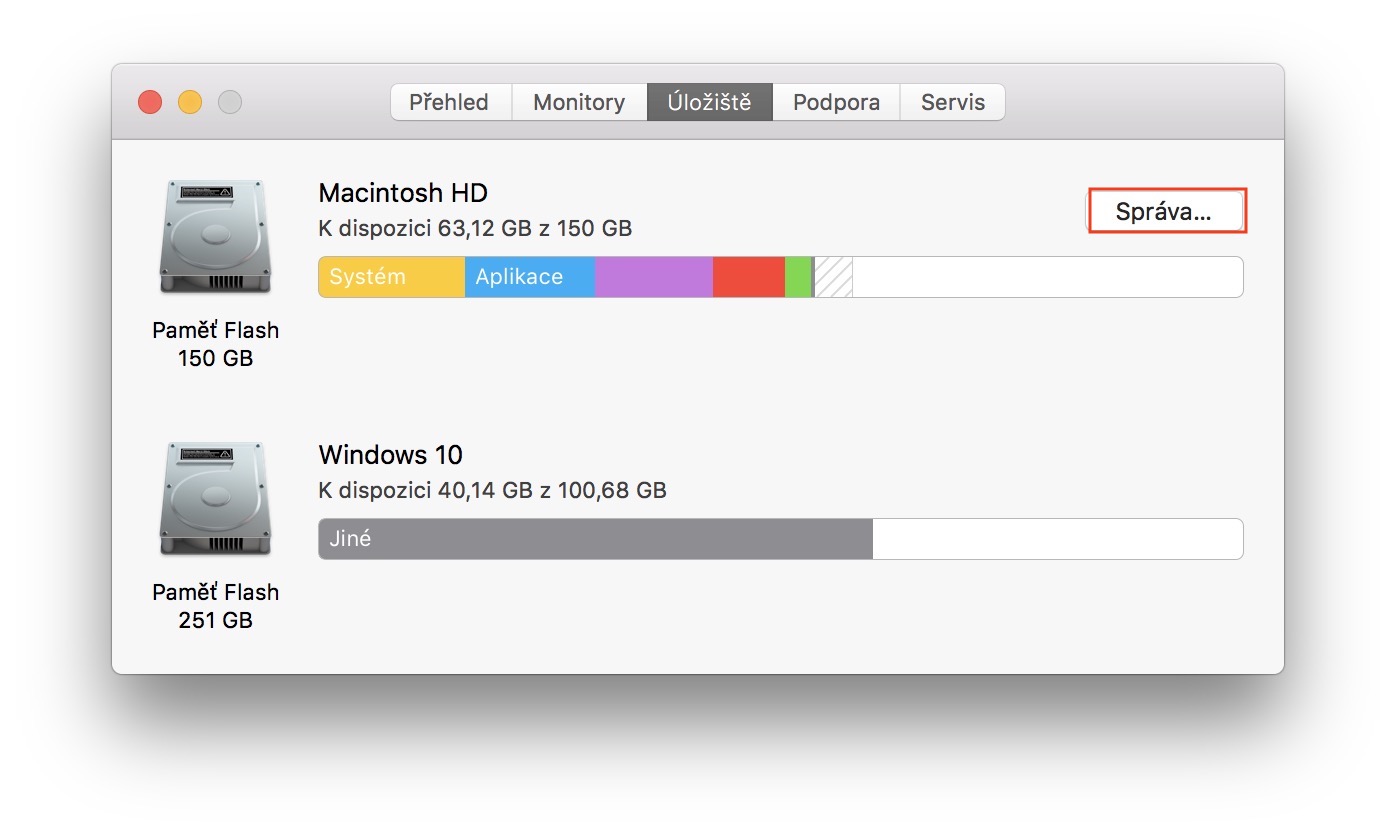
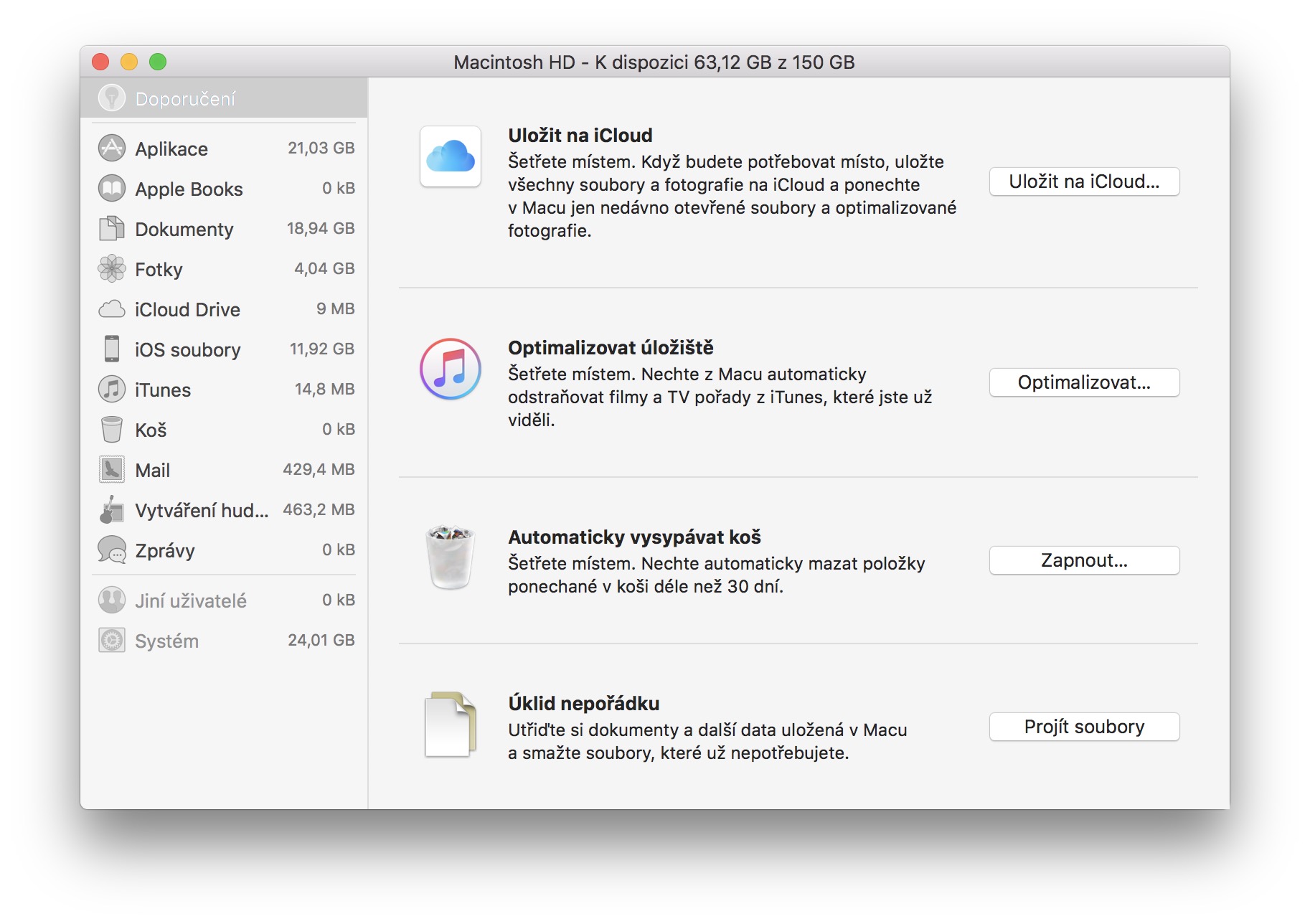
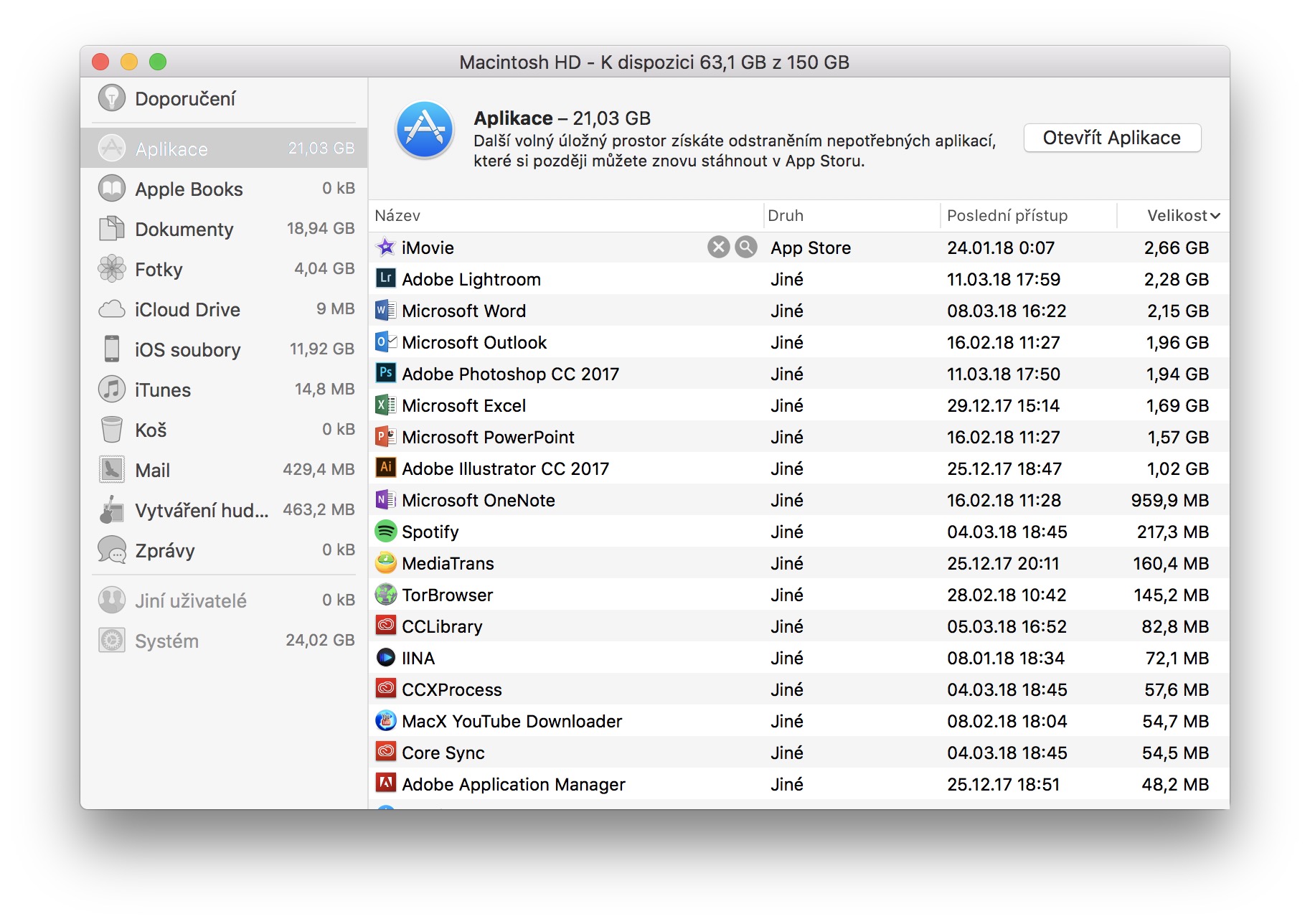
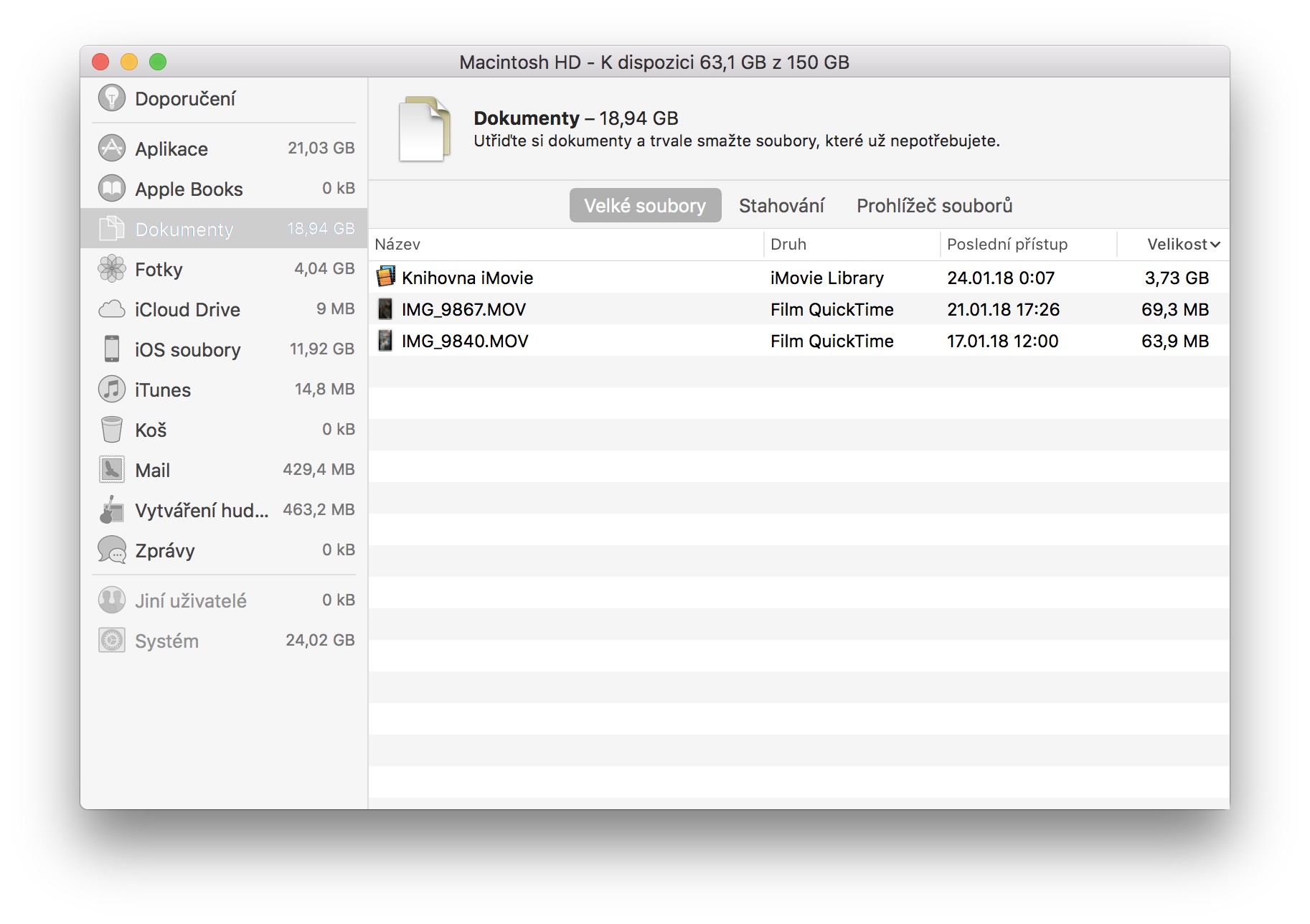
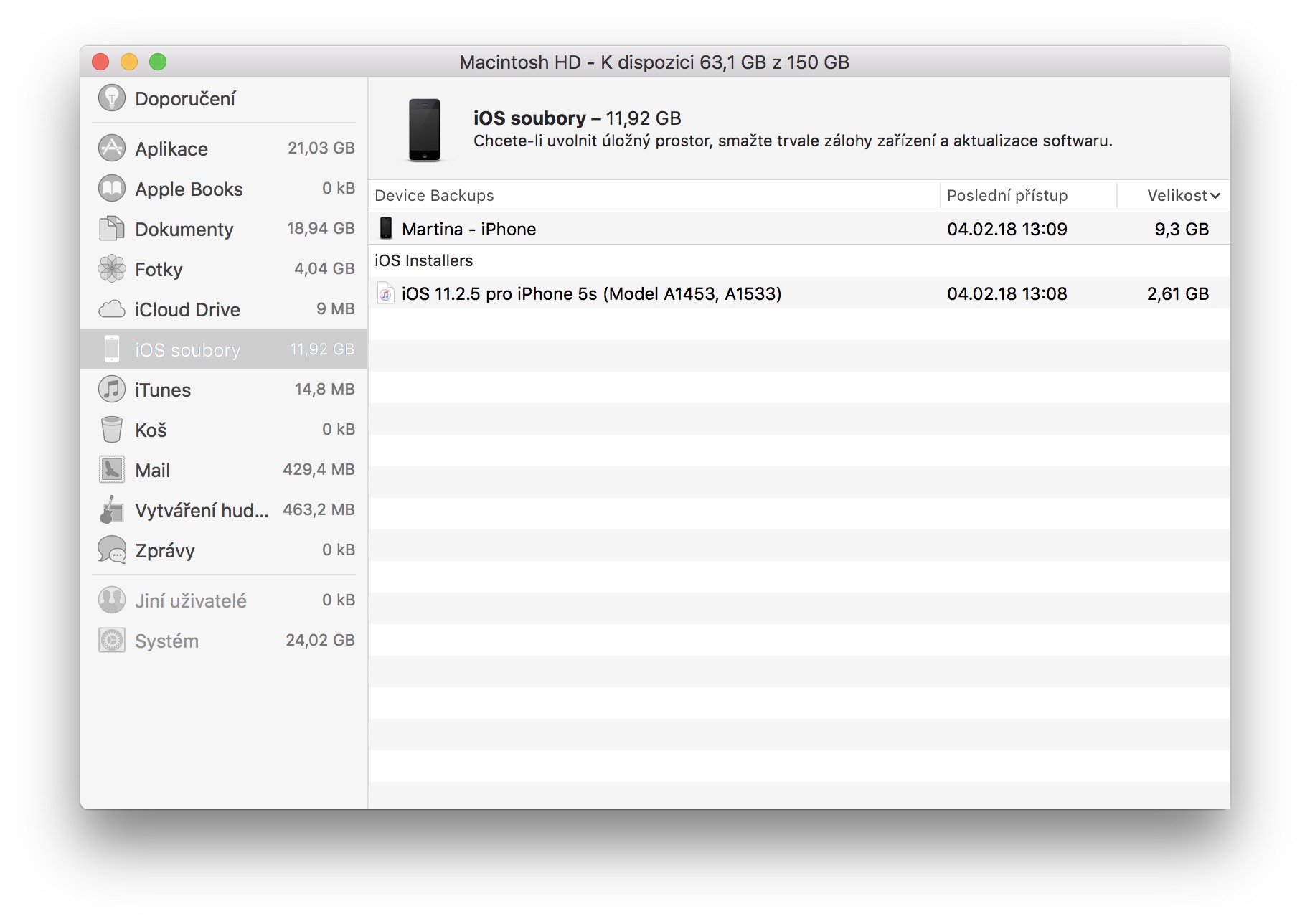
Τα "μαθήματα Garageband" καταλαμβάνουν 2.7 GB, αλλά δεν ξέρω πώς να τα διαγράψω. Δεν έχω Garageband στις εφαρμογές. Μπορεί κάποιος να βοηθήσει;