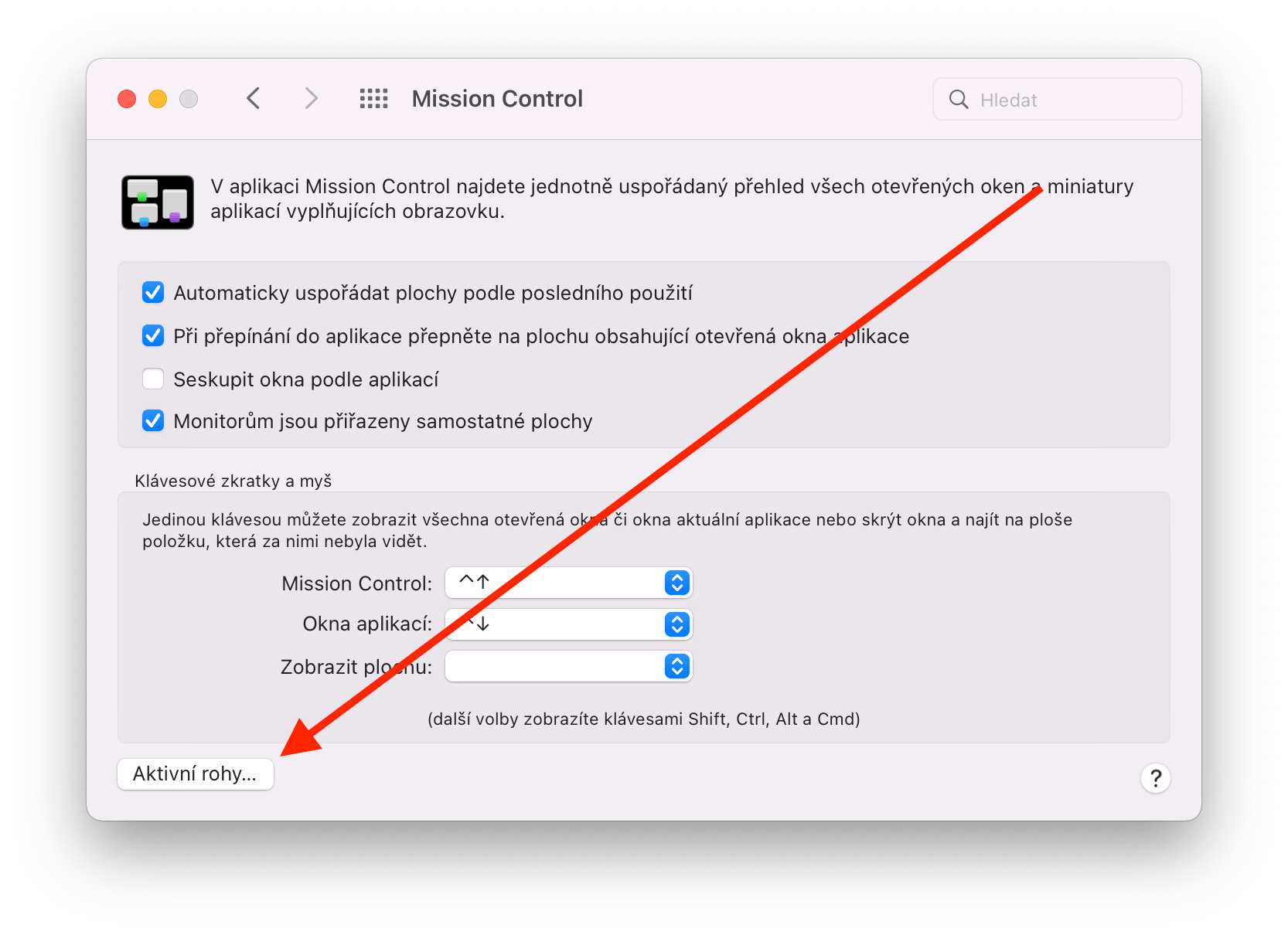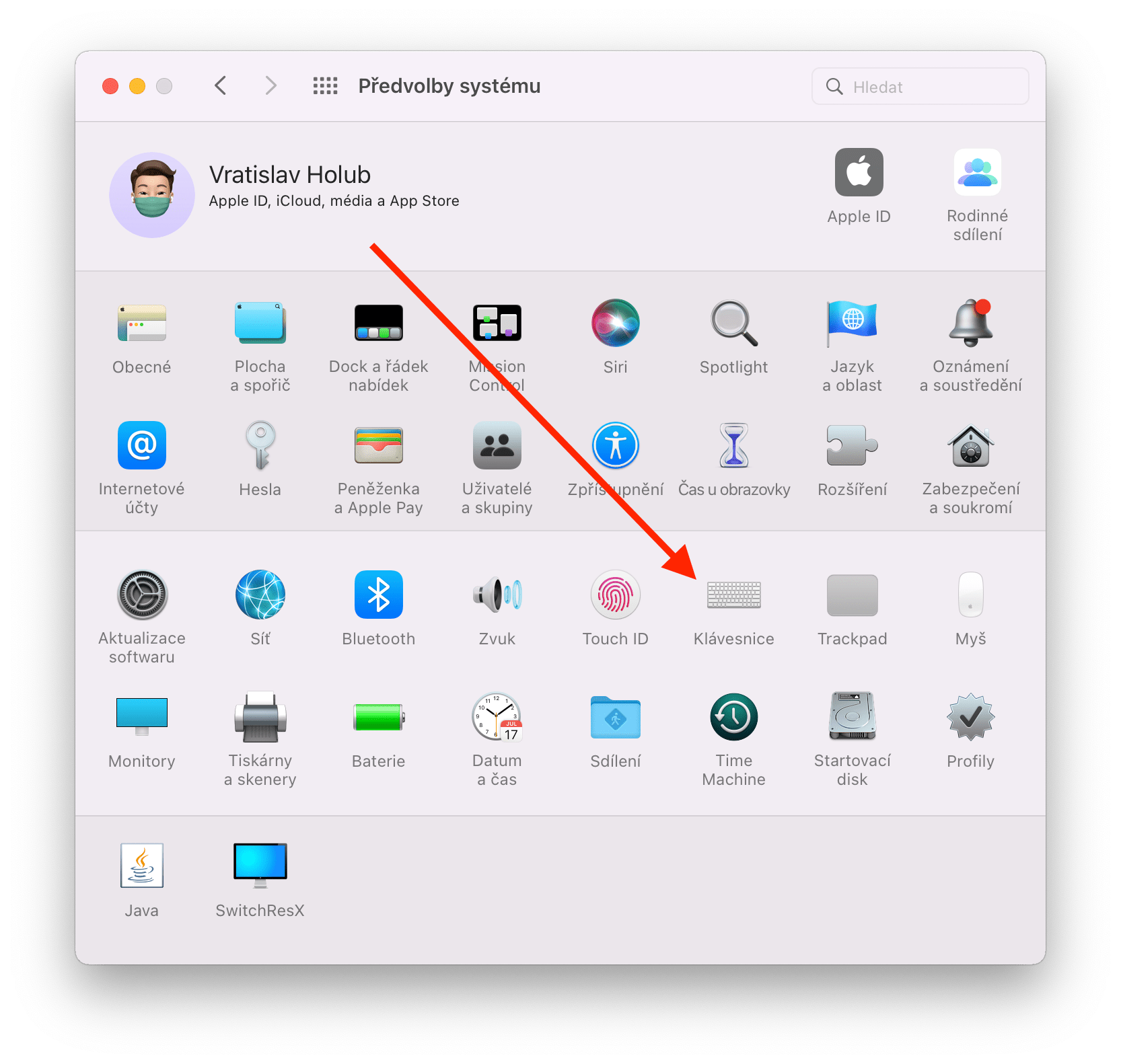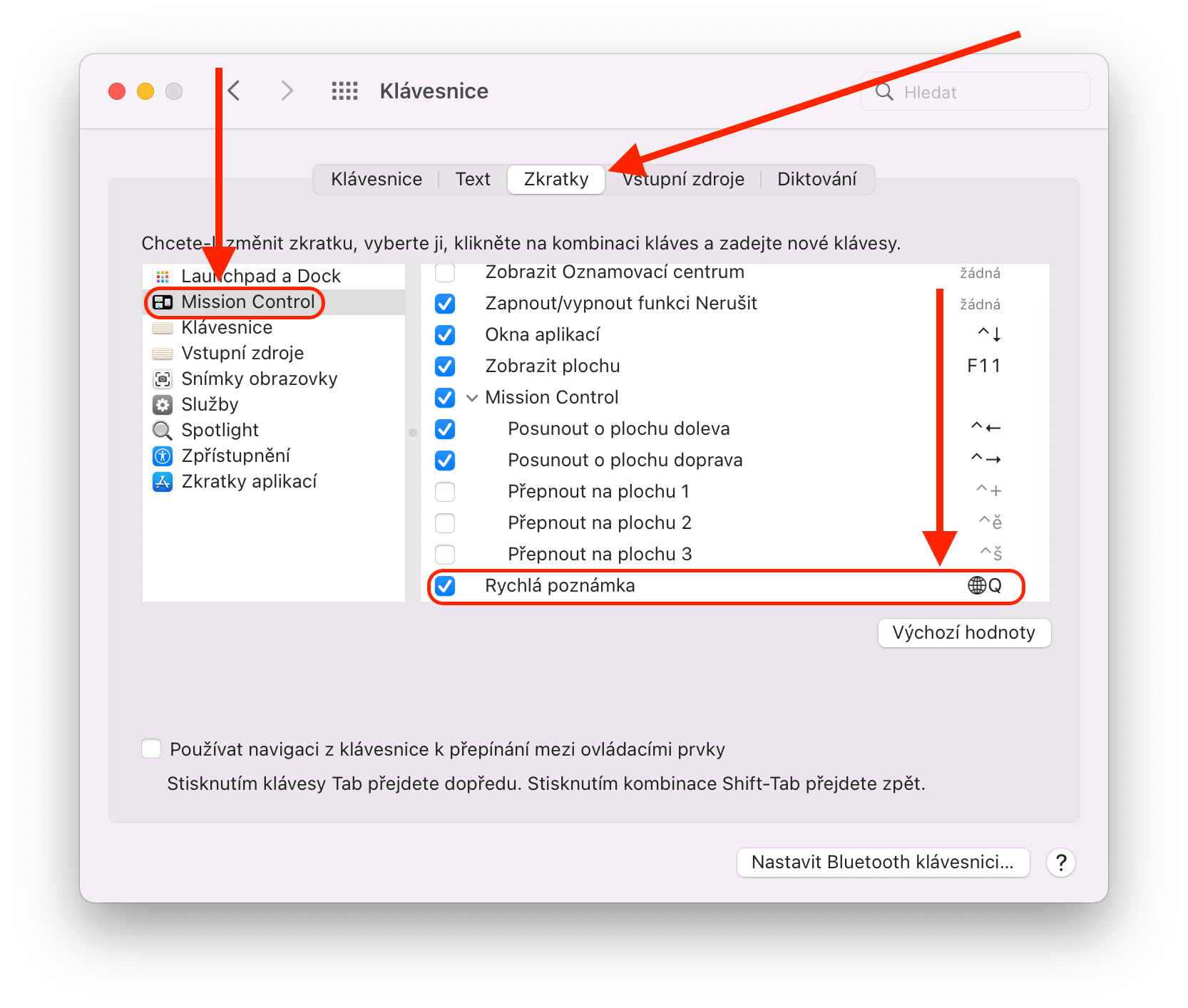Με την άφιξη των νέων MacBook Pro, επιτέλους είδαμε την κυκλοφορία του αναμενόμενου λειτουργικού συστήματος macOS Monterey. Φέρνει μαζί του μια σειρά από ενδιαφέρουσες καινοτομίες, με επικεφαλής μια πιο εξελιγμένη εφαρμογή FaceTime, τροποποιημένα μηνύματα, βελτιωμένο πρόγραμμα περιήγησης Safari, λειτουργία Live Text, AirPlay σε Mac, iCloud+, λειτουργίες συγκέντρωσης και γρήγορες σημειώσεις. Είναι οι τελευταίες, γρήγορες σημειώσεις, στις οποίες θα επικεντρωθούμε σε αυτό το άρθρο. Πώς να τα ενεργοποιήσετε πραγματικά και να τα χρησιμοποιήσετε στο μέγιστο;
Θα μπορούσε να είναι σε ενδιαφέρει

Τι μπορούν να κάνουν τα Quick Notes;
Όπως υποδηλώνει το ίδιο το όνομα, οι γρήγορες σημειώσεις χρησιμοποιούνται για τη γρήγορη καταγραφή όχι μόνο σημειώσεων, αλλά και διαφόρων ιδεών και σκέψεων που δεν θα θέλατε να ξεχάσετε. Μέχρι τώρα στους υπολογιστές της Apple έπρεπε να λύσουμε κάτι παρόμοιο ενεργοποιώντας πρώτα τη σχετική εφαρμογή, δημιουργώντας μια νέα εγγραφή και μετά γράφοντάς την. Δεν είναι πραγματικά περίπλοκο, αλλά η αλήθεια είναι ότι ακόμη και αυτά τα λίγα βήματα απαιτούν χρόνο, γι' αυτό και οι περισσότεροι χρήστες καταλήγουν να βήχα τα δεδομένα. Το Quick Notes λύνει αυτό το πρόβλημα με έναν μάλλον κομψό τρόπο. Με ένα σχεδόν κλικ, μπορείτε να καλέσετε ένα παράθυρο διαλόγου και να δημιουργήσετε αμέσως. Μετά το κλείσιμο του παραθύρου, η σημείωση αποθηκεύεται αυτόματα και συγχρονίζεται με το iCloud, χάρη στο οποίο είναι επίσης προσβάσιμη από iPhone ή iPad.

Πώς να δουλέψετε με γρήγορες σημειώσεις
Από προεπιλογή, οι γρήγορες σημειώσεις μπορούν να ενεργοποιηθούν μέσω της λειτουργίας Active Corners, δηλαδή μετακινώντας τον κέρσορα στην κάτω δεξιά γωνία. Στη συνέχεια, σε αυτό το μέρος θα εμφανιστεί ένα μικρό τετράγωνο στα χρώματα του Dock, στο οποίο απλά πρέπει να κάνετε κλικ και θα ανοίξει το ήδη αναφερόμενο παράθυρο. Σε αυτό το βήμα, λειτουργεί ήδη ως μια κλασική εγγενής εφαρμογή Σημειώσεις - μπορείτε όχι μόνο να γράψετε κείμενο, αλλά και να το μορφοποιήσετε, να χρησιμοποιήσετε λίστες, πίνακες, να προσθέσετε εικόνες ή συνδέσμους κ.λπ.

Ωστόσο, αυτός είναι μόνο ένας δυνατός τρόπος για να ενεργοποιήσετε τις Γρήγορες Σημειώσεις. Στη συνέχεια, υπάρχει μια ακόμη, ελαφρώς πιο ενδιαφέρουσα επιλογή που θα εκτιμήσετε όταν περιηγείστε στο Διαδίκτυο. Όταν βρίσκεστε σε έναν ιστότοπο και σας αρέσει το κείμενο, ή απλώς μέρος του, πρέπει απλώς να τον επισημάνετε, να κάνετε δεξί κλικ και να επιλέξετε Προσθήκη στη γρήγορη σημείωση, το οποίο θα ανοίξει ξανά το αναφερόμενο παράθυρο. Αυτή τη φορά όμως με τη διαφορά ότι το επισημασμένο κείμενο εισάγεται αυτόματα μαζί με τον σύνδεσμο προς την πηγή.
Θα μπορούσε να είναι σε ενδιαφέρει

Διαθέσιμες περισσότερες επιλογές
Φυσικά, η ενεργοποίηση μιας γρήγορης νότας τοποθετώντας τον κέρσορα στην κάτω δεξιά γωνία μπορεί να μην ταιριάζει σε όλους. Ευτυχώς, αυτό μπορεί να αλλάξει αρκετά εύκολα, απευθείας στις Προτιμήσεις συστήματος > Έλεγχος αποστολής > Ενεργές γωνίες, όπου μπορείτε να "αντιστοιχίσετε" το χαρακτηριστικό στις τρεις υπόλοιπες γωνίες. Τέλος πάντων, δεν τελειώνει εκεί. Ταυτόχρονα, είναι δυνατή η κλήση του παραθύρου γρήγορης σημείωσης μέσω συντόμευσης πληκτρολογίου. Σε αυτήν την περίπτωση, απλώς ανοίξτε τις Προτιμήσεις συστήματος > Πληκτρολόγιο > Συντομεύσεις, όπου στην ενότητα Έλεγχος αποστολής βρείτε απλώς την επιλογή στο κάτω μέρος Μια γρήγορη σημείωση. Από προεπιλογή, μπορεί να ενεργοποιηθεί μέσω του πλήκτρου πρόσβασης "fn + QΕάν αυτή η συντομογραφία δεν σας ταιριάζει, φυσικά μπορεί να αλλάξει.