Το εξαιρετικά δημοφιλές παιχνίδι Minecraft είναι μαζί μας εδώ και αρκετά χρόνια και εξακολουθεί να υπερηφανεύεται για μια κυριολεκτικά τεράστια βάση θαυμαστών. Αυτός ο τίτλος προσφέρει στον παίκτη σχεδόν απεριόριστες δυνατότητες και μπορεί να αναπτύξει τη δημιουργικότητά του σε κάποιο βαθμό, την οποία μπορεί στη συνέχεια να χρησιμοποιήσει, για παράδειγμα, για να δημιουργήσει ενδιαφέροντα κτίρια, για παιχνίδια με «ηλεκτρικό ρεύμα» (κόκκινη πέτρα) και άλλα παρόμοια. Εάν είστε λάτρης αυτού του παιχνιδιού και τυχαίνει να έχετε ταυτόχρονα ένα QNAP NAS, θα είστε έξυπνοι. Σήμερα θα σας δείξουμε πώς να δημιουργήσετε κυριολεκτικά έναν διακομιστή Minecraft στον αποθηκευτικό χώρο του σπιτιού σας σε δέκα λεπτά.
Θα μπορούσε να είναι σε ενδιαφέρει
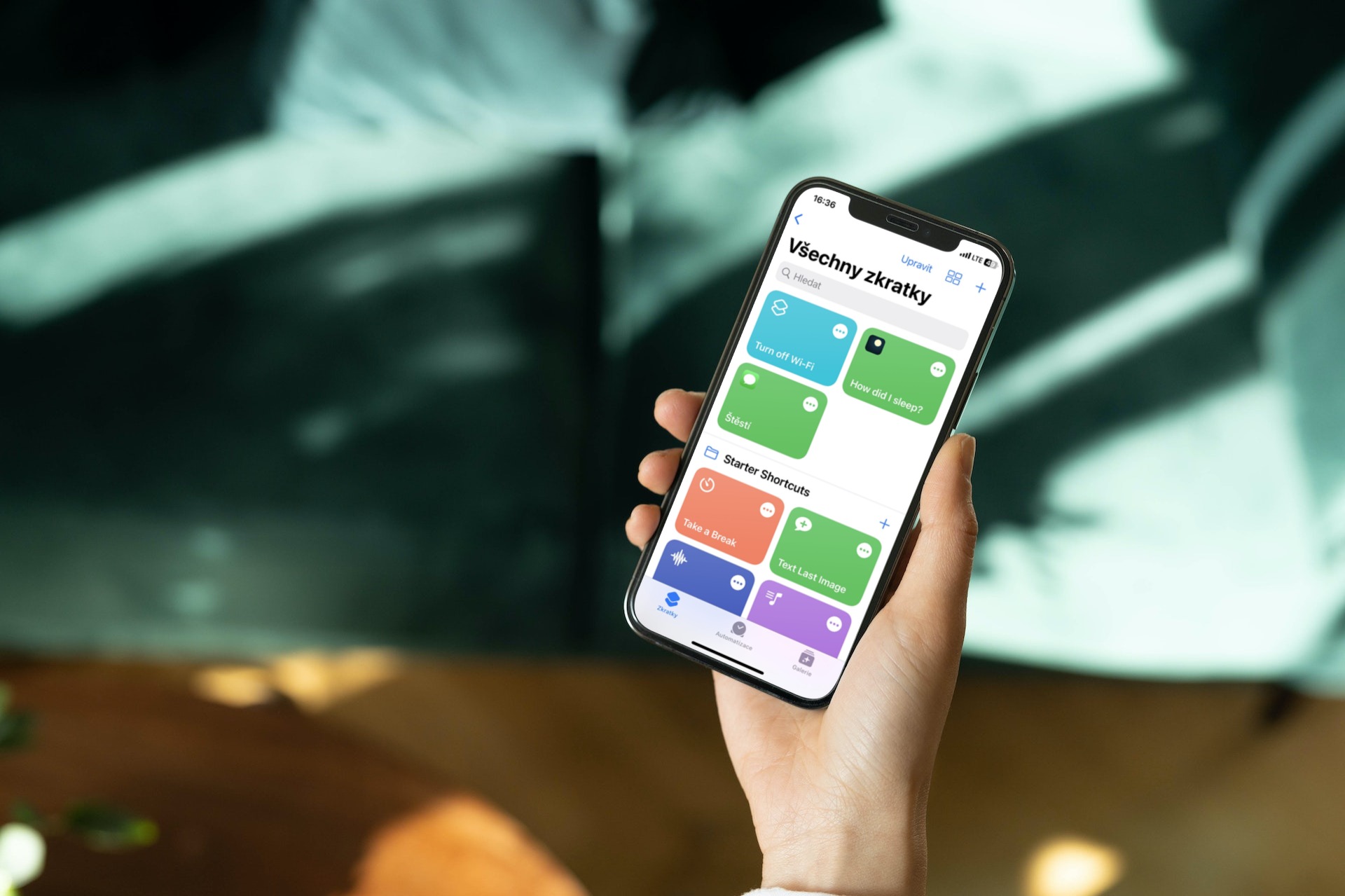
Πώς το κάνουμε;
Ας περιγράψουμε πρώτα πώς μπορούμε ακόμη και να "διαλύσουμε" έναν τέτοιο διακομιστή στον οικιακό χώρο αποθήκευσης. Θα χρειαστούμε μια εφαρμογή για όλη αυτή τη λειτουργία Σταθμός Εμπορευματοκιβωτίων απευθείας από το QNAP, το οποίο θεωρητικά λειτουργεί παρόμοια με, για παράδειγμα, εικονικοποίηση ενός συστήματος. Ωστόσο, η διαφορά είναι ότι δεν θα εικονικοποιήσουμε ολόκληρο το λειτουργικό σύστημα, αλλά μόνο μία εφαρμογή, η οποία γίνεται εφικτή από το λεγόμενο Docker. Ως εκ τούτου, το Docker είναι ένα έργο ανοιχτού κώδικα που παρέχει μια ενοποιημένη διεπαφή για την απομόνωση εφαρμογών στα λεγόμενα κοντέινερ.

Εγκατάσταση Σταθμού Εμπορευματοκιβωτίων
Πρώτα, φυσικά, θα χρειαστεί να συνδέσουμε το οικιακό NAS στο Mac/PC μας. Αφού συνδεθείτε στο QTS, απλώς μεταβείτε στο κατάστημα Κέντρο εφαρμογών, όπου αναζητούμε την εφαρμογή Σταθμός Εμπορευματοκιβωτίων και θα το εγκαταστήσουμε. Μπορείτε επίσης να το βρείτε γρήγορα στον σελιδοδείκτη QTS Essentials. Όταν κάνετε κλικ στο κουμπί Εγκατάσταση, το σύστημα μπορεί να σας ρωτήσει σε ποια ομάδα RAID θα πρέπει πραγματικά να εγκατασταθεί το πρόγραμμα.
Αρχικές ρυθμίσεις εφαρμογής
Τώρα μπορούμε να μεταβούμε στην πρόσφατα εγκατεστημένη εφαρμογή, η οποία κατά την πρώτη εκκίνηση θα μας ζητήσει τη θέση όπου θα βρίσκονται όλα τα κοντέινερ μας - στην περίπτωσή μας, ο διακομιστής μας Minecraft. Δεν χρειάζεται να αλλάξουμε τίποτα εδώ και μπορούμε να αφήσουμε την προεπιλεγμένη επιλογή /Δοχείο, το οποίο θα δημιουργήσει αυτόματα έναν κοινόχρηστο φάκελο για εμάς. Εναλλακτικά, μπορείτε να επιλέξετε τη δική σας τοποθεσία κάνοντας κλικ στο κουμπί Αλλαγή. Στη συνέχεια απλώς επιβεβαιώστε την επιλογή με το κουμπί Ξεκίνα τώρα.
Σε αυτό το βήμα, τελικά μας αποκαλύπτεται το περιβάλλον της ίδιας της εφαρμογής. Εδώ μπορούμε να παρατηρήσουμε ένα μήνυμα Χωρίς κοντέινερ, δηλ. δεν έχουμε ακόμα κοντέινερ με εφαρμογή.
Δημιουργία διακομιστή
Μόλις εγκαταστήσουμε την εφαρμογή και δημιουργήσουμε τον κοινόχρηστο φάκελο, μπορούμε επιτέλους να βουτήξουμε στη δημιουργία του δικού μας "τουβλόκοσμου." Επομένως, επιλέγουμε Δημιουργία από τον αριστερό πίνακα και οι πιο δημοφιλείς εφαρμογές θα εμφανιστούν αμέσως μπροστά μας. Ανάμεσά τους μπορούμε να παρατηρήσουμε προγράμματα όπως το WordPress, το CentOS, το MongoDB ακόμα και το Minecraft μας. Αλλά πρέπει να αναφέρω ότι αυτή η έκδοση δυστυχώς δεν λειτούργησε αξιόπιστα για μένα.
Για το λόγο αυτό, θα γράψουμε στο πεδίο αναζήτησης "Minecraft” και από πιθανότητες Συνιστάται θα κάνουμε κλικ Docker hub. Αντίθετα, θα έχετε μια καλή εμπειρία παιχνιδιού με την έκδοση με την ένδειξη "kitematic/minecraft-server», όπου πρέπει απλώς να κάνουμε κλικ εγκαταστήστε και επιλέξτε κατά την επιλογή της έκδοσης αργότερο. Τώρα θα μπορούσαμε να ολοκληρώσουμε το σεμινάριο μας καθώς απλώς αφήνουμε τις προεπιλεγμένες ρυθμίσεις και τελειώσαμε. Δυστυχώς, δεν θα είναι τόσο απλό στον τελικό.
Ρυθμίσεις
Στις προεπιλεγμένες ρυθμίσεις, μπορείτε απίστευτα εύκολα να αντιμετωπίσετε διάφορα προβλήματα στο δίκτυο, όταν, για παράδειγμα, η σύνδεση δεν θα είναι σταθερή και το παιχνίδι δεν θα μπορεί να παιχτεί και επιπλέον, η διεύθυνση IP του διακομιστή σας θα αλλάξει δυναμικά. Γι' αυτό ανοίγουμε το ενδεχόμενο Ρυθμίσεις για προχωρημένους, όπου πάμε στην κάρτα Δίκτυο. Εδώ είναι απαραίτητο να αλλάξετε τη λειτουργία δικτύου από την επιλογή NAT na Γέφυρα. Ακριβώς κάτω από αυτό, στην επιλογή Χρήση διεπαφής, επιλέγουμε το απαραίτητο Εικονικός διακόπτης. Επιπλέον, για να μην αλλάζει συνεχώς η διεύθυνση IP, κάνουμε επίσης κλικ στην επιλογή Χρησιμοποιήστε στατική IP, όπου εκχωρούμε στον διακομιστή μια διεύθυνση IP που δεν έχουμε χρησιμοποιήσει ακόμα και τελειώσαμε. Το μόνο που έχετε να κάνετε είναι να επιβεβαιώσετε τη ρύθμιση με το κουμπί Δημιουργία. Θα δούμε μόνο μια ανακεφαλαίωση, την οποία θα επιβεβαιώσουμε ξανά - αυτή τη φορά μέσω ενός κουμπιού OK.
Έλεγχος και σύνδεση με τον διακομιστή
Μόλις αρχίσει να δημιουργείται ο διακομιστής μας, μπορούμε να μεταβούμε στην καρτέλα στον αριστερό πίνακα Επισκόπηση, όπου θα δούμε το κοντέινερ μας. Όταν το ανοίξουμε, θα δούμε αμέσως την κονσόλα του διακομιστή μας και τα μηνύματα παγκόσμιας γενιάς. Σε αυτό το σημείο, το μόνο που έχουμε να κάνουμε είναι να ξεκινήσουμε το Minecraft και να εισάγουμε τη διεύθυνση IP της επιλογής μας στις επιλογές του παιχνιδιού για πολλούς παίκτες. Voilà – έχουμε έναν πλήρως λειτουργικό διακομιστή Minecraft που λειτουργεί στον οικιακό μας χώρο αποθήκευσης QNAP.

Τώρα μπορείτε να απολαύσετε τον χρόνο σας σε καραντίνα ή απομόνωση στο σπίτι, για παράδειγμα, και να παίξετε με όλη την οικογένεια αμέσως. Εάν έχετε οποιεσδήποτε ερωτήσεις σχετικά με τη δημιουργία διακομιστή, φροντίστε να γράψετε στα σχόλια, όπου θα προσπαθήσω να σας απαντήσω.









