Αν εκτός από τον κόσμο της Apple ακολουθείτε και τον γενικό κόσμο της πληροφορικής, τότε σίγουρα δεν χάσατε τα όχι και τόσο ευχάριστα νέα σχετικά με το Google Photos πριν λίγες μέρες. Όπως μερικοί από εσάς πιθανότατα γνωρίζετε, το Google Photos θα μπορούσε να χρησιμοποιηθεί ως μια εξαιρετική και δωρεάν εναλλακτική λύση στο iCloud. Συγκεκριμένα, θα μπορούσατε να χρησιμοποιήσετε αυτήν την υπηρεσία για δωρεάν backup φωτογραφιών και βίντεο, αν και «μόνο» σε υψηλή ποιότητα και όχι στην αρχική. Ωστόσο, η Google αποφάσισε να τερματίσει αυτή την «ενέργεια» και οι χρήστες πρέπει να αρχίσουν να πληρώνουν για να χρησιμοποιούν το Google Photos. Εάν δεν θέλετε να πληρώσετε, ίσως αναρωτιέστε πώς μπορείτε να κάνετε λήψη όλων των δεδομένων από το Google Photos για να μην τα χάσετε. Θα μάθετε σε αυτό το άρθρο.
Θα μπορούσε να είναι σε ενδιαφέρει
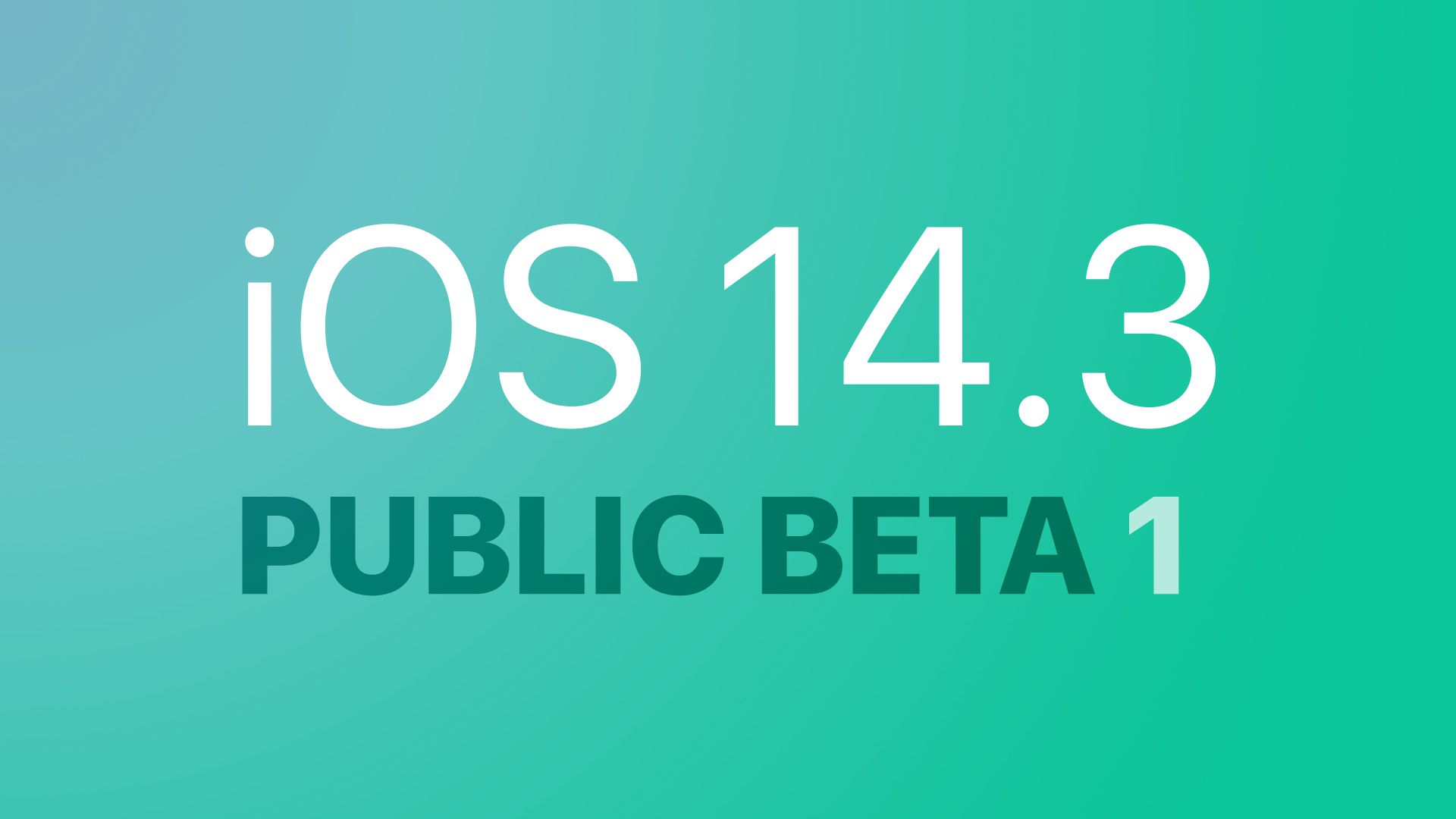
Πώς να κατεβάσετε όλες τις φωτογραφίες από το Google Photos
Μερικοί από εσάς μπορεί να πιστεύουν ότι η λήψη όλων των φωτογραφιών και των βίντεό σας μπορεί να γίνει απευθείας μέσα από τη διεπαφή ιστού του Google Photos. Ωστόσο, ισχύει το αντίθετο, καθώς τα μεμονωμένα δεδομένα μπορούν να ληφθούν εδώ ένα κάθε φορά - και ποιος θα ήθελε να κατεβάσει εκατοντάδες ή χιλιάδες αντικείμενα με αυτόν τον τρόπο. Αλλά τα καλά νέα είναι ότι υπάρχει μια επιλογή λήψης όλων των δεδομένων ταυτόχρονα. Προχωρήστε λοιπόν ως εξής:
- Πρώτα, στο Mac ή τον υπολογιστή σας, πρέπει να μεταβείτε στο Ο ιστότοπος Takeout της Google.
- Μόλις το κάνετε, ας είναι Συνδεθείτε στο λογαριασμό σας, που χρησιμοποιείτε με τις Φωτογραφίες Google.
- Αφού συνδεθείτε, πατήστε στην επιλογή Αποεπιλογή όλων.
- Μετά κατεβείτε παρακάτω και αν είναι δυνατόν Οι Φωτογραφίες Google επιλέξτε το τετράγωνο πλαίσιο.
- Τώρα κατεβείτε εντελώς κάτω και κάντε κλικ στο κουμπί Επόμενο βήμα.
- Στη συνέχεια, η σελίδα θα σας μεταφέρει πίσω στην κορυφή όπου επιλέγετε τώρα Τρόπος παράδοσης δεδομένων.
- Υπάρχει μια επιλογή αποστολή συνδέσμου λήψης σε email, ή αποθήκευση σε Google Drive, Dropbox και άλλοι.
- Στην ενότητα Συχνότητα τότε βεβαιωθείτε ότι έχετε ενεργή την επιλογή Εξαγωγή μία φορά.
- Τέλος, κάντε την επιλογή σας Τύπος αρχείου a μέγιστο μέγεθος ενός αρχείου.
- Αφού ρυθμίσετε τα πάντα, κάντε κλικ στο κουμπί Δημιουργία εξαγωγής.
- Αμέσως μετά θα ξεκινήσει η Google να προετοιμαστούμε όλα τα δεδομένα από τις Φωτογραφίες Google.
- Στη συνέχεια θα έρθει στο email σας επιβεβαίωση, αργότερα πληροφορίες για ολοκληρωθεί η εξαγωγή.
- Στη συνέχεια, μπορείτε να χρησιμοποιήσετε τον σύνδεσμο στο email λήψη όλων των δεδομένων από το Google Photos.
Πρέπει να αναρωτιέστε πόσος χρόνος χρειάζεται για να δημιουργήσετε ένα πακέτο δεδομένων με όλες τις φωτογραφίες και τα βίντεο. Σε αυτήν την περίπτωση, εξαρτάται από το πόσα στοιχεία στις Φωτογραφίες Google έχετε δημιουργήσει αντίγραφα ασφαλείας. Εάν έχετε μερικές δεκάδες φωτογραφίες, η εξαγωγή θα δημιουργηθεί σε λίγα δευτερόλεπτα, αλλά αν έχετε χιλιάδες φωτογραφίες και βίντεο στο Google Photos, ο χρόνος δημιουργίας μπορεί να επεκταθεί σε ώρες ή ημέρες. Τέλος πάντων, τα καλά νέα είναι ότι δεν χρειάζεται να έχετε το πρόγραμμα περιήγησης και τον υπολογιστή σας συνεχώς ενεργοποιημένα κατά τη δημιουργία της εξαγωγής. Απλώς κάνετε ένα αίτημα που εκτελεί η Google - έτσι μπορείτε να κλείσετε το πρόγραμμα περιήγησής σας και να ξεκινήσετε να κάνετε οτιδήποτε άλλο. Στη συνέχεια, όλες οι φωτογραφίες και τα βίντεο εξάγονται σε άλμπουμ. Στη συνέχεια, μπορείτε να τοποθετήσετε τα δεδομένα που έχετε λάβει, για παράδειγμα, στον οικιακό διακομιστή σας ή μπορείτε να τα μετακινήσετε στο iCloud κ.λπ.
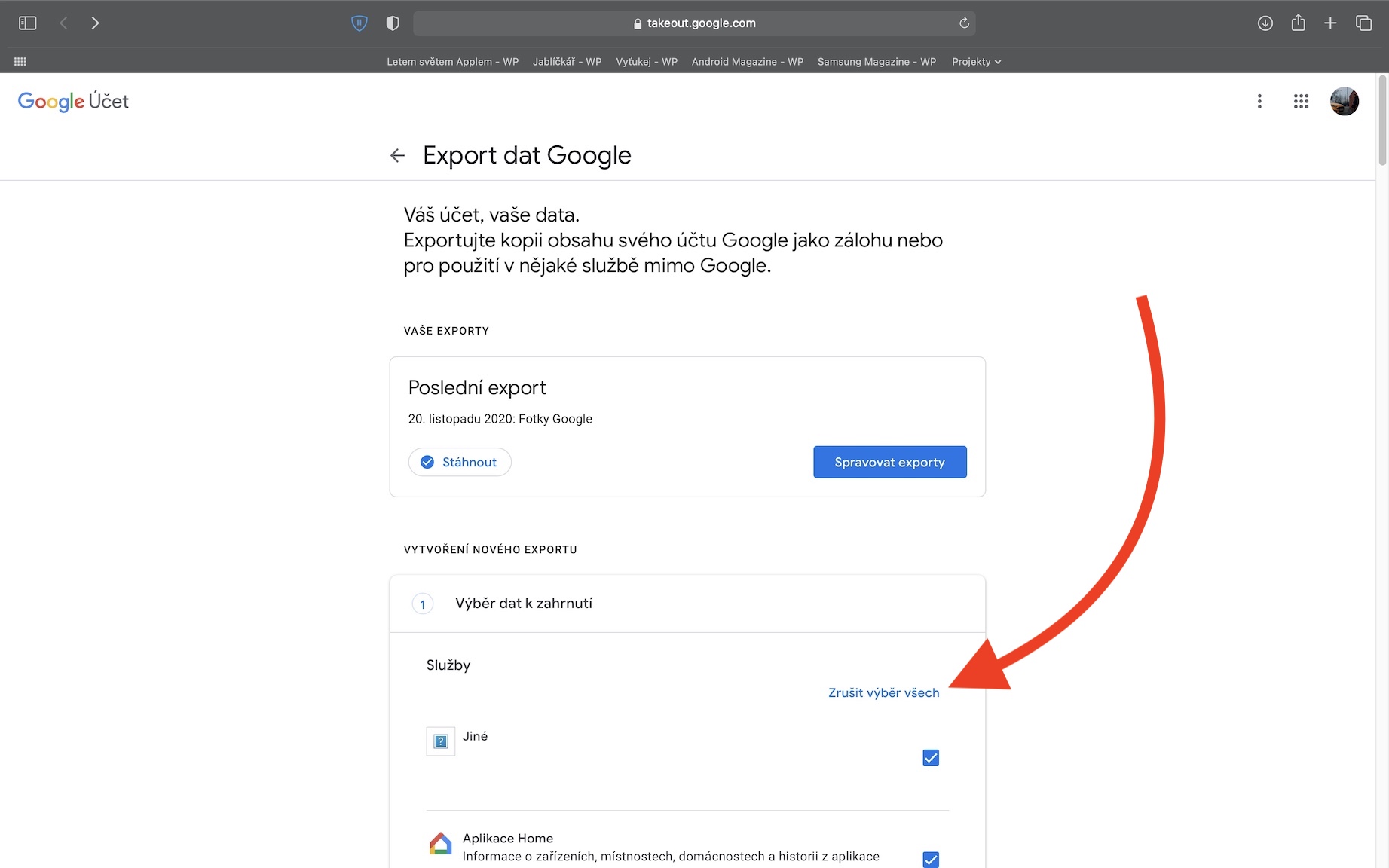
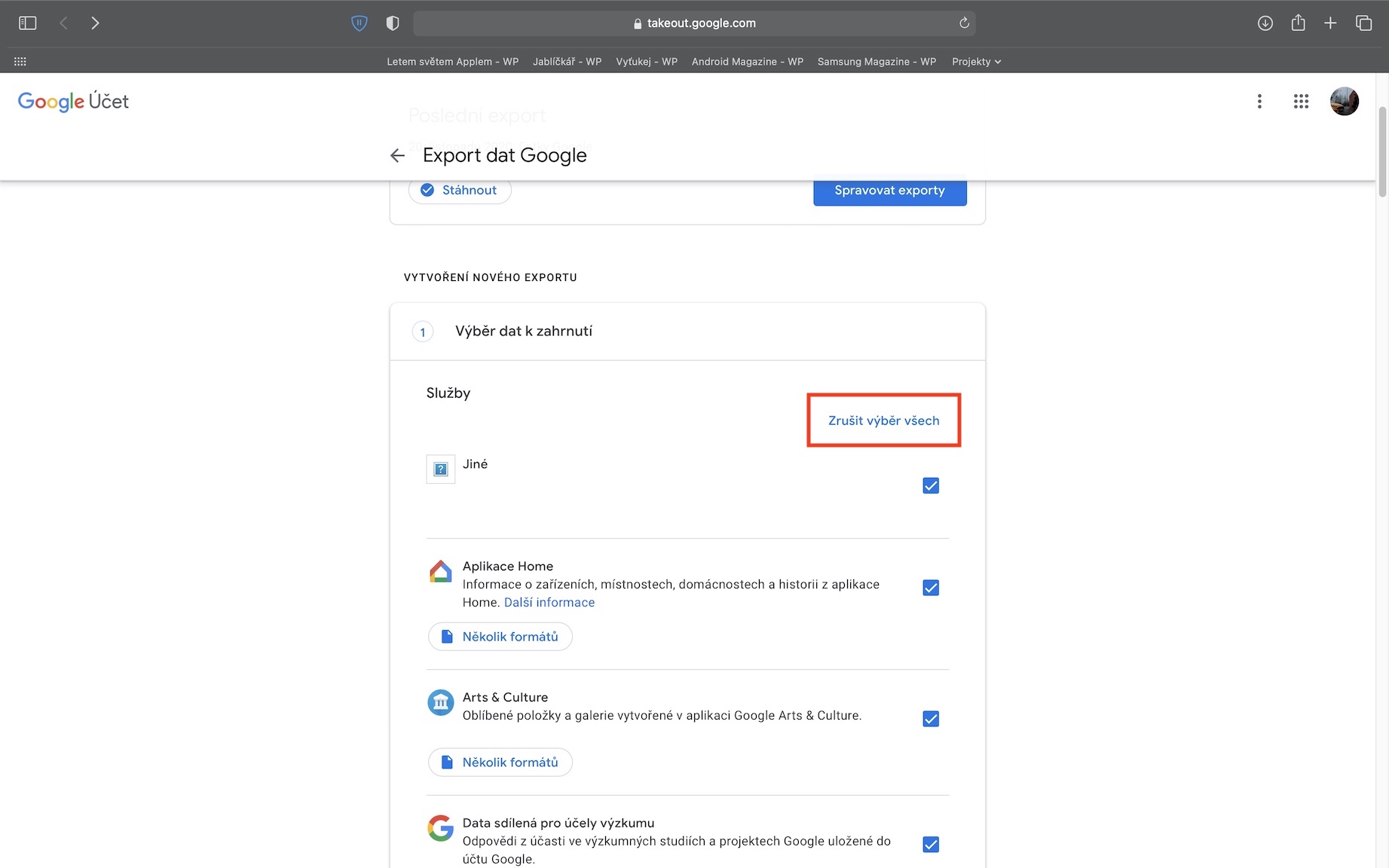
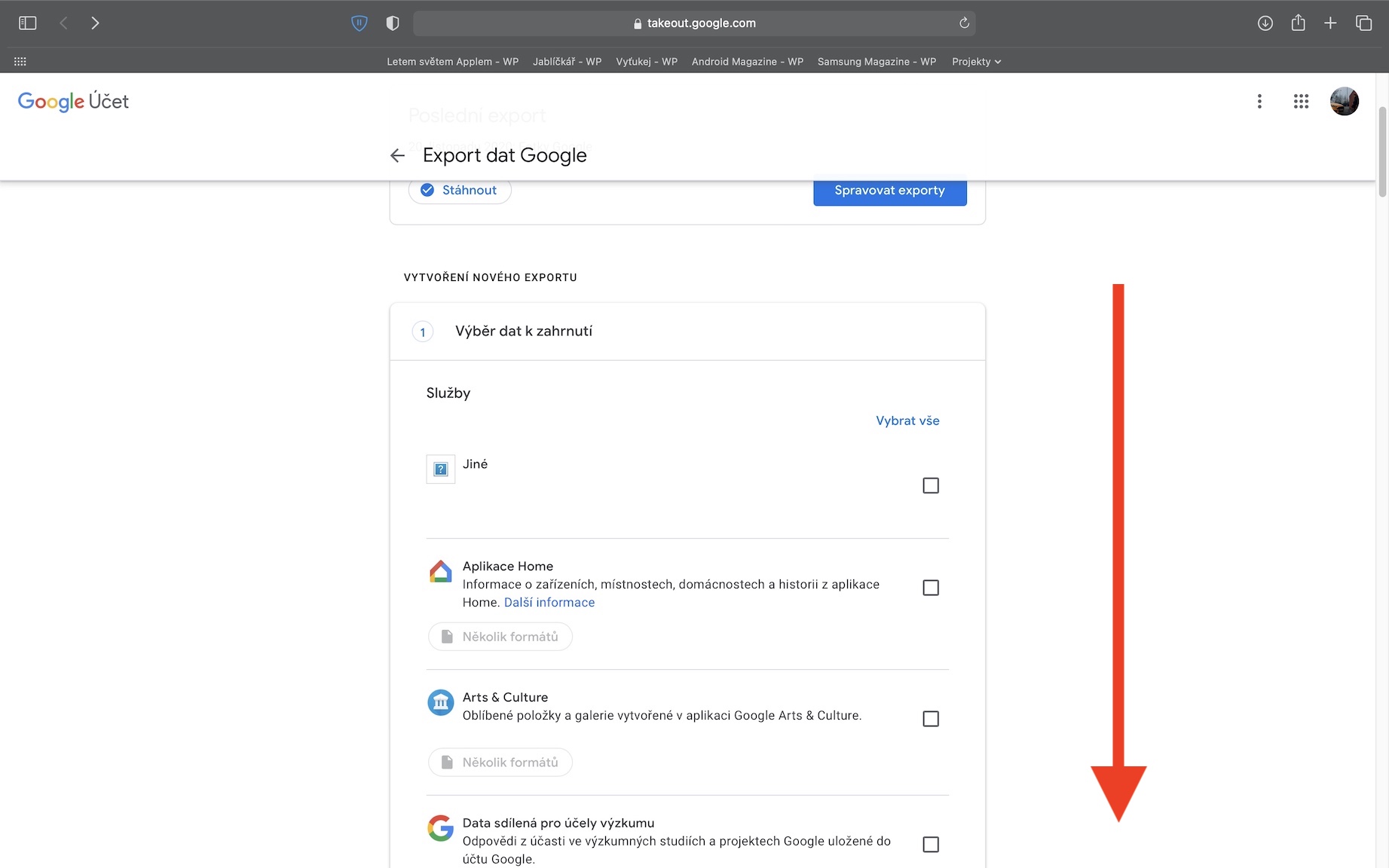
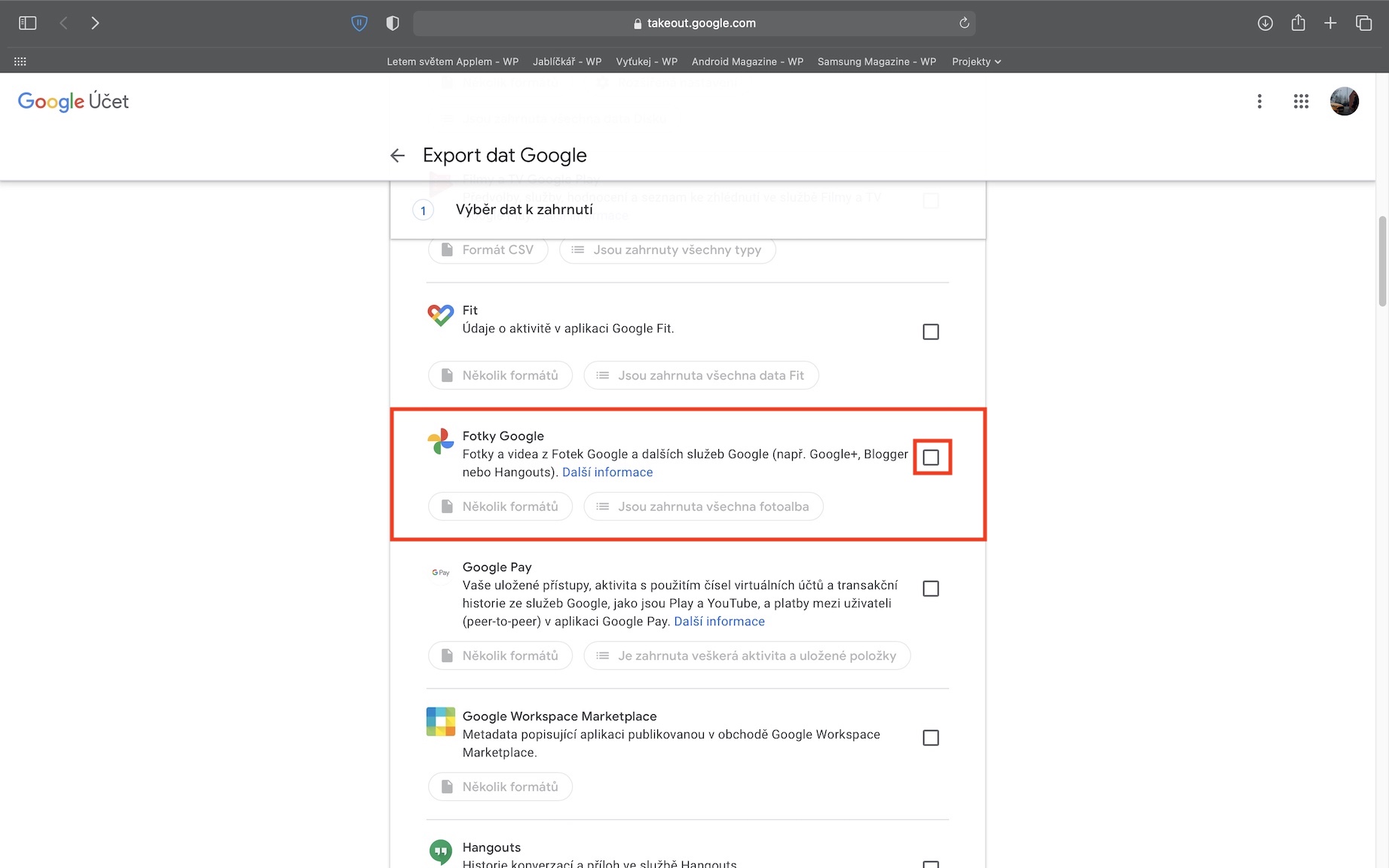
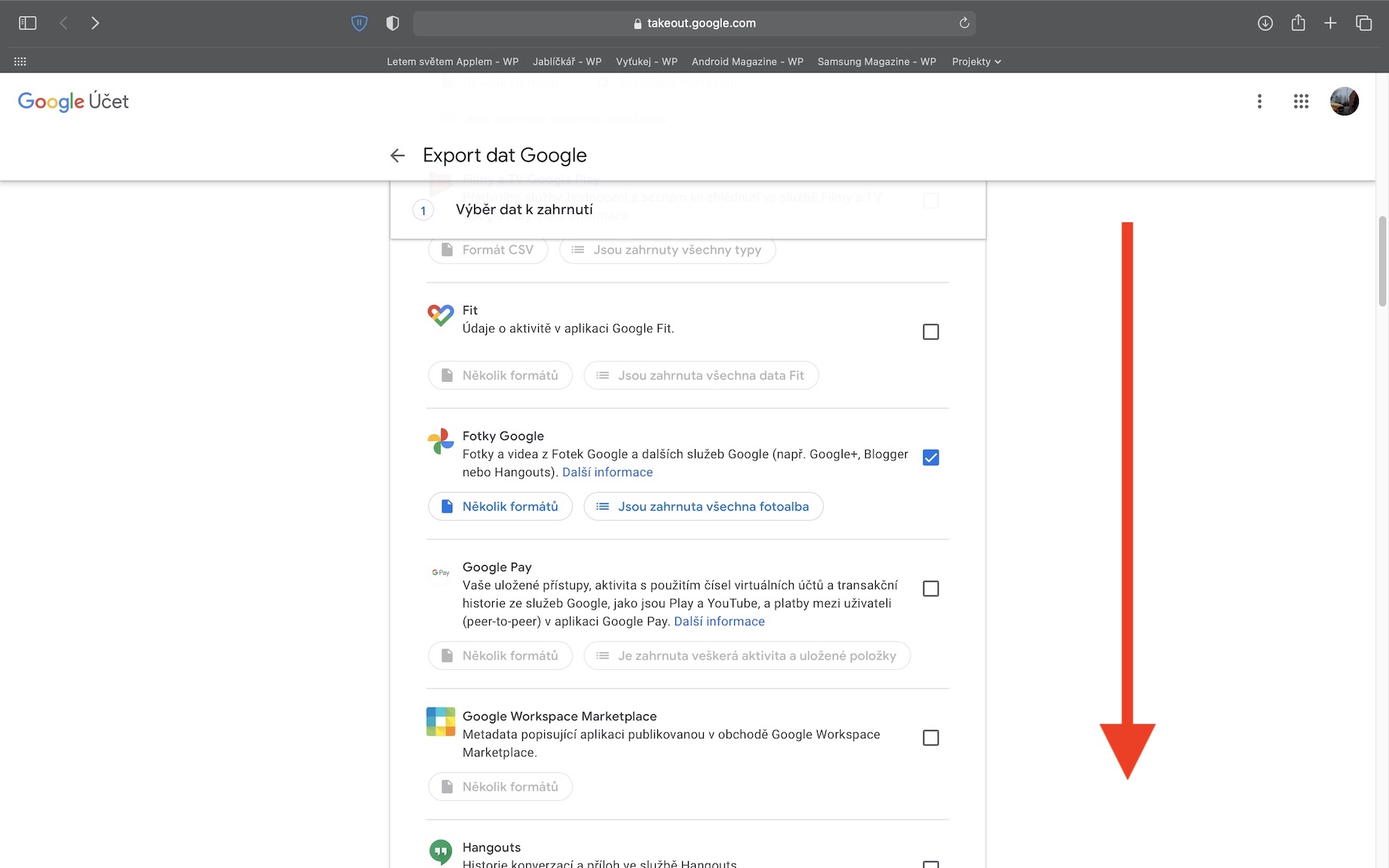
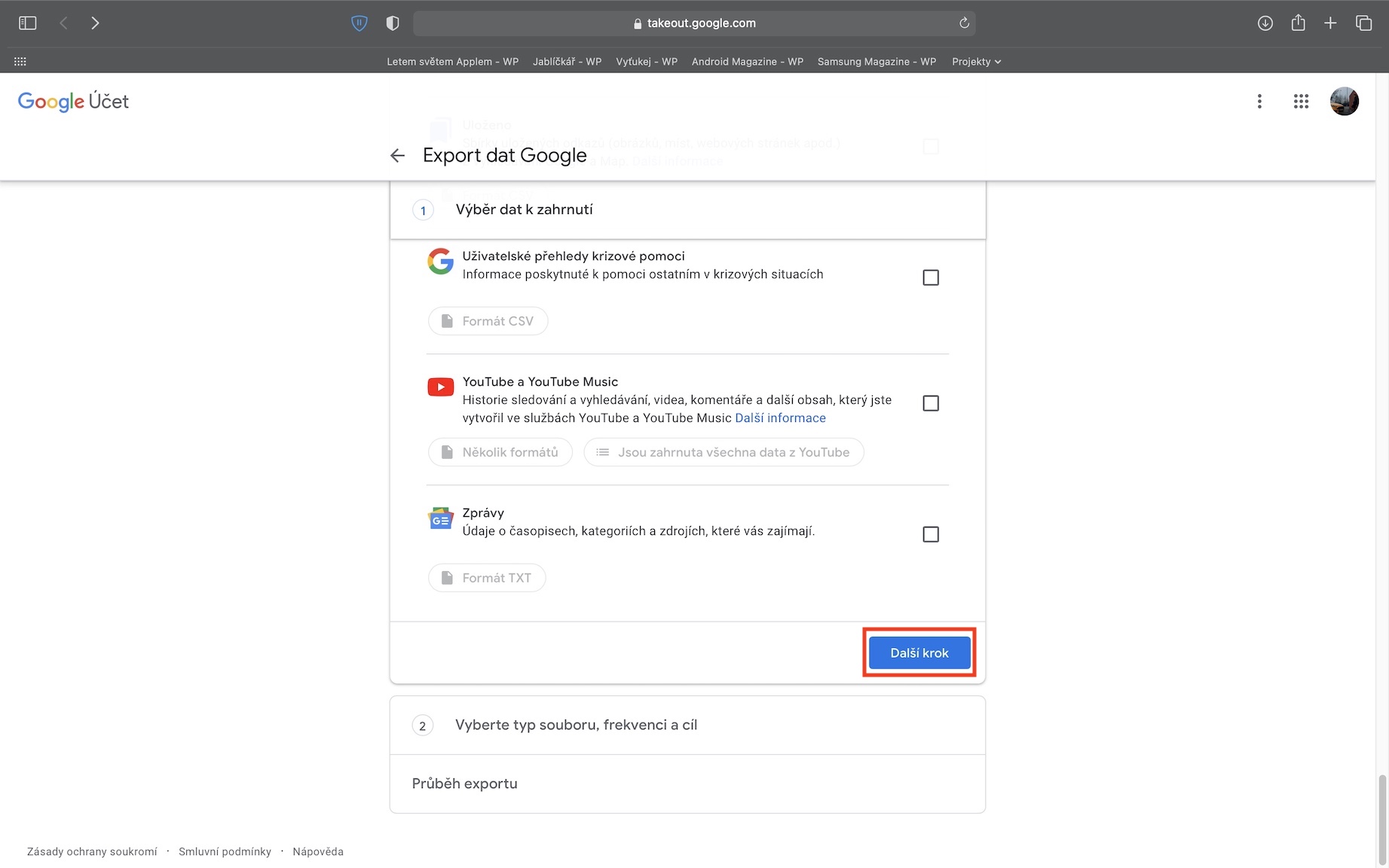
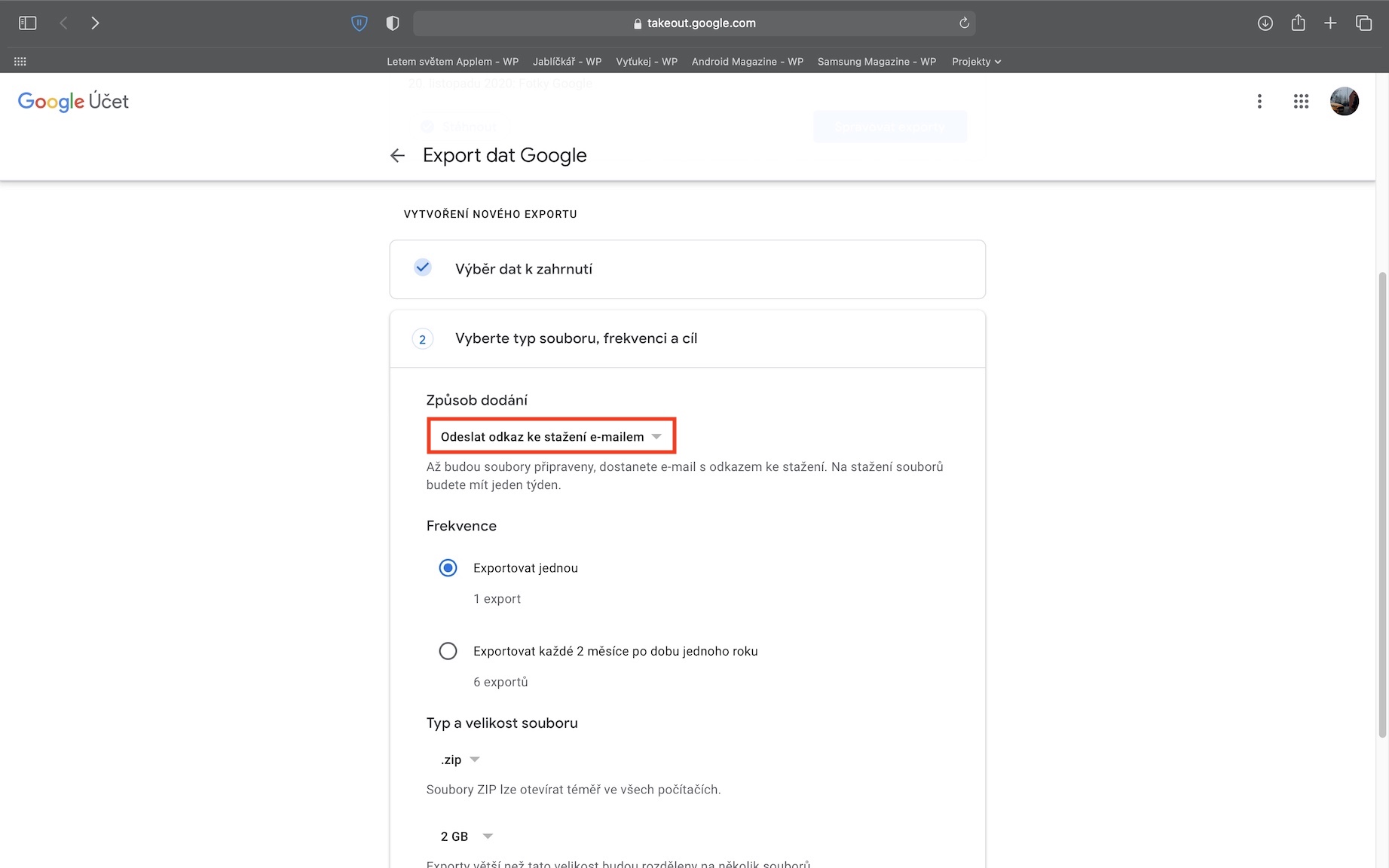
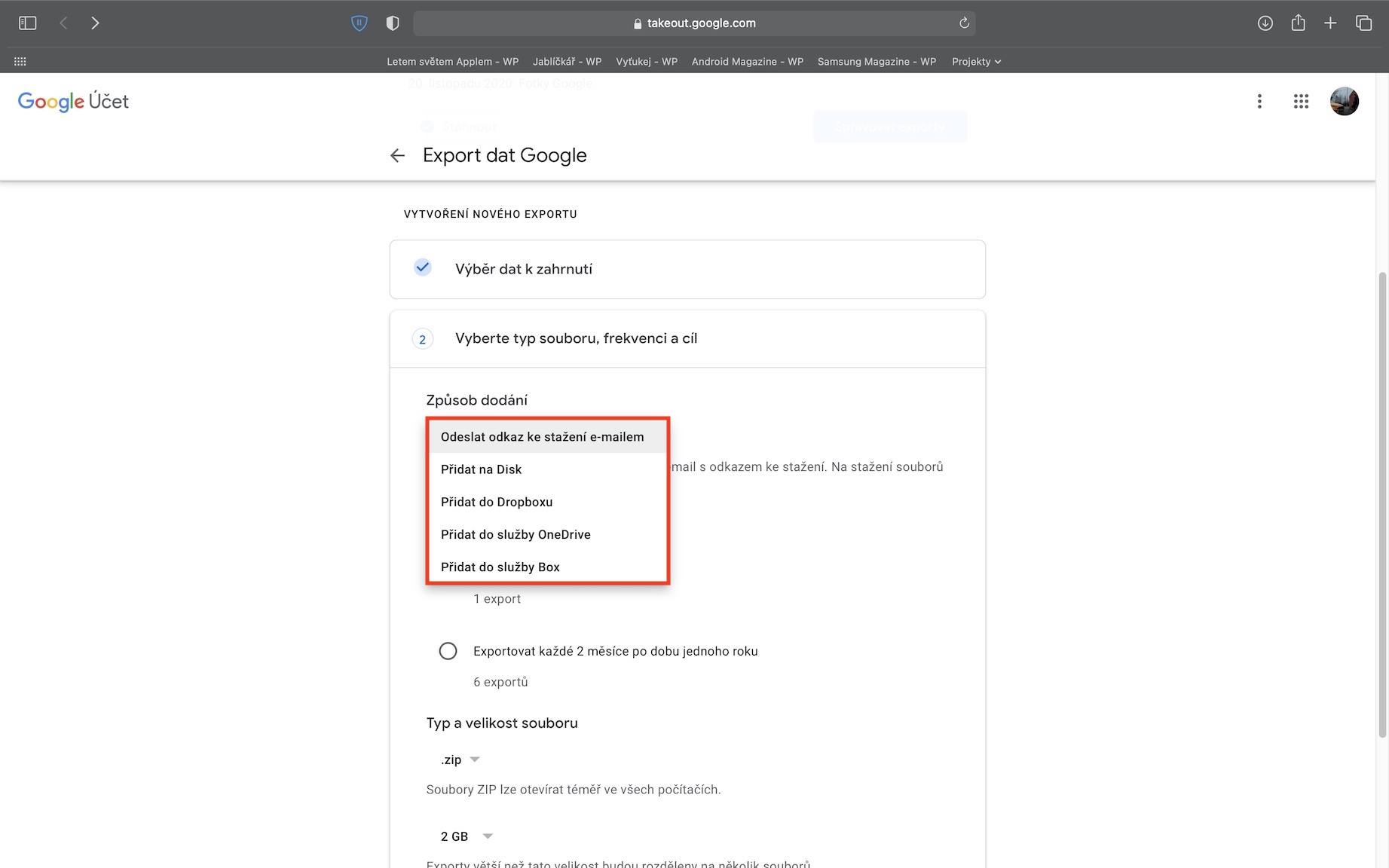
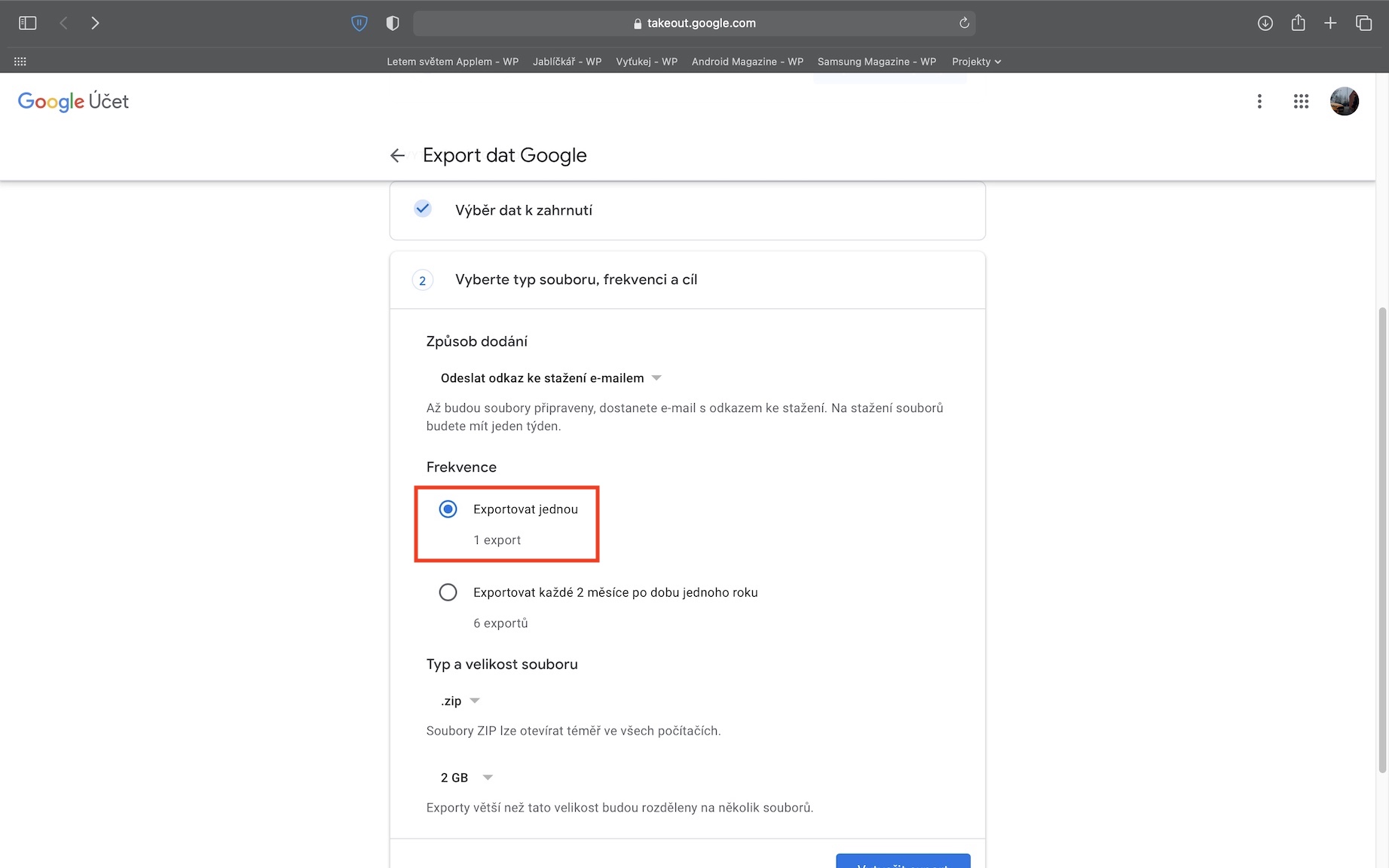
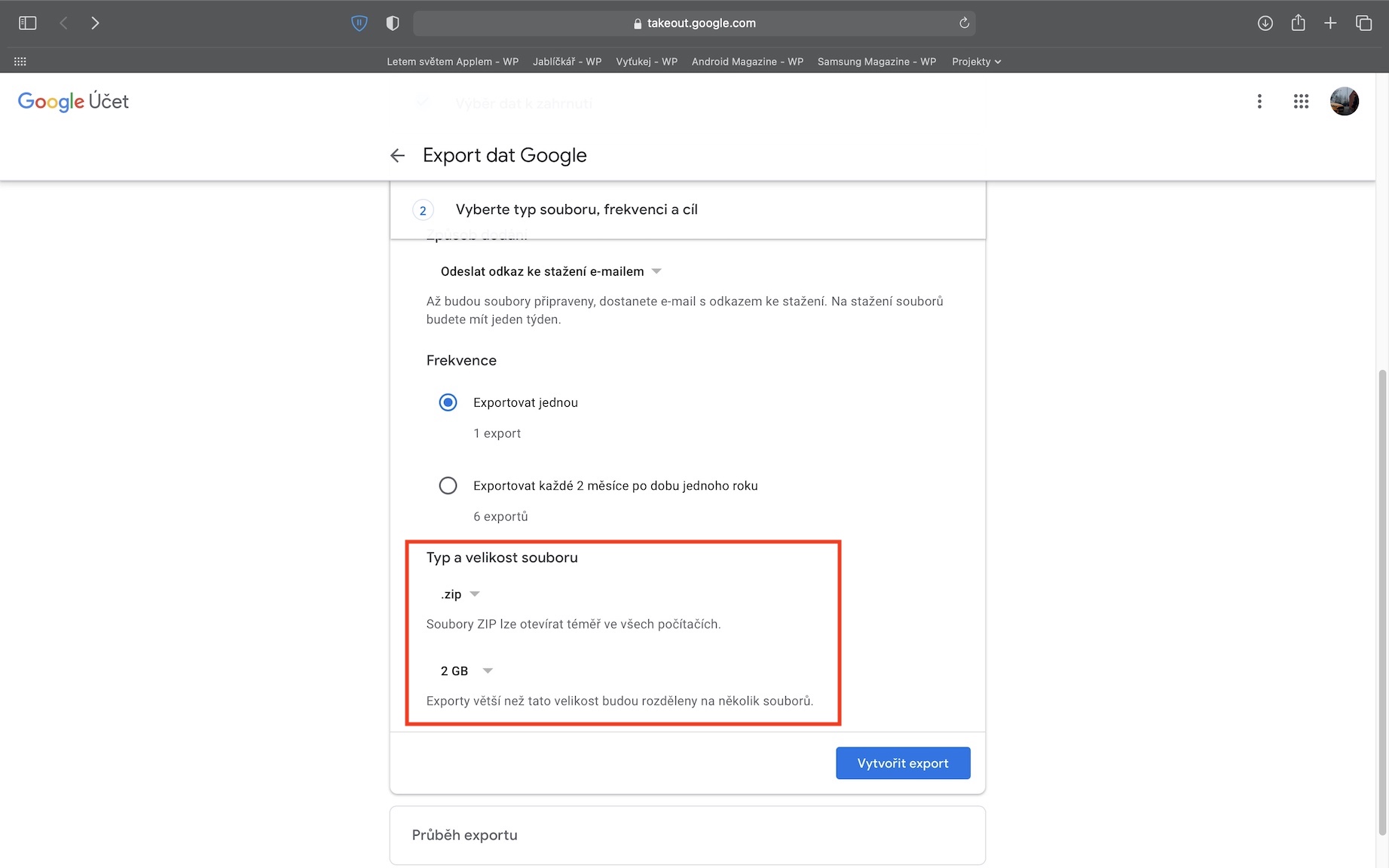
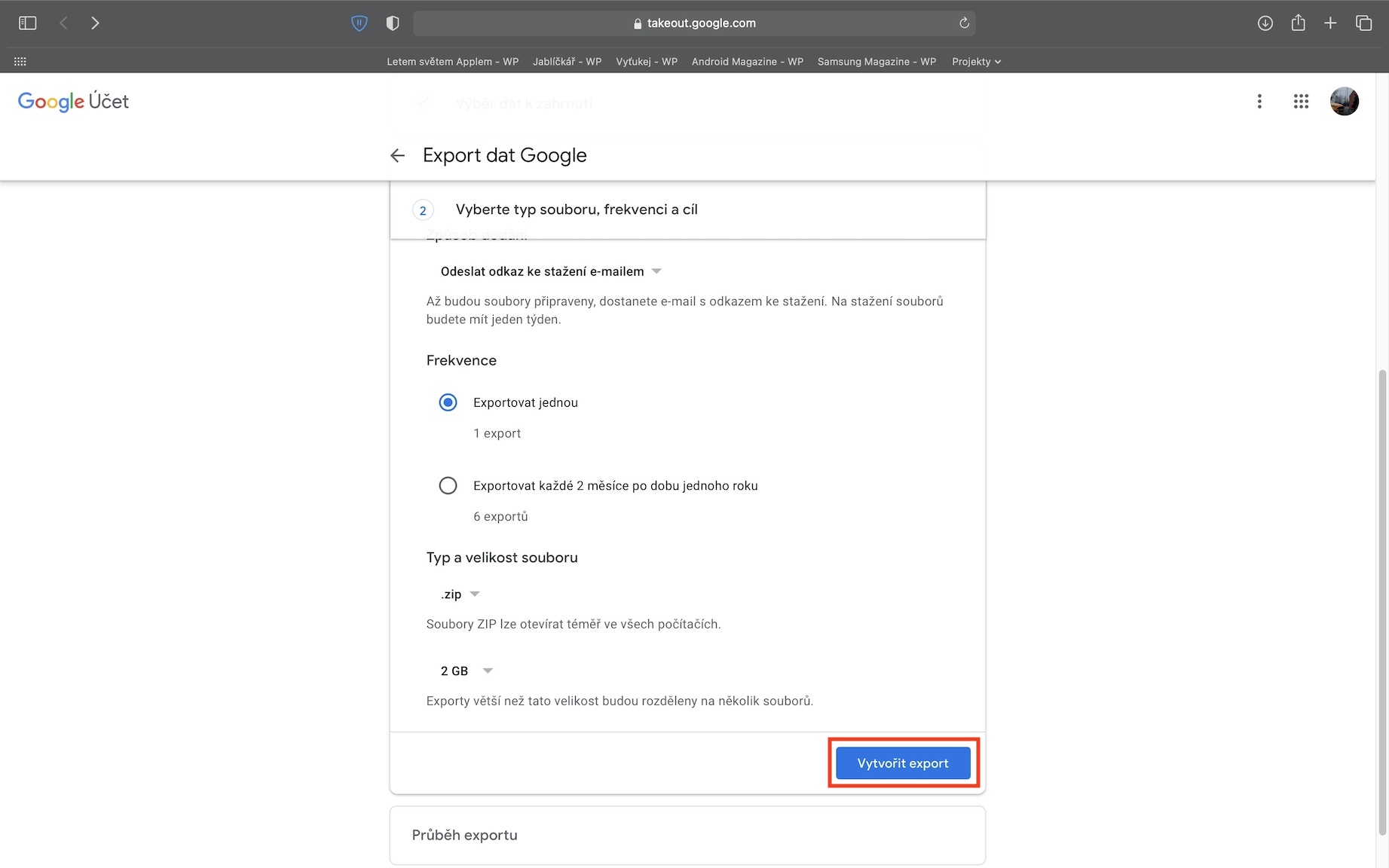
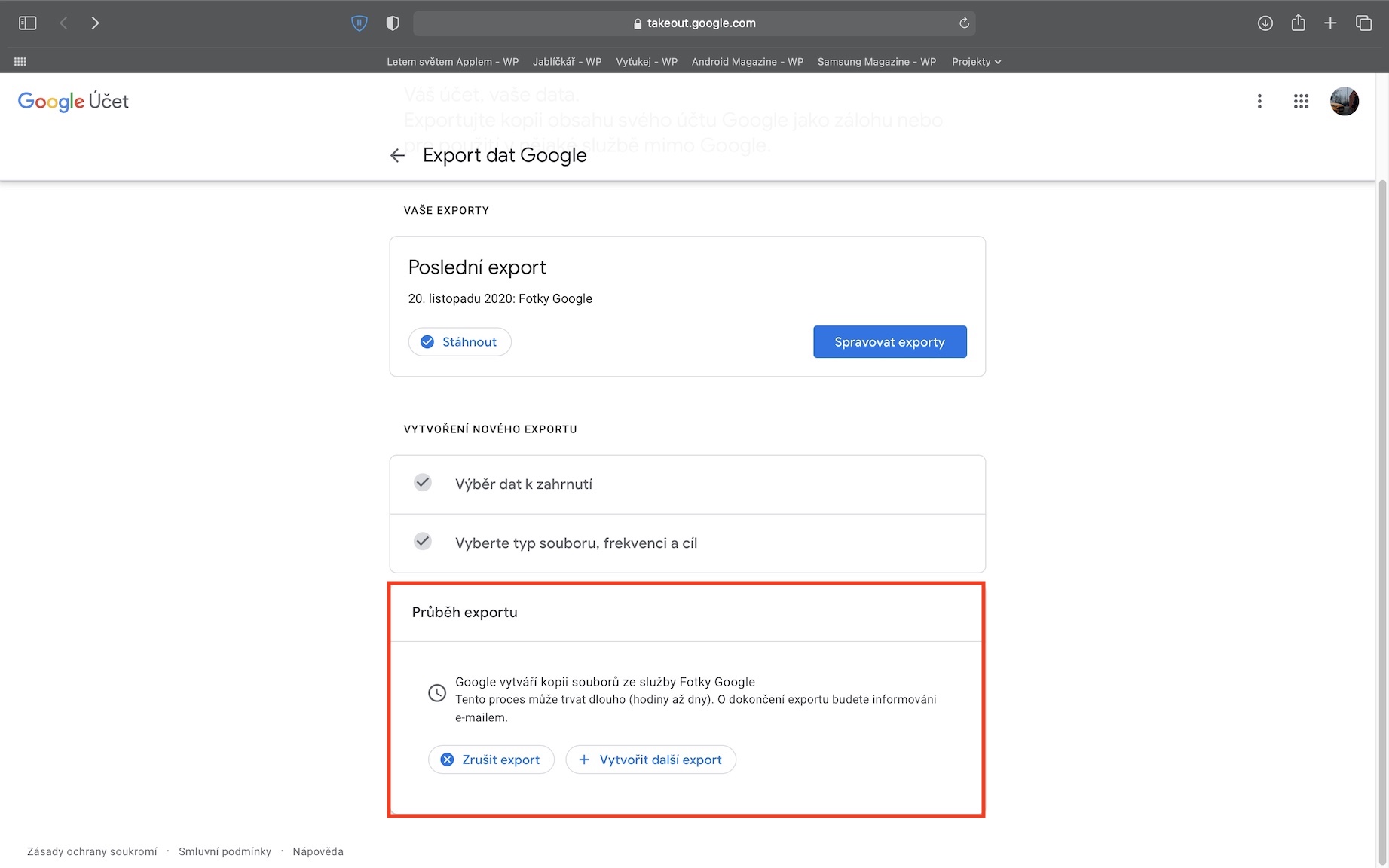
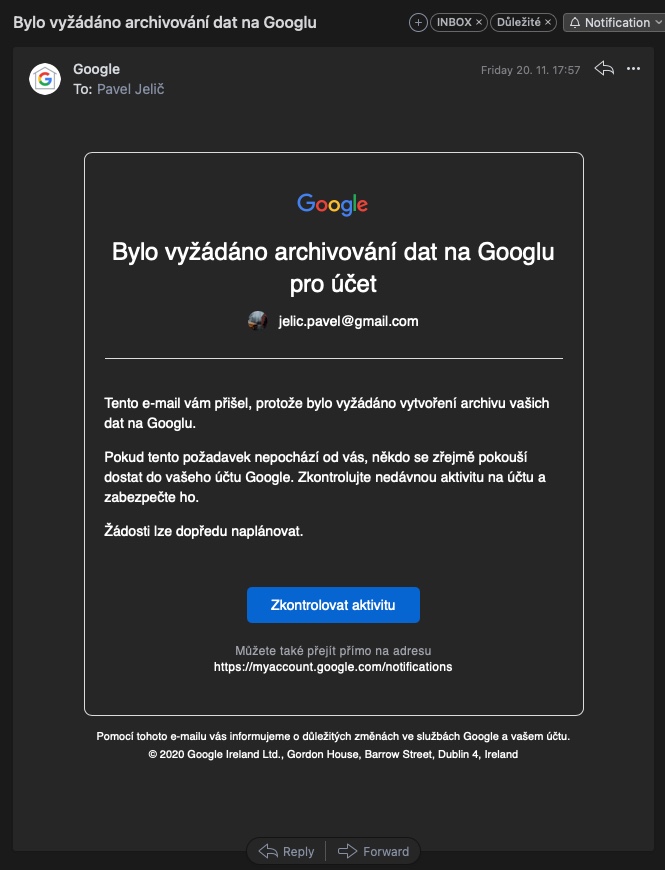
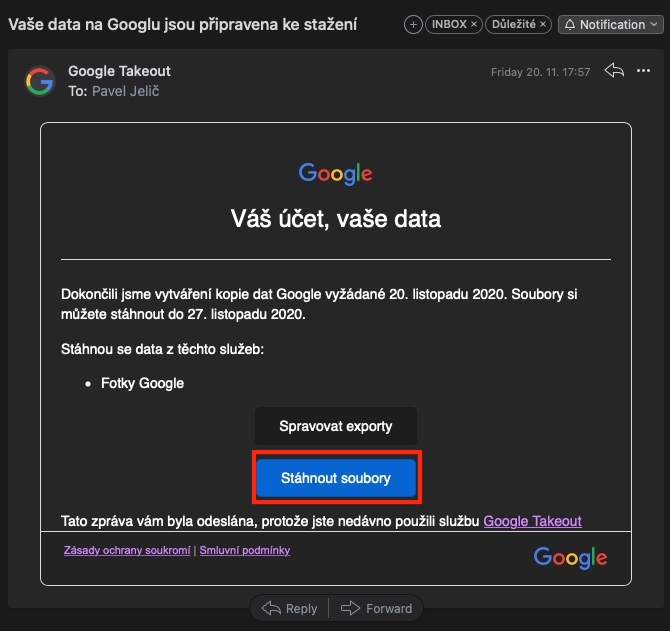
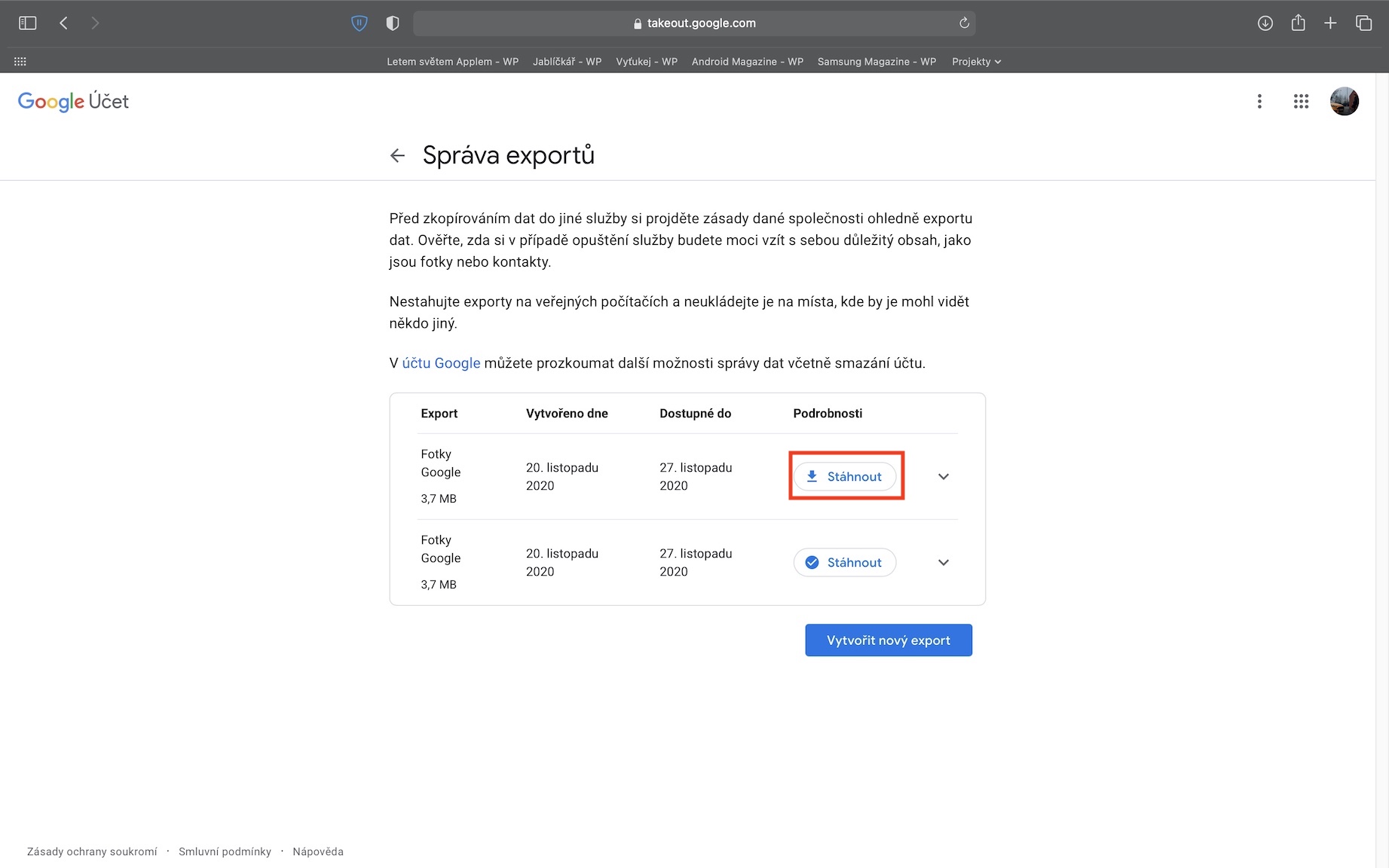
Μπορεί κάποιος να μου εξηγήσει γιατί πρέπει να κατεβάσω τα πάντα από το GPhotos όταν είναι δωρεάν μέχρι τον επόμενο χρόνο, ό,τι ανεβάζω εκεί μέχρι τότε θα είναι δωρεάν και μετά έχω ακόμα 15 GB δωρεάν όριο, ενώ έχω μόνο 5 GB στο iCloud; Και δεν μιλάω για το να μοιράζομαι οτιδήποτε σχετικά με αυτό με οποιονδήποτε εκτός της Apple είναι μεγάλη υπόθεση,
ακριβώς
Τέλος, κάποιος έγραψε μια λογική και συνοπτική περίληψη της φουσκωμένης φούσκας που παραμορφώνει κάποιος συγγραφέας και μετά διαβάζεις "ακριβείς" τίτλους όπως "Το Google Photos τελειώνει" ή ότι θα χρεωθούν σαν να έπρεπε να συμβεί αύριο και ειδικά αν δώσεις μόνοι σου την επιλογή "δείξε μου μια κατά προσέγγιση εκτίμηση πόσος χρόνος θα μου πάρει για να εξαντληθεί ο αποθηκευτικός χώρος όταν έχω "μόνο" 15 Gb, οπότε μου είπε ότι με το εφεδρικό μου στυλ, θα εξαντληθεί ο χώρος σε 2 χρόνια και αυτό σίγουρα δεν εξοικονομεί χώρο....
Και παρεμπιπτόντως μου δείχνει 15 GB για άλλα 4 με 5 χρόνια.
Θα εξαντληθεί ο χώρος σε 2 χρόνια, άλλοι χρήστες σε 2 μήνες. Αυτός είναι επίσης ο λόγος που οι χρήστες μπορούν να μεταβούν σε μια ανταγωνιστική υπηρεσία, υπάρχουν διάφοροι λόγοι.
Συμφωνώ μαζί σου.
Ευχαριστώ για τον τύπο και τη διαδικασία.
Τέλος πάντων, ΣΥΜΒΟΥΛΗ
Αλλά κάθε φορά που λαμβάνω ένα email με σύνδεσμο, αφού κάνω κλικ, εμφανίζεται ένα μήνυμα σφάλματος ότι η σελίδα δεν υπάρχει. Δοκίμασε αρκετές φορές.
Δοκιμάστε ένα διαφορετικό πρόγραμμα περιήγησης…
Μάλλον ναι, ο Chrome που χρησιμοποιώ παντού έχει κολλήσει τελευταία και δεν είναι μόνο αυτή η περίπτωση...
Δεν λειτουργεί σε Edge ή firefox...
Έχω μικρή εμπειρία με την εξαγωγή φωτογραφιών από το Google στο iCloud. Δεν είναι μια πολύ διασκεδαστική δραστηριότητα. Έχω φωτογραφίες στον υπολογιστή μου και ήθελα να τις εισάγω στο iCloud, αλλά από τις 5500 φωτογραφίες εισήχθησαν μόνο 1500. Προσπάθησα αρκετές φορές. Δεν έχω mac, ίσως λειτουργήσει εκεί. Δοκίμασα τη διαδικασία απλά να προσθέσω ετικέτες σε όλες τις φωτογραφίες στην εφαρμογή Φωτογραφίες Google στο iPhone και να τις αποθηκεύσω στο τηλέφωνο, κάτι που επίσης δεν λειτουργεί πολύ καλά. Εάν έχουν επισημανθεί περισσότερες από 50 φωτογραφίες ταυτόχρονα ή εάν υπάρχει ένα βίντεο μεταξύ τους, η αποθήκευση θα τερματιστεί με σφάλμα. Ακόμη και η αποθήκευση μετά από πενήντα φωτογραφίες δεν είναι 100% επιτυχής. Αν συμβεί αυτό το σφάλμα και αντιγράψετε ξανά τις ίδιες φωτογραφίες, νομίζοντας ότι θα προστεθούν αυτές που λείπουν, τότε σίγουρα όχι. Το αποτέλεσμα είναι ότι καταλήγετε με πολλές φωτογραφίες πολλές φορές και καταλήγετε να πρέπει να τις διαγράψετε. Έτσι, αν κάποιος θέλει να μπει σε αυτό, να περιμένει ότι δεν είναι μια ευχάριστη εμπειρία για τις επόμενες ώρες. Διαγράφω κατά καιρούς διπλές φωτογραφίες ακόμα και σήμερα.
Λοιπόν, περιορίζεστε στα 15 GB! Αν αυτό δεν είναι αρκετό 1) μπορείτε να αγοράσετε περισσότερα για μερικές πένες 2) μπορείτε να δημιουργήσετε έναν άλλο λογαριασμό Google, θα λάβετε ξανά 15 GB και θα δημιουργήσετε αντίγραφα ασφαλείας σε αυτό…. Και τα λοιπά…. ?
Αντίθετα, θα ήθελα να μάθω πώς να λαμβάνω όλες τις φωτογραφίες από το iCloud. Πρόσφατα ανέβαζα φωτογραφίες στο NAS και πήγαινε μόνο κατά χιλιάδες, αλλά το πρόβλημα ήταν ότι έπρεπε να υπολογίσω τις χίλιες φωτογραφίες (δεν υπάρχει μετρητής), αν ήταν 1001, τότε ήταν μπλοκαρισμένο και έπρεπε να αρχίσω να κάνω ετικέτες πάλι. Επειδή όντως ήταν πολλές οι φωτογραφίες, τελικά ήταν περίπου 10 φορές, με το ότι κατέληξα σε μια εκτίμηση περίπου 850 (αδύνατον να το μετρήσω μεμονωμένα, θα έπαιρνε πολύ χρόνο). Το έκανα σε επιτραπέζιο υπολογιστή σε ένα πρόγραμμα περιήγησης με πρόσβαση στο iCloud στα Windows. Συνολικά, χρειάστηκε πολύς χρόνος. Τώρα ολοκληρώθηκε και θα δημιουργήσω αντίγραφα ασφαλείας από την πιο πρόσφατη ημερομηνία. Και γιατί το κάνω; Μόνο για αυτές τις περιπτώσεις, όπως με την Google. Αν και έχω 2 TB προπληρωμένη, και αυτό αργά αλλά σταθερά γεμίζει.
Έχω επίσης πολύτιμα στοιχεία εκτός από φωτογραφίες (που είναι ίσως και οι περισσότερες) και προτίμησα να επενδύσω σε οικιακό NAS.
Το έχω στο σπίτι, υπό έλεγχο, μπορώ να κάνω ό,τι θέλω με αυτό, η πρόσβαση από έξω επίσης δεν είναι πρόβλημα. Επιπλέον, είναι για όλη την οικογένεια. Όταν υπολογίζω το κόστος, μου βγαίνει αποδεκτό. Όσοι έχουν μόνο φωτογραφίες και αποθηκεύουν μόνο ό,τι είναι σημαντικό θα πρέπει να έχουν ένα αντίγραφο ασφαλείας στο ext. δίσκος.