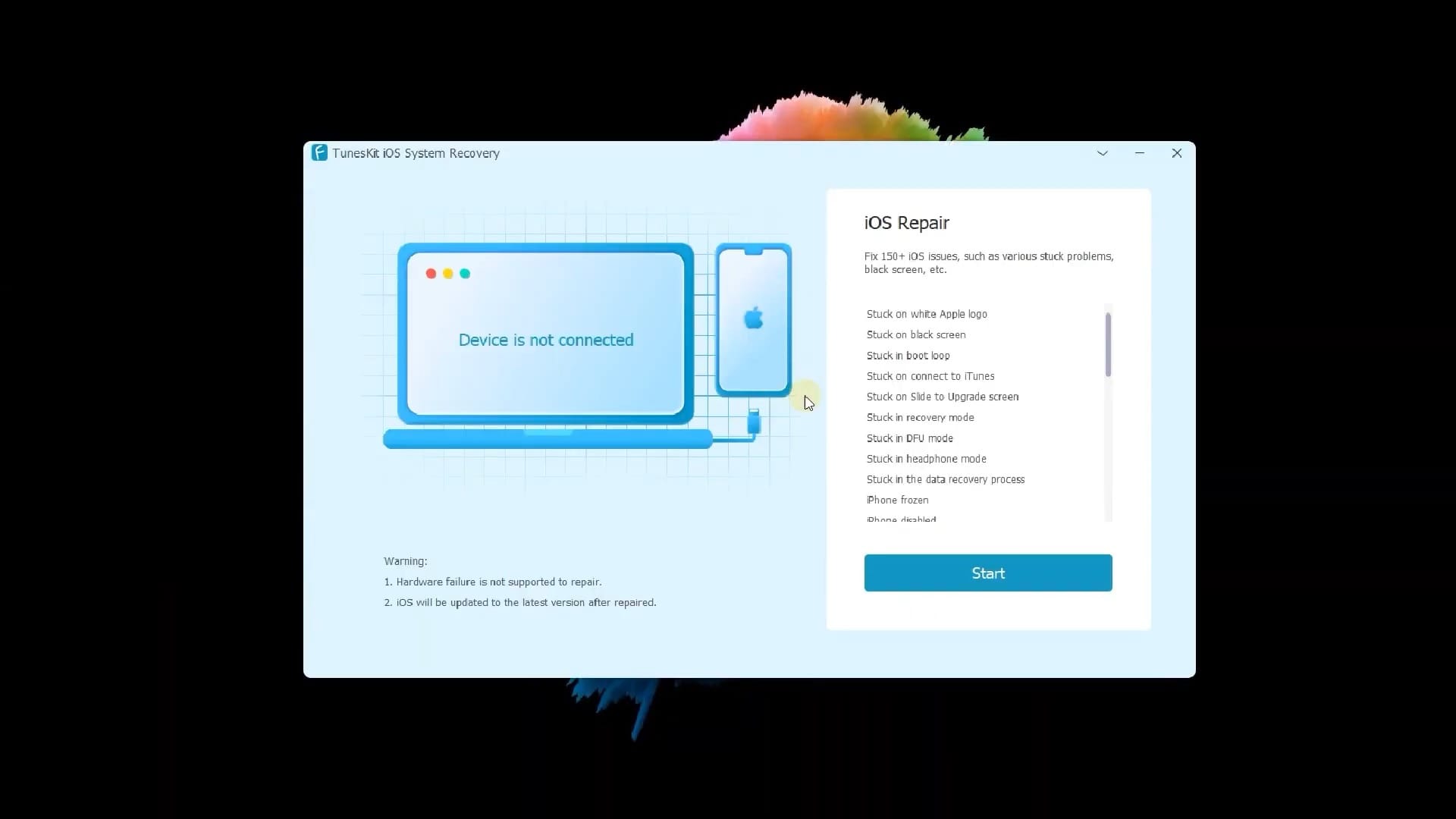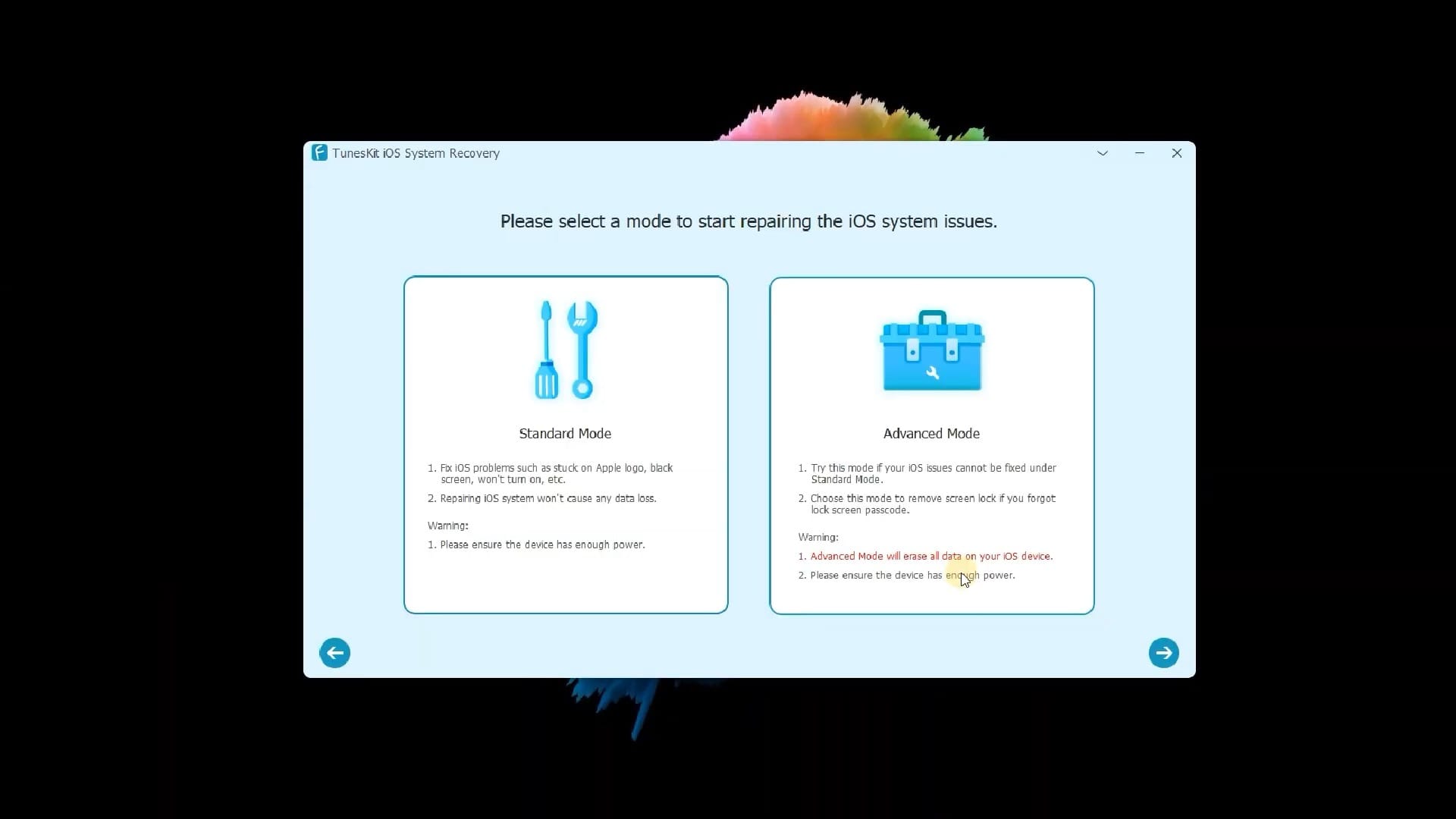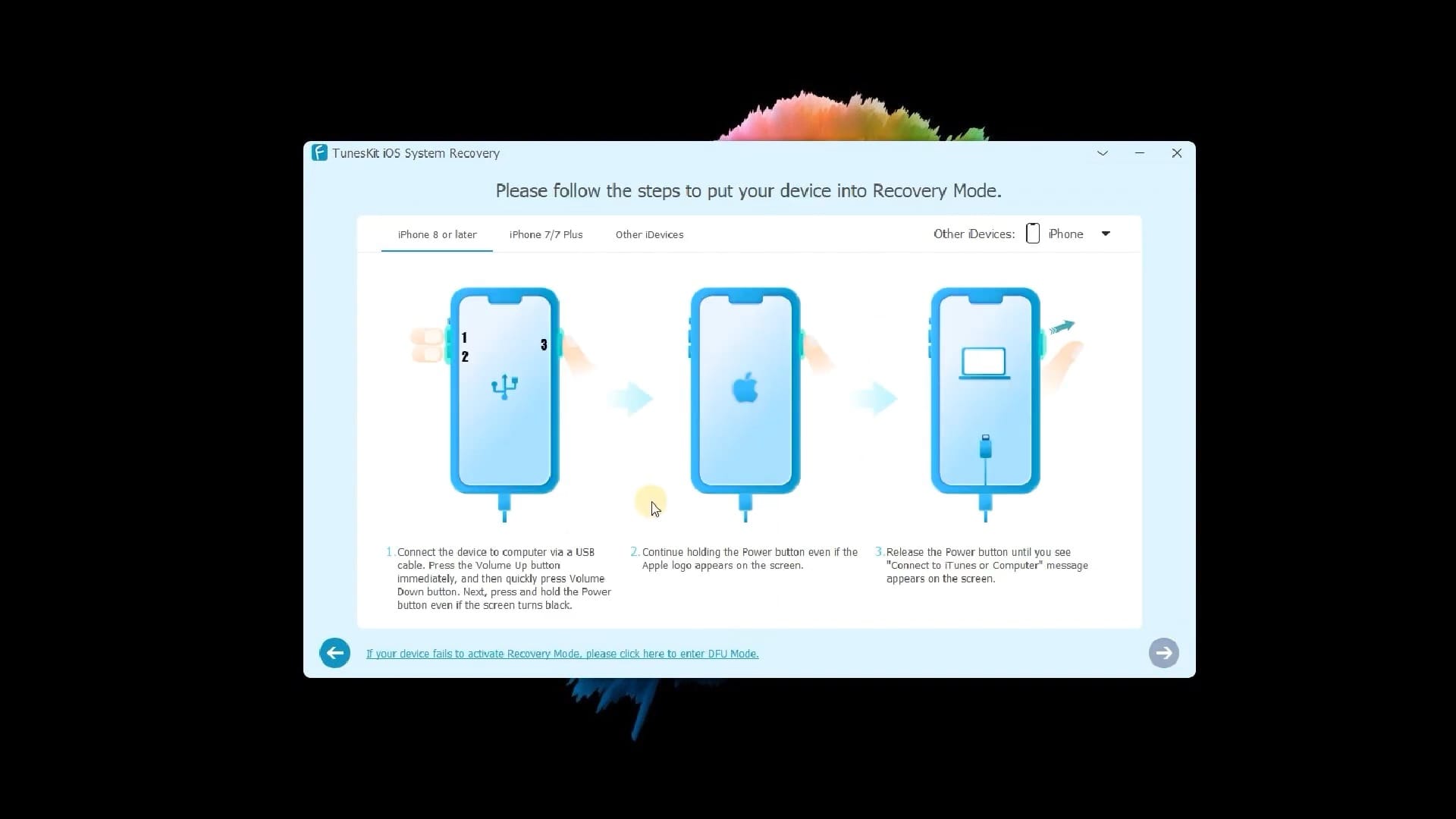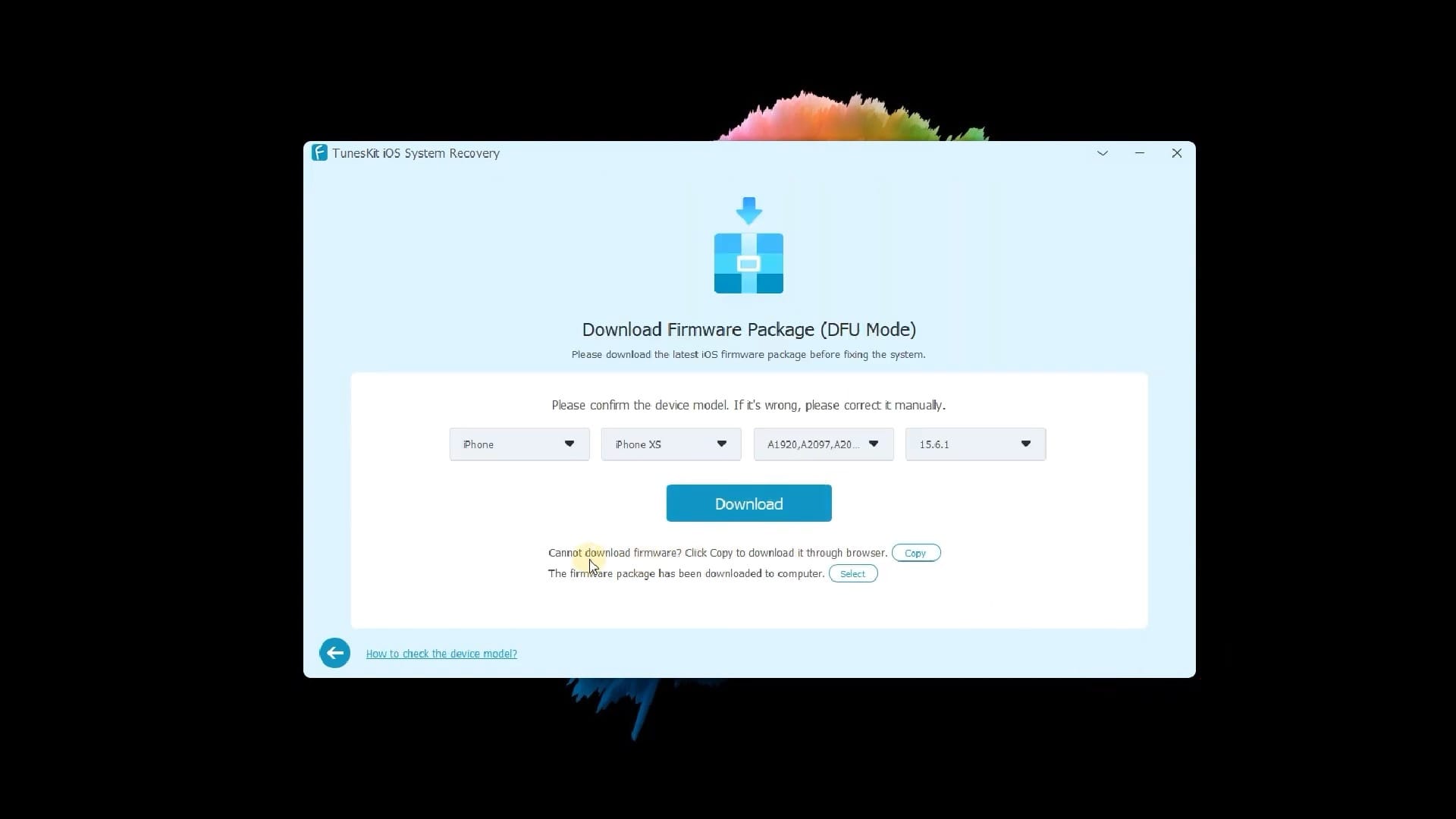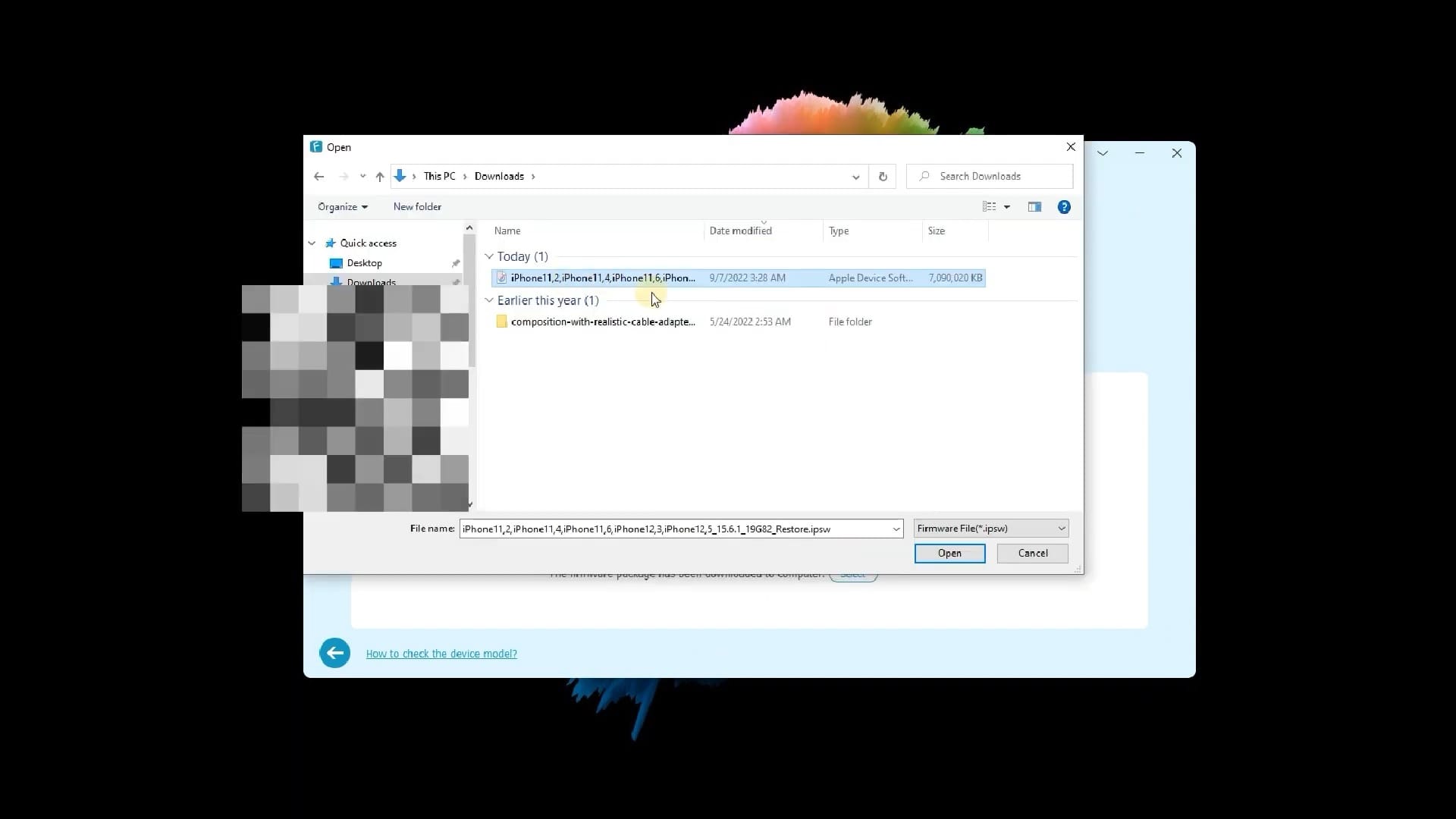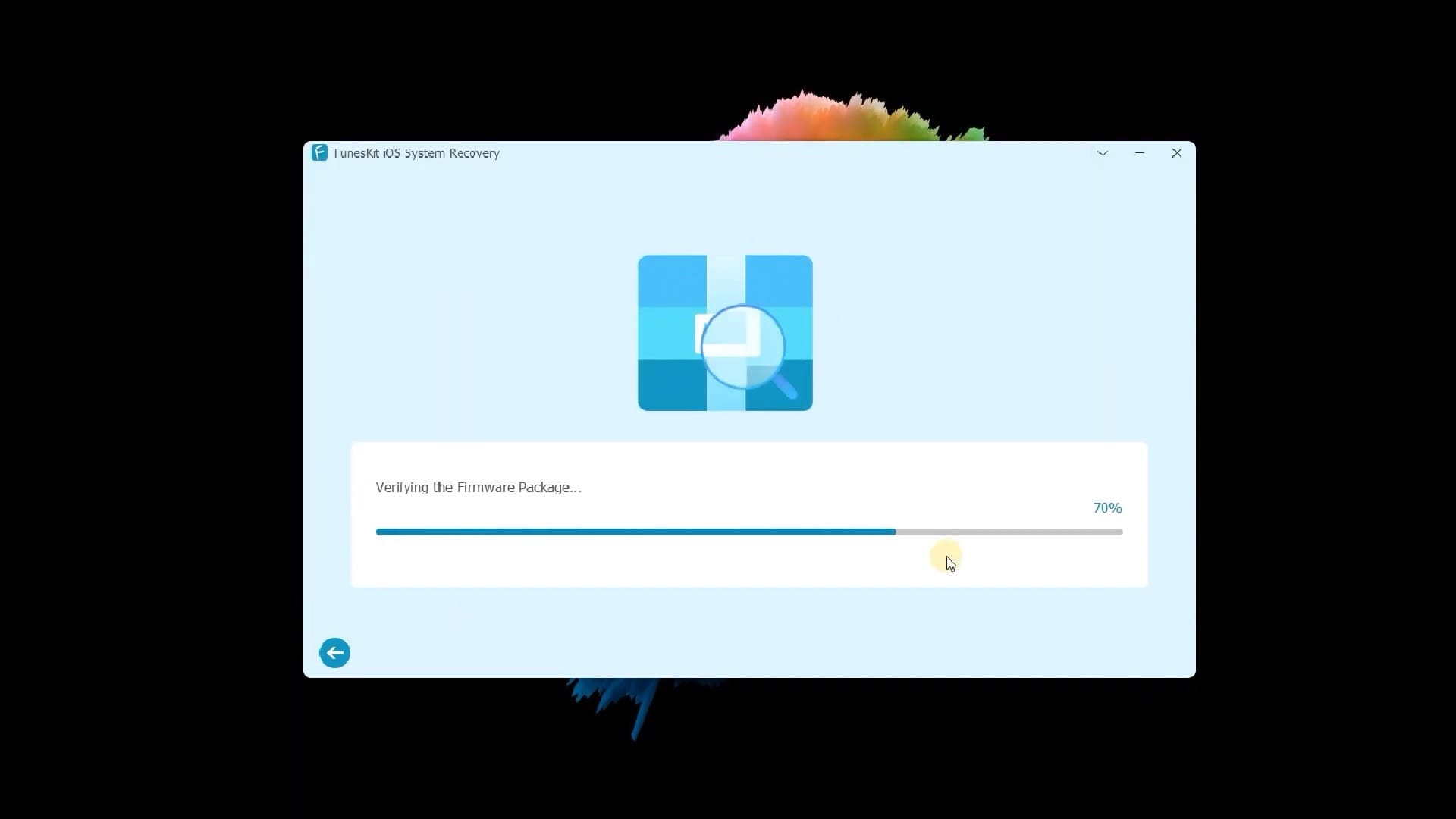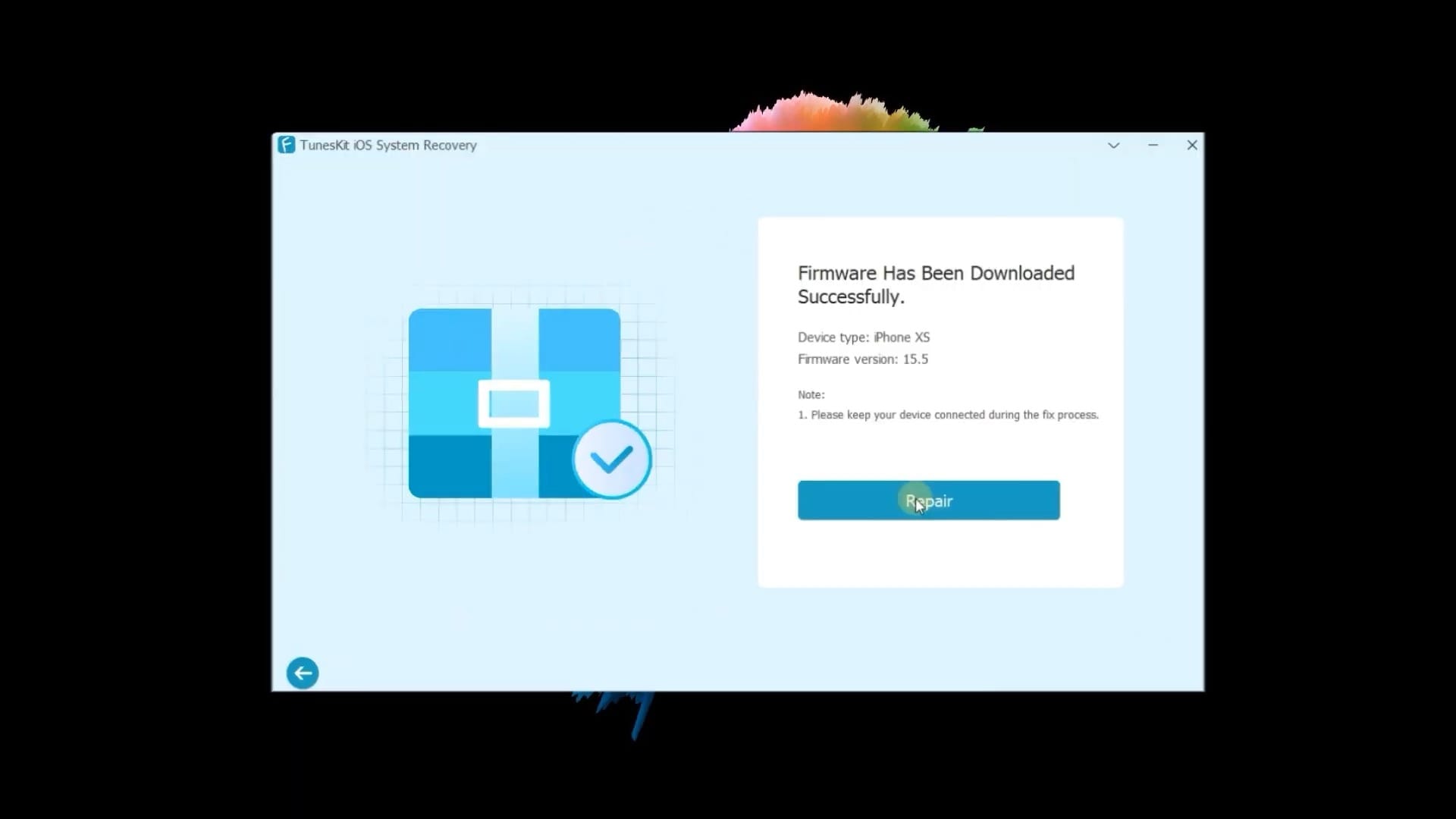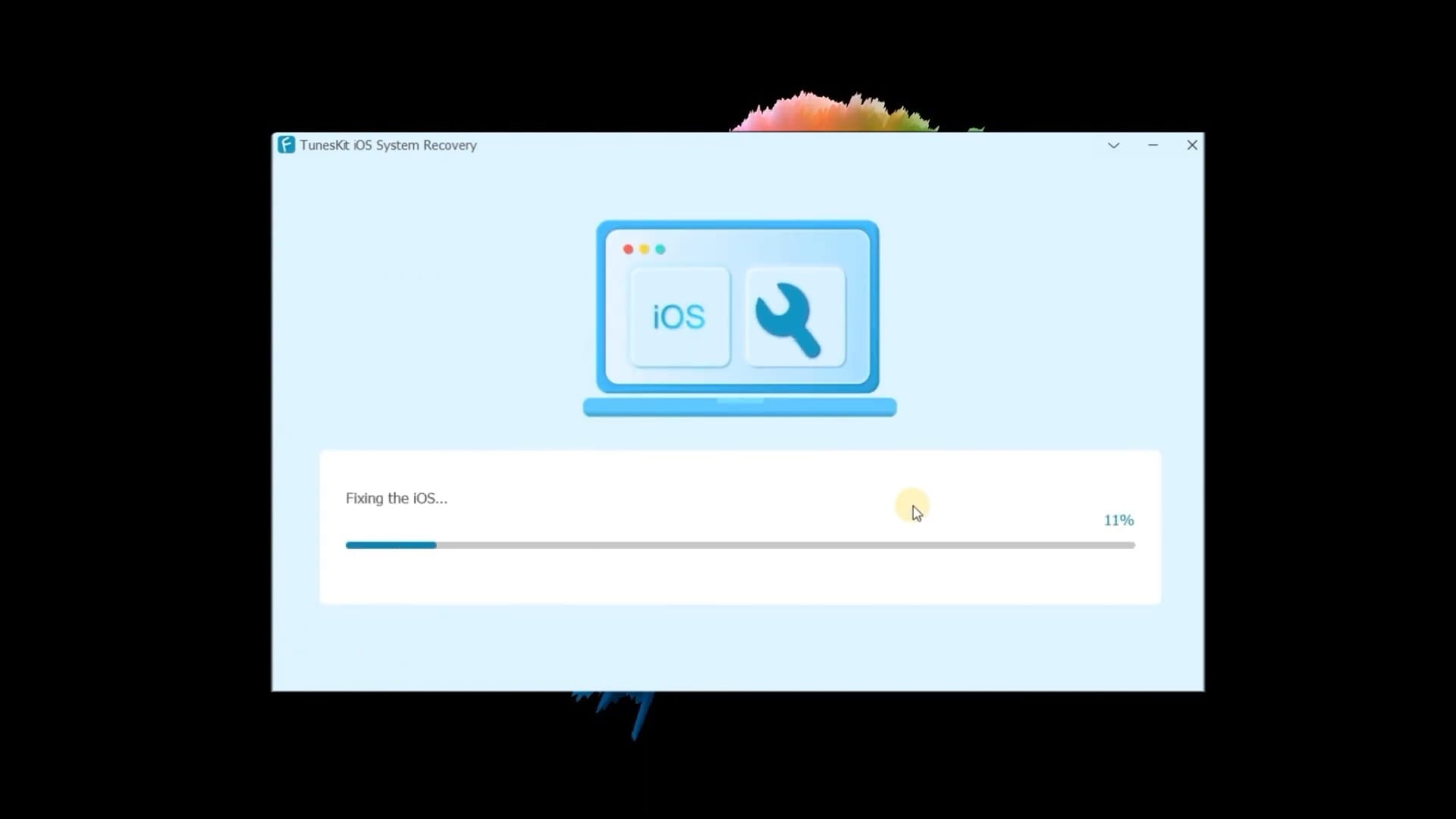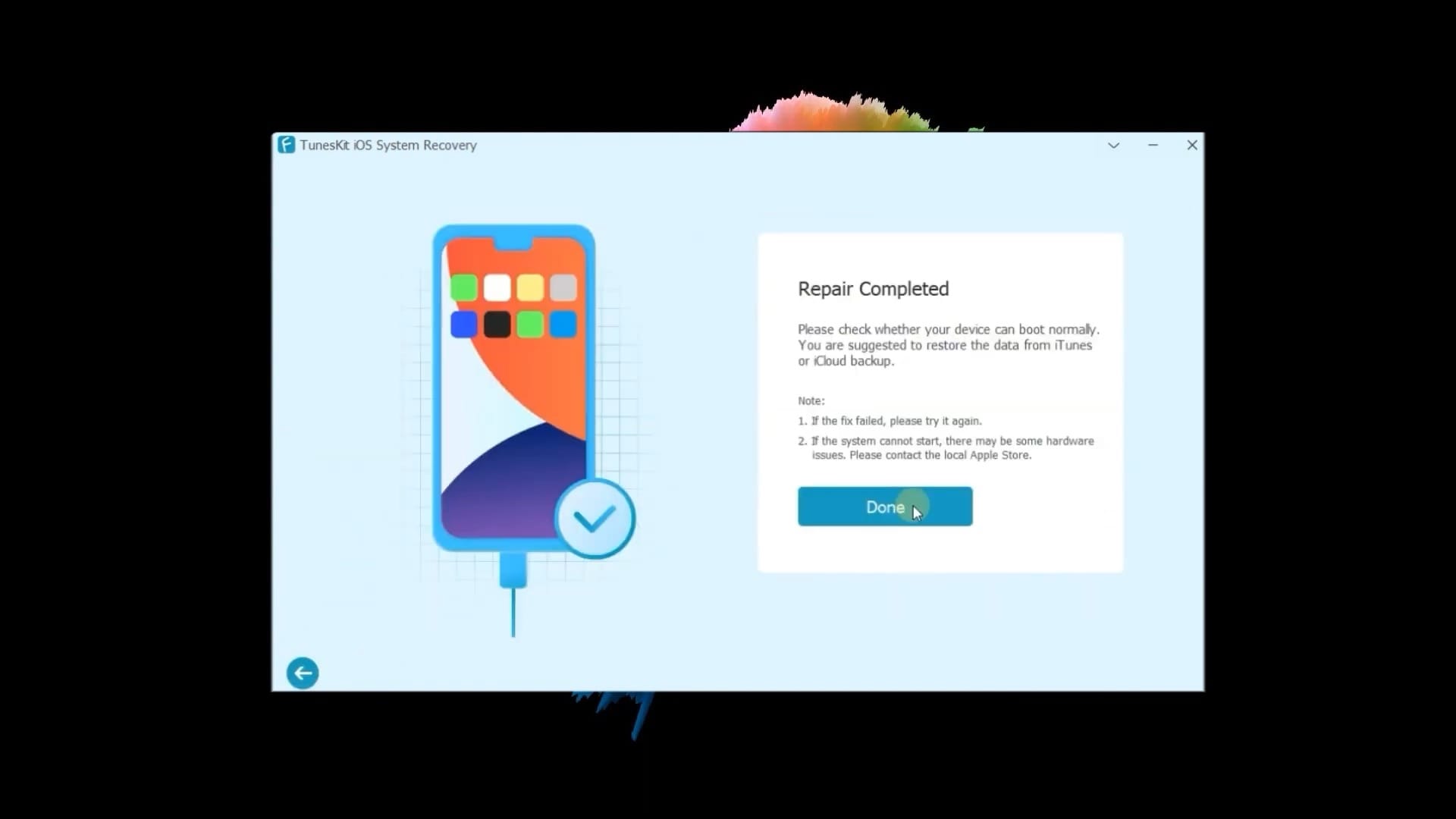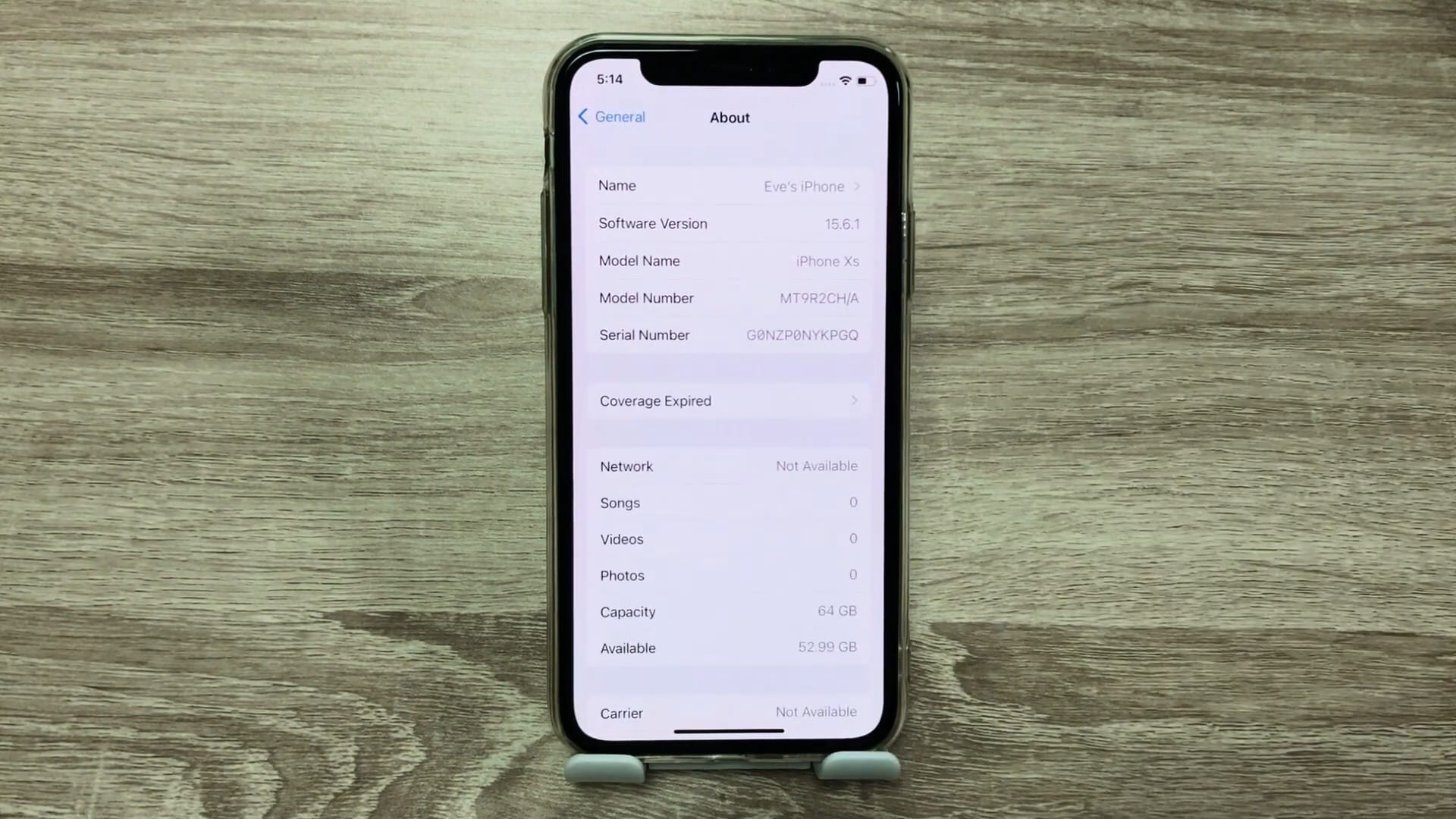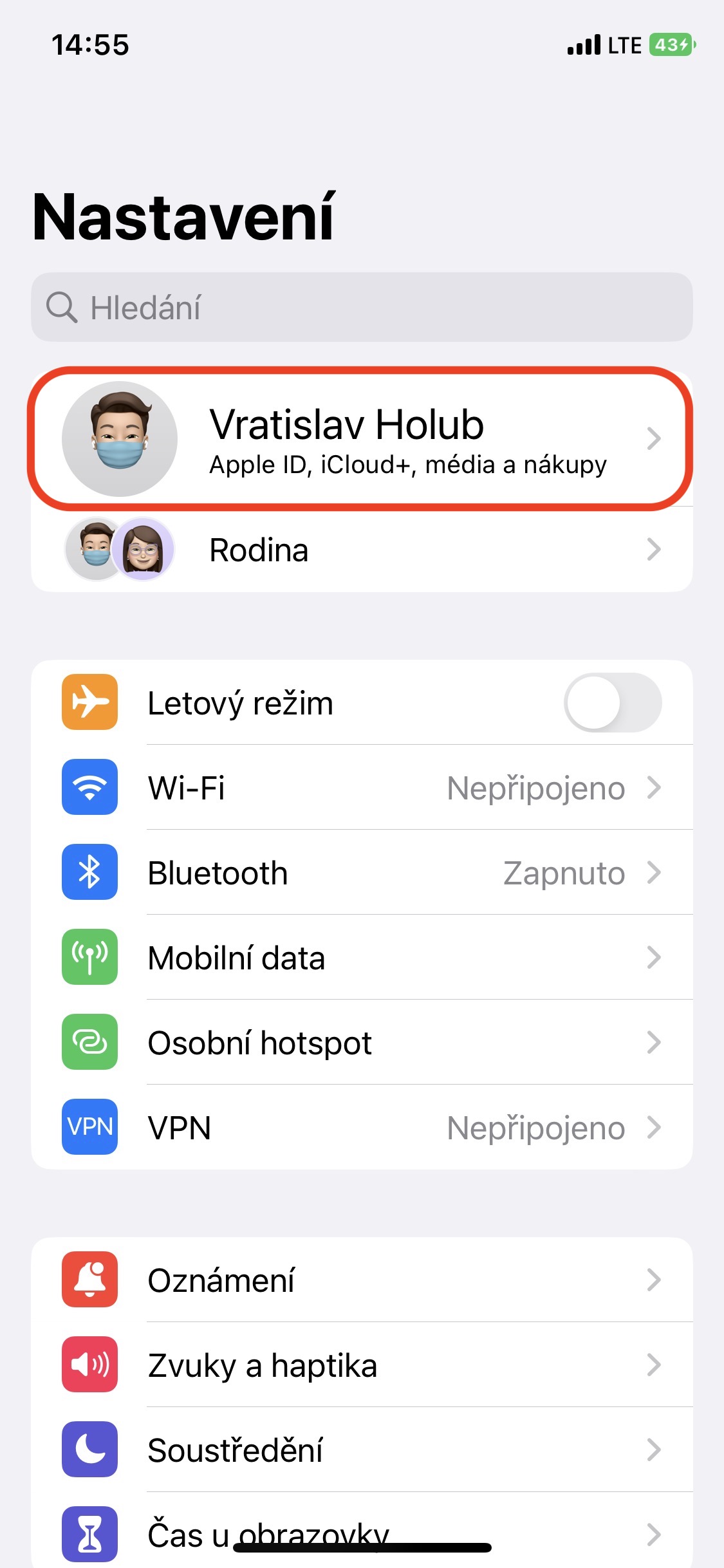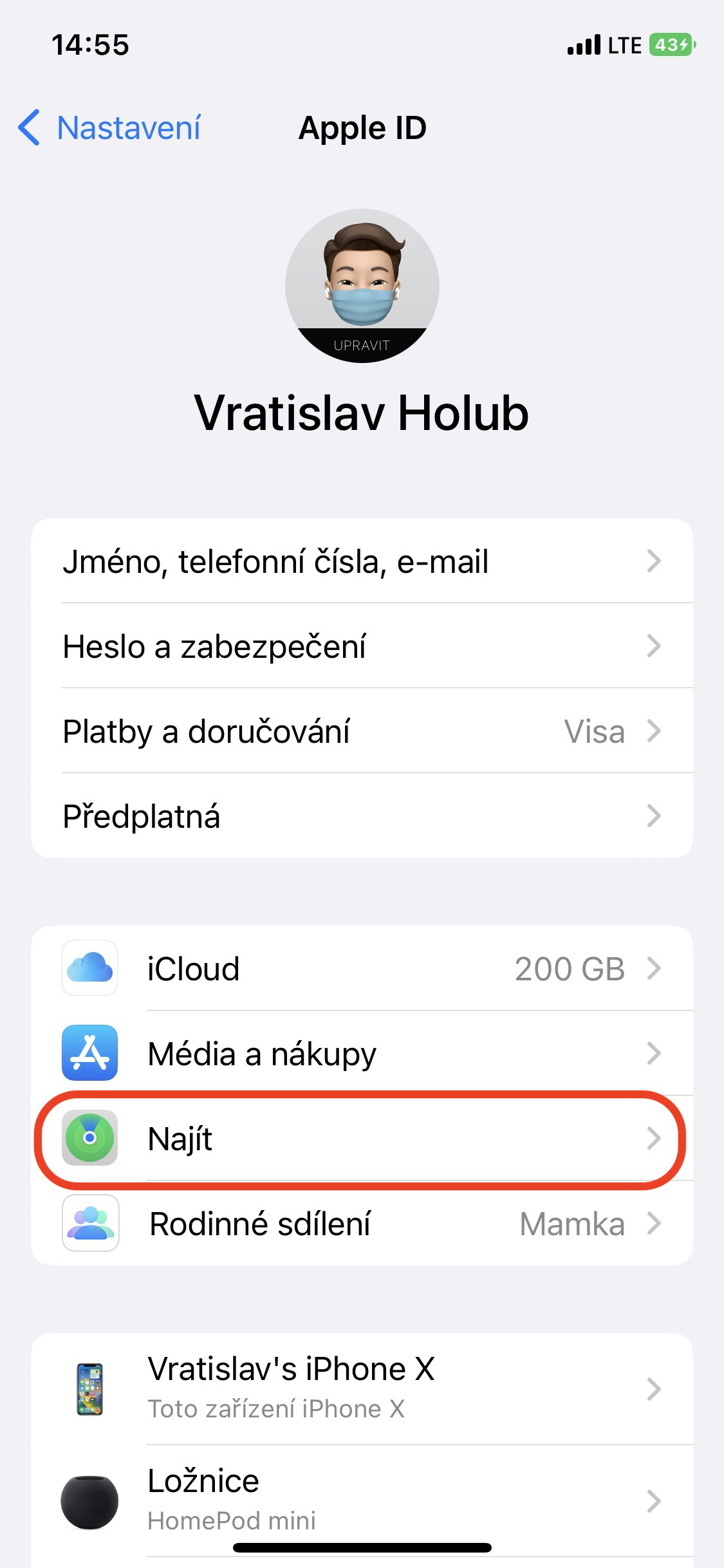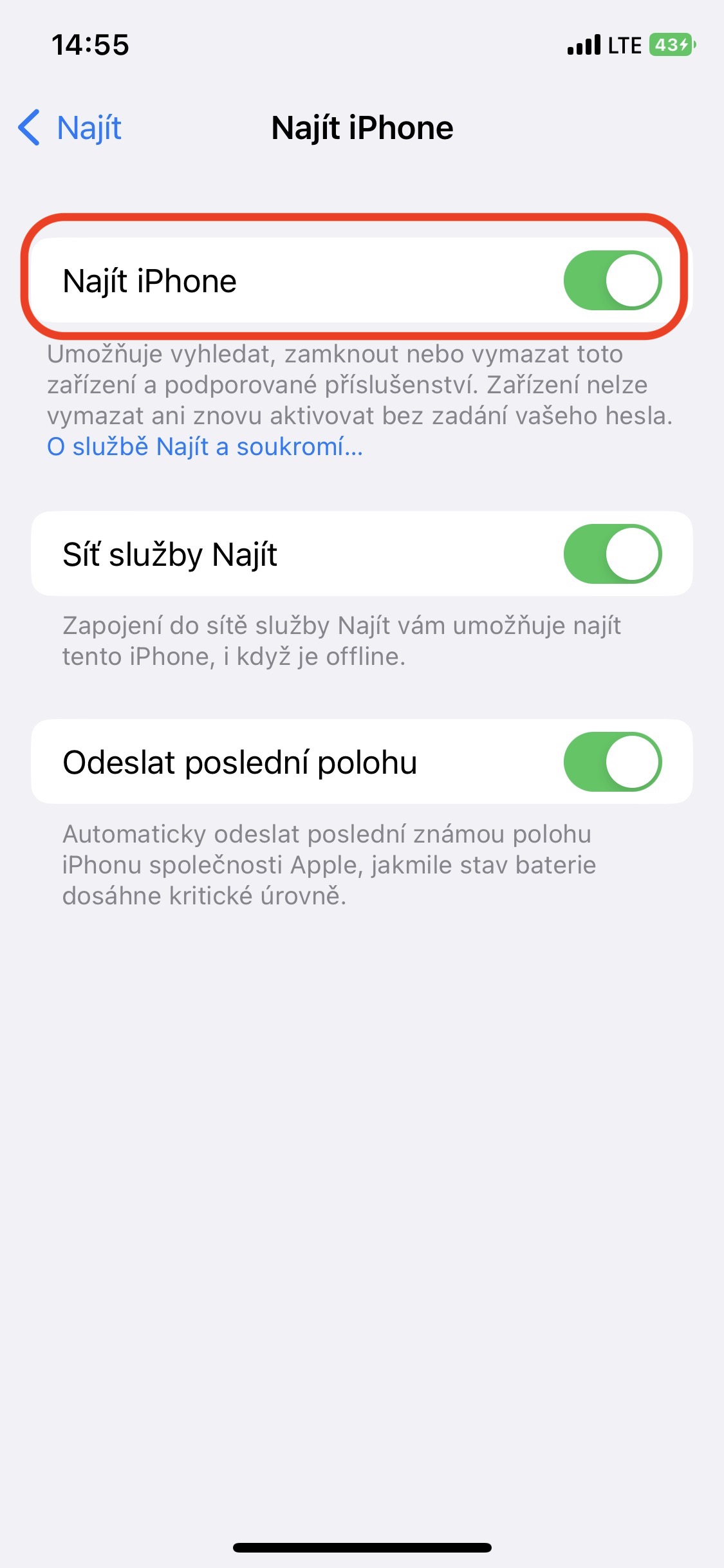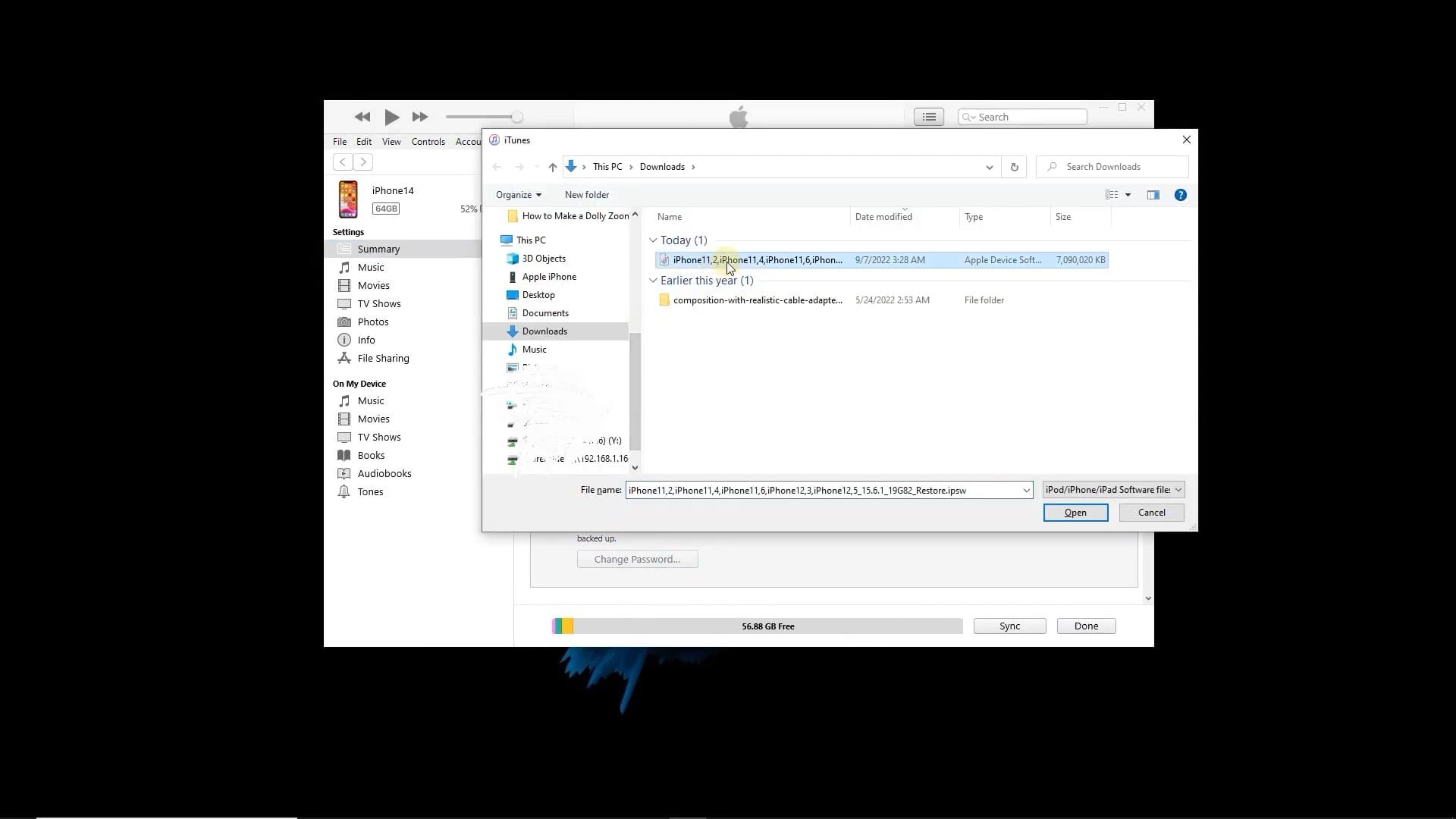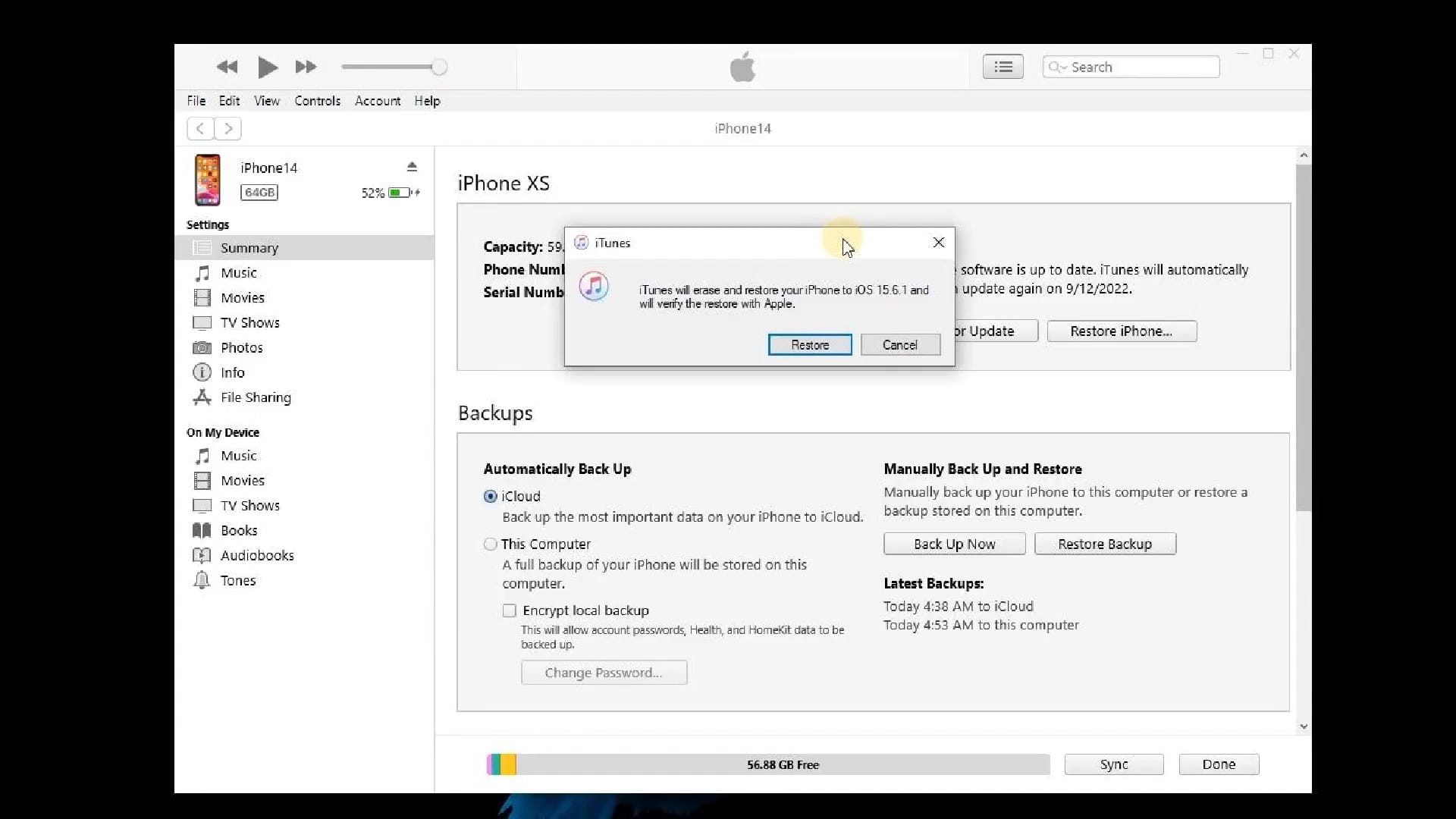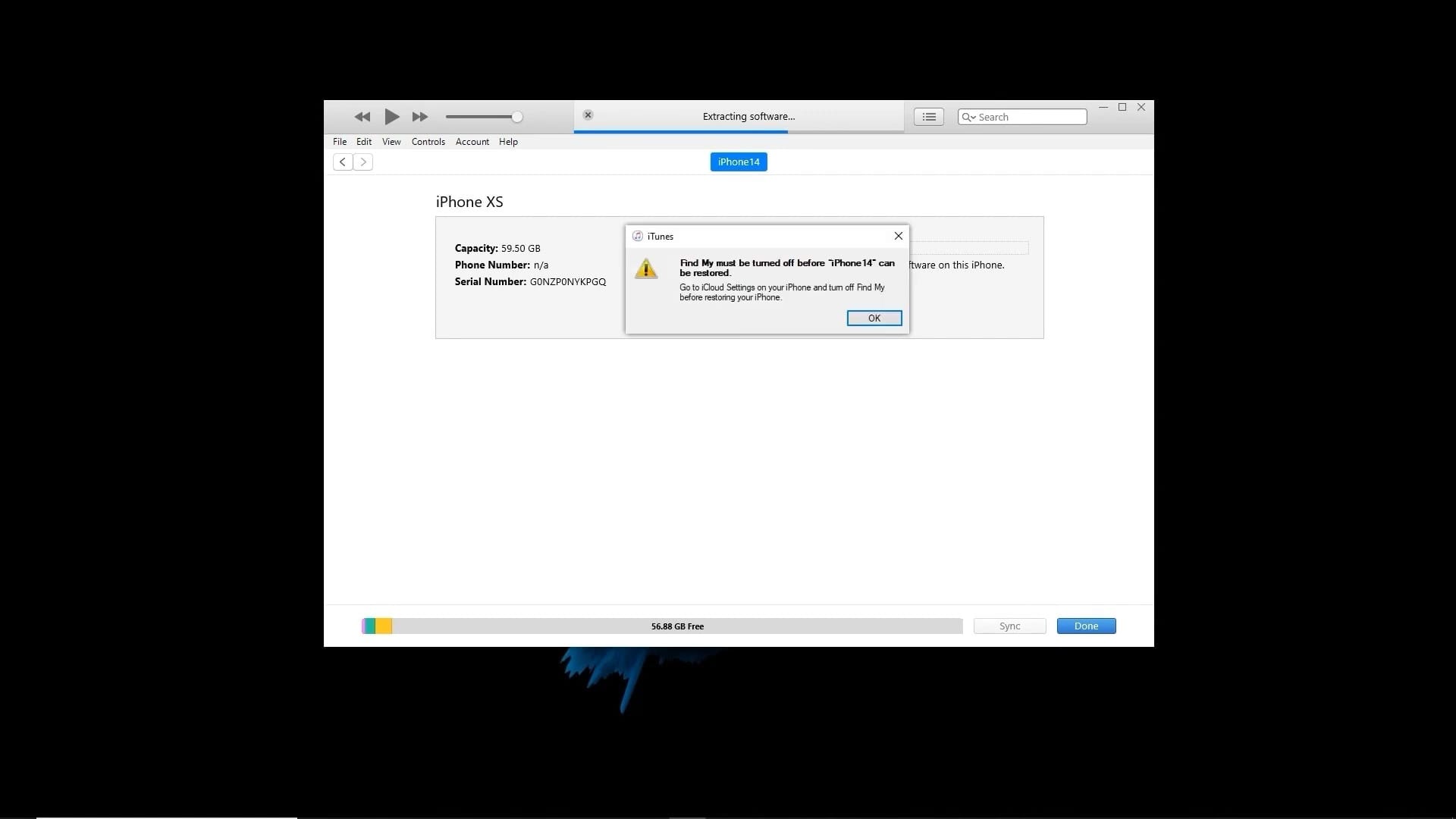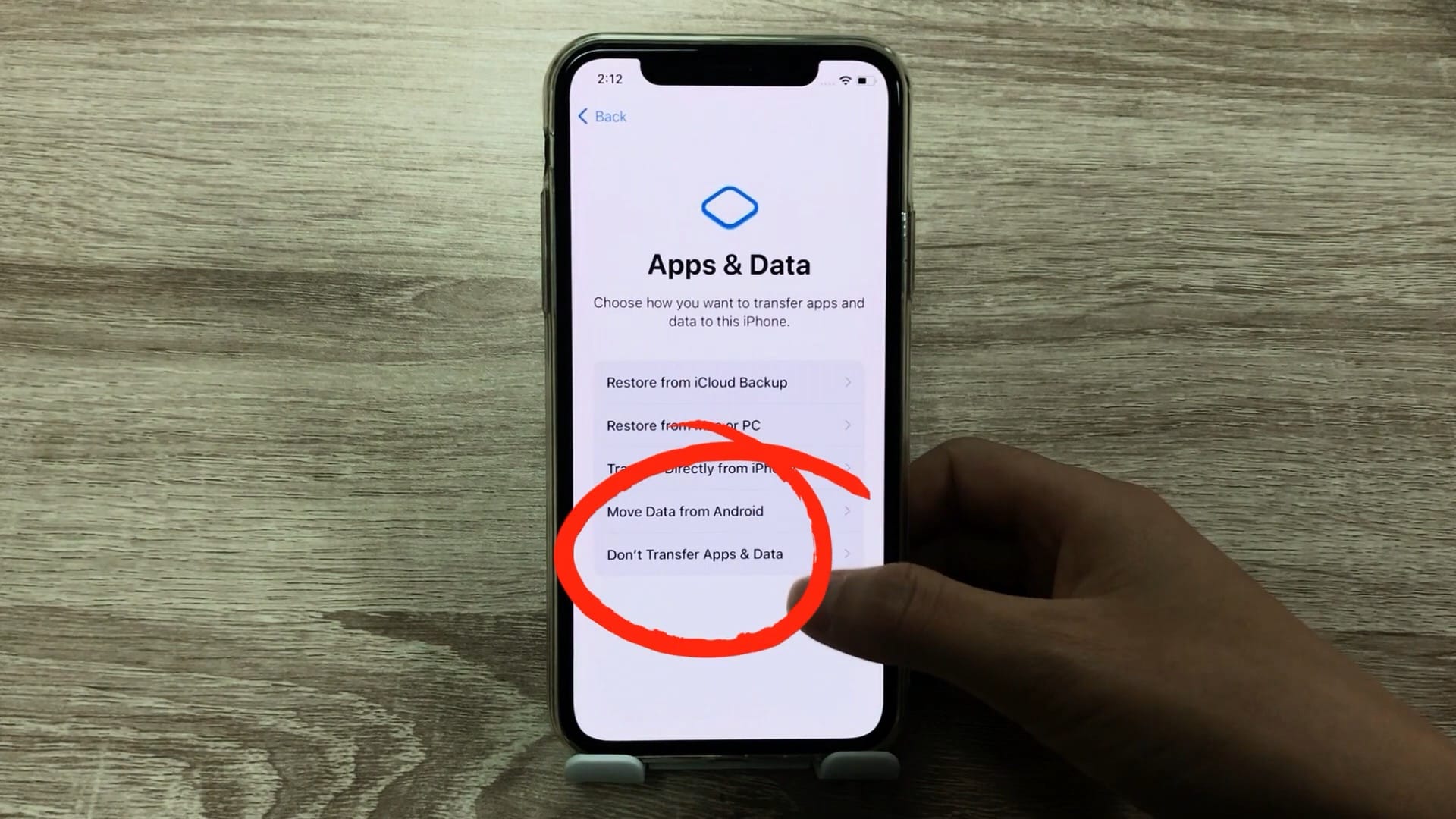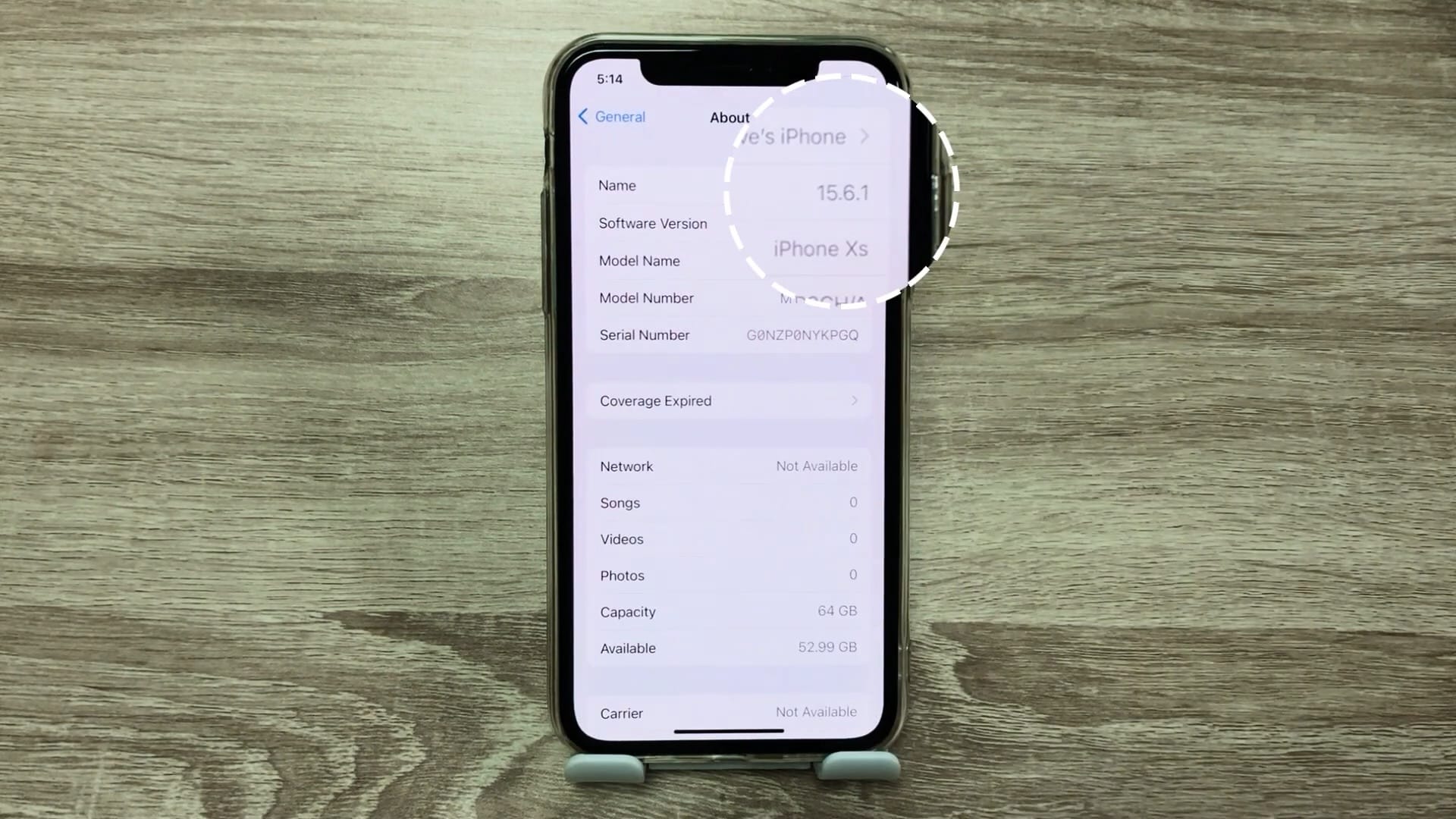Εάν έχετε κάνει αναβάθμιση στο iOS 16 που μόλις κυκλοφόρησε και σκέφτεστε να επιστρέψετε στο iOS 15, τότε σίγουρα δεν πρέπει να χάνετε το χρόνο σας. Ο χρόνος κατά τον οποίο μπορεί να πραγματοποιηθεί η λεγόμενη υποβάθμιση είναι περιορισμένος. Αλλά πώς να το κάνουμε πραγματικά; Σε αυτήν την περίπτωση, προσφέρονται διάφορες μέθοδοι, αλλά είναι απαραίτητο να λάβετε υπόψη ότι μπορείτε να χάσετε όλα τα δεδομένα και πρακτικά να επαναφέρετε το τηλέφωνο.
Ευτυχώς, υπάρχει λύση στο συγκεκριμένο πρόβλημα. Είτε το αντίγραφο ασφαλείας μπορεί να τροποποιηθεί στην επιθυμητή μορφή ή ακόμα πιο απλά, μπορεί να χρησιμοποιηθεί εξειδικευμένο λογισμικό, με τη βοήθεια του οποίου μπορεί να γίνει η υποβάθμιση και να διατηρηθούν όλα τα δεδομένα, τα αρχεία και οι ρυθμίσεις. Η εφαρμογή TunesKit iOS System Recovery μπορεί να το χειριστεί εύκολα. Ας ρίξουμε λοιπόν ένα φως μαζί πώς να υποβαθμίσετε και πώς λειτουργεί το αναφερόμενο λογισμικό.
Υποβαθμίστε το iOS με το TunesKit iOS System Recovery
Πρώτα απ 'όλα, ας εστιάσουμε στον τρόπο υποβάθμισης με τη βοήθεια εξειδικευμένου λογισμικού. Όπως αναφέραμε παραπάνω, πρόκειται συγκεκριμένα για TunesKit iOS System Recovery, με τη βοήθεια του οποίου η υποβάθμιση από iOS 16 σε iOS 15 μπορεί να λυθεί μέσα σε λίγα λεπτά. Ωστόσο, προτού εξετάσουμε την ίδια τη διαδικασία, είναι σκόπιμο να εισαγάγουμε εν συντομία την εφαρμογή και να αναφέρουμε για ποιον σκοπό χρησιμοποιείται πραγματικά στον πυρήνα.
Η δημοφιλής εφαρμογή TunesKit iOS System Recovery στον πυρήνα χρησιμοποιείται για τη διόρθωση διαφόρων σφαλμάτων που σχετίζονται με ζημιά στο ίδιο το λειτουργικό σύστημα. Το πρόγραμμα μπορεί έτσι να λύσει περιπτώσεις όταν έχετε κολλήσει στην οθόνη με το λογότυπο της Apple, έχετε παγωμένη, κλειδωμένη, λευκή, μπλε ή πράσινη οθόνη, όταν το iPhone σας συνεχίζει να επανεκκινείται, όταν η διαδικασία ανάκτησης αποτυγχάνει ή όταν η λειτουργία DFU δεν λειτουργεί . Κατά κάποιο τρόπο, είναι ένα πολυλειτουργικό εργαλείο, με τη βοήθεια του οποίου μπορείτε να λύσετε πραγματικά σοβαρά προβλήματα παιχνιδιάρικα και γρήγορα. Ωστόσο, δεν έχουμε αναφέρει ακόμα το πιο σημαντικό πράγμα - μπορείτε να τα διαχειριστείτε όλα χωρίς απώλεια δεδομένων. Όχι μόνο μπορεί να επιδιορθώσει ολόκληρο το σύστημά σας, αλλά διασφαλίζει επίσης ότι όλα τα δεδομένα, οι ρυθμίσεις και τα αρχεία σας παραμένουν. Επιπλέον, αυτό ισχύει και στην περίπτωσή μας, όταν είναι απαραίτητο να πραγματοποιηθεί μια λεγόμενη υποβάθμιση συστήματος.
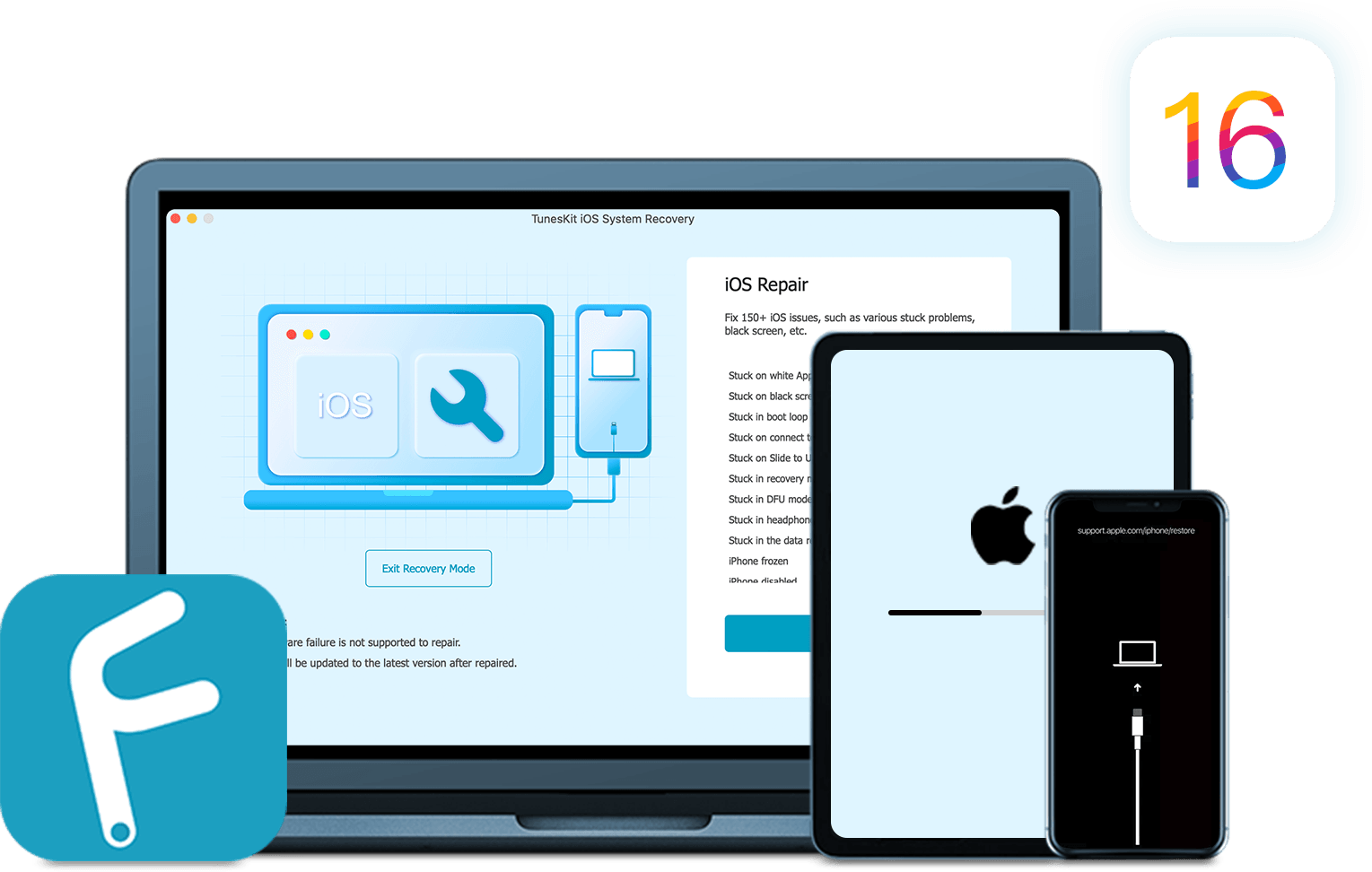
Τώρα ας προχωρήσουμε στο σημαντικό μέρος ή στον τρόπο υποβάθμισης από iOS 16 σε iOS 15 μέσω του TunesKit iOS System Recovery. Ευτυχώς, όπως προαναφέραμε, η όλη διαδικασία είναι εξαιρετικά απλή και πρακτικά ο καθένας μπορεί να τη χειριστεί μέσα σε λίγα λεπτά. Πρώτα από όλα, φυσικά, είναι απαραίτητο να συνδέσετε το iPhone στο PC/Mac και να ενεργοποιήσετε τη σχετική εφαρμογή. Θα σας ζητήσει να επιλέξετε μια λεγόμενη λειτουργία από την αρχή, όπου πρέπει να επιλέξετε Τυπική λειτουργία και επιβεβαιώστε την επιλογή σας κάτω δεξιά με το κουμπί. Στο επόμενο βήμα, το λογισμικό θα σας ζητήσει να μεταβείτε σε Τρόπος ανάκτησης. Ευτυχώς, εμφανίζονται οδηγίες για αυτό, απλώς ακολουθήστε τις και τελειώσατε. Μετά από αυτό, η εφαρμογή θα χρειαστεί να πραγματοποιήσει λήψη του λεγόμενου υλικολογισμικού - απλώς επιλέξτε το συγκεκριμένο μοντέλο iPhone και επιλέξτε το iOS 15.6.1 (η τελευταία υπογεγραμμένη έκδοση του iOS 15) ως σύστημα. Αλλά δεν είναι μόνο αυτό. Εάν θέλετε να επιστρέψετε στο iOS 15, πρέπει να έχετε κατεβάσει αυτό το σύστημα. Αυτό γίνεται από το λεγόμενο αρχείο IPSW, το οποίο μπορείτε να κατεβάσετε στη διεύθυνση www.ipsw.me, όπου το μόνο που έχετε να κάνετε είναι να επιλέξετε iPhone, να επιλέξετε το μοντέλο σας και, στη συνέχεια, να επιλέξετε το υπογεγραμμένο σύστημα iOS 15.6.1 (επισημασμένο με πράσινο χρώμα) από τη λίστα. Μετά τη λήψη του αρχείου, επιστρέψτε στην εφαρμογή και πατήστε το κουμπί στο κάτω μέρος του βήματος λήψης υλικολογισμικού Αγορά. Τώρα το μόνο που έχετε να κάνετε είναι να επιλέξετε το ληφθέν αρχείο IPSW, να επιβεβαιώσετε την επιλογή και στη συνέχεια να συνεχίσετε κάνοντας κλικ στο κουμπί Λήψη.
Μόλις ολοκληρωθεί η λήψη του υλικολογισμικού, έχετε σχεδόν τελειώσει. Τώρα το μόνο που έχετε να κάνετε είναι να πατήσετε ένα κουμπί επισκευή και περιμένετε - η εφαρμογή θα σας λύσει εντελώς τα υπόλοιπα. Αφού ολοκληρωθεί η διαδικασία, μπορείτε να αρχίσετε να χρησιμοποιείτε κανονικά το iPhone σας και να βεβαιωθείτε ότι η απαιτούμενη υποβάθμιση συστήματος έχει όντως πραγματοποιηθεί. Λάβετε όμως υπόψη ότι η Apple σταματά να υπογράφει τις πιο πρόσφατες εκδόσεις εντός περίπου δύο εβδομάδων από την κυκλοφορία του λειτουργικού συστήματος, πράγμα που σημαίνει ότι δεν μπορείτε να επιστρέψετε σε αυτές μετά από αυτό. Μπορείτε να δείτε πώς φαίνεται η πλήρης διαδικασία χρησιμοποιώντας την εφαρμογή αποκατάστασης συστήματος iOS TunesKit στη συλλογή που επισυνάπτεται παραπάνω.
Μπορείτε να δοκιμάσετε το TunesKit iOS System Recovery δωρεάν εδώ
Υποβάθμιση μέσω iTunes
Αλλά ας ρίξουμε λίγο φως στον τρόπο υποβάθμισης του λειτουργικού συστήματος iOS 16 μέσω του iTunes. Αλλά πριν βουτήξουμε στην ίδια τη διαδικασία, είναι απαραίτητο να προετοιμάσουμε καθόλου το iPhone για αυτήν. Η απενεργοποίηση της Εύρεσης είναι απολύτως απαραίτητη. Αν λοιπόν το έχετε ενεργό, πηγαίνετε στο Ρυθμίσεις > [το όνομά σου] > Εύρημα και απενεργοποιήστε τη λειτουργία εδώ. Ωστόσο, πρέπει να επιβεβαιώσετε την επιλογή εισάγοντας τον κωδικό πρόσβασης Apple ID.
Στο επόμενο βήμα, πρέπει να δημιουργήσετε ένα αντίγραφο ασφαλείας της συσκευής σας. Δεν είναι υποχρεωτικό για την υποβάθμιση, αλλά αργότερα θα το χρησιμοποιήσουμε για να επαναφέρουμε όλα τα δεδομένα μας. Συγκεκριμένα, το αντίγραφο ασφαλείας δημιουργείται μέσω iTunes/Finder, όταν απλώς συνδέετε το iPhone στο PC/Mac μέσω καλωδίου και τρέχετε το κατάλληλο εργαλείο. Στη συνέχεια, επιλέξτε την επιλογή στην ενότητα δημιουργίας αντιγράφων ασφαλείας Δημιουργήστε αντίγραφα ασφαλείας όλων των δεδομένων από το iPhone σε Mac και μετά κάντε κλικ στο κουμπί Αντιγράφων ασφαλείας. Μετά την ολοκλήρωση της διαδικασίας, δημιουργείται ένα πλήρες αντίγραφο ασφαλείας του τηλεφώνου στον υπολογιστή ή στο Mac σας, δηλαδή περιλαμβάνει όλα τα αρχεία, τις ρυθμίσεις και τα δεδομένα.
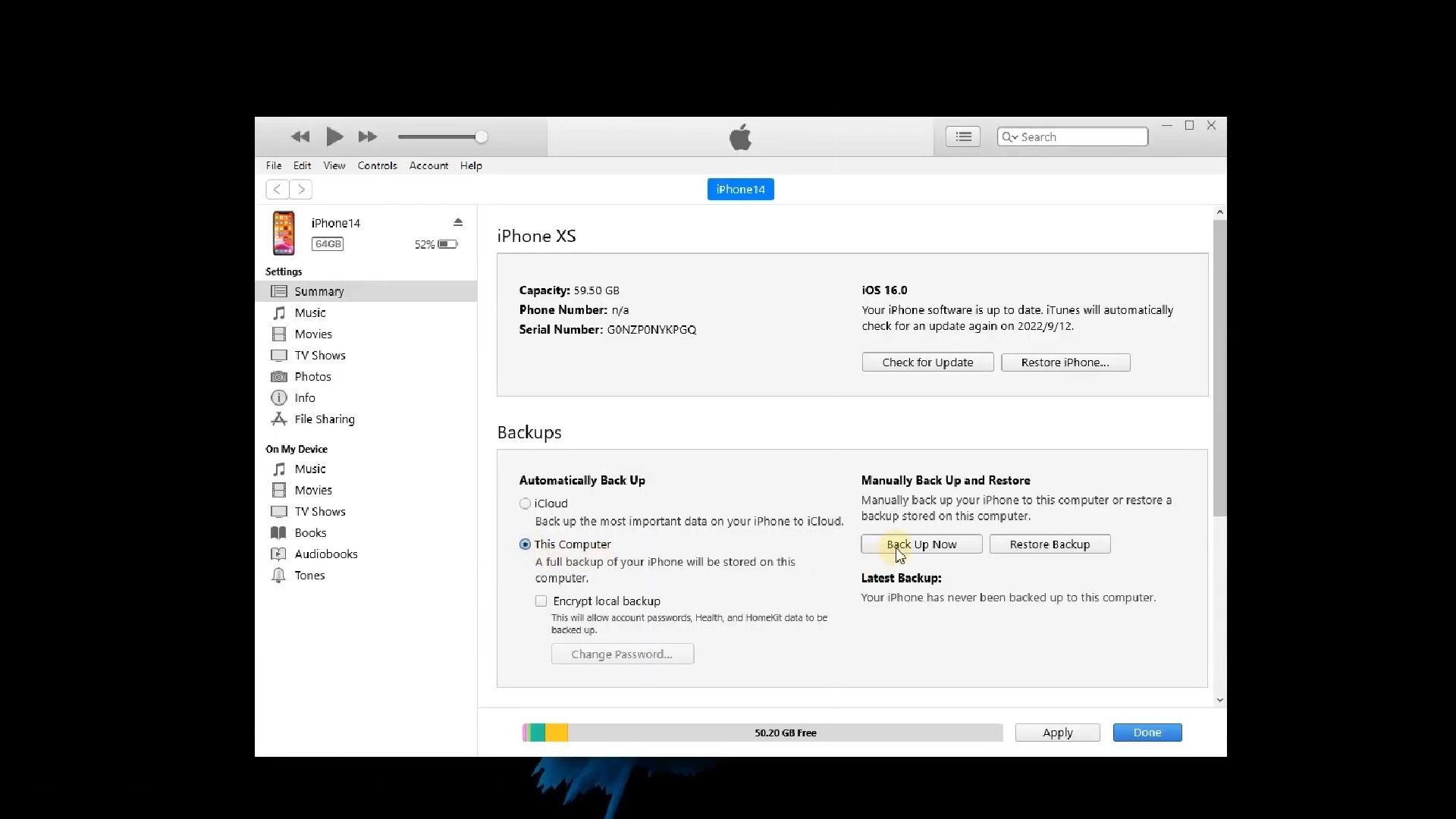
Τώρα μπορούμε να προχωρήσουμε στο κύριο πράγμα, ξεκινώντας με τη λήψη του αρχείου IPSW, τον ρόλο του οποίου εξηγήσαμε παραπάνω. Για το λόγο αυτό, είναι απαραίτητο να μεταβείτε στον ιστότοπο www.ipsw.me, όπου πρέπει να επιλέξετε την ενότητα iPhone και να επιλέξετε το συγκεκριμένο μοντέλο σας. Στην ενότητα Υπογεγραμμένα IPSW στη συνέχεια επιλέξτε iOS 15.6.1 (επισημαίνεται με πράσινο χρώμα). Αφού ολοκληρώσετε αυτό το βήμα, έχετε σχεδόν τα πάντα έτοιμα και μπορείτε να μεταβείτε στην ίδια την υποβάθμιση.
Επομένως, απλώς επιστρέψτε στο iTunes/Finder και επιλέξτε την επιλογή Επαναφέρετε το iPhone, που βρίσκεται στην ενότητα λογισμικό. Αλλά τώρα να είστε προσεκτικοί - είναι απολύτως απαραίτητο να το κάνετε Κρατήστε πατημένο το πλήκτρο Shift ενώ κάνετε κλικ στην Επαναφορά iPhone. Στο επόμενο βήμα, το πρόγραμμα θα σας ζητήσει να επιλέξετε ένα συγκεκριμένο αρχείο. Επομένως, απλώς επιλέξτε το ληφθέν αρχείο IPSW και επιβεβαιώστε την επιλογή. Το λογισμικό θα αναλάβει τα υπόλοιπα για εσάς και μόλις ολοκληρωθεί η διαδικασία, θα έχετε ξανά εγκατεστημένο το iOS 15.6.1 στο iPhone σας. Τώρα πρακτικά τελειώσατε. Υπάρχει όμως και ένα μικρό πρόβλημα - το τηλέφωνο θα συμπεριφέρεται τώρα σαν ολοκαίνουργιο. Επομένως, είναι απαραίτητο να επιλέξετε την επιλογή ότι δεν θέλετε καμία ανάκτηση όταν την ενεργοποιήσετε. Θα ρίξουμε τώρα λίγο φως σε αυτό μαζί. Για αυτόν τον λόγο, πρέπει να επιστρέψετε ξανά στο iTunes/Finder και να επιλέξετε την επιλογή Επαναφορά από αντίγραφο ασφαλείας. Αλλά σε αυτήν την περίπτωση, θα αντιμετωπίσετε ένα μικρό πρόβλημα - το λογισμικό δεν θα σας επιτρέψει να επαναφέρετε δεδομένα από το iOS 16 στο iOS 15. Ευτυχώς, αυτό μπορεί να παρακαμφθεί.
Αρχικά, είναι απαραίτητο να βρείτε πού βρίσκεται πραγματικά το συγκεκριμένο αντίγραφο ασφαλείας στο δίσκο. Εάν χρησιμοποιείτε υπολογιστή με Windows, μπορείτε να τον βρείτε στο AppData/Roaming/Apple Computer/MobileSync/Backup, όπου πρέπει απλώς να επιλέξετε το τρέχον αντίγραφο ασφαλείας (μπορείτε να ακολουθήσετε την ημερομηνία αλλαγής/δημιουργίας). Σε Mac με macOS, η αναζήτηση είναι λίγο πιο εύκολη. Απλώς κάντε κλικ στο κουμπί στο Finder Διαχείριση αντιγράφων ασφαλείας, όπου θα εμφανίζονται όλα τα αντίγραφα ασφαλείας που δημιουργήθηκαν. Απλά επιλέξτε το τρέχον, κάντε δεξί κλικ πάνω του και μετά επιλέξτε την επιλογή Προβολή στο Finder. Μέσα στο φάκελο, κάντε κύλιση προς τα κάτω και ανοίξτε το αρχείο Info.plist στο Σημειωματάριο. Μην ανησυχείτε που το έγγραφο περιέχει πολλές γραμμές κειμένου. Γι' αυτό είναι απαραίτητο να ψάξετε σε αυτό. Πατήστε τη συντόμευση πληκτρολογίου Control+F/Command+F για να ενεργοποιήσετε την αναζήτηση, όπου απλά πρέπει να πληκτρολογήσετε τη φράση «προϊόν". Έτσι, συγκεκριμένα, αναζητάτε δεδομένα τύπου όνομα προϊόντος a Έκδοση προϊόντος. Κάτω από Έκδοση προϊόντος τότε θα δείτε τον αριθμό "16", το οποίο δείχνει την έκδοση του λειτουργικού συστήματος iOS από την οποία προέρχεται πραγματικά το ίδιο το αντίγραφο ασφαλείας. Επομένως, ξαναγράψτε αυτά τα δεδομένα στο "15.6.1". Στη συνέχεια, αποθηκεύστε το αρχείο και θα επιστρέψει στο iTunes/Finder. Τώρα η επαναφορά δεδομένων από το αντίγραφο ασφαλείας θα λειτουργεί εντελώς κανονικά. Αυτό που μπορεί να συναντήσετε είναι όταν η εφαρμογή σας ζητά να απενεργοποιήσετε την υπηρεσία Εύρεση. Αφού ολοκληρωθεί η διαδικασία, είναι δυνατό να ξεκινήσετε να χρησιμοποιείτε κανονικά το iPhone.
Περίληψη
Έτσι, αν σκοπεύετε να κάνετε υποβάθμιση από το iOS 16 πίσω στο iOS 15, έχετε δύο επιλογές. Ωστόσο, εάν αναζητάτε μια ανέμελη διαδικασία χωρίς να ανησυχείτε για τα δεδομένα σας, τότε μπορούμε μόνο να σας προτείνουμε την αναφερόμενη εφαρμογή TunesKit iOS System Recovery. Όπως ίσως έχετε παρατηρήσει παραπάνω, η ανάκτηση μέσω αυτού του εργαλείου είναι πολύ πιο εύκολη και γρήγορη. Αυτό συμβαίνει γιατί είναι ένα εξειδικευμένο λογισμικό που μπορεί εύκολα να αντιμετωπίσει τέτοια προβλήματα. Μπορείτε να δείτε πώς φαίνεται η υποβάθμιση βήμα προς βήμα στο παρακάτω βίντεο.
Συζήτηση του άρθρου
Η συζήτηση δεν είναι ανοιχτή για αυτό το άρθρο.