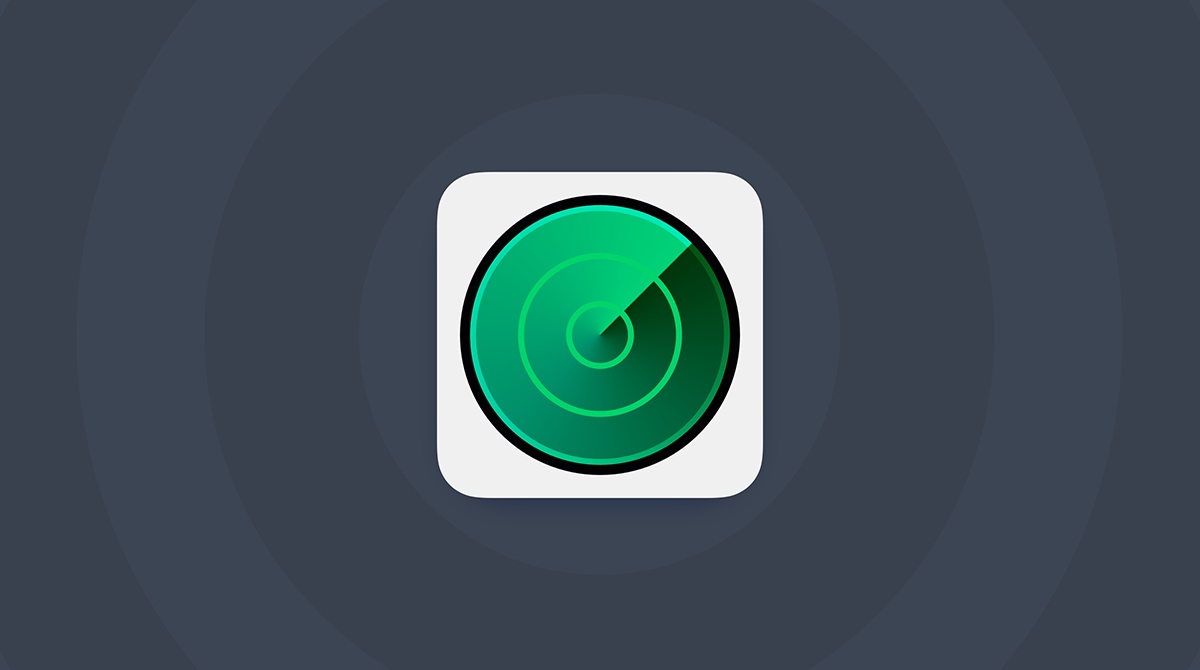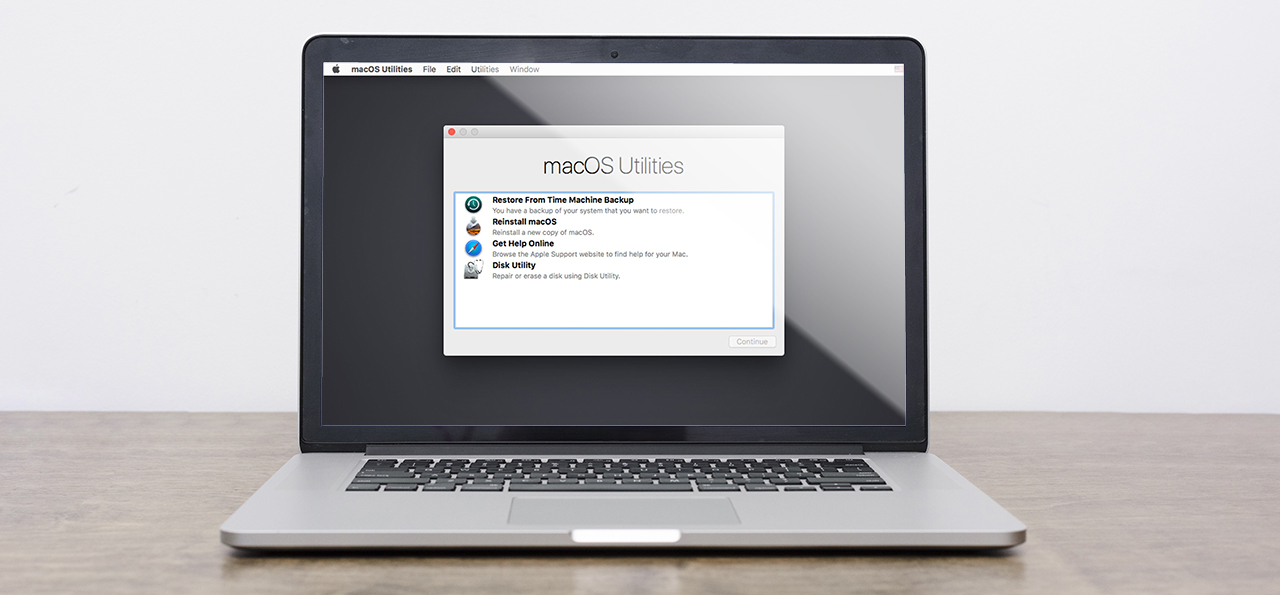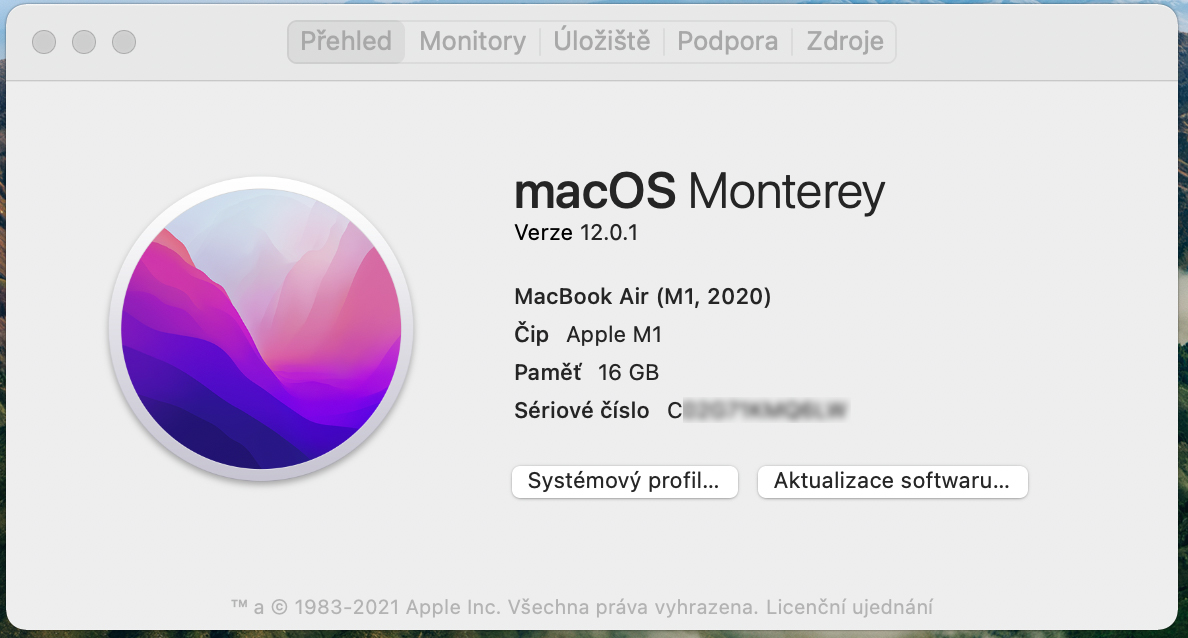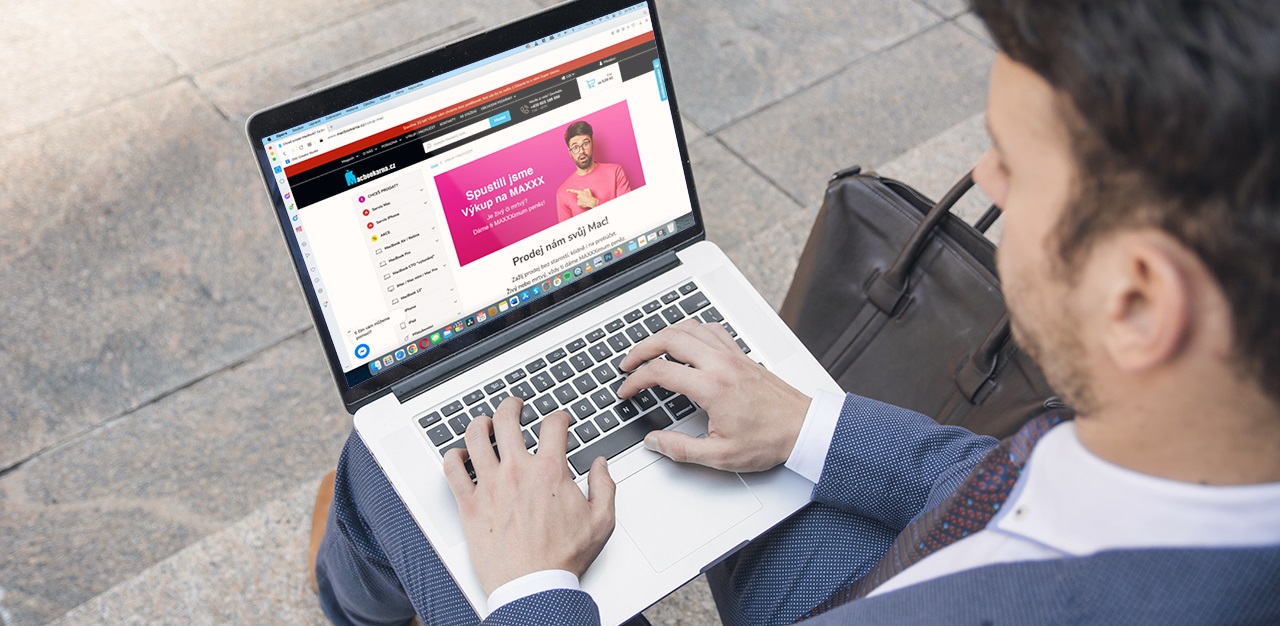Εμπορικό μήνυμα: Πρόκειται να πουλήσετε το τρέχον σας Apple MacBook και ψάχνετε για σημαντικές πληροφορίες για το πώς να το προετοιμάσετε σωστά για τον νέο ιδιοκτήτη; Αυτό το άρθρο περιέχει μερικές συμβουλές χρήστη που πρέπει οπωσδήποτε να ακολουθήσετε. Θα μάθετε επίσης πώς να έχετε καλύτερη τιμή κατά την πώληση και πότε είναι η ιδανική στιγμή για να βγείτε στην αγορά με μια προσφορά. Το τμήμα λογισμικού της ανάκτησης είναι ιδιαίτερα σημαντικό, όπου πρέπει να απαλλαγείτε από τον υπολογιστή σας από όλα τα προσωπικά σας δεδομένα, τις εγκατεστημένες εφαρμογές και τα προσωπικά σας στοιχεία. Αλλά δεν τελειώνει εκεί, δεν πρέπει να ξεχάσετε να αποσυνδεθείτε από το iCloud και την υπηρεσία Find my Device, που είναι ένα από τα συνηθισμένα προβλήματα κατά την πώληση. Ας το δούμε μαζί.
Αντιγράφων ασφαλείας προσωπικά δεδομένα και αρχεία
Το πρώτο πράγμα που πρέπει να εξετάσω είναι εάν πρέπει να μεταφέρω τα δεδομένα που είναι αποθηκευμένα στο MacBook. Σε αυτήν την περίπτωση, είναι σημαντικό να δημιουργήσετε ένα αντίγραφο ασφαλείας. Έχετε δύο τρόπους για να διαλέξετε. Το πρώτο είναι να δημιουργήσετε αντίγραφα ασφαλείας με το Time Machine, το οποίο είναι ένα ενσωματωμένο εργαλείο για Mac. Αυτό σας επιτρέπει να δημιουργήσετε ένα αντίγραφο ασφαλείας σε USB ή εξωτερικό χώρο αποθήκευσης. Η δεύτερη επιλογή είναι να χρησιμοποιήσετε εικονικό χώρο αποθήκευσης iCloud. Εάν έχετε αρκετό χώρο στον προπληρωμένο λογαριασμό σας, μπορεί να πραγματοποιηθεί πλήρης συγχρονισμός με το iCloud Drive. Μπορείτε να ανεβάσετε φωτογραφίες, αλληλογραφία email, ημερολόγια, σημειώσεις και πολλά άλλα δεδομένα.
Αποσυνδεθείτε από το iTunes, το iCloud, το iMessage και το Find my Device
Εάν ολοκληρώσατε επιτυχώς το αντίγραφο ασφαλείας, βλ προηγούμενη παράγραφο, εάν δεν θέλετε να δημιουργήσετε αντίγραφα ασφαλείας των δεδομένων, πρέπει να αποσυνδεθείτε από όλους τους λογαριασμούς που χρησιμοποιήσατε στο MacBook σας. Αυτές είναι συγκεκριμένα οι προεπιλεγμένες εφαρμογές της Apple και αν δεν το κάνετε αυτό, μπορεί να προκαλέσουν ενοχλητικά προβλήματα στον μελλοντικό κάτοχο.
Αποσυνδεθείτε από το iTunes
- Εκκινήστε το iTunes στο Mac σας
- Στην επάνω γραμμή μενού, κάντε κλικ στην επιλογή Λογαριασμός
- Στη συνέχεια, επιλέξτε την καρτέλα Εξουσιοδότηση > Κατάργηση εξουσιοδότησης υπολογιστή
- Στη συνέχεια, πληκτρολογήστε το Apple ID και τον κωδικό πρόσβασής σας > Κατάργηση εξουσιοδότησης
Αποσυνδεθείτε από το iMessage και το iCloud
- Εκκινήστε την εφαρμογή Μηνύματα στο Mac σας και, στη συνέχεια, επιλέξτε Μηνύματα > Προτιμήσεις από τη γραμμή μενού. Κάντε κλικ στο iMessage και, στη συνέχεια, κάντε κλικ στην επιλογή Έξοδος.
- Για να αποσυνδεθείτε από το iCloud, πρέπει να επιλέξετε ένα μενού Apple (λογότυπο στην επάνω αριστερή γωνία) > Προτιμήσεις συστήματος και κάντε κλικ στο Apple ID. Στη συνέχεια, επιλέξτε την καρτέλα Επισκόπηση και κάντε κλικ στην Αποσύνδεση. Εάν χρησιμοποιείτε παλαιότερη έκδοση του συστήματος από το macOS Catalina, επιλέξτε το μενού Apple > Προτιμήσεις συστήματος, κάντε κλικ στο iCloud και, στη συνέχεια, κάντε κλικ στην επιλογή Έξοδος. Θα εμφανιστούν πληροφορίες σχετικά με τη δημιουργία αντιγράφων ασφαλείας δεδομένων. Επιβεβαιώστε αυτήν την κάρτα και ο λογαριασμός θα αποσυνδεθεί από τον υπολογιστή σας.
Επίσης, μην ξεχνάτε την υπηρεσία Find my Device
Εάν έχετε ενεργοποιήσει μια υπηρεσία για την παρακολούθηση της θέσης του υπολογιστή σας, πρέπει να απενεργοποιηθεί πριν από την πώληση και τη διαγραφή των προσωπικών δεδομένων. Είναι δεμένο με το δικό σου apple ID, το οποίο σας επιτρέπει να παρακολουθείτε οποιαδήποτε από τις συνδεδεμένες συσκευές σας από άλλο Mac, iPhone ή μέσω iCloud στον Ιστό. Κάντε κλικ στο εικονίδιο Apple στην επάνω αριστερή γωνία της γραμμής μενού και επιλέξτε την καρτέλα Προτιμήσεις συστήματος. Στη συνέχεια, κάντε κλικ στο Apple ID > Κάντε κύλιση προς τα κάτω στις Εφαρμογές σε αυτό το Mac χρησιμοποιώντας το παράθυρο iCloud μέχρι να βρείτε το πλαίσιο Εύρεση μου και στα δεξιά κάντε κλικ στο "Επιλογές" Όπου λέει Find My Mac: On, κάντε κλικ στο Turn Off. Εισαγάγετε τον κωδικό πρόσβασης Apple ID και κάντε κλικ στο Continue.
Διαγράψτε δεδομένα από Mac και εγκαταστήστε το macOS
- Το επόμενο σημαντικό βήμα είναι η επανεγκατάσταση το λειτουργικό σύστημα macOS στον υπολογιστή σου. Αυτό γίνεται χρησιμοποιώντας ένα απλό βοηθητικό πρόγραμμα που είναι προεγκατεστημένο στο Mac.
- Ενεργοποιήστε τον υπολογιστή σας και πατήστε αμέσως Command (⌘) και R μέχρι να εμφανιστεί το λογότυπο της Apple ή άλλο εικονίδιο
- Στη συνέχεια, ενδέχεται να σας ζητηθεί να συνδεθείτε σε έναν ενεργό χρήστη του οποίου γνωρίζετε τον κωδικό πρόσβασης και να εισαγάγετε τον κωδικό πρόσβασης διαχειριστή.
- Θα εμφανιστεί ένα νέο παράθυρο με την επιλογή “Disk Utility” > Κάντε κλικ στο Continue
- Το όνομα "γκαμπαρντίνα HD” > Κάντε κλικ σε αυτό
- Κάντε κλικ στο κουμπί Διαγραφή στη γραμμή εργαλείων και, στη συνέχεια, εισαγάγετε τις απαιτούμενες πληροφορίες: Όνομα: Μορφή Macintosh HD: APFS ή Mac OS εκτεταμένο (σε journaled) όπως συνιστάται από το Disk Utility
- Στη συνέχεια, κάντε κλικ στο κουμπί "Διαγραφή".
- Εάν σας ζητηθεί να συνδεθείτε με ένα Apple ID, εισαγάγετε τις πληροφορίες
- Μετά τη διαγραφή, επιλέξτε οποιονδήποτε άλλο εσωτερικό τόμο στην πλαϊνή γραμμή και διαγράψτε τον κάνοντας κλικ στο κουμπί Διαγραφή τόμου (–) στην πλαϊνή γραμμή.
- Στη συνέχεια, βγείτε από το Disk Utility και επιστρέψτε στο παράθυρο Utility.
Εγκατάσταση καθαρής εγκατάστασης του λειτουργικού συστήματος macOS
- Επιλέξτε «Νέο εγκατάσταση macOS” και ακολουθήστε τις οδηγίες
- Αφήστε την εγκατάσταση να ολοκληρωθεί χωρίς να θέσετε το Mac σας σε κατάσταση αδράνειας ή να κλείσετε το καπάκι. Το Mac μπορεί να επανεκκινηθεί αρκετές φορές και να εμφανίσει μια γραμμή προόδου και η οθόνη μπορεί να παραμείνει κενή για μεγάλα χρονικά διαστήματα.
- Εάν πουλάτε, πραγματοποιείτε συναλλαγές ή δωρίζετε το Mac σας, πατήστε Command-Q για έξοδο από τον οδηγό χωρίς να ολοκληρώσετε τη ρύθμιση. Στη συνέχεια, κάντε κλικ στην επιλογή Απενεργοποίηση. Όταν ξεκινήσει ο νέος κάτοχος Mac, μπορεί να ολοκληρώσει τη ρύθμιση εισάγοντας τα δικά του στοιχεία.
Το κομμάτι του λογισμικού είναι πίσω μας. Τώρα πρέπει να μπείτε στον ίδιο τον υπολογιστή. Πώς να το προετοιμάσω σωστά για να βρει τον αγοραστή του; Και ως πρόσθετο μπόνους, πώς θα έχετε καλύτερη τιμή πώλησης χωρίς να επενδύσετε περισσότερα χρήματα;
- Εάν έχετε θήκες κουμπώματος ή αυτοκόλλητα στη συσκευή, αφαιρέστε τα
- Εάν έχετε την αρχική συσκευασία, όπως το αρχικό κουτί, χρησιμοποιήστε την. Στον νέο ιδιοκτήτη αυξάνει την εμπιστοσύνη προέλευσης και γενικά η προσφορά φαίνεται καλύτερη, αν είναι ολοκληρωμένη μάλλον θα πληρωθείς περισσότερο
- Μην ξεχάσετε να πακετάρετε καλώδιο ρεύματος συμπεριλαμβανομένου του προσαρμογέα ρεύματος
- Έχετε αξεσουάρ Macbook; Βάλτε το ως μέρος της πώλησης, ο νέος ιδιοκτήτης θα είναι σίγουρα χαρούμενος που δεν χρειάζεται να το αγοράσει και μπορείτε εύκολα να πουλήσετε τον υπολογιστή σας
Προετοιμασία σας MacBook δεν πρέπει να καταλήγει μόνο σε ένα κουτί. Δεν πρέπει να ξεχάσετε την επιθεώρηση εξόδου και τον σχολαστικό καθαρισμό. Η επιθεώρηση θα σας βοηθήσει να αξιολογήσετε τη συνολική κατάσταση του υπολογιστή σας, κάτι που μπορεί να σας βοηθήσει να κάνετε μια προσφορά και να καθορίσετε την τιμή που ζητάτε. Ενημερώστε τον αγοραστή εάν βρείτε κάτι που θα μπορούσε να προκαλέσει προβλήματα στο μέλλον. Είναι πάντα σημαντικό να είστε όσο το δυνατόν ακριβέστεροι όταν καταχωρείτε το MacBook σας προς πώληση.
Πόσο σωστά καθαρό MacBook από ακαθαρσίες; Χρησιμοποιείτε πάντα ένα υγρό, μαλακό πανί που δεν αφήνει χνούδι. Θα μπορούσατε μάλλον να καταστρέψετε τον υπολογιστή με άλλο υλικό. Μπορείτε να χρησιμοποιήσετε ένα πανί για να σκουπίσετε απαλά σκληρές μη πορώδεις επιφάνειες όπως π.χ απεικόνιση, πληκτρολόγιο, ή άλλες εξωτερικές επιφάνειες. Μη χρησιμοποιείτε προϊόντα που περιέχουν λευκαντικό ή υπεροξείδιο του υδρογόνου. Αποτρέψτε την είσοδο υγρασίας σε οποιοδήποτε άνοιγμα και μην βυθίζετε το προϊόν Apple σας σε κανένα καθαριστικό. Επίσης, μην ψεκάζετε κανένα καθαριστικό απευθείας στο MacBook. Προσοχή, μην εφαρμόζετε ποτέ το καθαριστικό απευθείας στο σώμα του Macbook, αλλά μόνο στο πανί με το οποίο θα σκουπίζετε τη συσκευή στη συνέχεια.
Τα καλύτερα μέρη για να πουλήσετε το MacBook σας
Εάν έχετε καθαρίσει εντελώς MacBook και είναι έτοιμο προς πώληση, τότε θα αναρωτιέστε πού να στείλετε καλύτερα την προσφορά σας. Υπάρχουν διάφορες διαδικτυακές πύλες όπου μπορείτε να τοποθετήσετε τη διαφήμισή σας. Αν όμως αναζητάτε έναν επαληθευμένο συνεργάτη για την αγορά μεταχειρισμένων προϊόντων Apple, σίγουρα αξίζει να επικοινωνήσετε απευθείας MacBookarna.cz. Θα το έχετε χωρίς ανησυχία και θα λάβετε επίσης το μέγιστο ποσό χρηματοδότησης που αντιστοιχεί στην αξία του υπολογιστή σας. Θα σας το τιμολογήσουν εκ των προτέρων, θα το παραλάβουν δωρεάν και θα στείλουν τα χρήματα στον λογαριασμό σας. Σίγουρα έχει τα πλεονεκτήματά του σε σχέση με την απάντηση σε ερωτήσεις ενδιαφερόμενων μερών που τελικά δεν νοιάζονται καν για το MacBook σας. Επιπλέον, εάν ενδιαφέρεστε για διαφορετικό μοντέλο, μπορείτε να επωφεληθείτε από την προσφορά λογαριασμού γκισέ, όπου απλώς πληρώνετε τη διαφορά που απομένει.
Σωστή αναγνώριση μοντέλου και άλλες λεπτομέρειες
Ακόμη και προτού προσφέρετε τον υπολογιστή σας προς πώληση, πρέπει να ελέγξετε την ακριβή διαμόρφωση και να εξοικειώσετε τον μελλοντικό κάτοχο με το μέγεθος της μνήμης, τον χώρο αποθήκευσης, τη σειρά μοντέλων ή άλλα πρόσθετα που ήταν μέρος αυτού του MacBook. Περισσότερες πληροφορίες για τον υπολογιστή σας μπορείτε να βρείτε κάνοντας κλικ στο μενού της Apple (επάνω αριστερά) και επιλέγοντας "About this Mac", όπου θα εμφανιστούν λεπτομέρειες σχετικά με το chip, τη RAM και τη σειρά μοντέλων. Σας συνιστούμε επίσης να δώσετε τον αύξοντα αριθμό, μέσω του οποίου ο νέος ιδιοκτήτης μπορεί να μάθει άλλες απαραίτητες πληροφορίες. Μην ξεχάσετε να αναφέρετε πόσους κύκλους φόρτισης έχει ο δικός σου MacBook – Μενού Apple (πάνω αριστερά) και επιλέξτε «About This Mac» – System Profile – Power – Cycle Count. Τέλος, ο νέος ιδιοκτήτης μπορεί να ενδιαφέρεται πόσο μεγάλος είναι ο δίσκος μέσα. Και πάλι, μπορείτε να βρείτε αυτές τις πληροφορίες μέσω της καρτέλας "About this Mac" - Storage - Flash memory.
Πότε είναι η καλύτερη στιγμή για να πουλήσετε ένα MacBook;
Σκοπεύετε να αγοράσετε ένα νεότερο κομμάτι; Ή μήπως ξεφορτωθείτε το MacBook σας και δεν θέλετε να αγοράσετε άλλο; Υπάρχουν πολλά διαφορετικά σενάρια που επηρεάζουν τη συνολική κατάσταση των πωλήσεων, ακόμη και στο συγκεκριμένο μοντέλο που διαθέτετε. Και εδώ ισχύει ο κανόνας των ηλεκτρονικών ειδών ευρείας κατανάλωσης, ότι με την άφιξη νέων προϊόντων, τα προηγούμενα χάνουν την αρχική τους αξία. Εάν περιμένετε με ανυπομονησία ένα νέο κομμάτι, τότε πρέπει να σκεφτείτε τουλάχιστον 1-2 μήνες.
Προσφέρετε τον υπολογιστή σας κατά τη διάρκεια αυτής της περιόδου. Είναι πολύ πιθανό ότι θα πάρετε περισσότερα χρήματα από ό, τι μετά το συνέδριο όταν Appleπαρουσίασε μια νέα σειρά μοντέλων. Ειδικά αν έχετε την πιο πρόσφατη έκδοση του υπολογιστή σας. Εάν πουλάτε ένα παλαιότερο κομμάτι, η τιμή πώλησης θα επηρεαστεί ελάχιστα και εξαρτάται από εσάς όταν πουλήσετε τον υπολογιστή. Ακόμα κι έτσι, είναι καλύτερο να ανακοινωθεί η προσφορά το συντομότερο δυνατό, καθώς ακόμη και τέτοιο υλικό μειώνεται σταδιακά σε αξία. Επιπλέον, γενικά πουλάει περισσότερο μεταξύ Αυγούστου και Φεβρουαρίου, επομένως είναι ιδανικό για πώληση αυτή την περίοδο.
"Αυτή η δημοσίευση και όλες οι αναφερόμενες πληροφορίες σχετικά με τη σωστή προετοιμασία και την ιδανική στιγμή για να πουλήσετε ένα MacBook έχουν ετοιμαστεί για εσάς από τον Michal Dvořák από MacBookarna.cz, η οποία, παρεμπιπτόντως, βρίσκεται στην αγορά εδώ και δέκα χρόνια και έχει επεξεργαστεί χιλιάδες επιτυχημένες συμφωνίες αυτό το διάστημα».
Συζήτηση του άρθρου
Η συζήτηση δεν είναι ανοιχτή για αυτό το άρθρο.