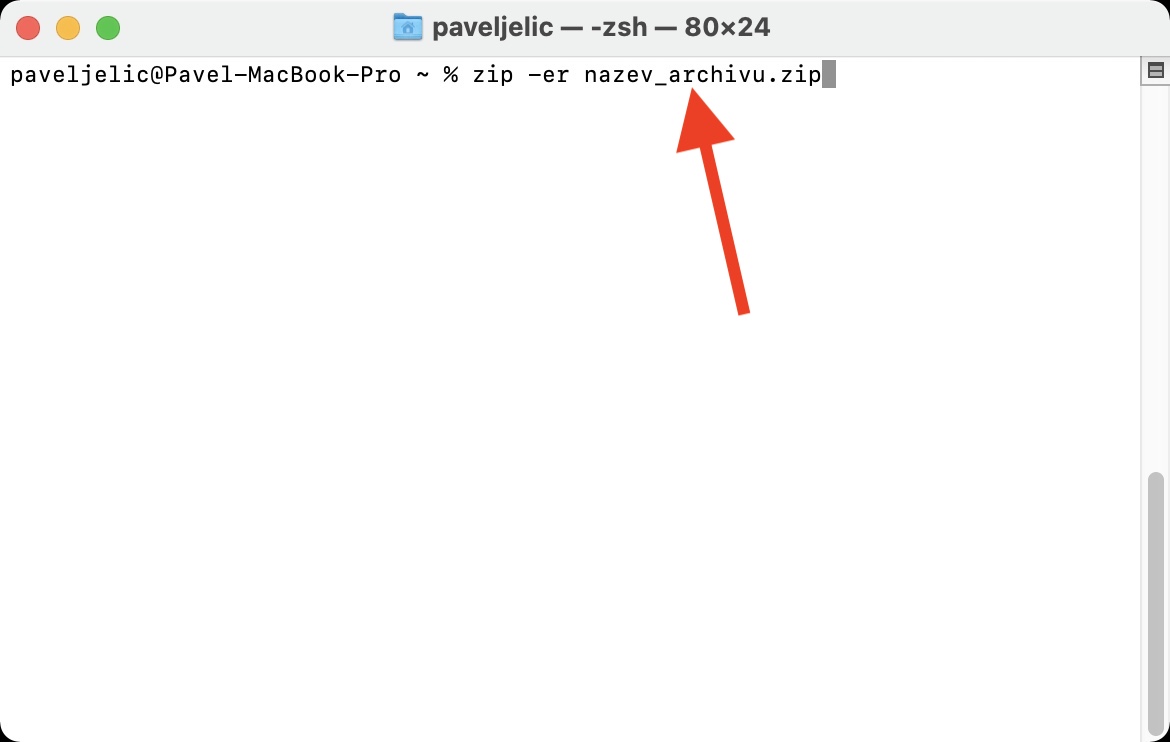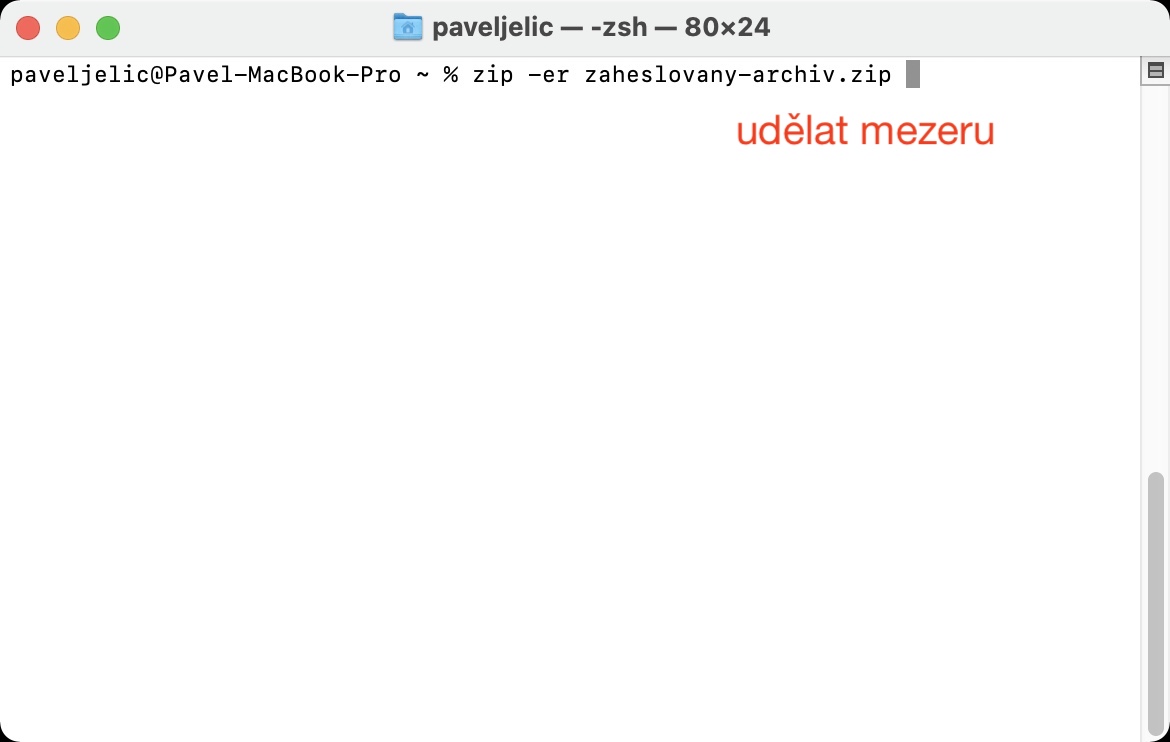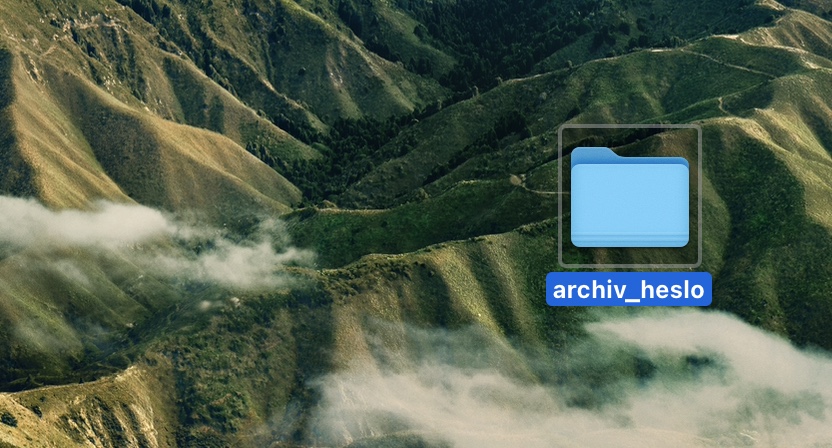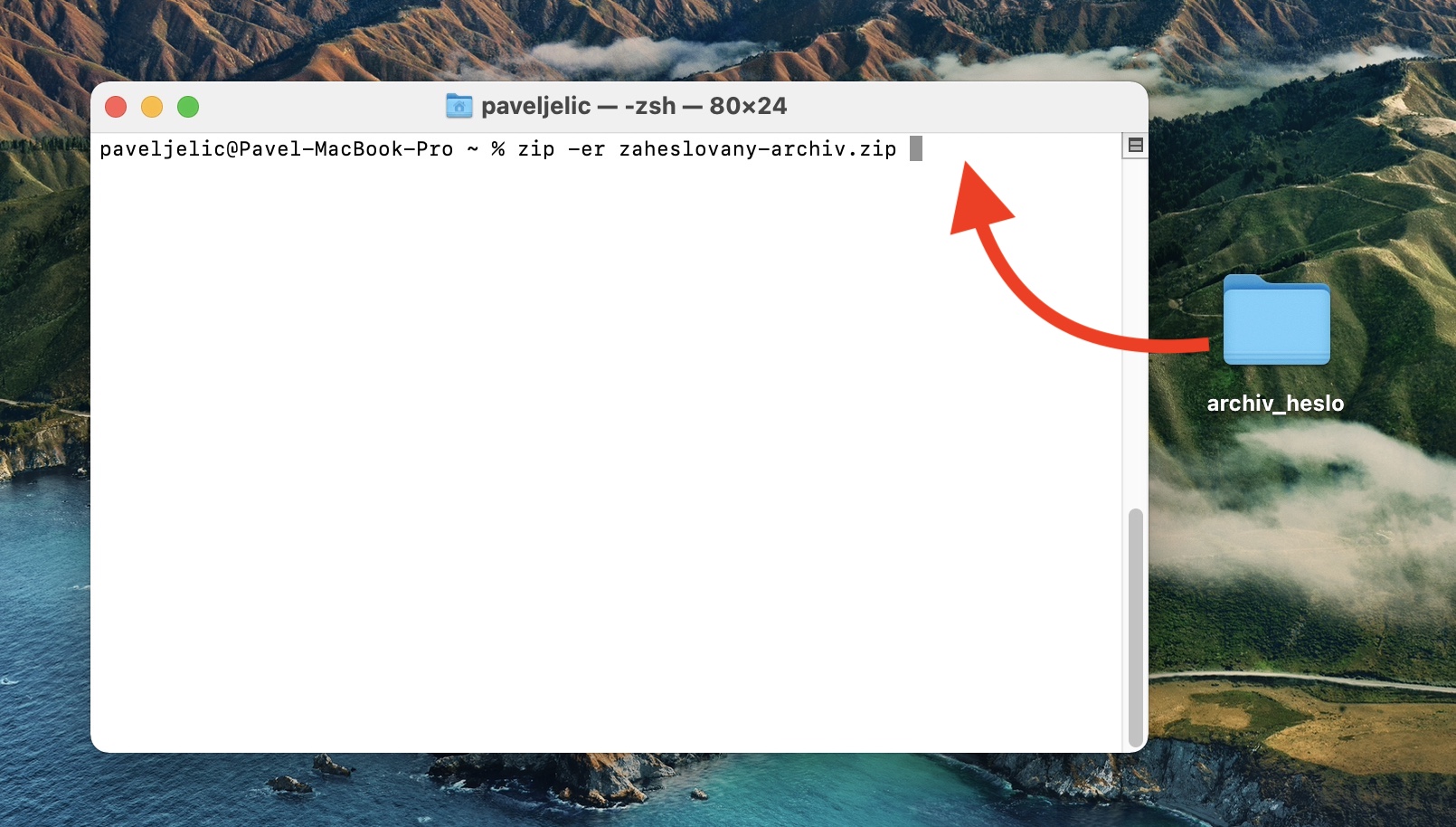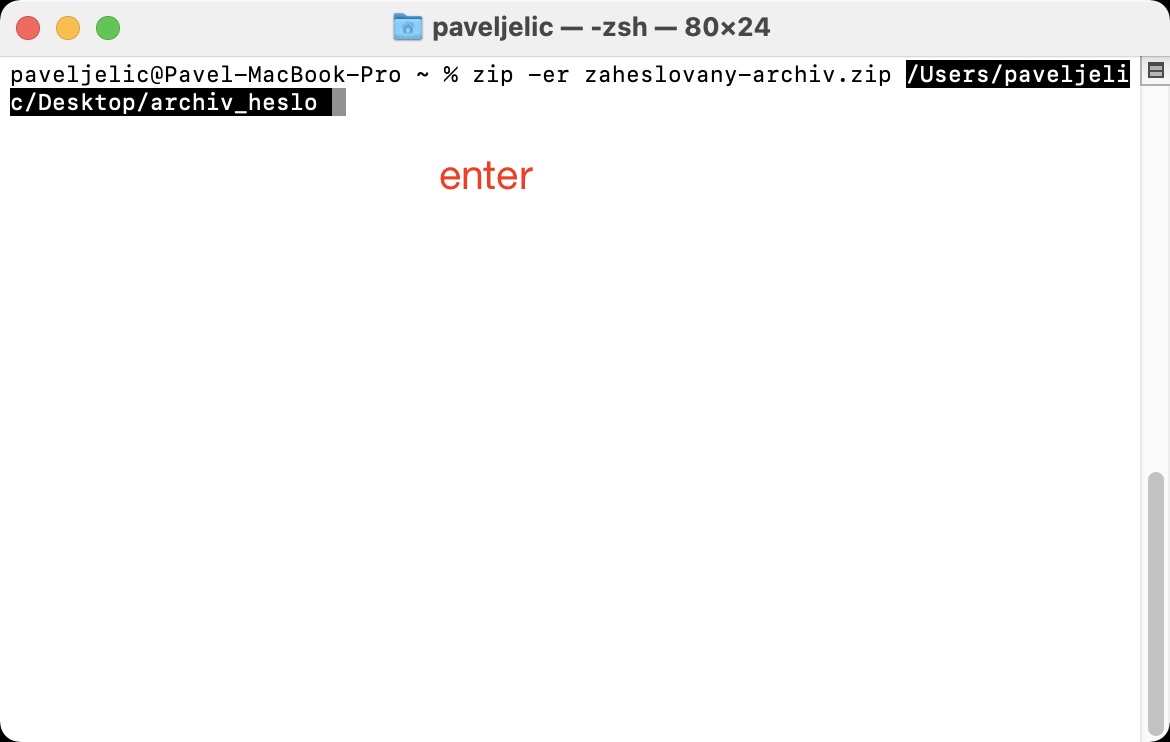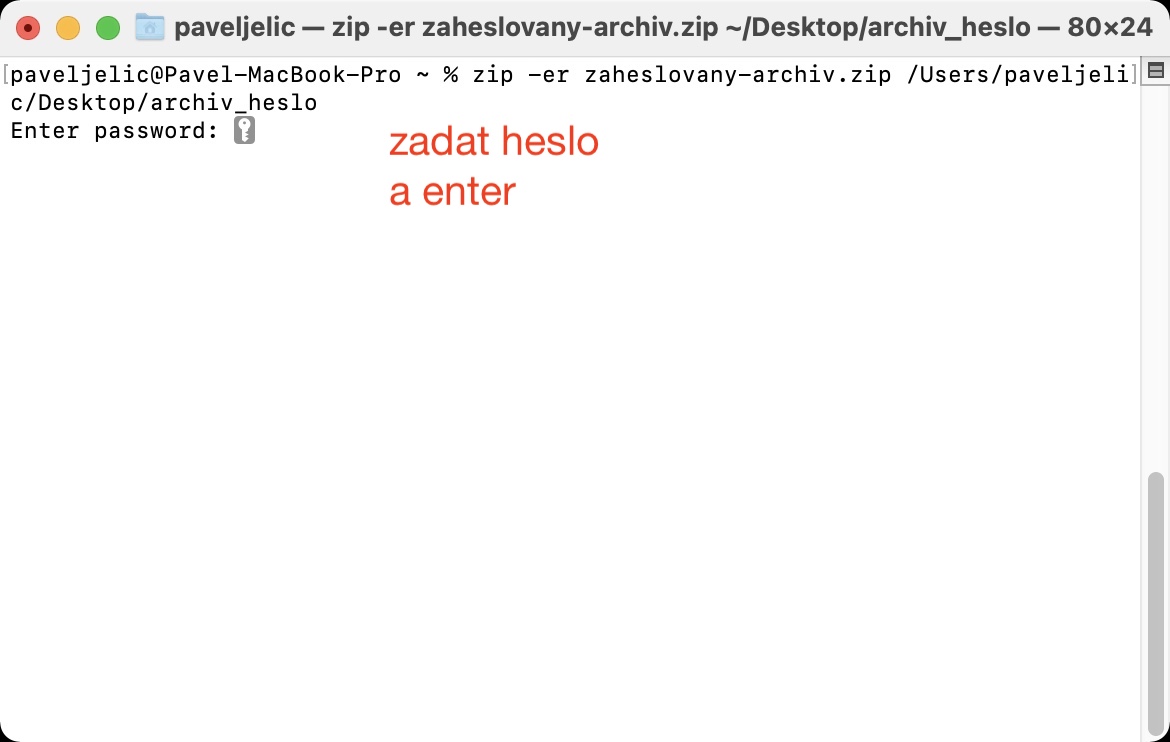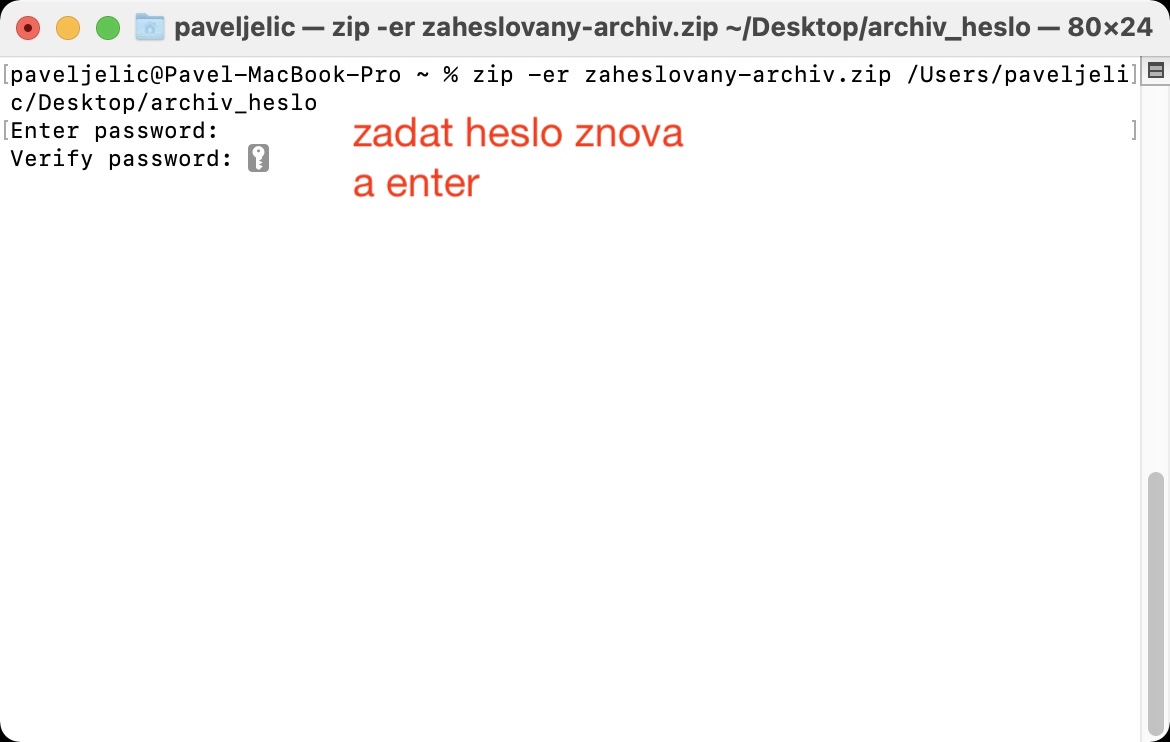Εάν θέλετε να κάνετε κοινή χρήση μεγάλου αριθμού αρχείων ταυτόχρονα, θα πρέπει πάντα να χρησιμοποιείτε συμπίεση, χάρη στην οποία όλα τα αρχεία αποθηκεύονται σε ένα. Στο τέλος, δεν χρειάζεται να μοιραστείτε δεκάδες, εκατοντάδες ή χιλιάδες αρχεία, αλλά μόνο ένα. Αυτό είναι πιο ευχάριστο τόσο για εσάς όσο και ειδικά για τον παραλήπτη ενός email με μεγάλο αριθμό συνημμένων. Εκτός από όλα αυτά, η χρήση ενός αρχείου έχει ένα ακόμη πλεονέκτημα - το αρχείο που προκύπτει είναι συχνά σημαντικά μικρότερο, επομένως μεταφορτώνεται πιο γρήγορα και καταλαμβάνει λιγότερο χώρο στο δίσκο. Τα αρχεία ZIP μπορούν να δημιουργηθούν επισημαίνοντας, κάνοντας δεξί κλικ και επιλέγοντας Συμπίεση.
Θα μπορούσε να είναι σε ενδιαφέρει
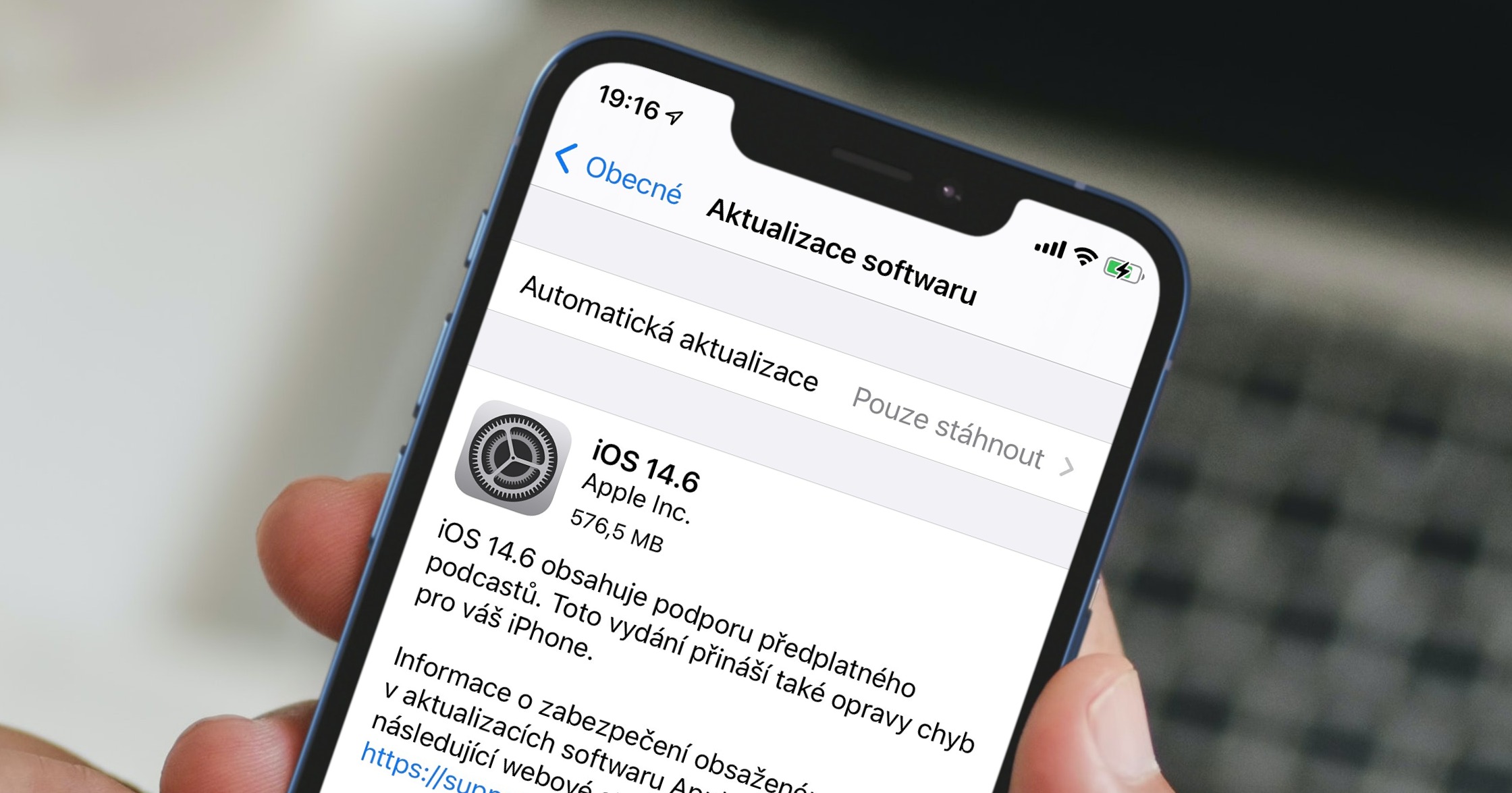
Πώς να κρυπτογραφήσετε το ZIP σε Mac
Εάν δημιουργήσετε ένα ZIP σε Mac χρησιμοποιώντας την παραπάνω μέθοδο, το σύστημα δεν θα σας ρωτήσει τίποτα και θα αρχίσει να λειτουργεί αμέσως. Στη συνέχεια, μπορείτε να αρχίσετε αμέσως να εργάζεστε με το αρχείο ZIP που προκύπτει. Σε ορισμένες περιπτώσεις, για παράδειγμα κατά την κοινή χρήση προσωπικών αρχείων, θα ήταν χρήσιμη μια επιλογή κρυπτογράφησης του ZIP. Μέσω της γραφικής διεπαφής, το macOS δεν σας δίνει καθόλου αυτήν την επιλογή, αλλά ευτυχώς υπάρχει μια απλή διαδικασία που μπορεί να χρησιμοποιηθεί για την κρυπτογράφηση ενός ZIP σε Mac χωρίς τη χρήση εφαρμογών τρίτων:
- Η όλη διαδικασία πραγματοποιείται στην αίτηση Τερματικό – οπότε εκτελέστε το στο Mac σας.
- Μπορείτε να βρείτε το τερματικό στο Εφαρμογές στον φάκελο Χρησιμότητα, ή εκτελέστε το μέσω Προβολέας θέατρου.
- Μετά την εκκίνηση, θα εμφανιστεί ένα μικρό παράθυρο, το οποίο χρησιμοποιείται για την εκτέλεση εντολών.
- Τώρα είναι απαραίτητο να αντέγραψε την εντολή που επισυνάπτω παρακάτω:
zip -er name.zip
- Μόλις αντιγράψετε την εντολή, επικολλήστε την στο Παράθυρο τερματικού απλά εισάγετε
- Μετά την ενσωμάτωση, μπορείτε να εξάγετε το αρχείο μετονομάζω – είναι αρκετό στην εντολή αντικατάσταση όνομα.
- Τώρα μετά από ολόκληρη την εντολή do χάσμα και βρείτε φάκελος αρχείων, ποιο θέλεις συμπιέζω και κρυπτογράφηση.
- Αυτός ο φάκελος λοιπόν πιάστε το και σύρετέ το στο παράθυρο του τερματικού με τον κέρσορα με εντολή.
- Αυτό θα το κάνει αυτόματο προσθέτοντας τη διαδρομή στην εντολή.
- Τέλος, πρέπει απλώς να πατήσετε Enter, και μετά εις διπλούν μπήκαν ο ένας μετά τον άλλον Κωδικός πρόσβασης, με το οποίο θα κλειδώσετε το ZIP.
- Σημειώστε ότι όταν πληκτρολογείτε τον κωδικό πρόσβασης στο Terminal, δεν εμφανίζονται χαρακτήρες μπαλαντέρ και πληκτρολογείτε τον κωδικό πρόσβασης στα τυφλά.
Μετά την εισαγωγή του κωδικού πρόσβασης, θα δημιουργηθεί ένα κρυπτογραφημένο ZIP. Στη συνέχεια, μπορείτε να το βρείτε απλά πηγαίνοντας στο Ευρίσκων, όπου στην πλαϊνή γραμμή κάντε κλικ στο όνομα του σας εσωτερικός δίσκος (τις περισσότερες φορές Macintosh HD) και, στη συνέχεια, πλοηγηθείτε στον φάκελο Χρήστες. Ανοίξτε το προφίλ σας εδώ, όπου μπορείτε να βρείτε το ίδιο το κρυπτογραφημένο αρχείο ZIP. Μόλις προσπαθήσετε να ανοίξετε αυτό το ZIP, θα δείτε ένα πεδίο κειμένου στο οποίο πρέπει να εισαγάγετε τον κωδικό πρόσβασης. Εάν ξεχάσετε τον κωδικό πρόσβασης, δεν θα μπορείτε πλέον να έχετε πρόσβαση στα αρχεία.