Πολλοί από εσάς μπορεί να αναρωτιέστε πώς να υπογράψετε ένα έντυπο άδειας κομητείας στο Mac. Εδώ και αρκετές μέρες ισχύουν μέτρα στο έδαφος της Τσεχίας, λόγω των οποίων δεν επιτρέπεται να ταξιδεύουμε εκτός συνοικίας, δηλαδή με ορισμένες εξαιρέσεις. Εάν εμπίπτετε σε αυτές τις εξαιρέσεις, είναι απαραίτητο να συμπληρώσετε μια φόρμα στην οποία να αναφέρετε όλα τα απαραίτητα. Μπορείτε επίσης να υποβάλετε αυτήν τη φόρμα σε ψηφιακή μορφή στο iPhone σας κατά τη διάρκεια μιας πιθανής επιθεώρησης, αλλά υπάρχουν και άτομα ανάμεσά μας που προτιμούν να προετοιμάσουν τα πάντα ξεκάθαρα εκ των προτέρων και να την εκτυπώσουν, ώστε να μην χρειαστεί να διαφωνήσουν με κανέναν τρόπο στη συνέχεια. Τα περισσότερα άτομα εκτυπώνουν όλα τα έγγραφα και τα έντυπα για υπογραφές, συμπληρώνοντάς τα με το χέρι ή υπογράφοντας τα. Ωστόσο, μπορείτε επίσης να υπογράψετε τη φόρμα απευθείας σε Mac και σε αυτό το άρθρο θα σας δείξουμε πώς.
Θα μπορούσε να είναι σε ενδιαφέρει
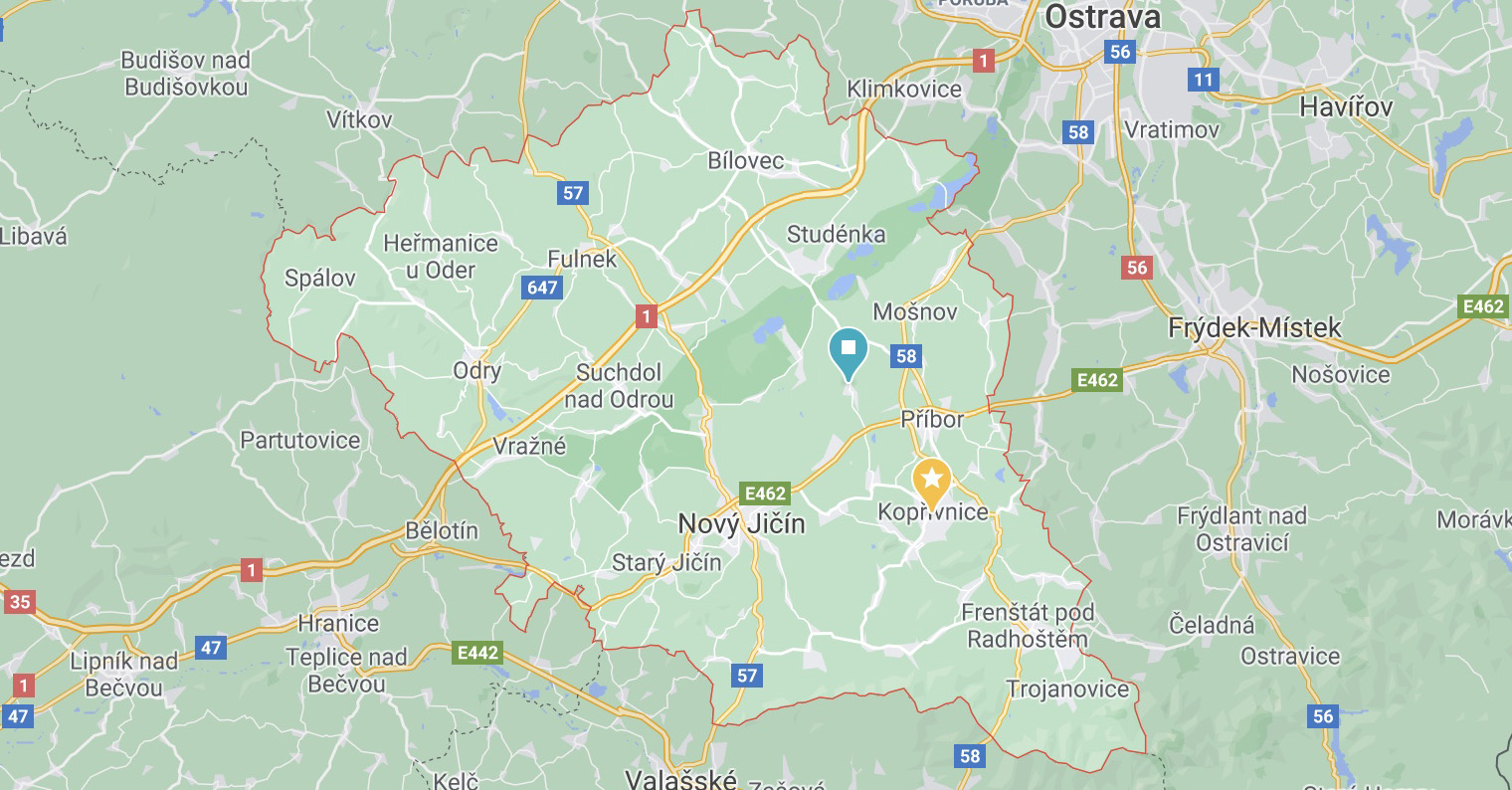
Πώς να υπογράψετε μια φόρμα άδειας κομητείας στο Mac
Εάν θέλετε να διευκολύνετε την εργασία σας και δεν θέλετε να πιάσετε στυλό όταν συμπληρώνετε τη φόρμα για να φύγετε από την περιοχή, μπορείτε να υπογράψετε το έγγραφο απευθείας στο Mac σας. Η διαδικασία σε αυτή την περίπτωση είναι η εξής:
- Αρχικά, είναι απαραίτητο να λάβετε από την ιστοσελίδα του υπουργείου κατέβασε ένα συγκεκριμένο έγγραφο, που χρειάζεστε, δείτε παρακάτω σύνδεσμος:
- Έντυπο για ταξίδια εκτός συνοικίας - δείγμα (pdf, 114 KB)
- Ένορκη βεβαίωση - δείγμα (pdf, 105 KB)
- Αφού κατεβάσετε το απαραίτητο έγγραφο, ανοίξτε το στην εγγενή εφαρμογή Προεπισκόπηση.
- Στη συνέχεια, στην επάνω γραμμή εργαλείων της εφαρμογής Προεπισκόπηση, πατήστε εικονίδιο σχολιασμών (μολύβι σε κύκλο).
- Αυτό θα εμφανίσει πρόσθετες επιλογές για σχολιασμό. Σε αυτές τις επιλογές, πατήστε εικονίδιο υπογραφής.
- Επιλέξτε μια επιλογή από το αναπτυσσόμενο μενού που εμφανίζεται Δημιουργήστε μια υπογραφή.
- Θα ανοίξει ένα άλλο παράθυρο, με το οποίο μπορείτε ήδη καταγράψτε την υπογραφή σας, χρησιμοποιώντας τρεις επιλογές:
- trackpad: γράφετε την υπογραφή σας στο trackpad του Mac σας.
- ΦΩΤΟΓΡΑΦΙΚΗ ΜΗΧΑΝΗ: σαρώνετε την υπογραφή χρησιμοποιώντας την κάμερα FaceTime του Mac σας.
- iPhone: σαρώνετε την υπογραφή χρησιμοποιώντας την κάμερα του iPhone.
- Όποια επιλογή κι αν επιλέξετε, θα εμφανίζεται πάντα διαδικασία δημιουργίας υπογραφής, στο οποίο εμμένετε.
- Αφού καταγράψετε ή σαρώσετε την υπογραφή, απλώς πατήστε Ολα τελείωσαν.
- Με το παρόν υπογράφω θα το αποθηκεύσει στη λίστα υπογραφών σας.
- Τώρα το μόνο που έχετε να κάνετε είναι να πατήσετε ξανά στην κορυφή εικονίδιο υπογραφή και σας προσθέσατε Η υπογραφή επιλέχθηκε κάνοντας κλικ.
- Μετά η υπογραφή εισάγεται στο έγγραφο. Τώρα απλά πιάσε το και να μετακινήσω στον απαραίτητο χώρο, ανάλογα με την περίπτωση αλλάξει το μέγεθός του.
Έτσι, χρησιμοποιώντας την παραπάνω διαδικασία, μπορείτε εύκολα να υπογράψετε τη φόρμα εξόδου της κομητείας ή οποιοδήποτε άλλο έγγραφο χρειάζεστε στο Mac σας. Μην ξεχνάτε ότι εκτός από την υπογραφή, μπορείτε επίσης να συμπληρώσετε ολόκληρο το έγγραφο στο Mac σας. Σε αυτήν την περίπτωση, απλώς πατήστε στην επάνω γραμμή εικονίδιο σχολιασμού, και μετά το εικονίδιο A στο ορθογώνιο. Αυτό θα προσθέσει ένα πεδίο κειμένου στο έγγραφο όπου μπορείτε να εισαγάγετε το όνομά σας, τη διεύθυνσή σας ή οποιοδήποτε άλλο κείμενο. Βοήθεια εικονίδια Αα στη γραμμή εργαλείων μπορείτε στη συνέχεια να αλλάξετε το μέγεθος του κειμένου, μαζί με το χρώμα και άλλα χαρακτηριστικά. Στο τέλος, το μόνο που έχετε να κάνετε είναι να εκτυπώσετε το πλήρως συμπληρωμένο έγγραφο - μέσα σε λίγες δεκάδες δευτερόλεπτα, είστε έτοιμοι και μπορείτε να φύγετε από την περιοχή.
Θα μπορούσε να είναι σε ενδιαφέρει
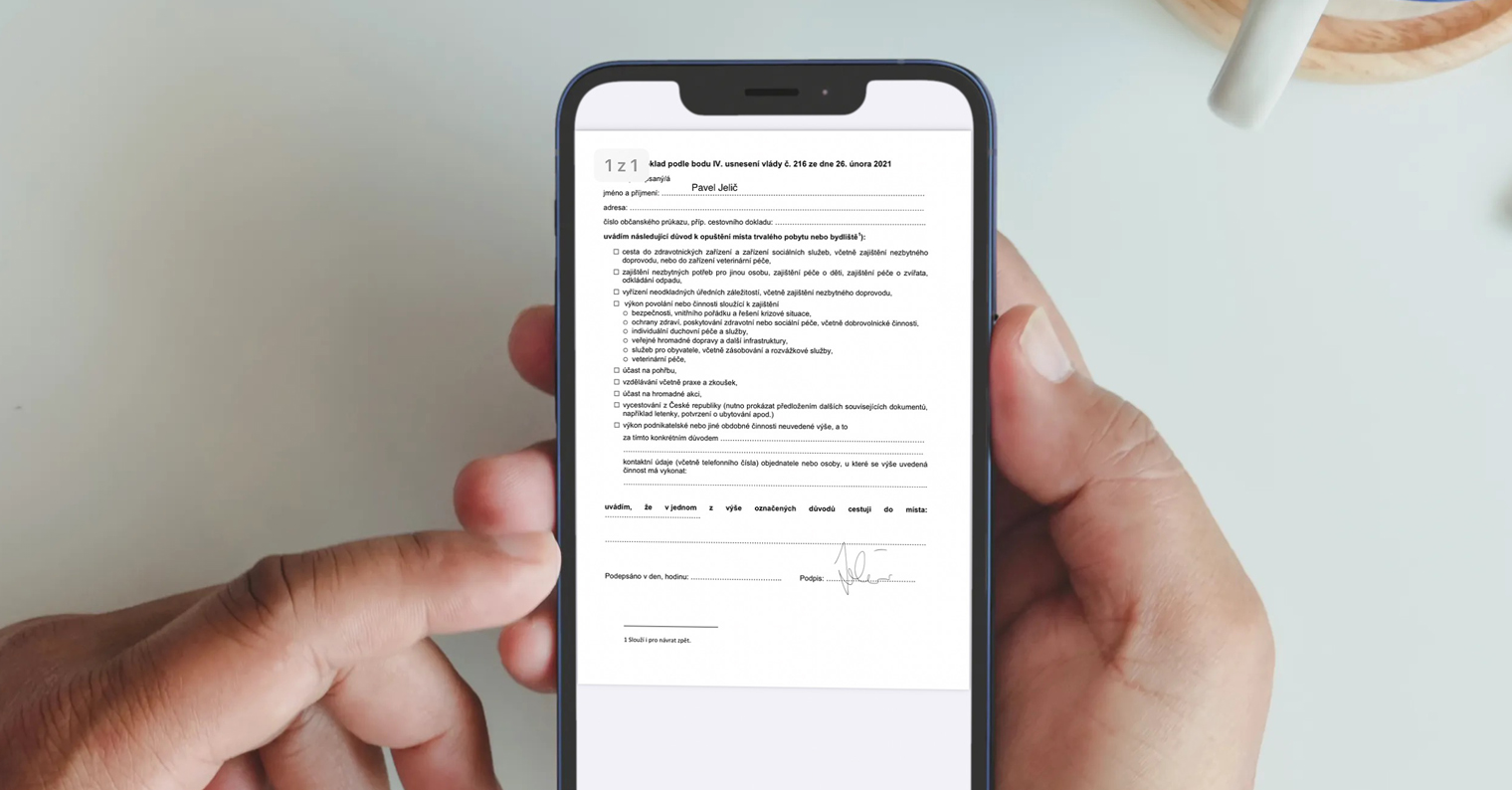
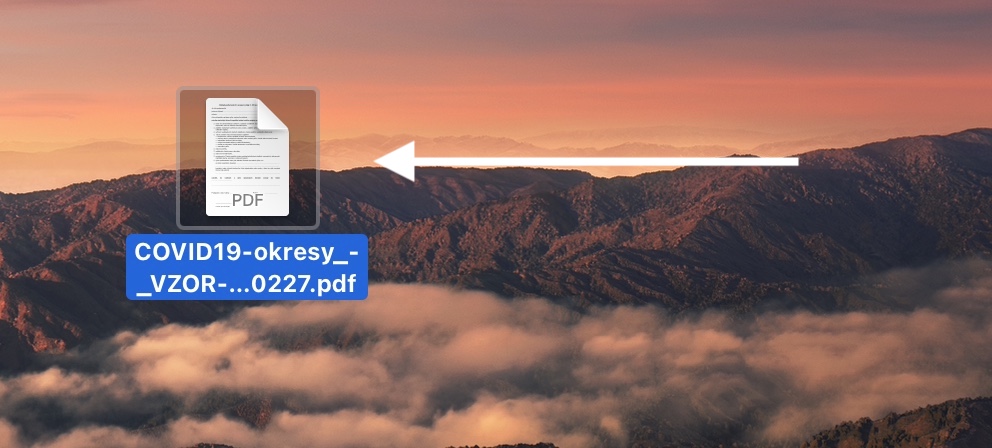
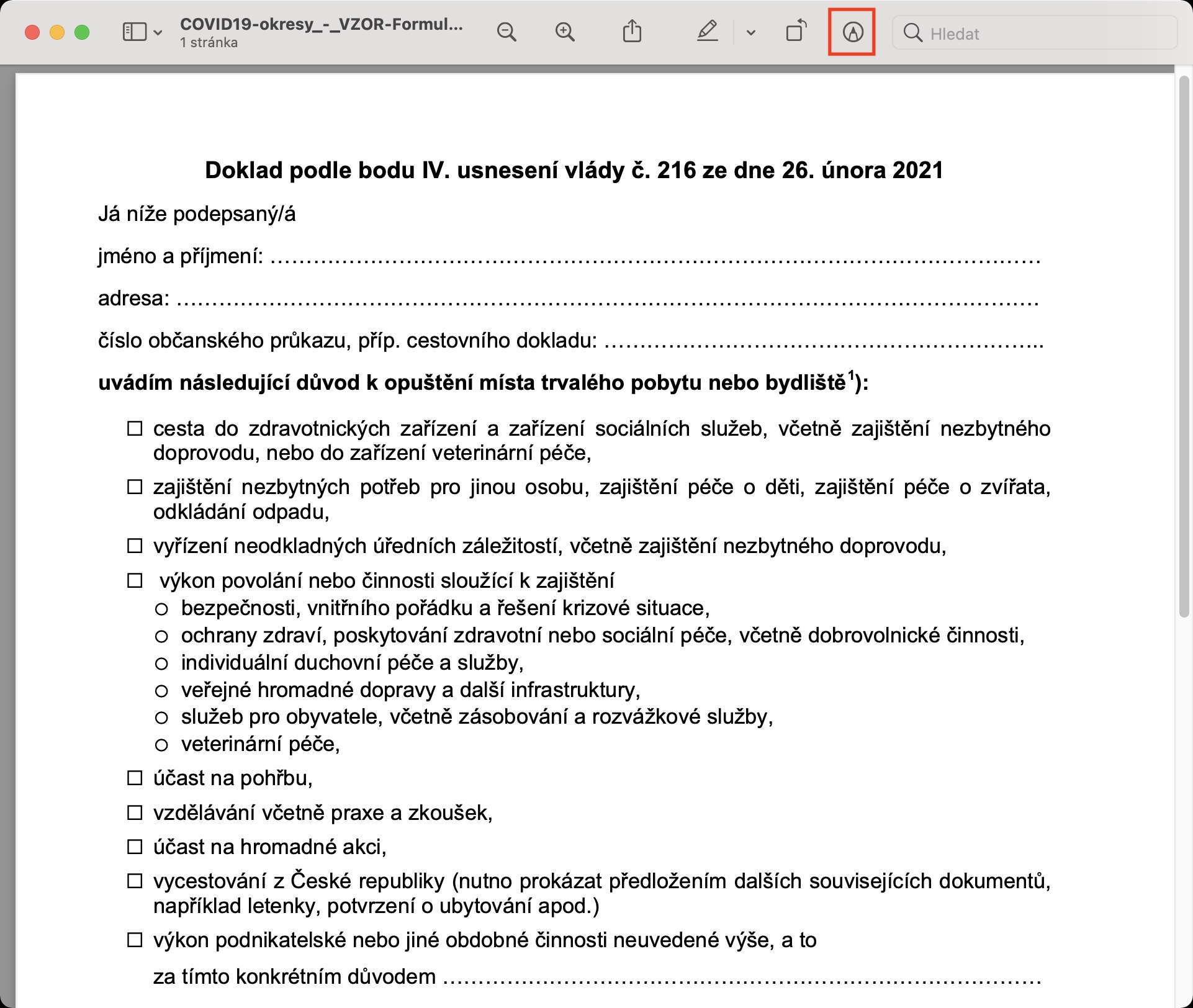
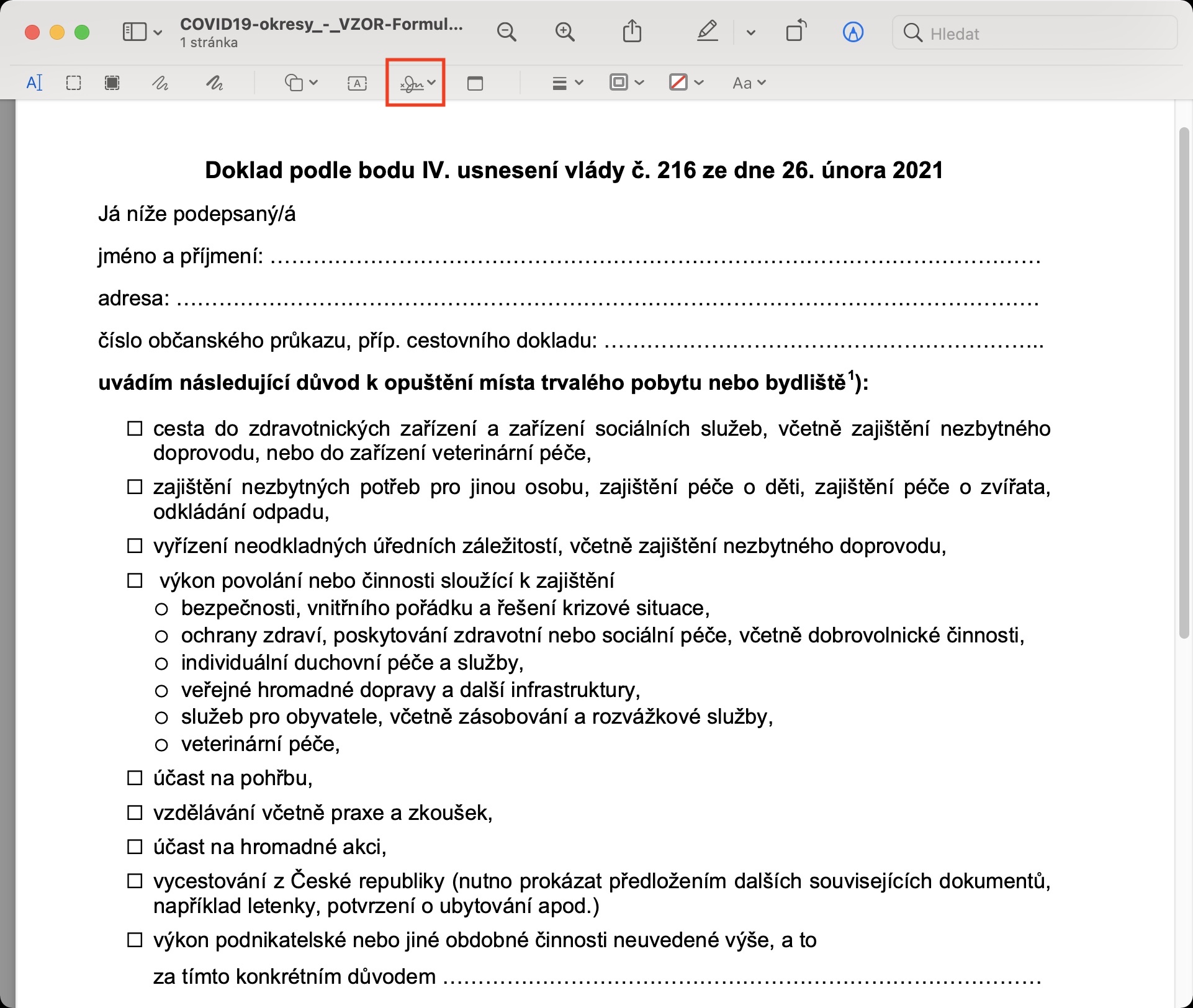
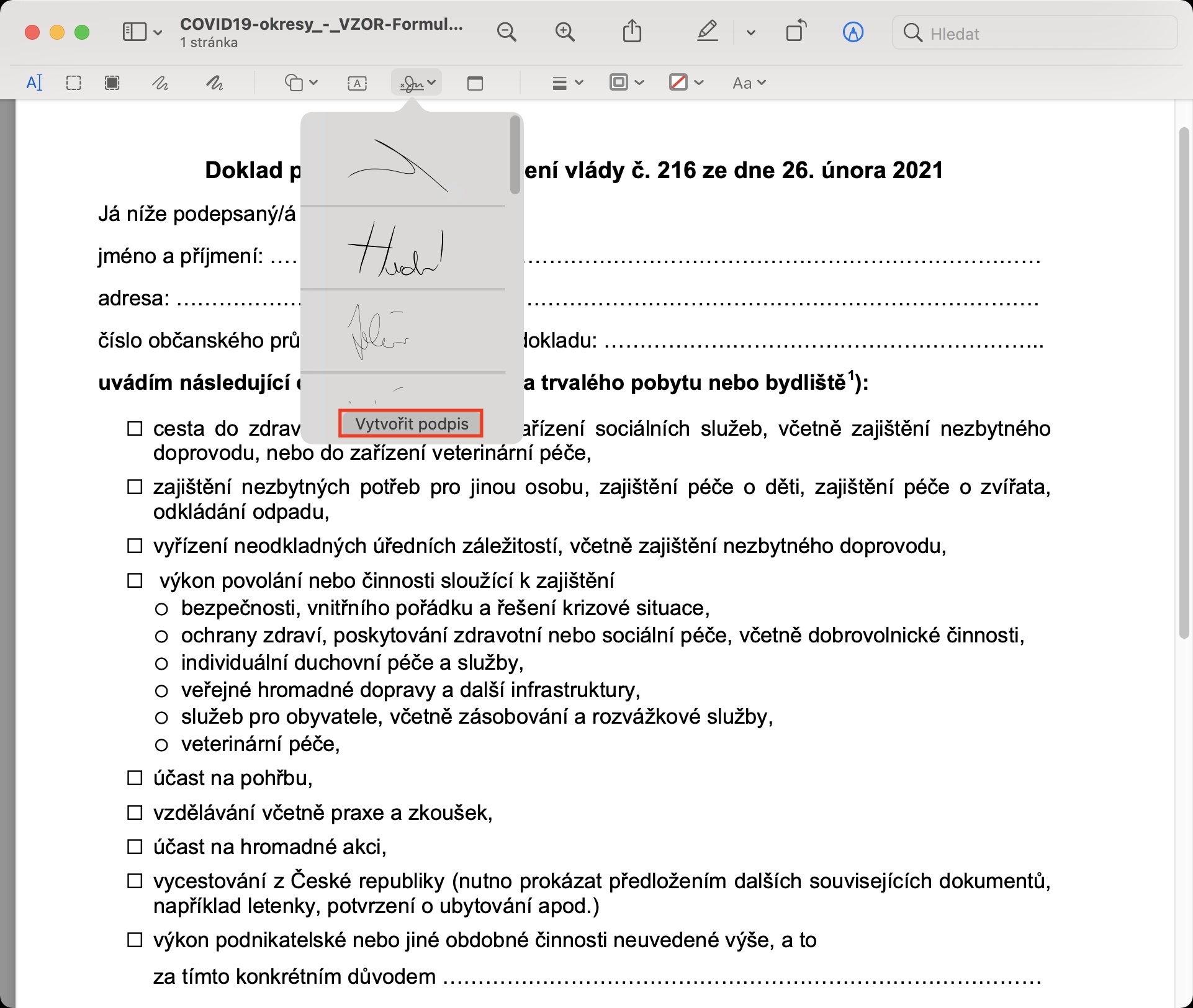
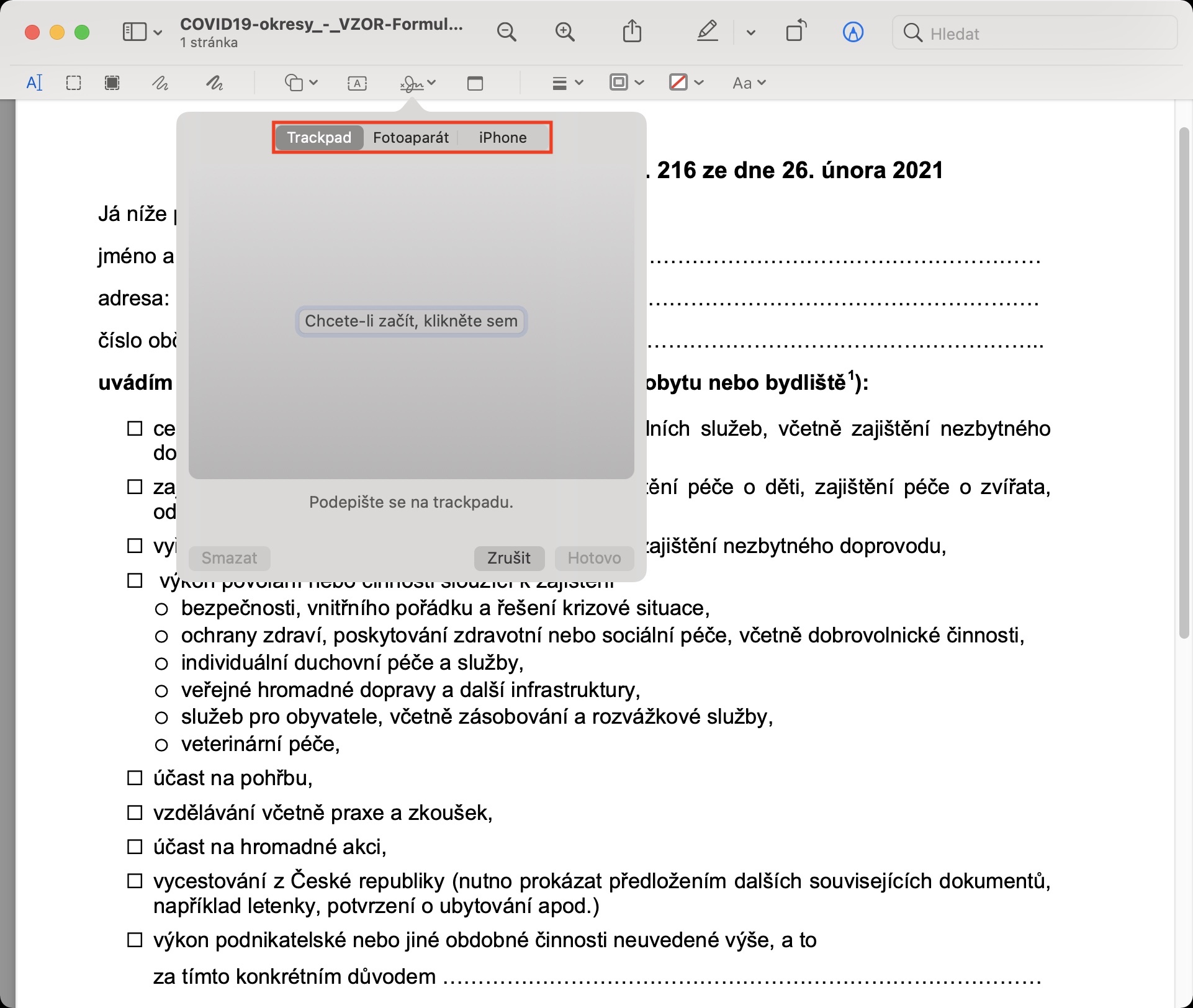
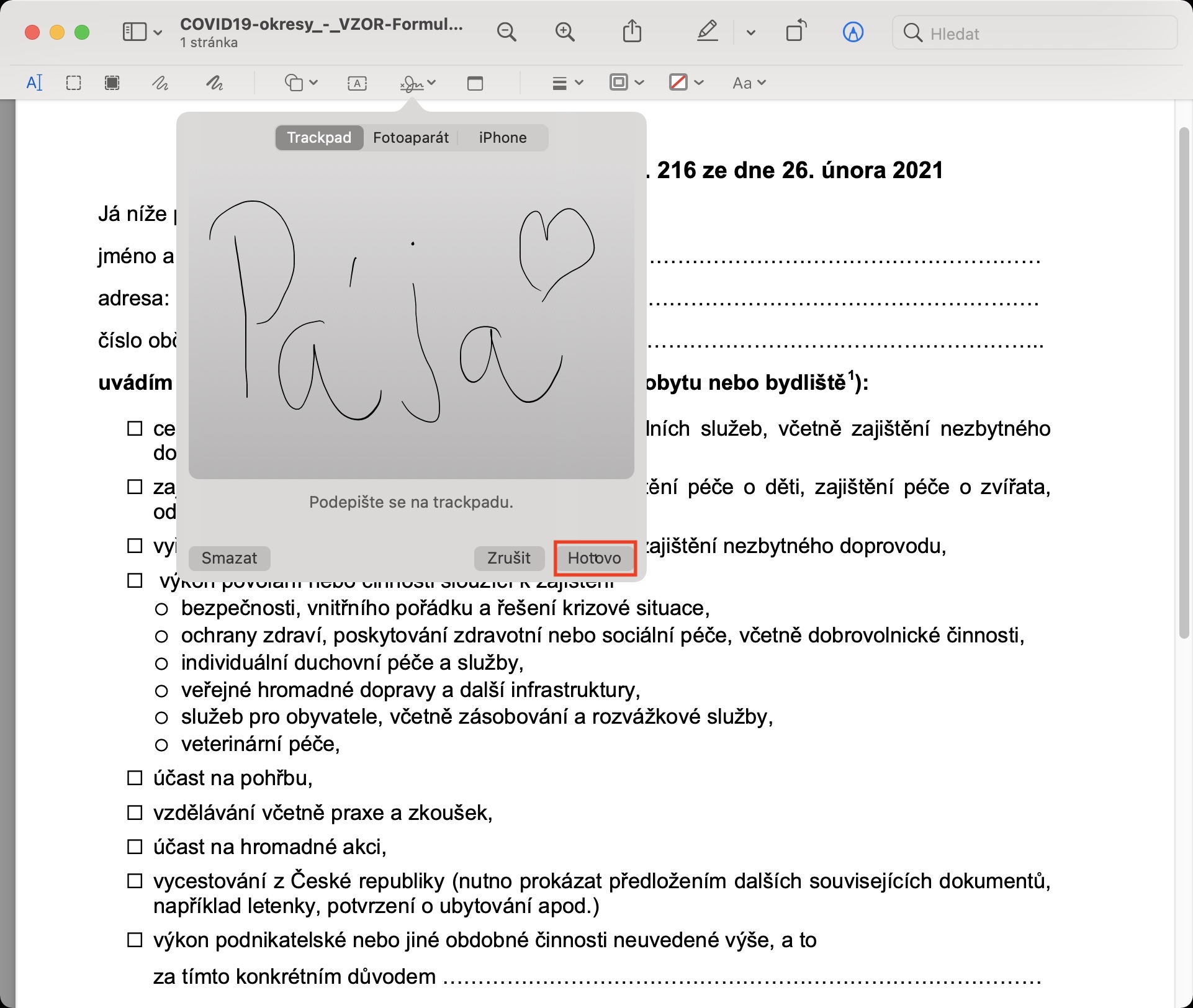
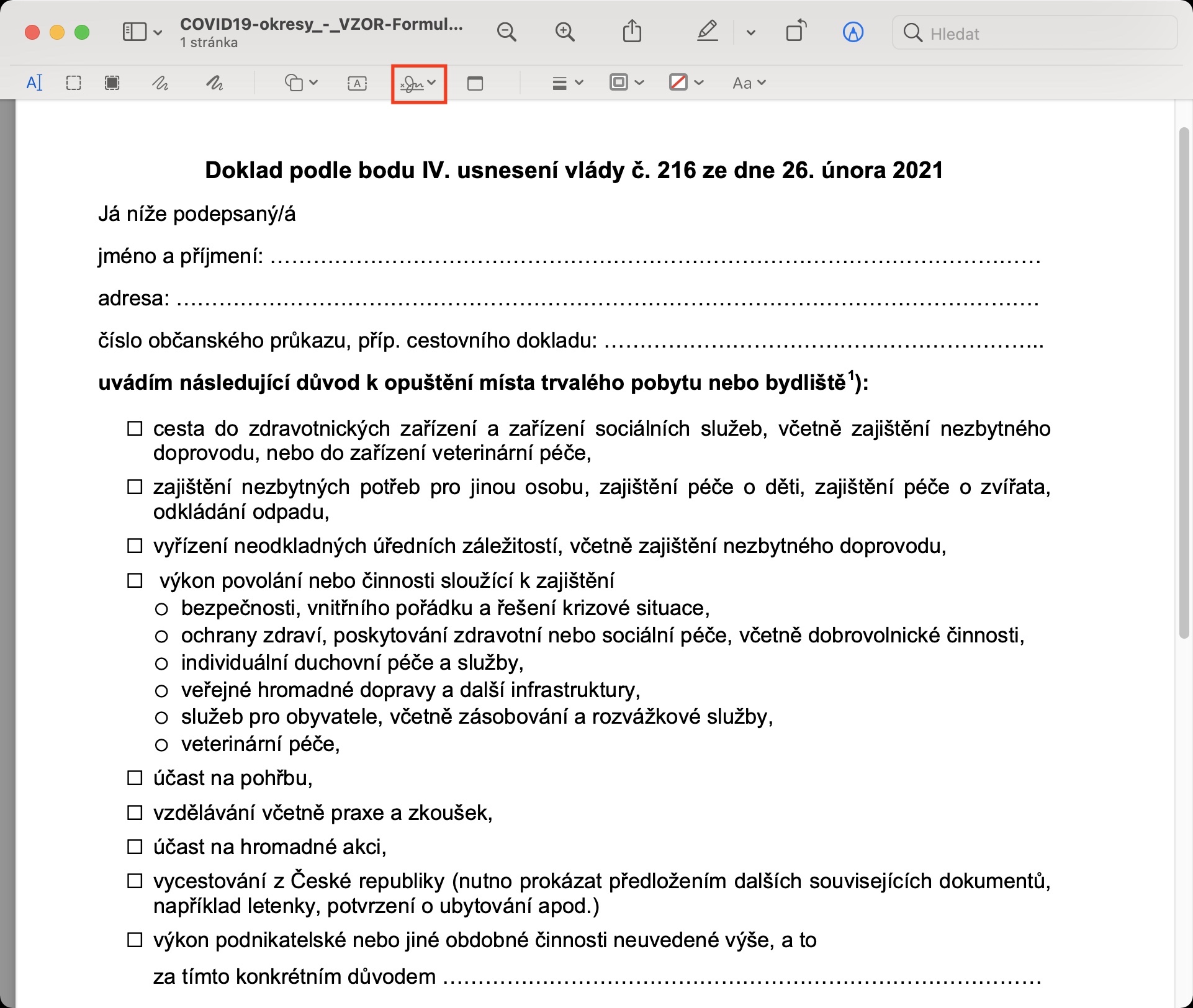
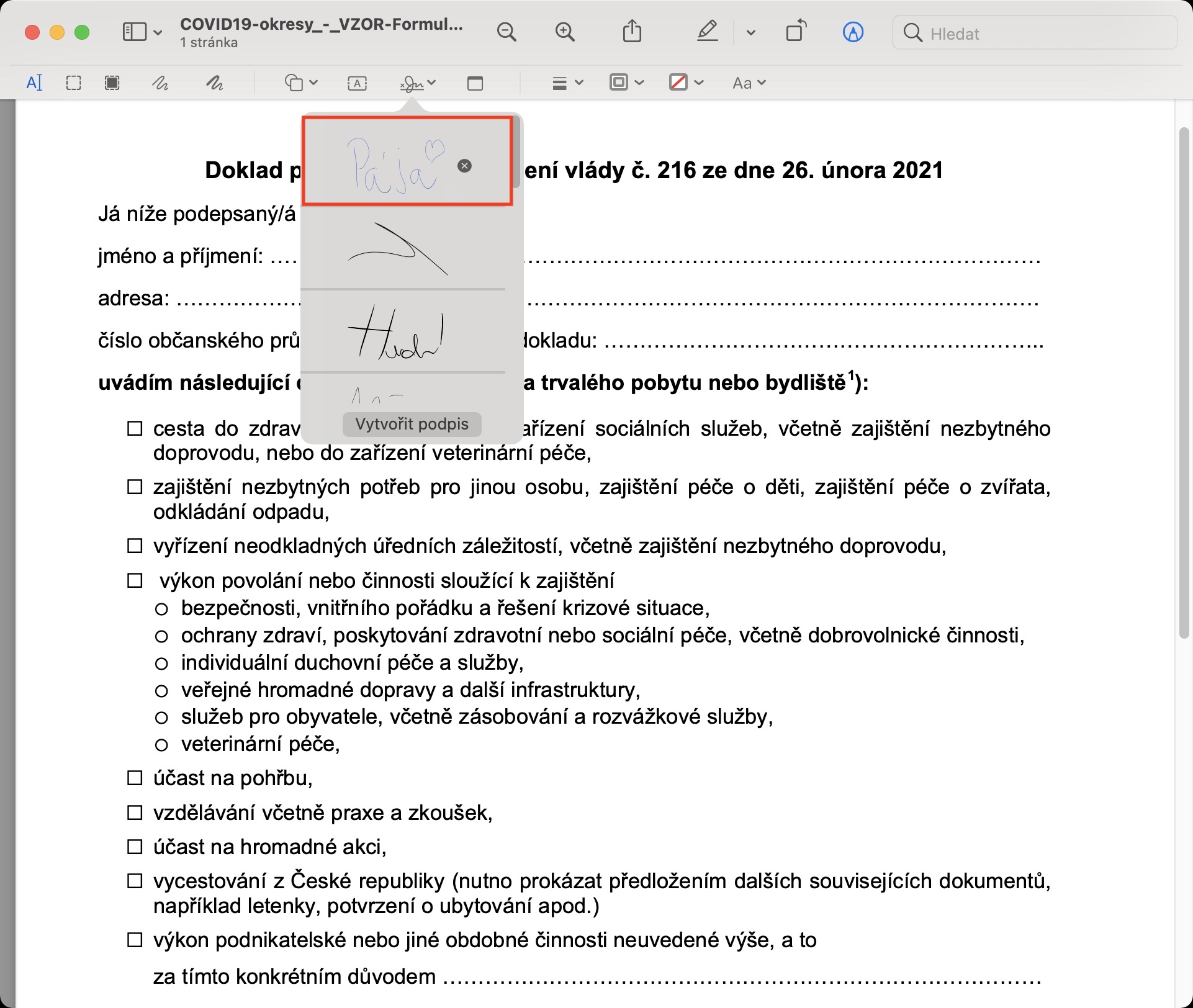
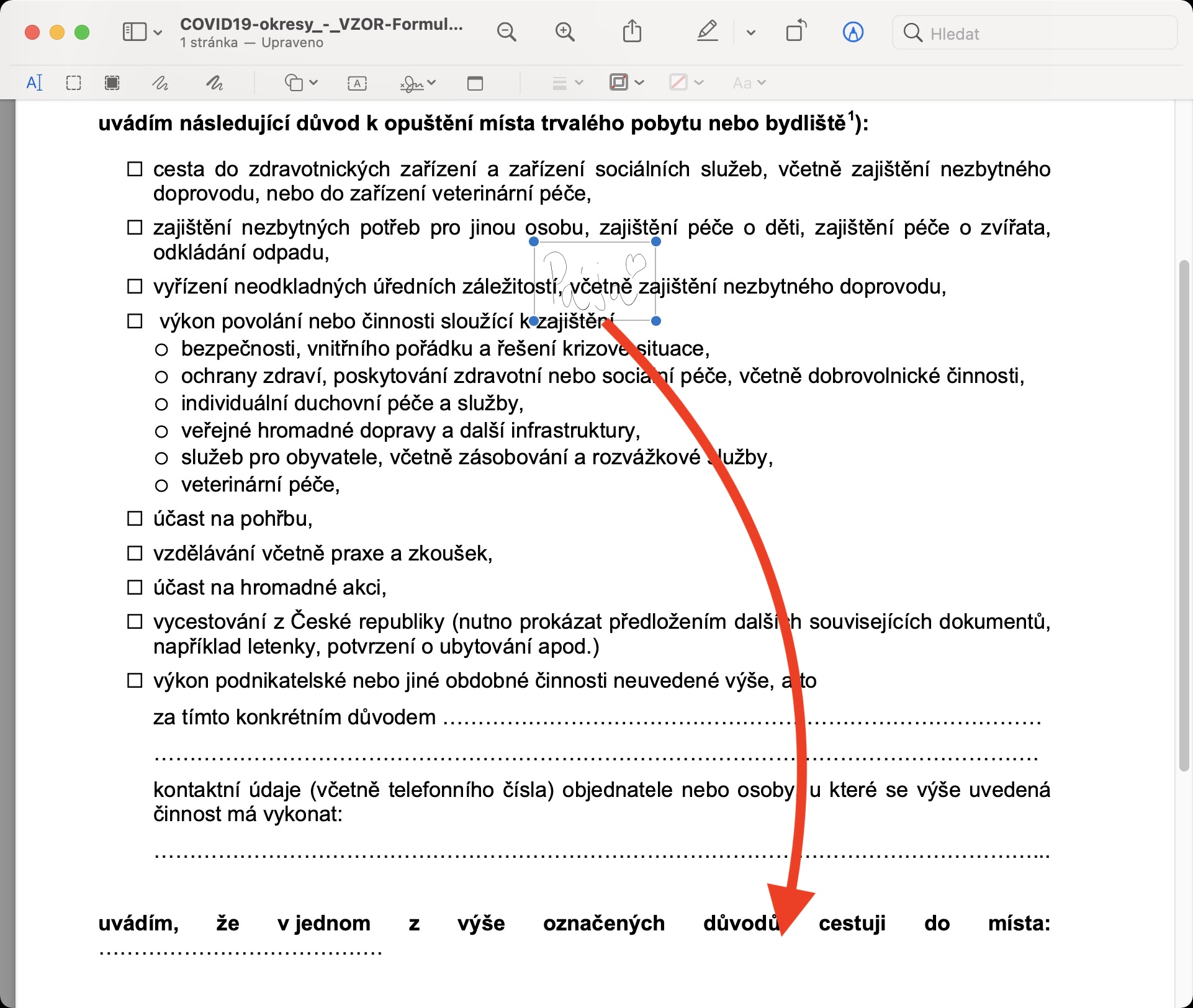
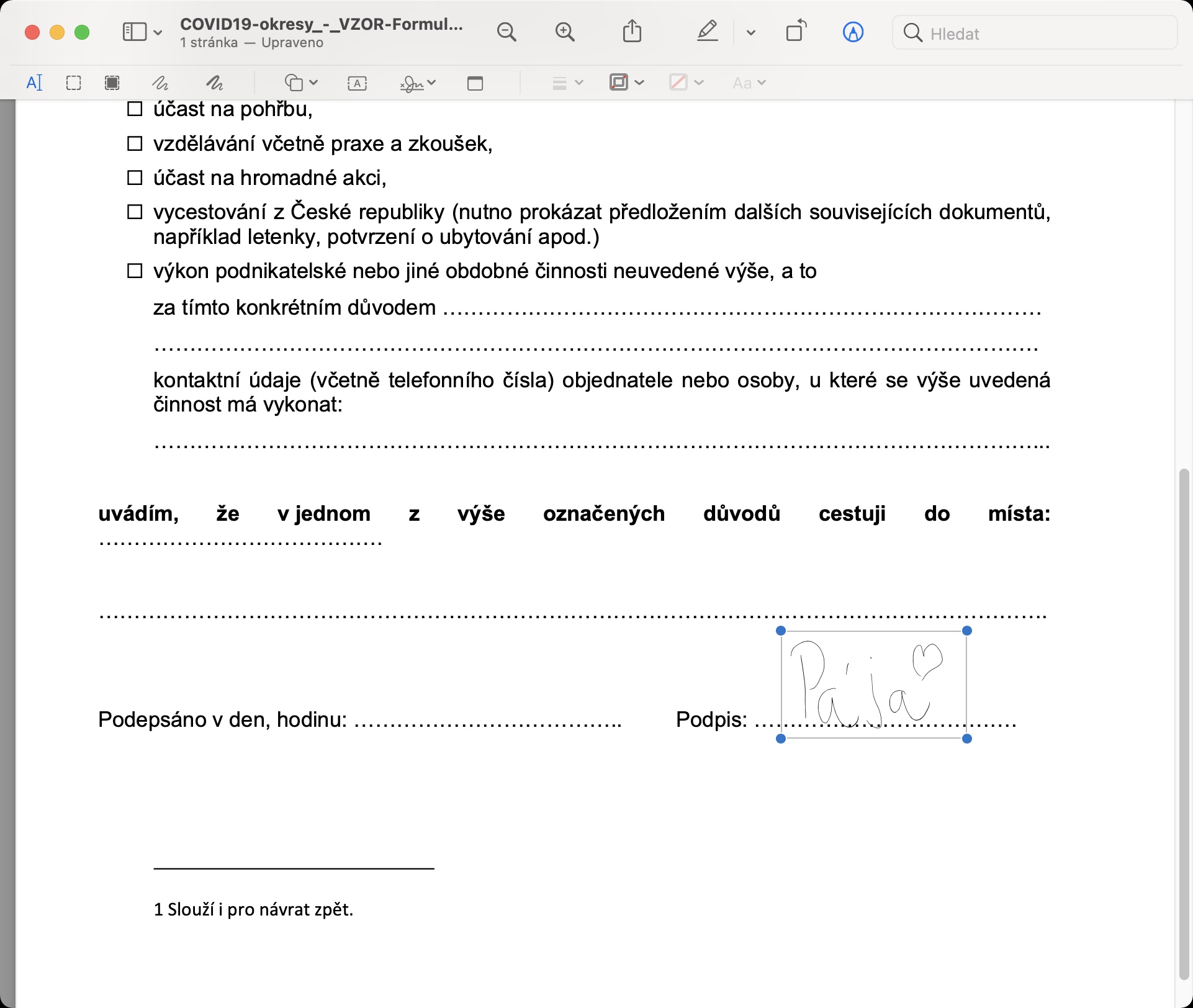
Είναι δυνατόν η υπογραφή να ήταν «μπλε»; Δεν το σκέφτηκα ποτέ αυτό... Ευχαριστώ για τις πληροφορίες
Γεια σας, φυσικά και είναι δυνατόν. Πρώτα, εισάγετε μια υπογραφή στο έγγραφο με τον κλασικό τρόπο και, στη συνέχεια, κάντε κλικ για να το επισημάνετε. Στη συνέχεια, το μόνο που έχετε να κάνετε είναι να κάνετε κλικ στο εικονίδιο για την αλλαγή του χρώματος του περιγράμματος στο επάνω μέρος των σχολιασμών (τετράγωνο - περίγραμμα, τρίτο εικονίδιο από τα δεξιά) και να επιλέξετε το χρώμα εδώ.