Μπορεί να σκεφτείτε αφού διαβάσετε τον τίτλο αυτού του άρθρου ότι η απεγκατάσταση μιας εφαρμογής στο macOS είναι πολύ απλή και ακόμη και ένας εκπαιδευμένος πίθηκος μπορεί να το κάνει. Ωστόσο, πρέπει να σας διαβεβαιώσω ότι δεν είναι όλα τόσο ρόδινα όσο μπορεί να φαίνονται με την πρώτη ματιά. Στο ανταγωνιστικό λειτουργικό σύστημα Windows, δημιουργείται μια ειδική ενότητα για την απεγκατάσταση εφαρμογών στις ρυθμίσεις, στην οποία μπορείτε απλά να απεγκαταστήσετε κάθε πρόγραμμα πατώντας ένα κουμπί. Τις περισσότερες φορές, όλα τα δεδομένα απεγκαθίστανται μαζί με το πρόγραμμα, αλλά αυτό δεν ισχύει πάντα κατά την απεγκατάσταση εφαρμογών στο macOS.
Θα μπορούσε να είναι σε ενδιαφέρει
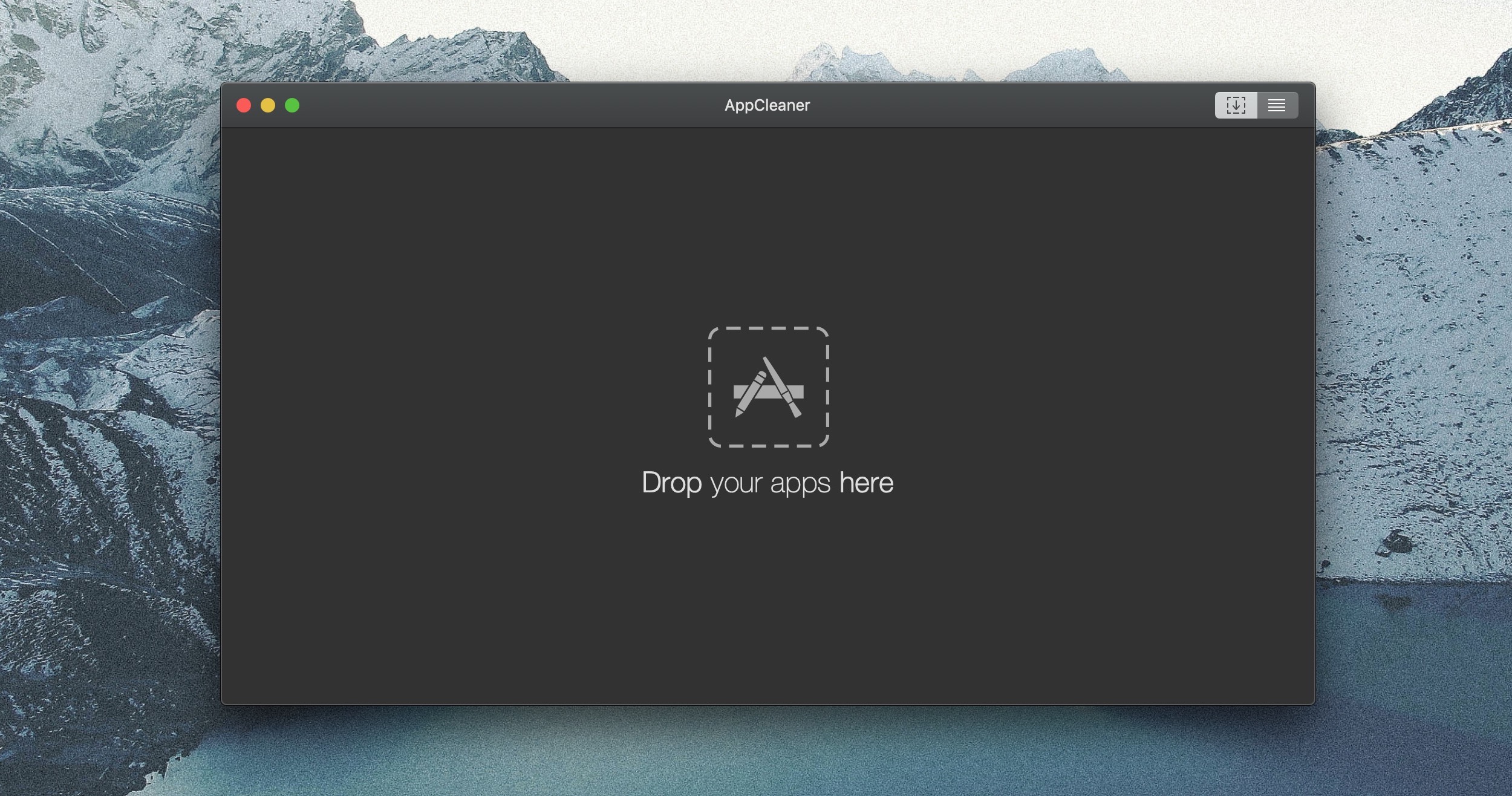
Αποφάσισα να χωρίσω αυτό το άρθρο σε τρία διαφορετικά επίπεδα απεγκατάστασης εφαρμογών. Το πρώτο, πιο απλό επίπεδο, εμφανίζεται όταν έχετε κατεβάσει μια εφαρμογή από το App Store. Εάν έχετε εγκαταστήσει μια εφαρμογή που δεν προέρχεται από το App Store, η απεγκατάστασή της είναι λίγο πιο περίπλοκη, αλλά εξακολουθεί να είναι σχετικά απλή. Και αν θέλετε να είστε σίγουροι ότι διαγράφετε όλα τα δεδομένα μαζί με την εφαρμογή κατά την κατάργηση της εφαρμογής, πρέπει να χρησιμοποιήσετε προγράμματα που μπορούν να σας βοηθήσουν με αυτήν τη διαδικασία. Ας απέχουμε λοιπόν από τις αρχικές διατυπώσεις και ας μπούμε κατευθείαν στο θέμα.
Απεγκατάσταση εφαρμογών που έχουν ληφθεί από το App Store
Εάν έχετε κατεβάσει μια εφαρμογή από το App Store, η διαδικασία είναι πρακτικά η πιο απλή. Το μόνο που χρειάζεται να κάνετε για να απεγκαταστήσετε μια εφαρμογή που έχετε λάβει από το App Store είναι να ανοίξετε Launchpad. Μπορείτε είτε να χρησιμοποιήσετε τη συντόμευση στο Dock είτε να πατήσετε το πλήκτρο F4. Μόλις μπείτε στο Launchpad, Κρατήστε κλειδί Επιλογή. Όλα τα εικονίδια εφαρμογών θα ξεκινήσουν σέικ και σε μερικά από αυτά εμφανίζεται στην επάνω αριστερή γωνία σταυρός. Οι εφαρμογές με σταυρό είναι εκείνες οι εφαρμογές που έχετε κατεβάσει από το App Store και μπορείτε να τις διαγράψετε με ένα μόνο πάτημα. Για απεγκατάσταση εφαρμογή επομένως κλικ στο σταυρό και γίνεται.
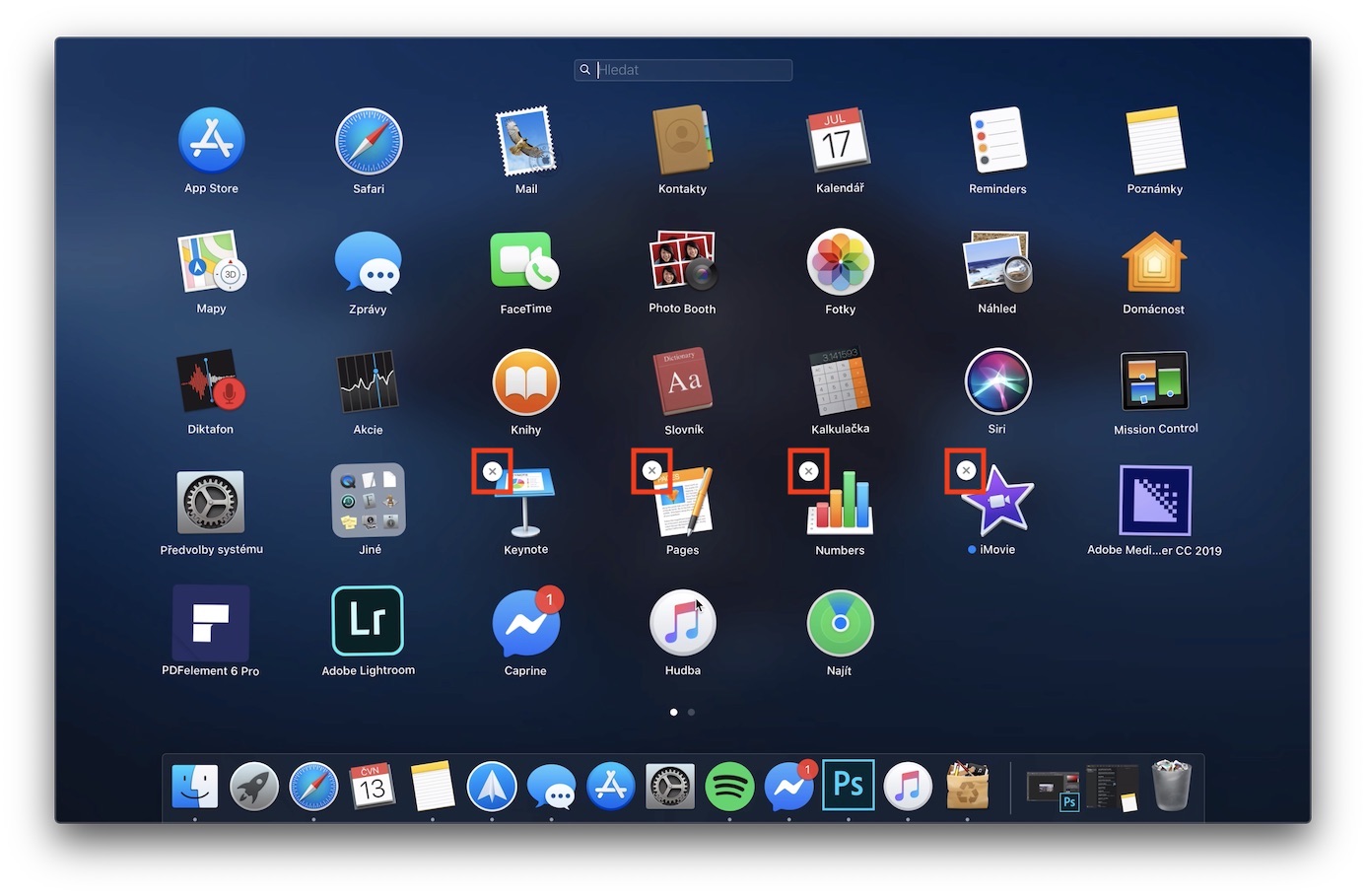
Απεγκατάσταση εφαρμογών που έχουν ληφθεί εκτός του App Store
Εάν κατεβάσατε το πακέτο εγκατάστασης μιας εφαρμογής στο Διαδίκτυο και στη συνέχεια το εγκαταστήσατε, η παραπάνω διαδικασία δεν θα λειτουργήσει για εσάς. Σε αυτή την περίπτωση, πρέπει να ανοίξετε Finder και μεταβείτε στην ενότητα στο αριστερό μενού aplikace, όπου βρίσκονται όλες οι εφαρμογές που έχετε εγκαταστήσει στη συσκευή σας macOS. Εδώ, αρκεί μόνο η λίστα βρείτε την εφαρμογή, ποιο θέλεις απεγκατάσταση, μετά αυτή σημάδι και κάντε κλικ σε αυτό κάντε δεξί κλικ. Από το αναπτυσσόμενο μενού που εμφανίζεται, κάντε κλικ στο κουμπί Μετακίνηση στον κάδο απορριμμάτων. Είναι πιθανό το σύστημα να σας ζητήσει κάποιες εφαρμογές εξουσιοδότηση χρησιμοποιώντας κωδικό πρόσβασης. Απαραίτητο βέβαια είναι και η διαγραφή της εφαρμογής τελείωσε. Επομένως, εάν εμφανιστεί μια ειδοποίηση ότι η εφαρμογή δεν μπορεί να διαγραφεί, πρώτα κλείστε την και, στη συνέχεια, προσπαθήστε να τη διαγράψετε ξανά.
Απεγκατάσταση εφαρμογών μαζί με άλλα δεδομένα χρησιμοποιώντας το AppCleaner
Εάν απεγκαταστήσετε μια εφαρμογή στο Mac σας, θα διαγραφεί στις περισσότερες περιπτώσεις μόνο η εφαρμογή. Τα δεδομένα που δημιούργησε η εφαρμογή στο Mac σας θα μείνουν σε περίπτωση που αποφασίσετε να εγκαταστήσετε ξανά την εφαρμογή. Σε περίπτωση που θέλετε να διαγράψετε τόσο την εφαρμογή όσο και τα δεδομένα, μπορείτε να χρησιμοποιήσετε διαφορετικές εφαρμογές για αυτό. Ωστόσο, η εφαρμογή αποδείχθηκε η πιο χρήσιμη για μένα AppCleaner, που είναι και τα δύο απολύτως zdarma, αα αφενός έχει απλή διεπαφή χρήστη, που θα καταλάβουν όλοι.
Εφαρμογή AppCleaner μπορείτε να κάνετε λήψη χρησιμοποιώντας αυτός ο σύνδεσμος. Επιλέξτε στη δεξιά πλευρά της σελίδας τελευταία έκδοση και επιβεβαιώστε τη λήψη. Η εφαρμογή δεν χρειάζεται καν να εγκατασταθεί - αρκεί ανοίγω τις αποσκευές και τρέξε αμέσως. Το περιβάλλον χρήστη της εφαρμογής είναι πολύ απλό. Αρκεί πάντα να εισάγετε το ίδιο το παράθυρο από το φάκελο aplikace (δείτε τη διαδικασία παραπάνω) μετακινηθείτε εδώ εφαρμογή, ποιο θέλεις απεγκατάσταση. Μετά το σύρσιμο, πραγματοποιείται ένα είδος «σάρωσης» αρχείων που σχετίζονται με την εφαρμογή. Αφού ολοκληρωθεί η σάρωση, θα εμφανιστεί το μέγεθος και ο συνολικός αριθμός των αρχείων που μπορείτε να διαγράψετε. Μπορείτε τότε επιλέγω, είτε θέλετε να απεγκαταστήσετε όλα αυτά τα αρχεία ή απλώς μερικά. Μόλις έχετε την επιλογή σας, απλώς κάντε κλικ στο κουμπί ΑΦΑΙΡΕΣΗ στο κάτω δεξιό μέρος του παραθύρου.
Ορισμένες εφαρμογές έχουν τα δικά τους πακέτα απεγκατάστασης
Πριν προσπαθήσετε να απεγκαταστήσετε την εφαρμογή, βεβαιωθείτε ότι δεν είναι διαθέσιμη αρχείο για απεγκατάσταση. Για παράδειγμα, εάν εργάζεστε με προγράμματα από πλίθα, ώστε να μπορείτε να χρησιμοποιήσετε ένα ειδικό αρχείο με το οποίο μπορείτε να απεγκαταστήσετε όλα τα δεδομένα μαζί με την εφαρμογή. Το ειδικό αρχείο βρίσκεται στο Εφαρμογές, για να βρείτε την εφαρμογή που θέλετε να απεγκαταστήσετε. Εάν η εφαρμογή βρίσκεται στο φακέλους, επομένως είναι πολύ πιθανό να περιέχει i απεγκατάσταση αρχείου – συνήθως έχει όνομα απεγκατάσταση. Μετά την εκτέλεση αυτού του αρχείου, το απεγκατάσταση μέσω του επίσημου τρόπου.
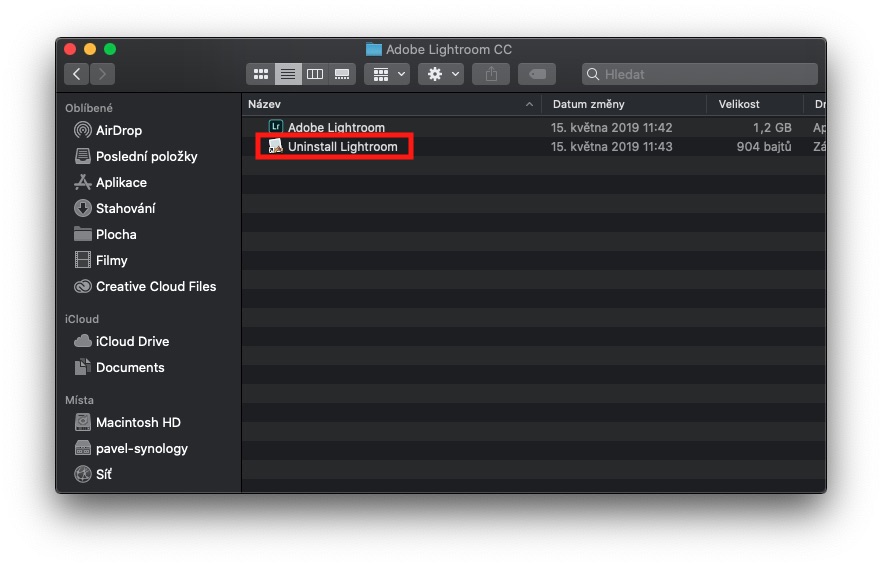
Ίσως σκεφτήκατε ότι η απεγκατάσταση εφαρμογών δεν είναι επιστήμη στο macOS. Έτσι, σε αυτό το άρθρο, ίσως σας έπεισα για το αντίθετο. Εάν θέλετε να διαγράψετε εντελώς ολόκληρη την εφαρμογή μαζί με τα δεδομένα της, τότε πιθανότατα δεν μπορείτε να κάνετε χωρίς μια εφαρμογή τρίτου κατασκευαστή.
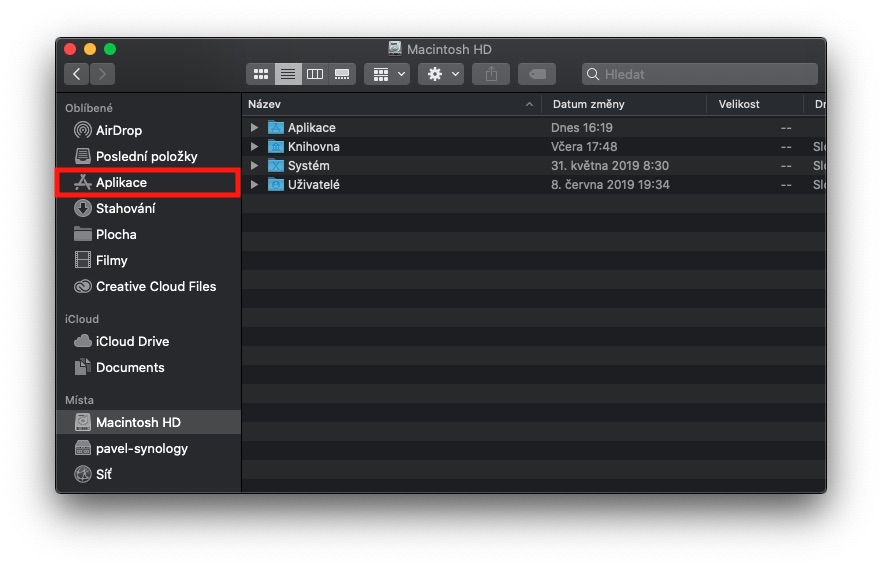
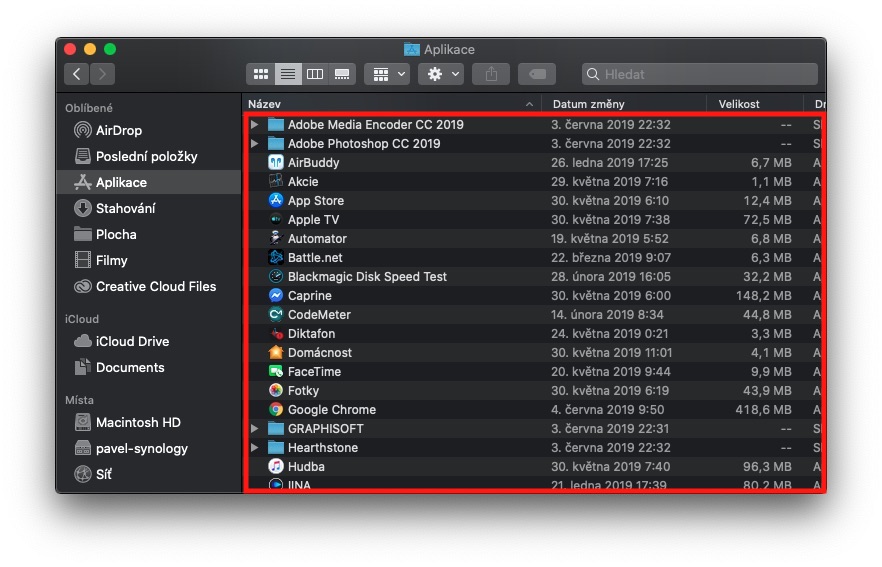
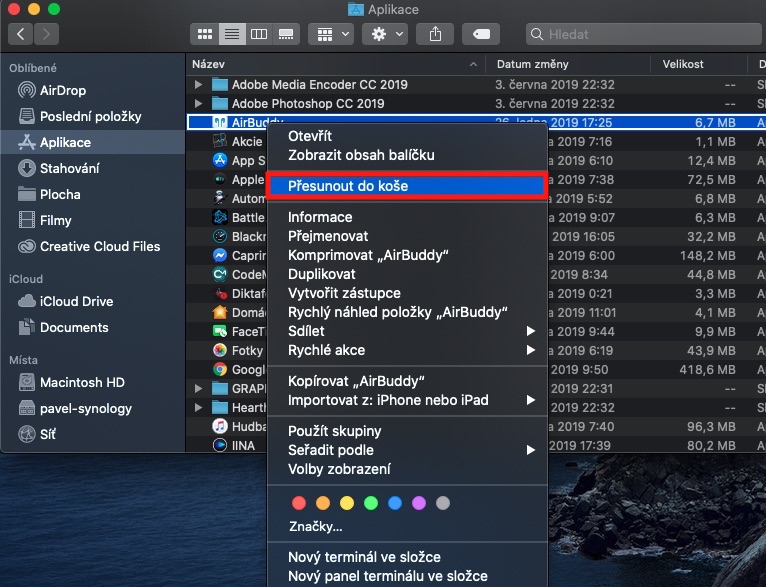
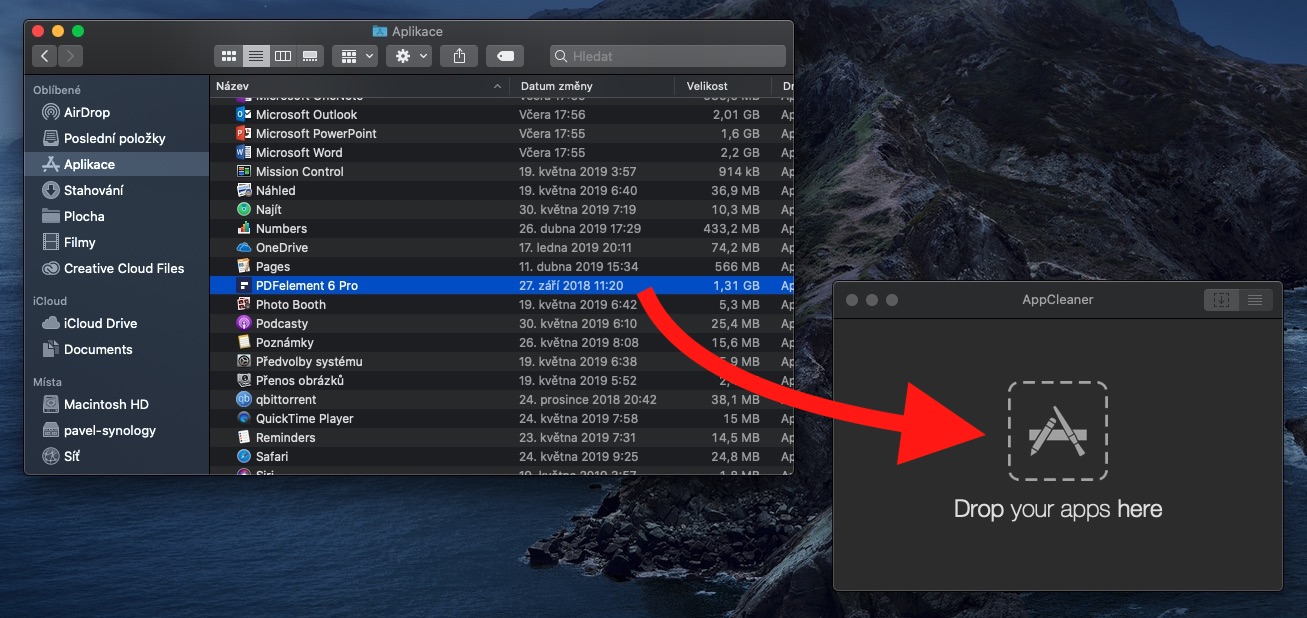
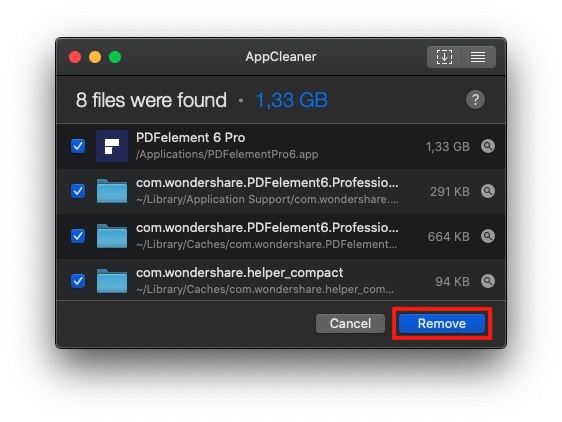
"Κατάργηση εγκατάστασης εφαρμογών που έχουν ληφθεί εκτός του App Store"
—> Δυστυχώς, αυτή είναι μόνο η μισή διαδικασία. Αυτό θα διαγράψει την "εφαρμογή" (στην πραγματικότητα ένα πακέτο αρχείων), αλλά οι προτιμήσεις και τα αρχεία στη Βιβλιοθήκη θα παραμείνουν - και αυτά είναι εκατοντάδες megabyte για ορισμένες εφαρμογές. Με άλλα λόγια: χρησιμοποιήστε το Spotlight για να αναζητήσετε άλλα ίχνη της εφαρμογής. Και για να γίνουν τα πράγματα χειρότερα, υπάρχουν δύο Βιβλιοθήκες, σύστημα και χρήστης.
Όταν πρόκειται για τη συγγραφή οδηγιών, αλήθεια, σωστά;
Γι' αυτό οι συγγραφείς περιέγραψαν αμέσως τη χρήση της εφαρμογής AppCleaner, η οποία κάνει ό,τι γράφετε χωρίς να αναζητά μη αυτόματα αρχεία στις βιβλιοθήκες ;-)