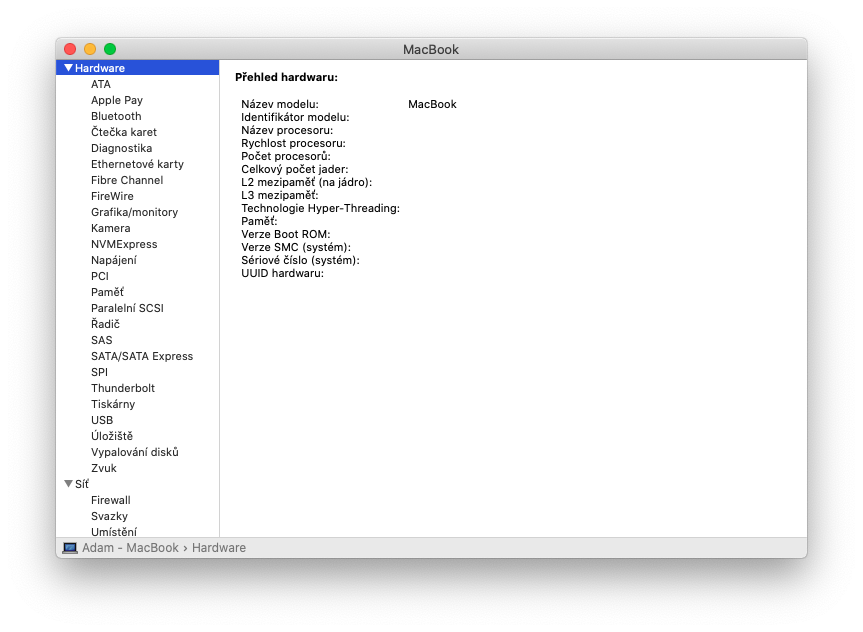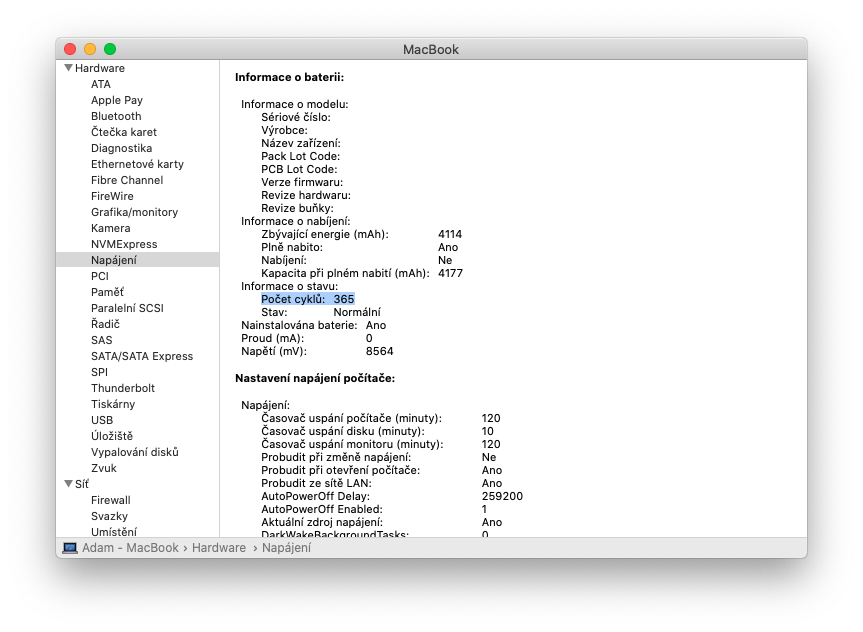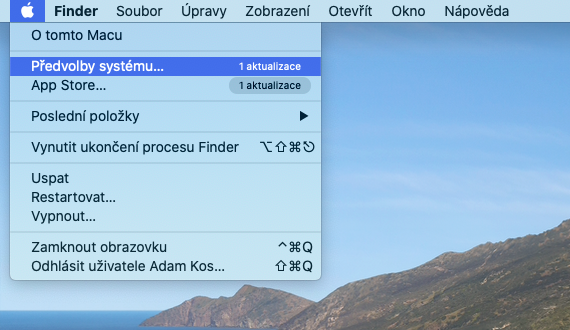Όταν χρησιμοποιείτε το φορητό υπολογιστή Mac σας, η μπαταρία του περνάει από κύκλους φόρτισης. Ταυτόχρονα, ένας κύκλος φόρτισης σημαίνει πλήρη αποφόρτιση της μπαταρίας - αλλά αυτό δεν αντιστοιχεί απαραίτητα σε μία φόρτιση. Για παράδειγμα, μπορείτε να χρησιμοποιήσετε μόνο τη μισή ισχύ σε μια μέρα και στη συνέχεια να φορτίσετε ξανά την μπαταρία μέχρι να γεμίσει. Εάν κάνετε το ίδιο πράγμα την επόμενη μέρα, θα υπολογίζεται ως ένας κύκλος φόρτισης, όχι δύο.
Οι μπαταρίες έχουν περιορισμένο αριθμό κύκλων φόρτισης, μετά τον οποίο μπορεί να αναμένεται μείωση της απόδοσης. Με αυτόν τον τρόπο, μπορεί να χρειαστούν αρκετές ημέρες για να ολοκληρωθεί ολόκληρος ο κύκλος φόρτισης, παρατείνοντας έτσι τη διάρκεια ζωής του. Αφού συμπληρώσετε τον δεδομένο αριθμό κύκλων, συνιστάται η αντικατάσταση της μπαταρίας για να διατηρηθεί η απόδοση του υπολογιστή. Μπορείτε ακόμα να χρησιμοποιήσετε την μπαταρία αφού φτάσετε τον μέγιστο αριθμό κύκλων, αλλά ενδέχεται να έχετε μικρότερη διάρκεια ζωής της μπαταρίας.
Θα μπορούσε να είναι σε ενδιαφέρει

Μπορείτε να καταλάβετε πότε πρέπει να αντικατασταθεί η μπαταρία από τον αριθμό των χρησιμοποιημένων και των υπολειπόμενων κύκλων φόρτισης της μπαταρίας. Η μπαταρία σας έχει σχεδιαστεί για να διατηρεί έως και το 80% της αρχικής χωρητικότητας φόρτισης μετά από έναν μέγιστο αριθμό κύκλων. Ωστόσο, θα έχετε φυσικά την καλύτερη απόδοση εάν αντικαταστήσετε την μπαταρία αφού φτάσετε τον μέγιστο αριθμό κύκλων.
Προσδιορισμός του αριθμού των κύκλων μπαταρίας σε ένα MacBook
- Με το κλειδί πατημένο Alt (Επιλογή)w κάντε κλικ στο μενού Apple.
- Επιλέγω Πληροφορίες συστήματος.
- Στο τμήμα υλικού στο παράθυρο Πληροφορίες για Σύστημα επιλέγω Ναπαγιέν.
- Ο τρέχων αριθμός κύκλων παρατίθεται στην ενότητα Πληροφορίες μπαταρίας.
Ο μέγιστος αριθμός κύκλων ποικίλλει μεταξύ διαφορετικών μοντέλων Mac. Σε γενικές γραμμές, ωστόσο, μπορεί να ειπωθεί ότι όλα τα σύγχρονα MacBook που κατασκευάστηκαν μετά το 2009 έχουν μέγιστο αριθμό κύκλων της μπαταρίας τους στο όριο των χιλίων. Αλλά αν θέλετε να μάθετε ακόμα περισσότερα για την μπαταρία, μπορείτε.
Θα μπορούσε να είναι σε ενδιαφέρει

Προβολή ιστορικού χρήσης μπαταρίας MacBook
Στο παράθυρο Ιστορικό ενέργειας του φορητού υπολογιστή Mac, μπορείτε να παρακολουθείτε την μπαταρία του Mac, την κατανάλωση ενέργειας και την ενεργοποίηση της οθόνης. Μπορείτε να δείτε αυτά τα δεδομένα είτε για τις τελευταίες 24 ώρες είτε για τις τελευταίες 10 ημέρες.
- Επιλέξτε μια προσφορά Apple –> Προτιμήσεις συστήματος.
- Κάντε κλικ στην επιλογή Μπαταρία και μετά Ιστορικό κατανάλωσης.
- Επιλέγοντας ένα στοιχείο Τελευταίες 24 ώρες ή Τελευταίες 10 μέρες δείτε το ιστορικό χρήσης για αυτήν την περίοδο.
Μπορείτε επίσης να δείτε τις ακόλουθες πληροφορίες εδώ:
- Στάβ μπαταρία: Εμφανίζει το μέσο επίπεδο φόρτισης της μπαταρίας για κάθε δεκαπέντε λεπτά. Οι σκιασμένες περιοχές δείχνουν πότε φορτιζόταν ο υπολογιστής.
- Κατανάλωση: Δείχνει πόση ενέργεια κατανάλωνε ο υπολογιστής σας κάθε μέρα.
- Η οθόνη είναι ενεργοποιημένη: Εμφανίζει τον χρόνο ενεργοποίησης της οθόνης κατά τις μεμονωμένες ώρες και μεμονωμένες ημέρες.
Θα μπορούσε να είναι σε ενδιαφέρει

Τι να κάνετε εάν η μπαταρία του MacBook σας δεν φορτίζει πάνω από 1%
Ένας πολύ μικρός αριθμός πελατών που έχουν MacBook Pro 2016 ή 2017 αντιμετώπισαν πρόβλημα με τη μη φόρτιση της μπαταρίας πάνω από 1%. Η κατάσταση της μπαταρίας εμφανίζεται ως "Συστήνεται υπηρεσία" σε αυτές τις συσκευές. Από την άλλη πλευρά, εάν η κατάσταση της μπαταρίας σας λέει "Κανονική", αυτό το πρόβλημα δεν ισχύει για αυτήν.
Διαχειριστείτε την υγεία της μπαταρίας στο MacBook
Εάν το MacBook Pro του 2016 ή του 2017 αντιμετωπίζει αυτά τα προβλήματα, ενημερώστε το macOS Big Sur 11.2.1 ή νεότερη έκδοση. Αυτό το λειτουργικό σύστημα θα πρέπει να λύσει το πρόβλημα. Εάν όχι, πρέπει να το κάνετε απευθείας επικοινωνήστε με την Apple και αντικαταστήστε την μπαταρία δωρεάν. Πριν ξεκινήσει το σέρβις, ο υπολογιστής σας θα ελεγχθεί για να διαπιστωθεί εάν πληροί τις προϋποθέσεις για δωρεάν αντικατάσταση μπαταρίας. Μπορείτε να το κάνετε μόνοι σας ελέγχοντας την κατάσταση της μπαταρίας.
Για να προσδιορίσετε το μοντέλο υπολογιστή που μπορεί να επηρεαστεί από το σφάλμα:
- MacBook Pro (13 ιντσών, 2016, δύο θύρες Thunderbolt 3)
- MacBook Pro (13 ιντσών, 2017, δύο θύρες Thunderbolt 3)
- MacBook Pro (13 ιντσών, 2016, τέσσερις θύρες Thunderbolt 3)
- MacBook Pro (13 ιντσών, 2017, τέσσερις θύρες Thunderbolt 3)
- MacBook Pro (15 ιντσών, 2016)
- MacBook Pro (15 ιντσών, 2017)
 Αδάμ Κως
Αδάμ Κως