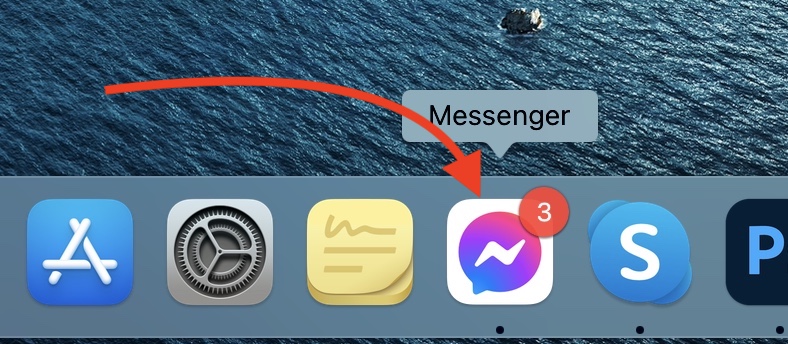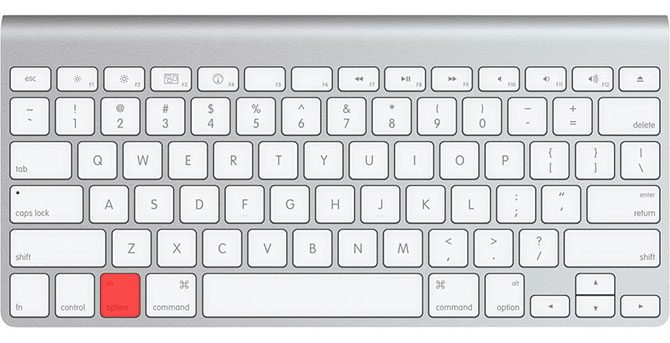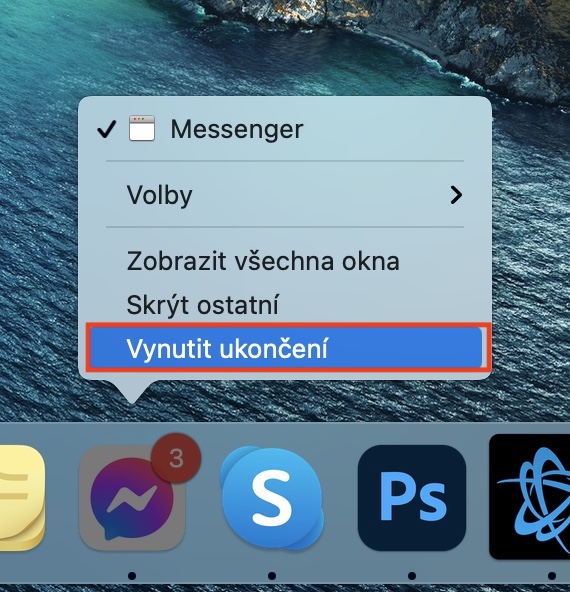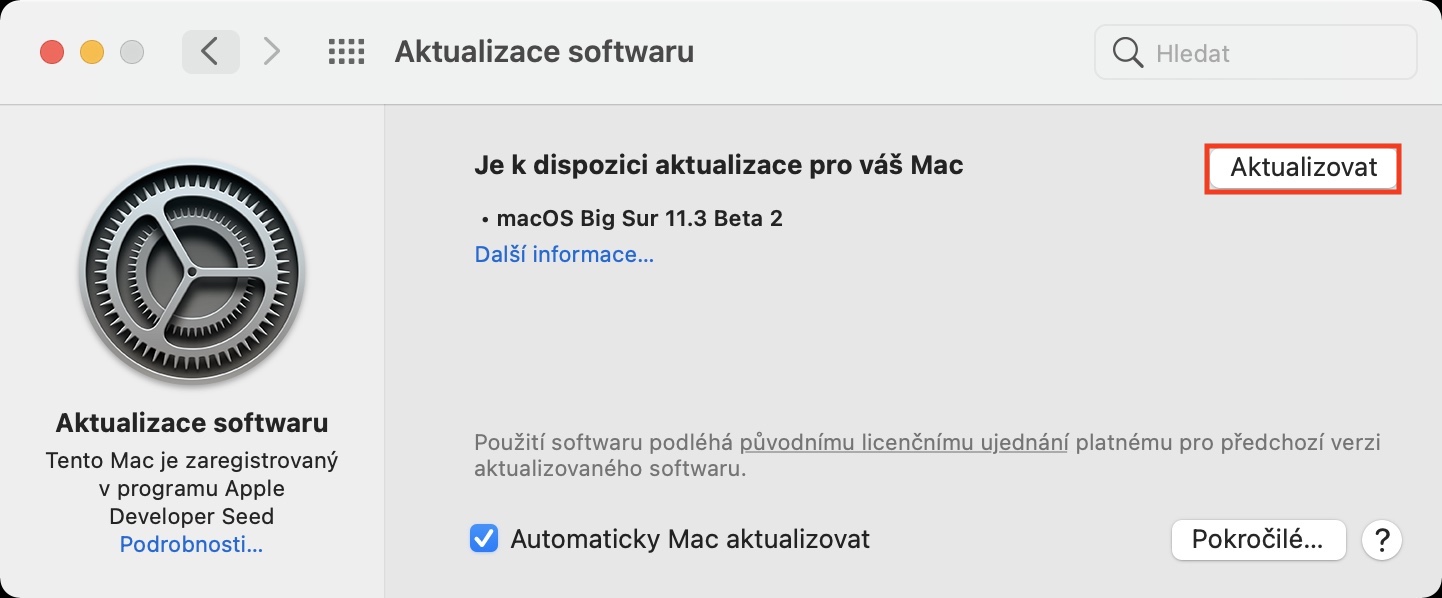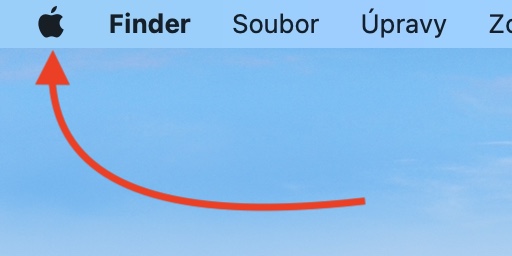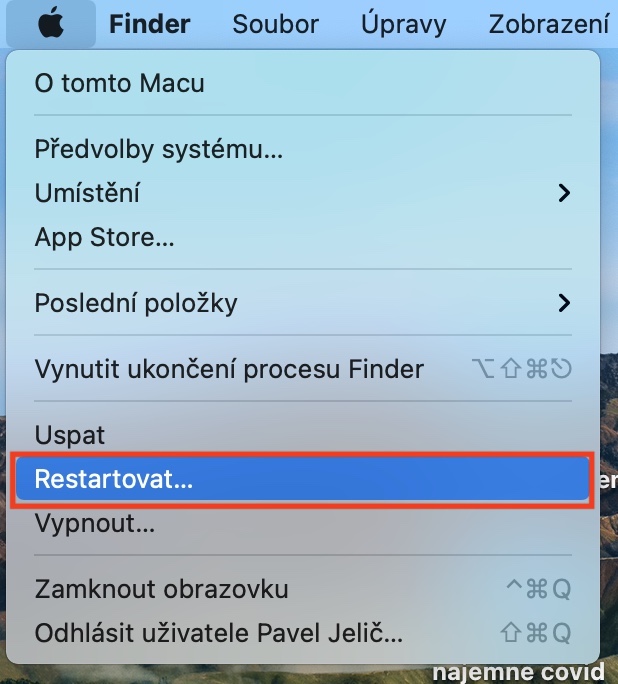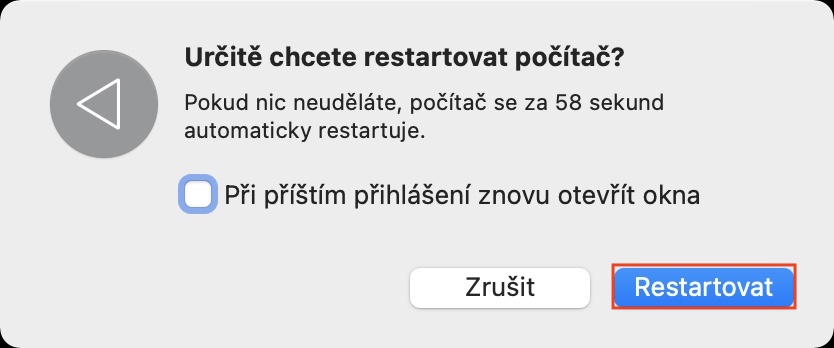Παρά το γεγονός ότι οι υπολογιστές Apple θεωρούνται πολύ αξιόπιστοι, από καιρό σε καιρό μπορεί να βρεθείτε σε διάφορα προβλήματα. Μερικές φορές ολόκληρο το σύστημα μπορεί να θυμώσει, κάτι που απαιτεί επανεκκίνηση, ενώ άλλες φορές μια εφαρμογή θυμώνει άμεσα. Εάν έχετε βρεθεί σε μια κατάσταση όπου μια εφαρμογή έχει αρχίσει να παγώνει στο Mac σας ή αν δεν μπορείτε να εργαστείτε με άλλο τρόπο επειδή έχει κολλήσει, τότε αυτό το άρθρο θα σας φανεί χρήσιμο. Σε αυτό, θα δούμε 5 συμβουλές που θα σας βοηθήσουν με μια παγωμένη εφαρμογή σε Mac. Ας πάμε κατευθείαν στο θέμα.
Θα μπορούσε να είναι σε ενδιαφέρει

Αναγκαστικός τερματισμός εφαρμογής
Εάν μια εφαρμογή κολλήσει, στις περισσότερες περιπτώσεις, ο κλασικός αναγκαστικός τερματισμός της εφαρμογής θα βοηθήσει. Θα πρέπει να σημειωθεί ότι στο macOS, ο αναγκαστικός τερματισμός της εφαρμογής λειτουργεί πρακτικά αμέσως, επομένως δεν χρειάζεται να ανησυχείτε ότι, όπως στα Windows, θα πρέπει να περιμένετε πολύ μετά τον τερματισμό της μέσω του Task Manager. Ωστόσο, ο αναγκαστικός τερματισμός της εφαρμογής μπορεί να είναι επώδυνος σε ορισμένες περιπτώσεις - για παράδειγμα, εάν έχετε ένα έγγραφο λεπτομερώς ή εάν εργάζεστε σε ένα πρόγραμμα γραφικών. Εάν δεν αποθηκεύατε το έργο τακτικά, θα χάσετε τα δεδομένα. Μερικές φορές η αυτόματη αποθήκευση μπορεί να σας σώσει. Εάν θέλετε να κλείσετε βίαια την εφαρμογή, τότε v Προκυμαία Κάντε κλικ κάντε δεξί κλικ (δύο δάχτυλα), λοιπόν κρατήστε το Option (Alt) και κάντε κλικ στο Αναγκαστικός τερματισμός. Στη συνέχεια ενεργοποιήστε ξανά την εφαρμογή.
Ενημέρωση εφαρμογής
Εάν καταφέρατε να κλείσετε αναγκαστικά την εφαρμογή, αλλά στο ίδιο μέρος ή κατά τη διάρκεια της ίδιας ενέργειας, κόλλησε ξανά, τότε πιθανότατα το πρόβλημα δεν είναι από την πλευρά σας, αλλά από την πλευρά του προγραμματιστή. Ακριβώς όπως η Apple μπορεί να κάνει λάθος με τα λειτουργικά συστήματα ή τις εφαρμογές της, το ίδιο κάνει και ένας τρίτος προγραμματιστής. Οι προγραμματιστές συχνά διορθώνουν τα σφάλματα αμέσως, επομένως ελέγξτε εάν έχετε διαθέσιμη μια ενημέρωση εφαρμογής - απλώς μεταβείτε στο App Store, όπου στο κάτω αριστερό κλικ Εκσυγχρονίζω a κάντε τα. Εάν η εφαρμογή δεν προέρχεται από το App Store, τότε πρέπει να βρείτε την επιλογή ενημέρωσης απευθείας στην ίδια την εφαρμογή. Μερικές φορές εμφανίζεται σε εσάς όταν ξεκινάτε την εφαρμογή, επιπλέον, μπορείτε συχνά να βρείτε την επιλογή ενημέρωσης, για παράδειγμα, σε μία από τις επιλογές στην επάνω γραμμή.
Κάντε επανεκκίνηση του Mac σας
Ενημερώσατε το λογισμικό και η εφαρμογή εξακολουθεί να μην λειτουργεί σε καμία από τις περιπτώσεις; Εάν ναι, δοκιμάστε να επανεκκινήσετε τη συσκευή Apple με τον κλασικό τρόπο. Μπορείτε να το κάνετε αυτό πατώντας στην επάνω αριστερή γωνία εικόνισμα , και μετά Επανεκκίνηση… Στη συνέχεια θα εμφανιστεί ένα αναδυόμενο παράθυρο που σας ζητά να επιβεβαιώσετε την επανεκκίνηση. Επιπλέον, μπορείτε να ελέγξετε αν έχετε Mac ή MacBook ακόμα και μετά την επανεκκίνηση ΕΠΙΚΑΙΡΟΠΟΙΗΜΕΝΟ. Μπορείτε να το μάθετε πατώντας στην επάνω αριστερή γωνία εικόνισμα , και μετά Επιλογές συστήματος… Θα ανοίξει ένα νέο παράθυρο όπου μπορείτε να βρείτε και να πατήσετε την επιλογή Αναβάθμιση λογισμικού. Αν υπάρχει ενημέρωση εδώ, φυσικά λήψη και εγκατάσταση. Κάποια άτομα, για ακατανόητους λόγους, παραμένουν σε παλαιότερες εκδόσεις του macOS, κάτι που σίγουρα δεν είναι καλό, τόσο από την άποψη των κατεστραμμένων εφαρμογών όσο και από την άποψη της ασφάλειας.
Σωστή απεγκατάσταση (και επανεγκατάσταση)
Εάν έχετε δοκιμάσει και τα τρία παραπάνω σημεία και η εφαρμογή εξακολουθεί να μην λειτουργεί όπως αναμένεται, δοκιμάστε να τη διαγράψετε και να την εγκαταστήσετε ξανά. Ωστόσο, σίγουρα μην κάνετε απεγκατάσταση με κλασική κατάργηση από το φάκελο Εφαρμογές. Εάν διαγράψετε την εφαρμογή με αυτόν τον τρόπο, όλα τα δεδομένα που είναι αποθηκευμένα βαθιά στο σύστημα δεν θα διαγραφούν πλήρως. Εάν έχετε το αρχικό πρόγραμμα απεγκατάστασης διαθέσιμο για την εφαρμογή (που συχνά ονομάζεται απεγκατάσταση), θα το χρησιμοποιήσετε. Εάν η εφαρμογή δεν διαθέτει πρόγραμμα απεγκατάστασης, κατεβάστε μια ειδική εφαρμογή AppCleaner, που μπορεί να βρει και να διαγράψει όλα τα δεδομένα που είναι κρυμμένα στο σύστημα και σχετίζονται με μια συγκεκριμένη εφαρμογή. Μετά την απεγκατάσταση, εγκαταστήστε ξανά την εφαρμογή και δοκιμάστε την. Εάν θέλετε να μάθετε περισσότερα για το AppCleaner, απλώς κάντε κλικ στο παρακάτω άρθρο κάτω από τον σύνδεσμο χωρίς λήψη.
Θα μπορούσε να είναι σε ενδιαφέρει

Εύρεση του προβλήματος και επικοινωνία με τον προγραμματιστή
Έχετε δοκιμάσει όλες τις παραπάνω συμβουλές και η εφαρμογή εξακολουθεί να μην συμπεριφέρεται σωστά; Εάν απαντήσατε ναι σε αυτήν την ερώτηση, να ξέρετε ότι κάνατε το καλύτερο δυνατό. Τώρα δεν έχετε άλλη επιλογή από το να πάτε, για παράδειγμα, στο Google και να δοκιμάσετε το λάθος Αναζήτηση. Εάν λάβετε έναν κωδικό σφάλματος όταν κολλήσετε, φροντίστε να τον αναζητήσετε - το πιθανότερο είναι ότι θα συναντήσετε άλλους χρήστες με το ίδιο πρόβλημα που έχουν βρει μια (προσωρινή) λύση. Ταυτόχρονα μπορείτε να μετακινηθείτε σε σελίδες προγραμματιστών εφαρμογών, βρες μια επαφή μαζί του και του λείπεις ενημερώσει μέσω e-mail. Εάν γράψετε μια λεπτομερή περιγραφή του προβλήματος στον προγραμματιστή, σίγουρα θα είναι ευγνώμων.