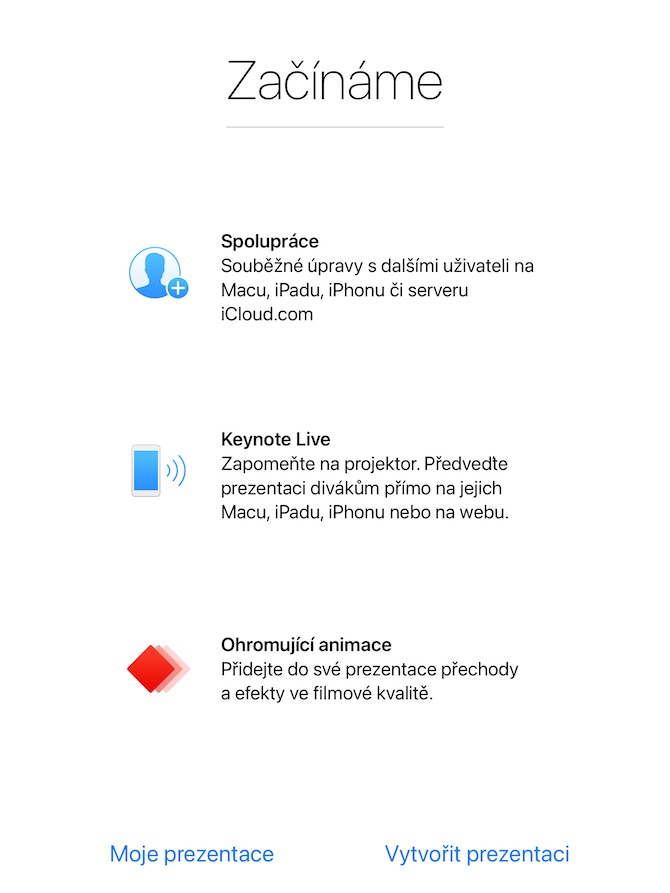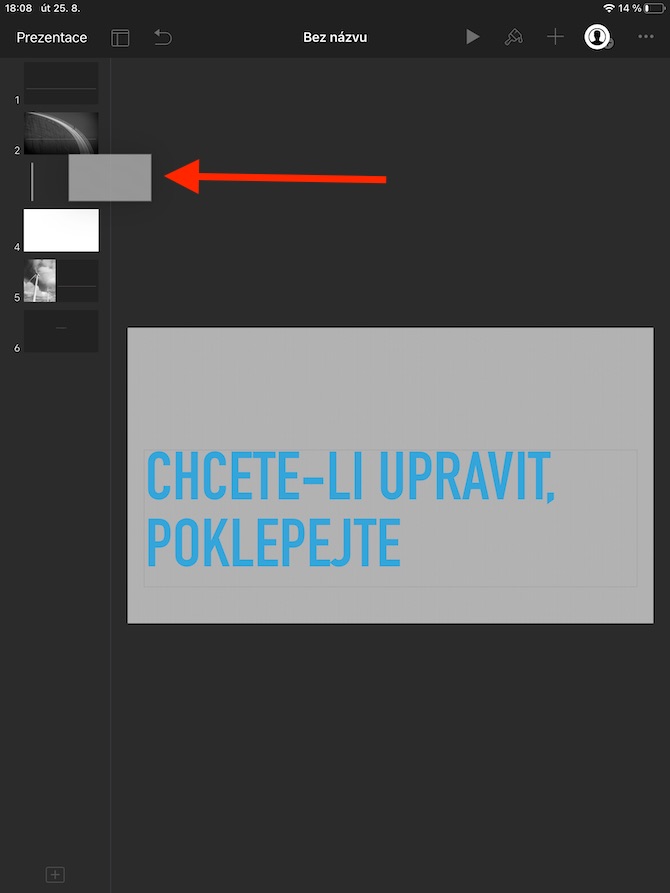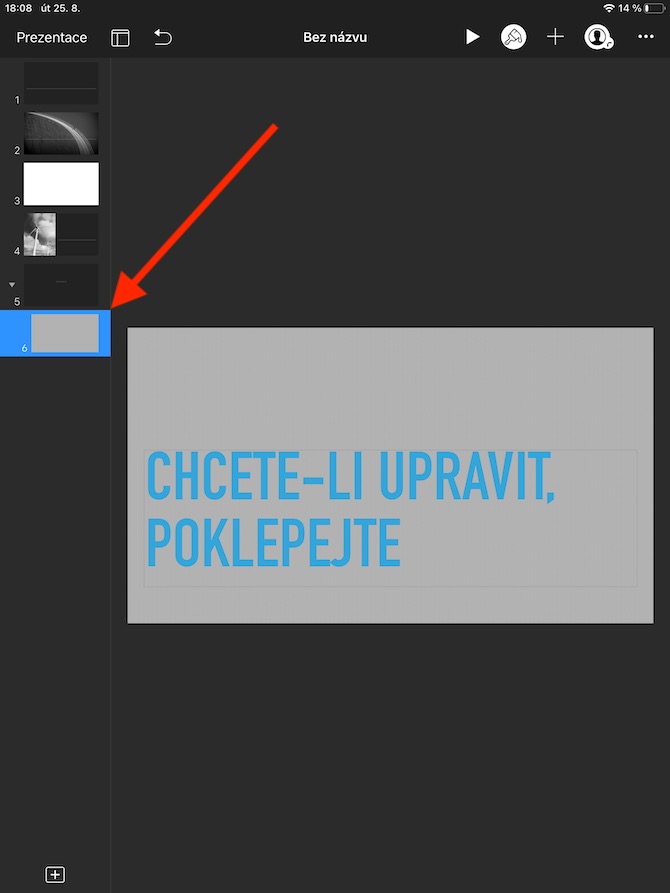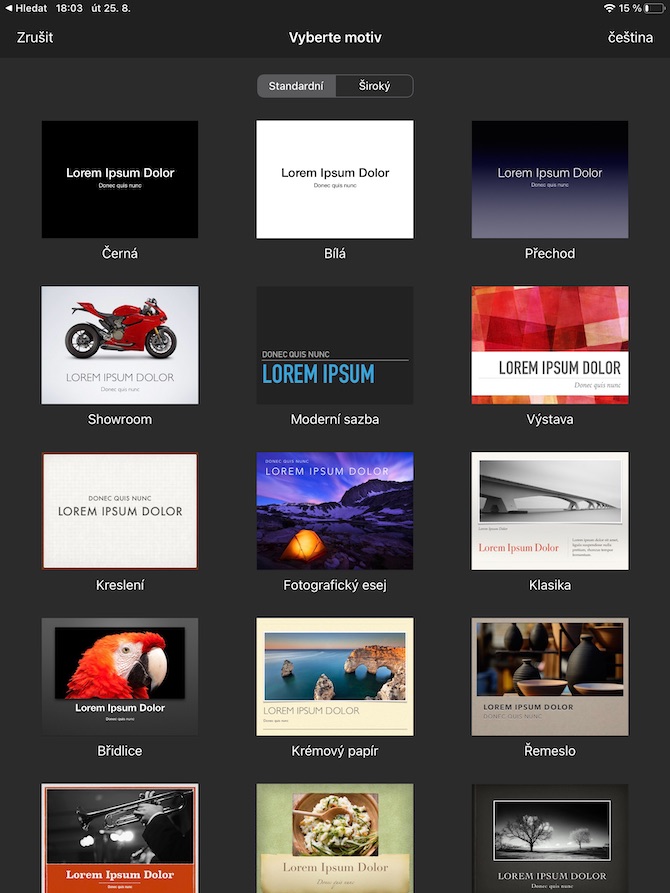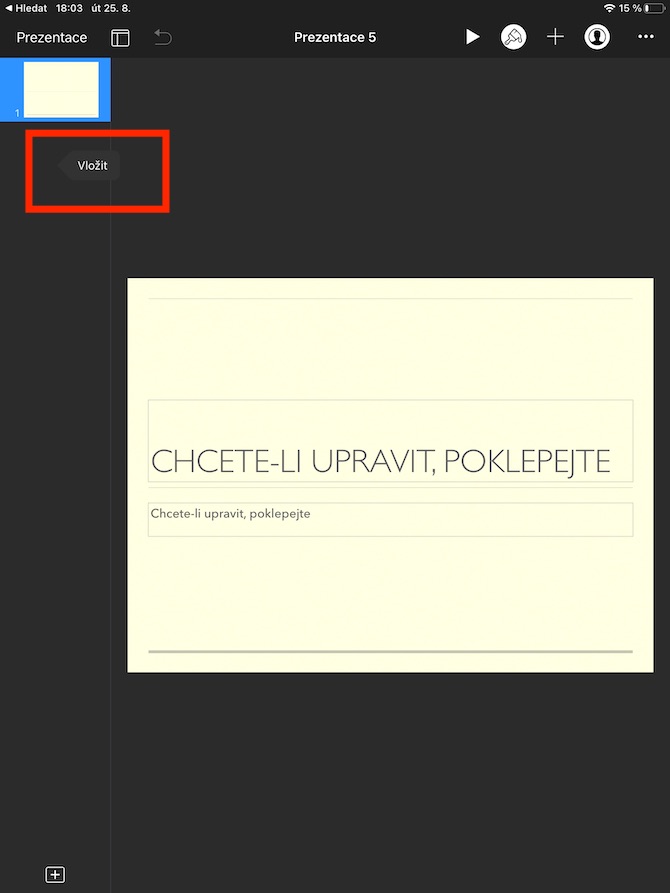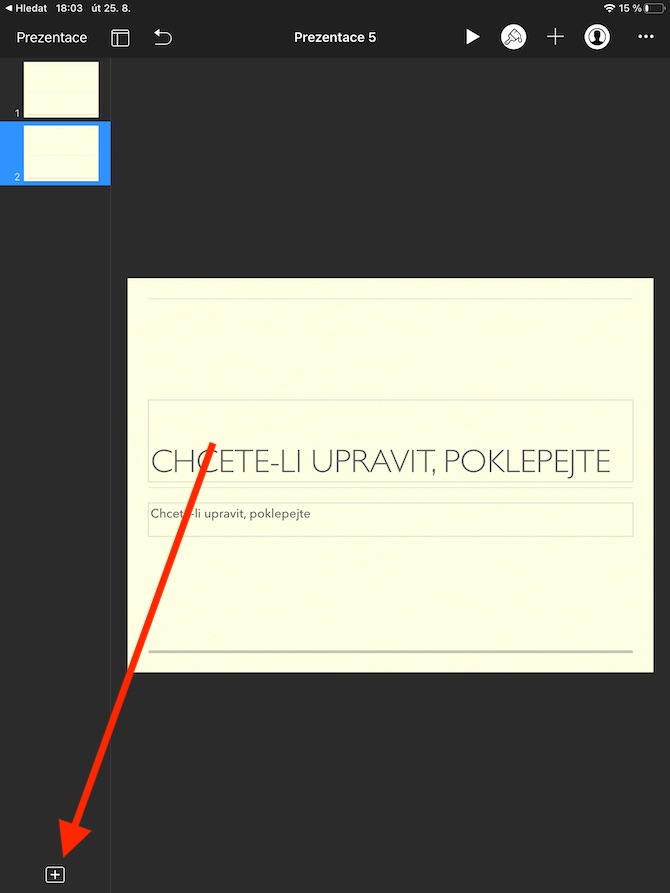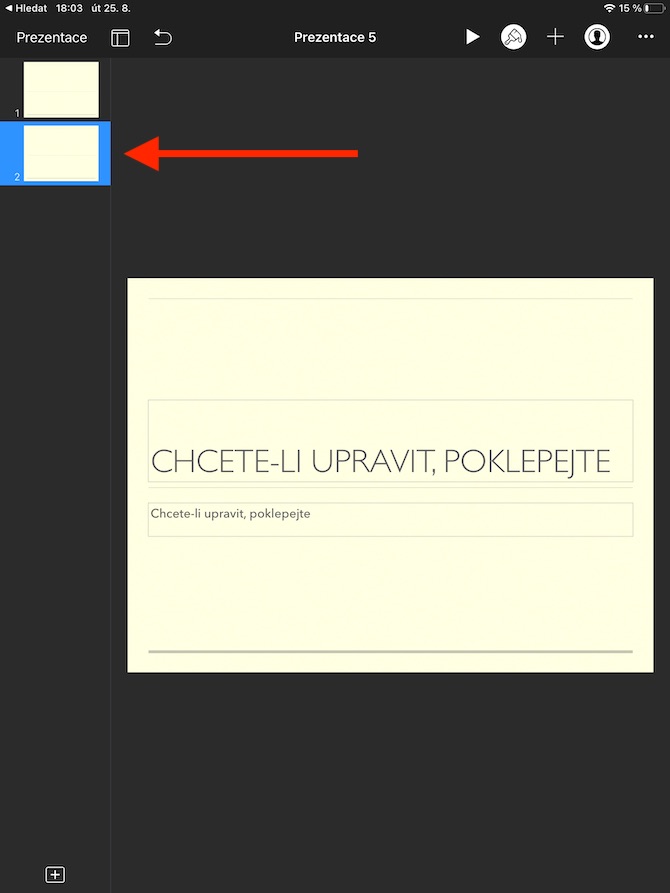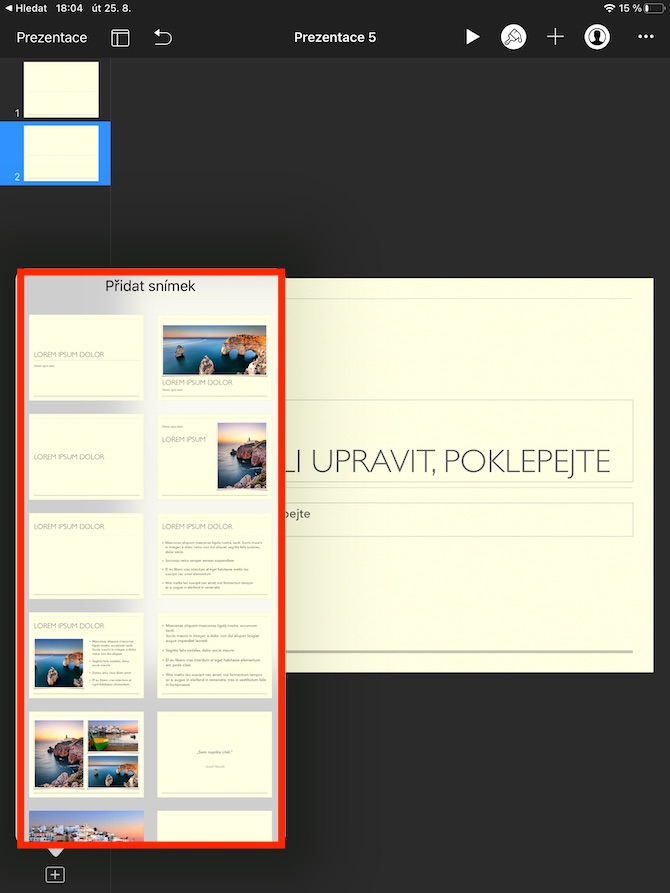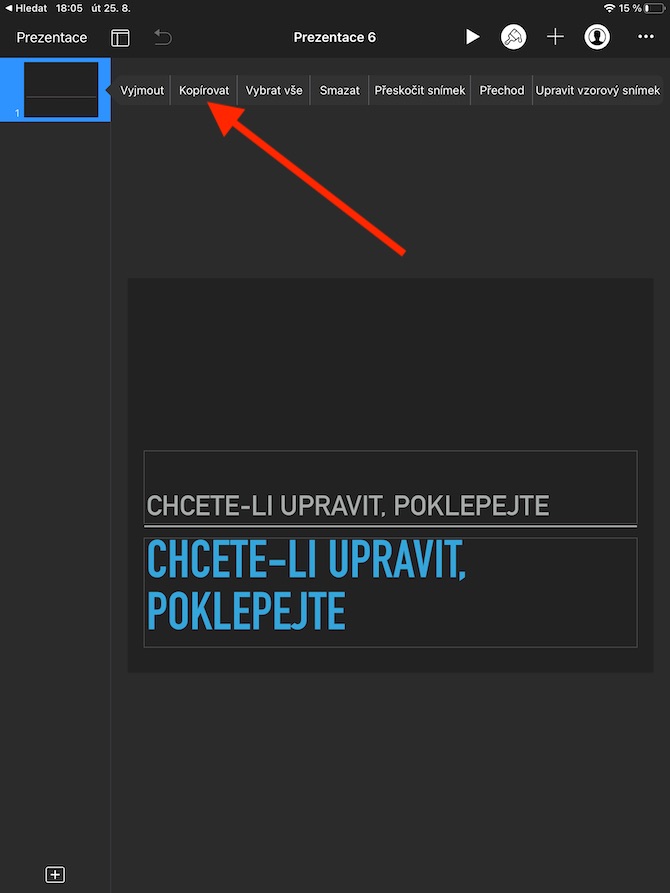Το iPad είναι ένα εξαιρετικό εργαλείο για τη δημιουργία παρουσιάσεων Keynote. Αυτή η εγγενής εφαρμογή προσφέρει πλούσιες δυνατότητες δημιουργίας, διαχείρισης και ελέγχου. Στα επόμενα μέρη της σειράς μας για τις εγγενείς εφαρμογές της Apple, θα επικεντρωθούμε στη δημιουργία παρουσιάσεων στο Keynote στο iPad. Στο πρώτο μέρος, όπως πάντα, θα συζητήσουμε τα απόλυτα βασικά.
Θα μπορούσε να είναι σε ενδιαφέρει

Η βάση είναι να προσθέσετε μια εικόνα στην παρουσίαση - αυτό μπορεί να γίνει είτε κάνοντας κλικ στο κουμπί "+" στο ορθογώνιο στο κάτω μέρος της οθόνης του iPad, είτε σύροντας μια εικόνα από άλλη εφαρμογή σε λειτουργία Split View. Για να αντιγράψετε μια εικόνα, κάντε πρώτα κλικ για να επιλέξετε την επιθυμητή εικόνα, στη συνέχεια κάντε ξανά κλικ σε αυτήν και επιλέξτε Αντιγραφή στο μενού που εμφανίζεται. Στη συνέχεια, στην πλαϊνή γραμμή, κάντε κλικ μετά την εικόνα που θέλετε να εισαγάγετε την αντίστοιχη εικόνα και επιλέξτε Εισαγωγή από το μενού. Μπορείτε επίσης να αντιγράψετε πολλές εικόνες - απλώς κρατήστε το δάχτυλό σας σε μία από αυτές στην πλαϊνή γραμμή και, στη συνέχεια, πατήστε σε άλλες μικρογραφίες μία προς μία.
Για να εισαγάγετε μια διαφάνεια από μια άλλη παρουσίαση, ξεκινήστε πρώτα την παρουσίαση από την οποία θέλετε να εισαγάγετε μια διαφάνεια στο Keynote στο iPad. Κάντε κλικ για να επιλέξετε τη διαφάνεια που θέλετε στην πλαϊνή γραμμή, επιλέξτε Αντιγραφή από το μενού και, στη συνέχεια, κάντε κλικ στην Προβολή παρουσίασης στην επάνω αριστερή γωνία για να επιστρέψετε στη διαχείριση παρουσίασης. Ξεκινήστε την παρουσίαση στην οποία θέλετε να εισαγάγετε τη διαφάνεια. Κάντε κλικ οπουδήποτε στην πλαϊνή γραμμή και επιλέξτε Επικόλληση. Για να διαγράψετε μια εικόνα, κάντε κλικ σε αυτήν και επιλέξτε Διαγραφή στο μενού που εμφανίζεται. Για να αλλάξετε τη σειρά μιας διαφάνειας σε μια παρουσίαση στο Keynote στο iPad, κρατήστε το δάχτυλό σας στην επιλεγμένη διαφάνεια μέχρι να φαίνεται ότι βρίσκεται στο προσκήνιο. Μετά από αυτό, απλώς μετακινήστε την εικόνα σε νέα θέση.