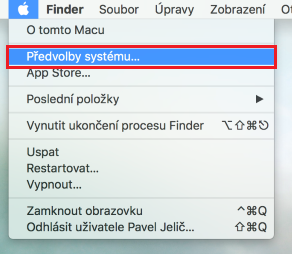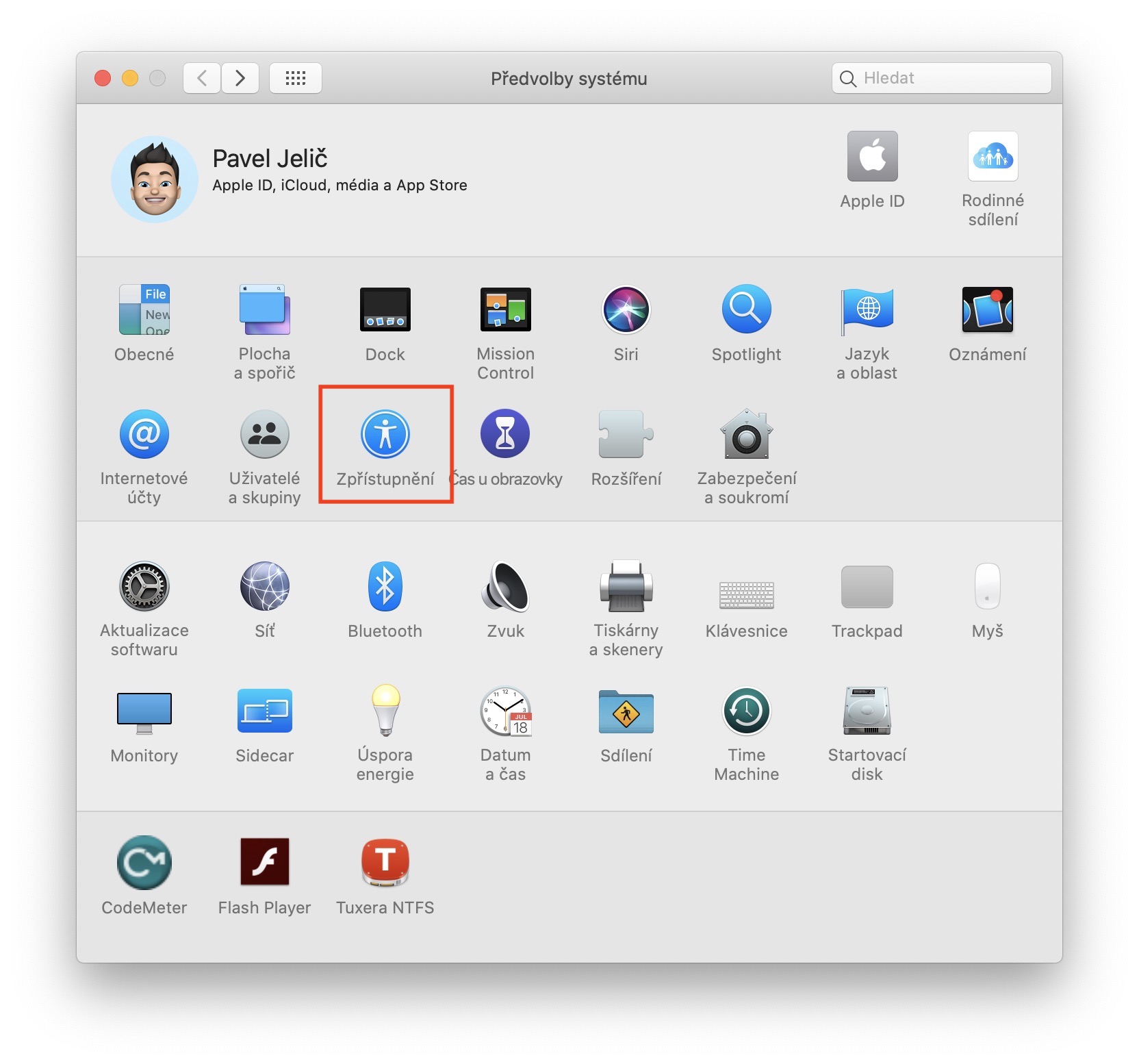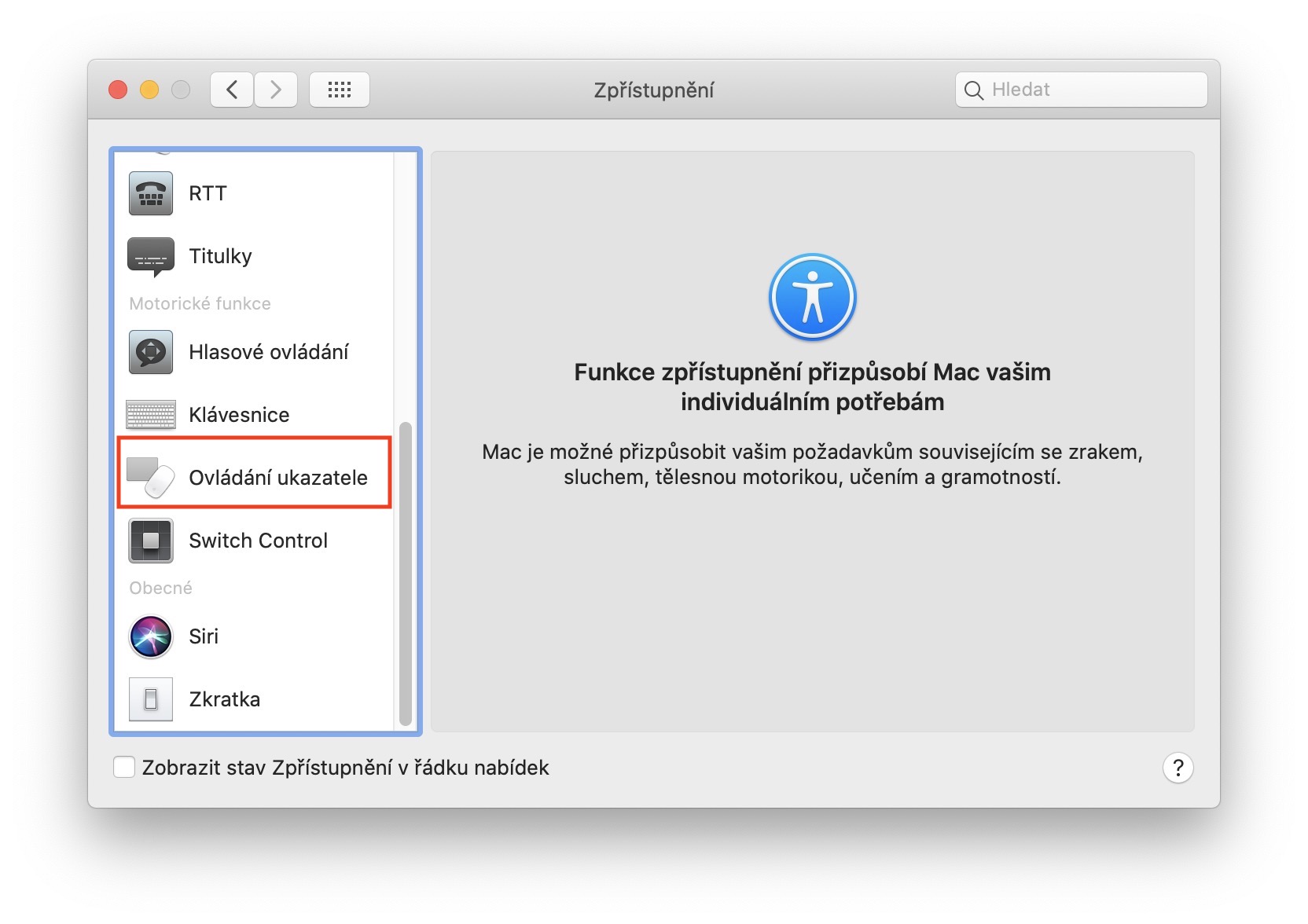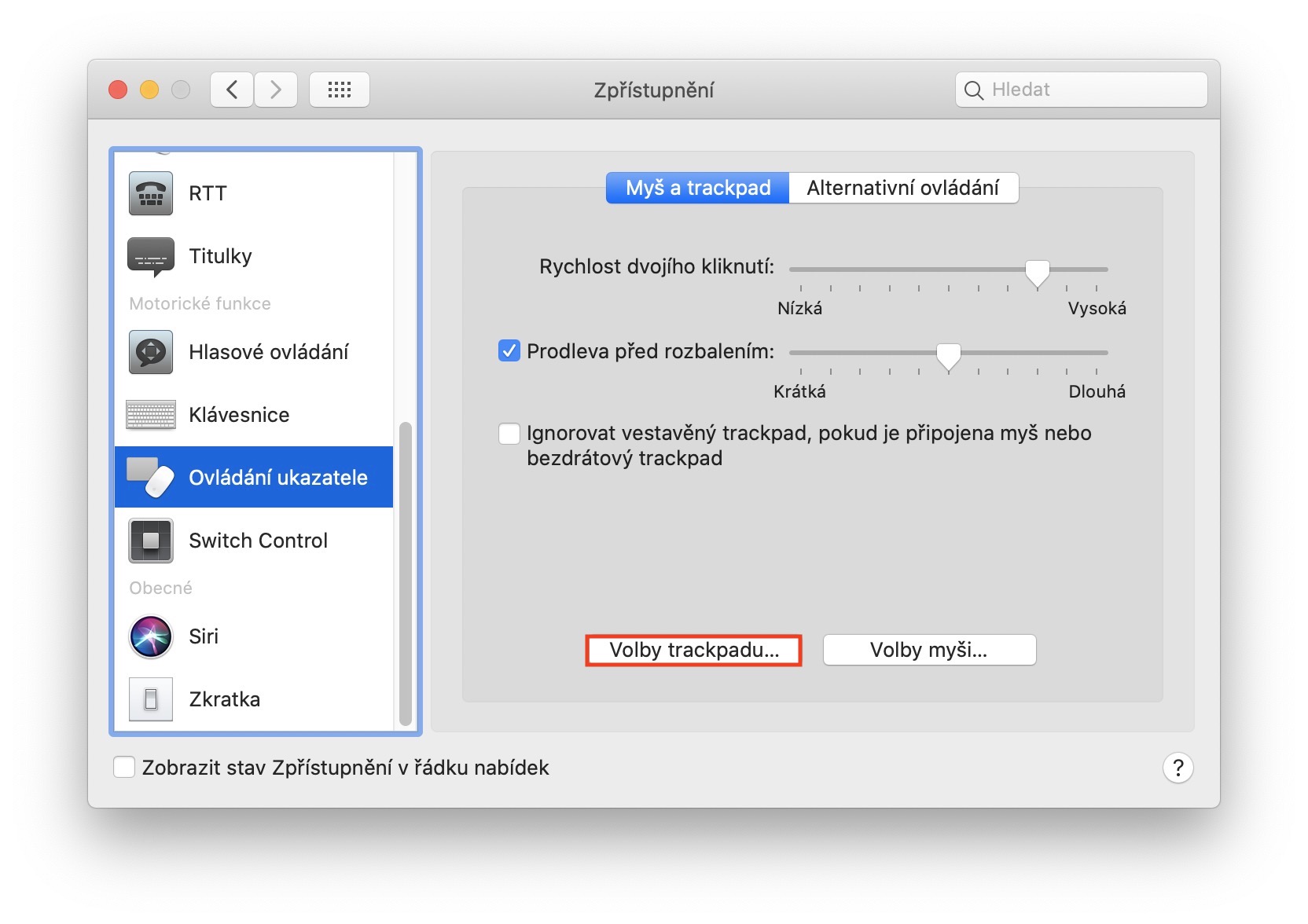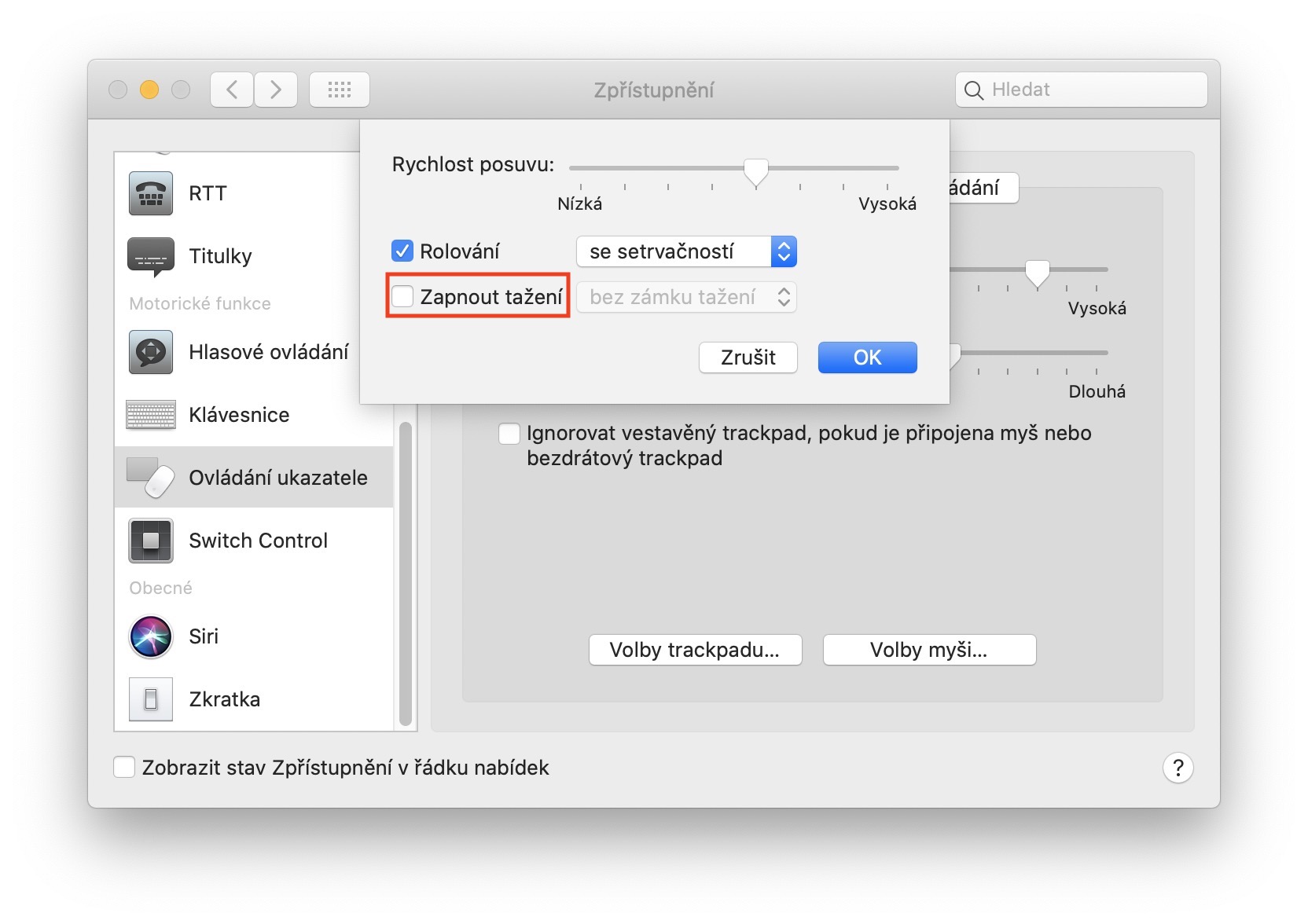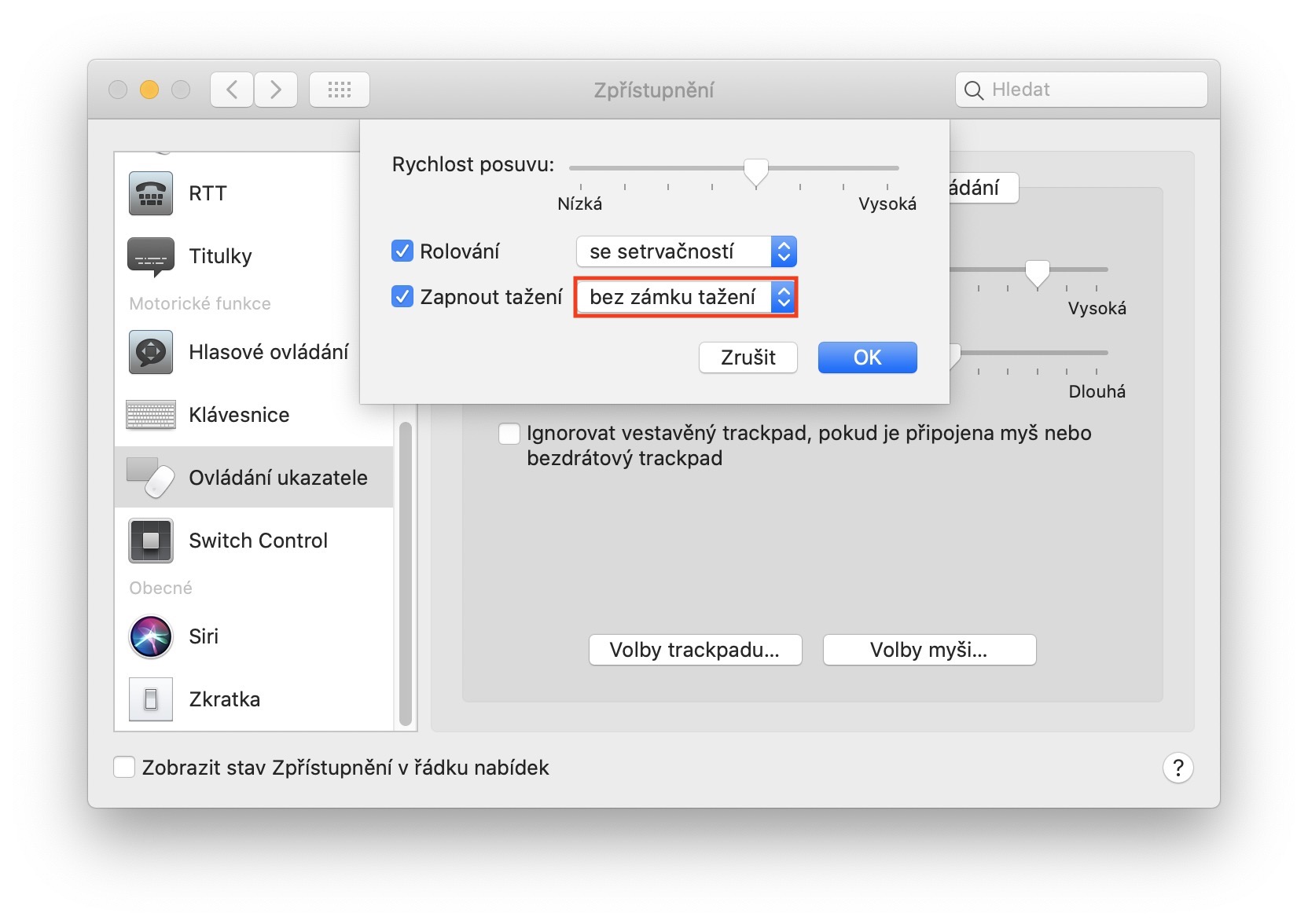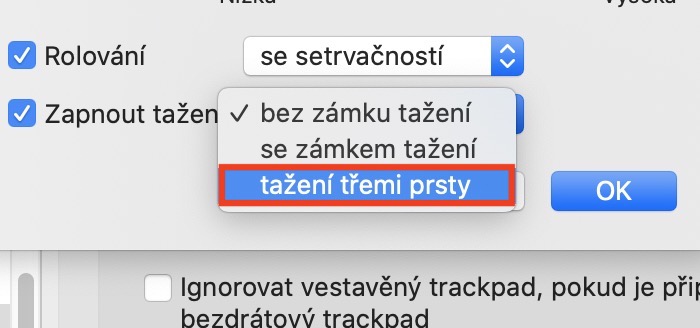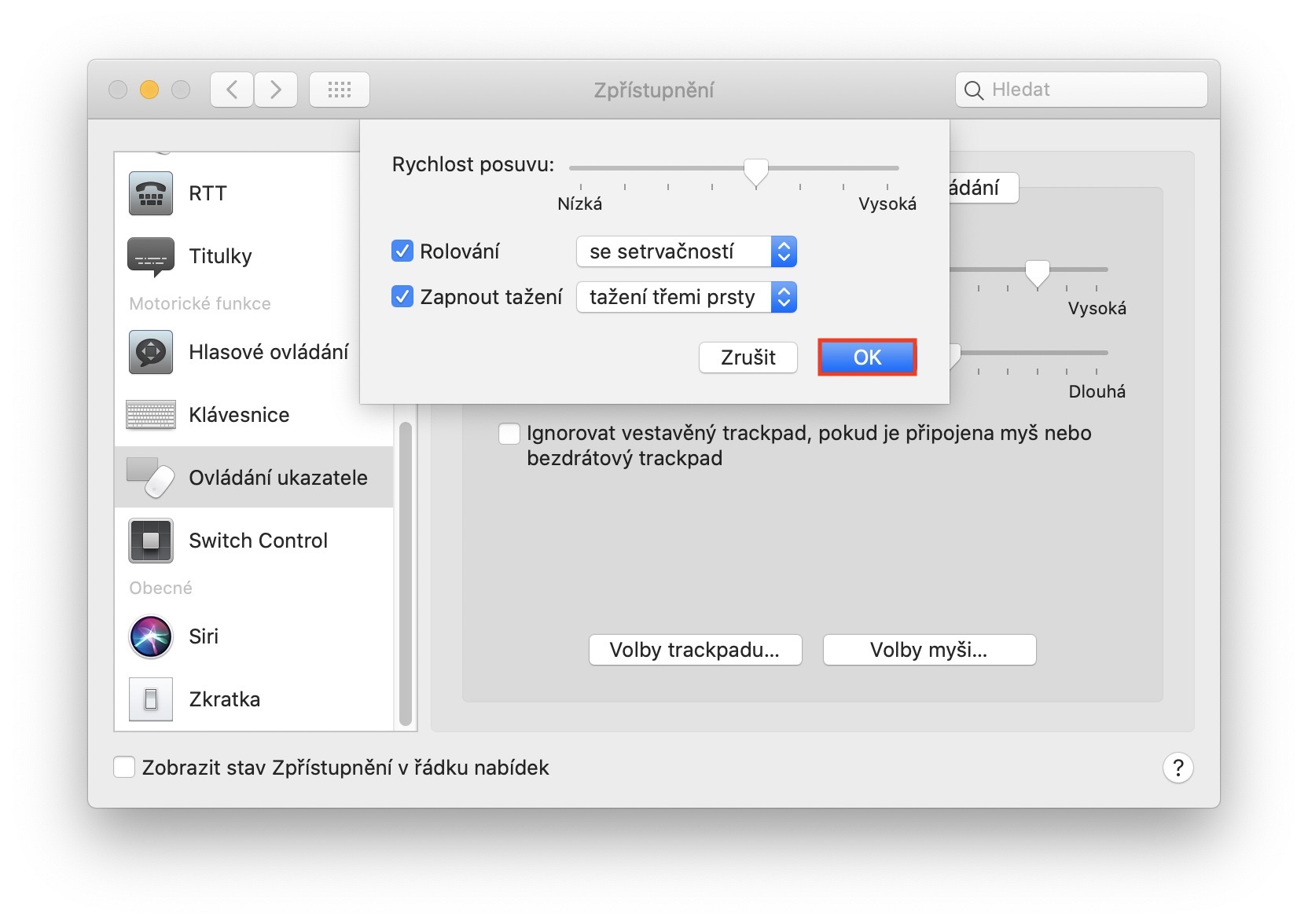Είχα μόνο ένα ποντίκι στο χέρι μου ίσως δύο φορές από τότε που δούλευα σε ένα MacBook κάθε μέρα. Η χρήση του Trackpad είναι, κατά τη γνώμη μου, πολύ πιο ευχάριστη από τη χρήση ενός ποντικιού για καθημερινή εργασία. Επιπλέον, αν δεν έχετε Magic Mouse, δεν μπορείτε να χρησιμοποιήσετε ένα κλασικό ποντίκι για να εκτελέσετε διάφορες χειρονομίες και άλλα gadget που ανήκουν απλώς στο macOS. Αν είστε λάτρης του Trackpad, σήμερα θα σας δείξω μια τέλεια κρυφή χειρονομία που πιθανότατα θα ερωτευτείτε αμέσως.
Θα μπορούσε να είναι σε ενδιαφέρει
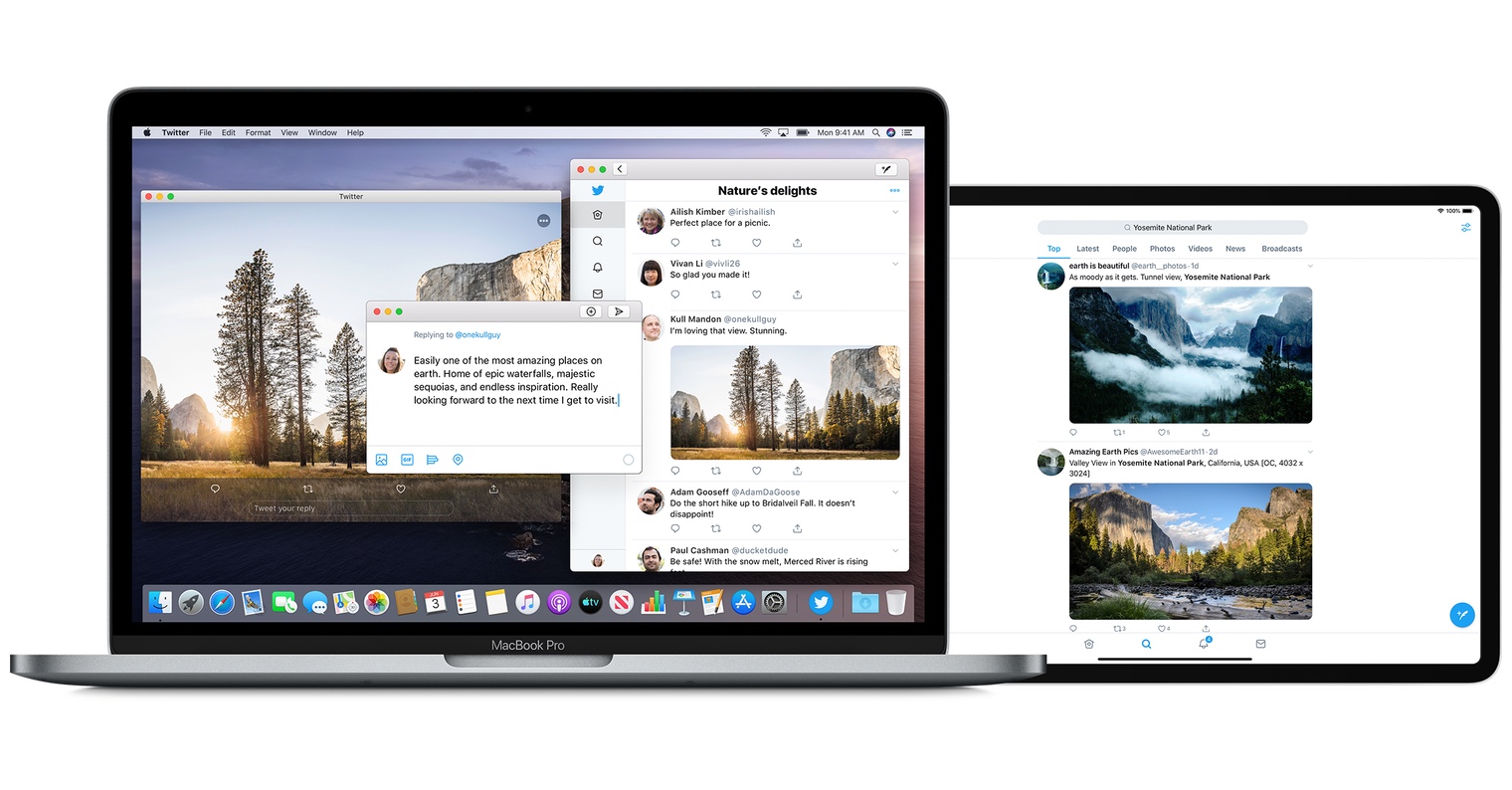
Κύλιση με τρία δάχτυλα
Όπως μπορείτε ήδη να μαντέψετε από τον τίτλο, θα είναι μια χειρονομία που θα έχει να κάνει με την κύλιση - συγκεκριμένα με την κύλιση παραθύρων, αρχείων και πολλά άλλα. Πιθανότατα γνωρίζετε ότι εάν θέλετε να μετακινήσετε κάτι χρησιμοποιώντας το Trackpad, πρέπει πρώτα να μετακινήσετε τον κέρσορα πάνω από το παράθυρο ή το αρχείο, μετά να πατήσετε το Trackpad και μόνο τότε μπορείτε να μετακινήσετε το αρχείο ή το παράθυρο. Ωστόσο, με αυτήν την συμβουλή, δεν θα χρειάζεται πλέον να πατάτε το Trackpad για να μετακινηθείτε. Για να μετακινηθείτε, αρκεί να τοποθετήσετε τρία δάχτυλα στην επιφάνεια του Trackpad και, στη συνέχεια, μπορείτε να μετακινήσετε αμέσως ότι χρειάζεστε χωρίς να το πατήσετε. Για να ενεργοποιήσετε αυτή τη λειτουργία, πατήστε στην επάνω αριστερή γωνία της οθόνης εικονίδιο και μετά ορίστε μια επιλογή από το μενού Επιλογές συστήματος… Στο νέο παράθυρο που εμφανίζεται, κάντε κλικ στην επιλογή αποκάλυψη, και στη συνέχεια βρείτε την ενότητα στο αριστερό μενού Έλεγχος δείκτη. Εδώ πρέπει απλώς να πατήσετε την επιλογή Επιλογές Trackpad… Σε νέο παράθυρο μετά τσιμπούρι δυνατότητα Ενεργοποιήστε τη μεταφορά και επιλέξτε μια επιλογή από το αναπτυσσόμενο μενού σύρετε με τρία δάχτυλα. Στη συνέχεια, απλώς επιβεβαιώστε αυτήν τη ρύθμιση πατώντας το κουμπί Εντάξει.
Μετά την ενεργοποίηση, μπορείτε απλά να ξεκινήσετε τη δοκιμή. Εκτός από την απλή μετακίνηση παραθύρων και αρχείων, μπορείτε επίσης να χρησιμοποιήσετε αυτήν την κίνηση για να αποθηκεύσετε εύκολα μια εικόνα από το Safari. Αρκεί απλώς να τοποθετήσετε τον κέρσορα πάνω από αυτήν την εικόνα και, στη συνέχεια, να τοποθετήσετε τρία δάχτυλα στην οθόνη του Trackpad και να τα χρησιμοποιήσετε για να μετακινήσετε την εικόνα στην οθόνη. Μπορείτε επίσης να επιλέξετε γρήγορα κείμενο με αυτήν την κίνηση. Ωστόσο, σημειώστε ότι μετά την ενεργοποίηση, η χειρονομία Σάρωση μεταξύ των εφαρμογών θα επαναφερθεί. Έτσι, εάν είχατε συνηθίσει να χρησιμοποιείτε τρία δάχτυλα για να μετακινηθείτε μεταξύ εφαρμογών και οθονών, τώρα θα πρέπει να χρησιμοποιείτε τέσσερα δάχτυλα για αυτό. Αυτό είναι το μόνο μειονέκτημα, αλλά δεν είναι κάτι που δεν μπορείτε να το συνηθίσετε μετά από λίγο.