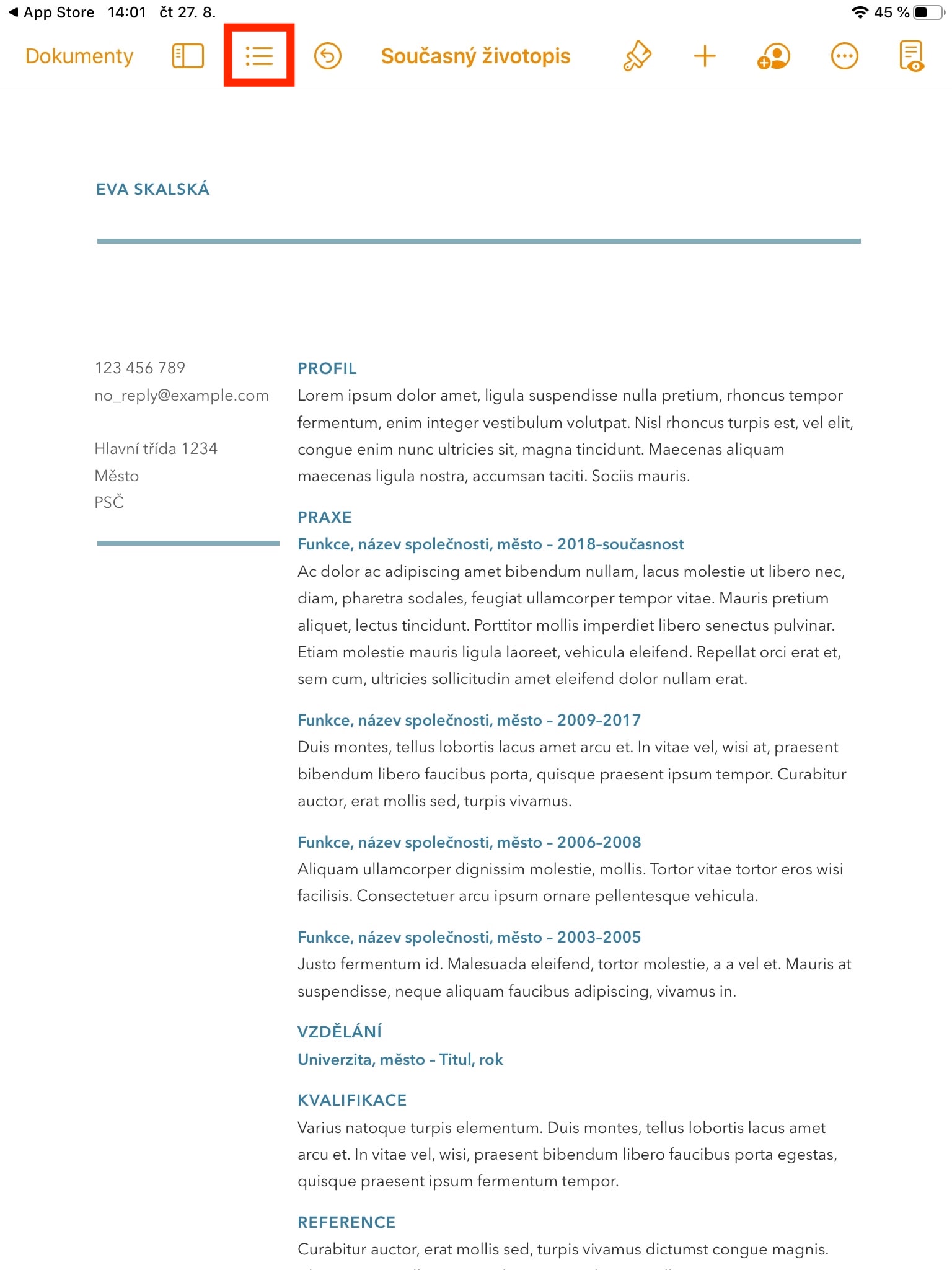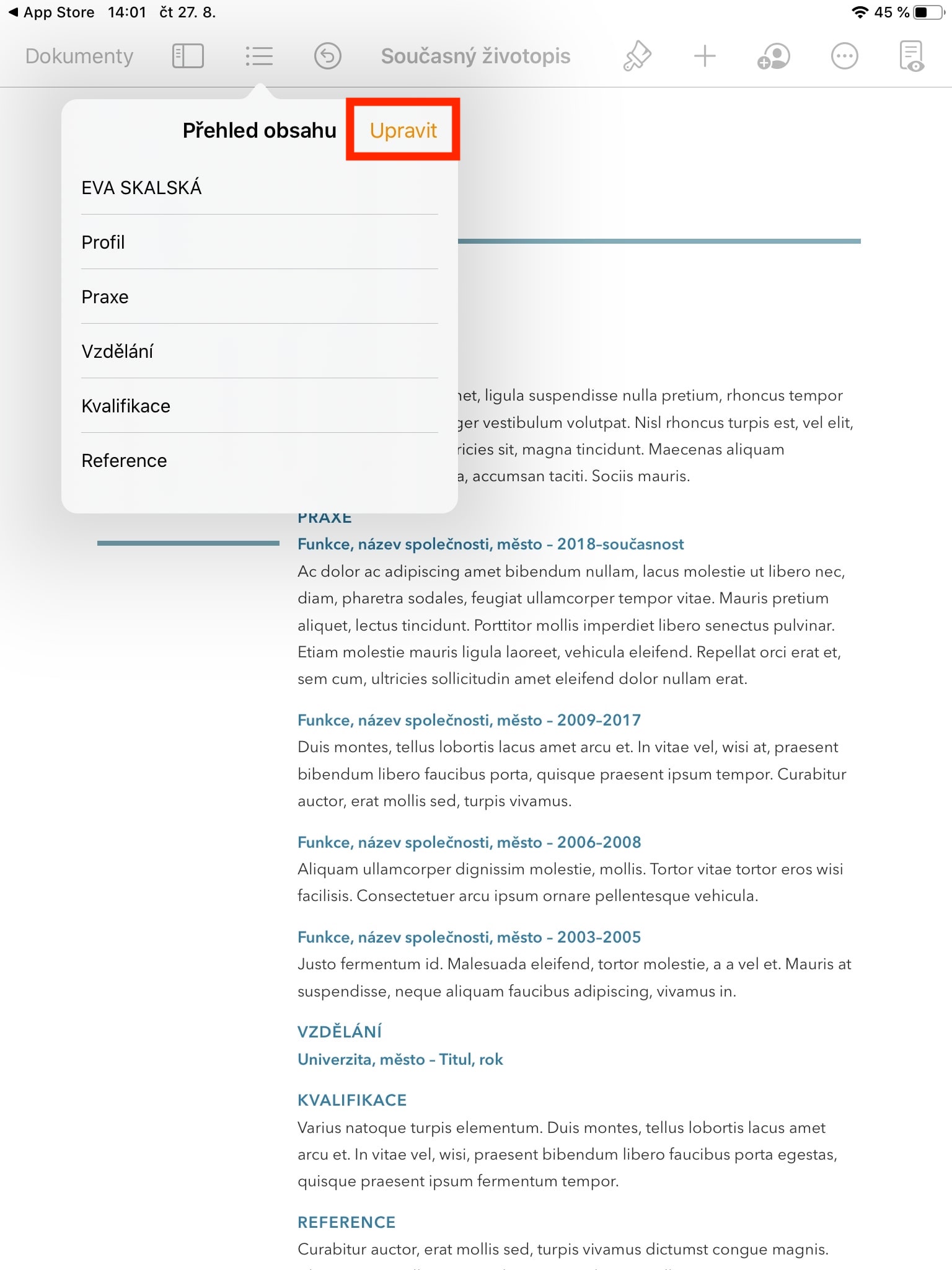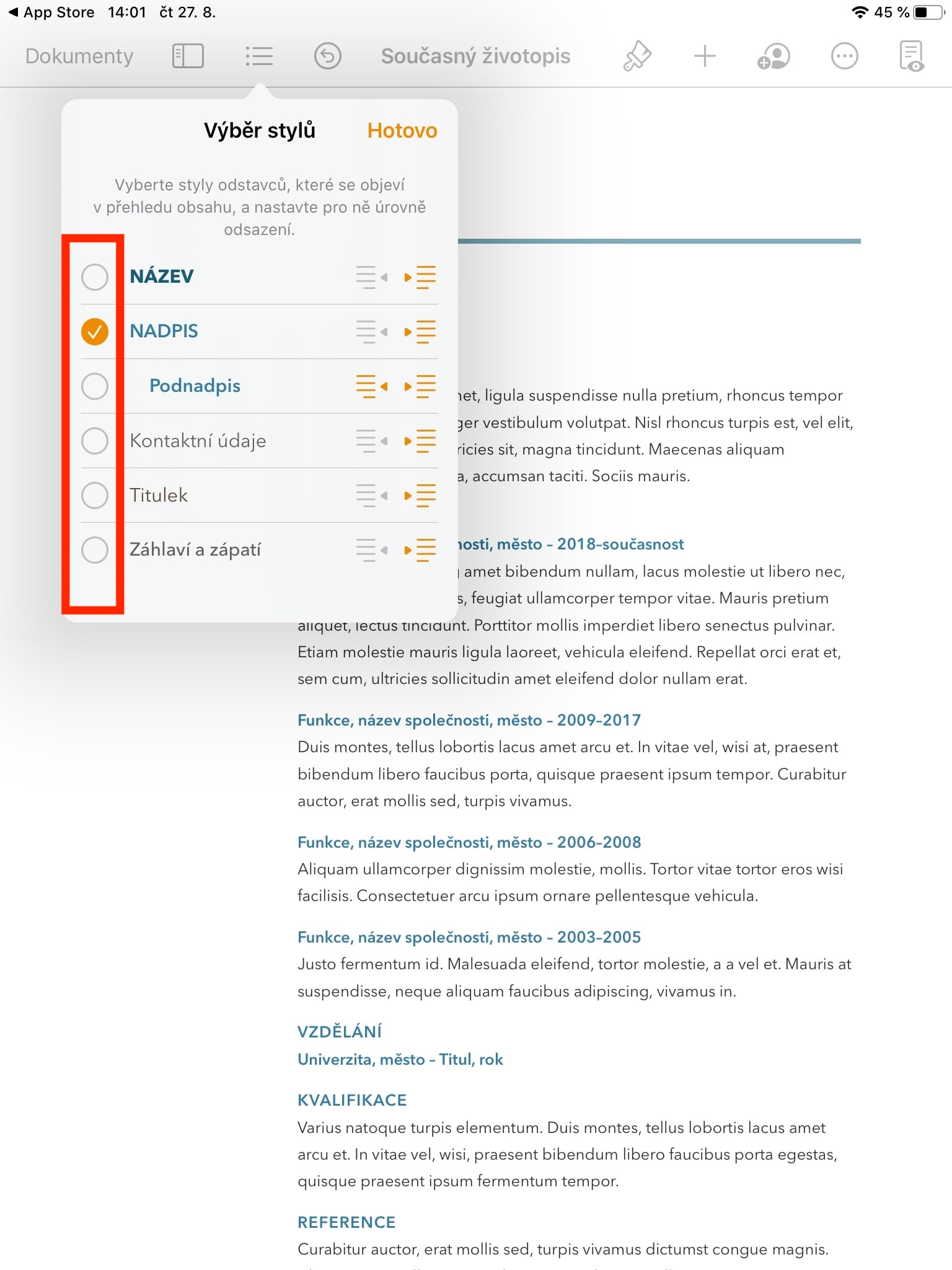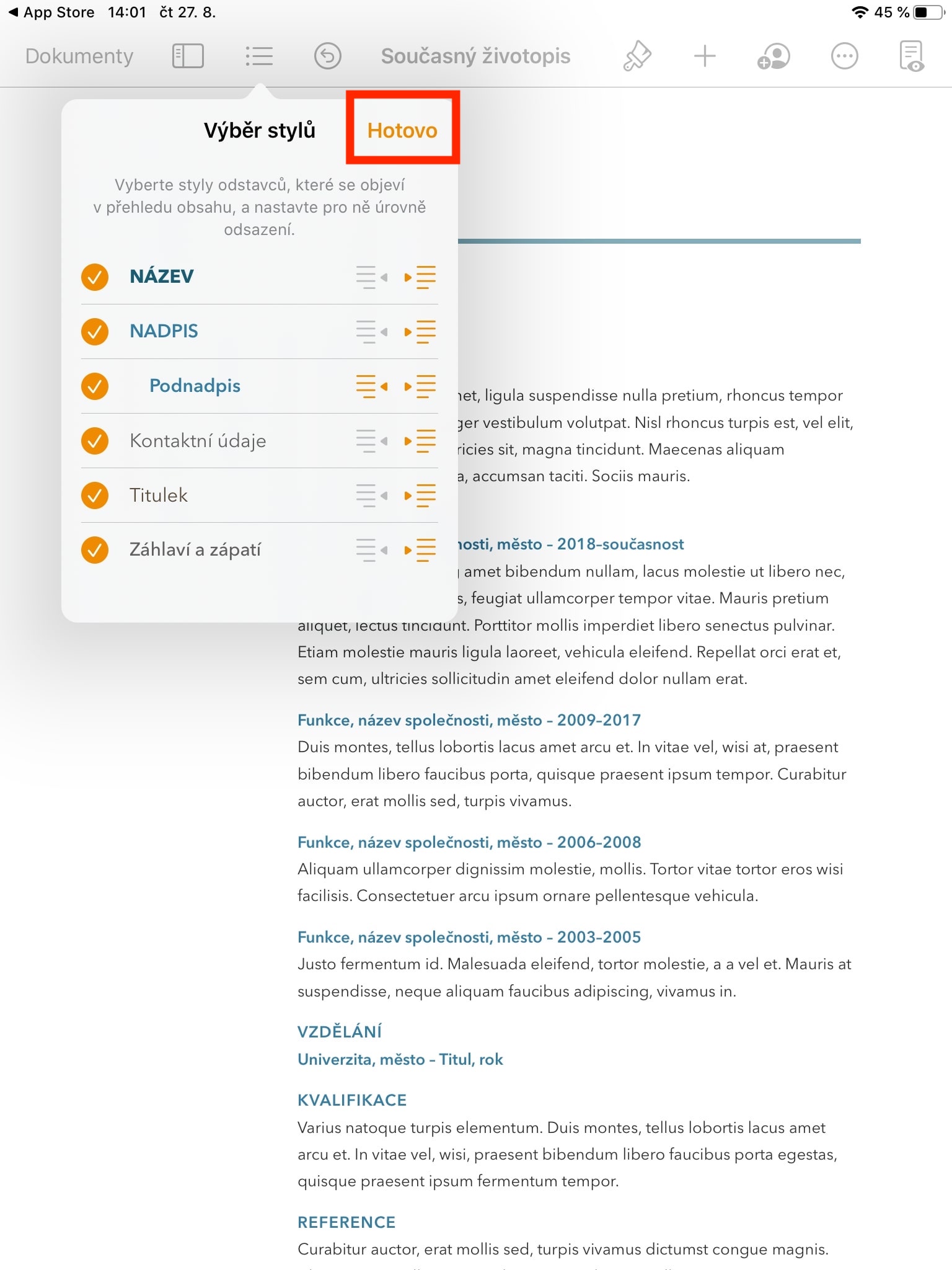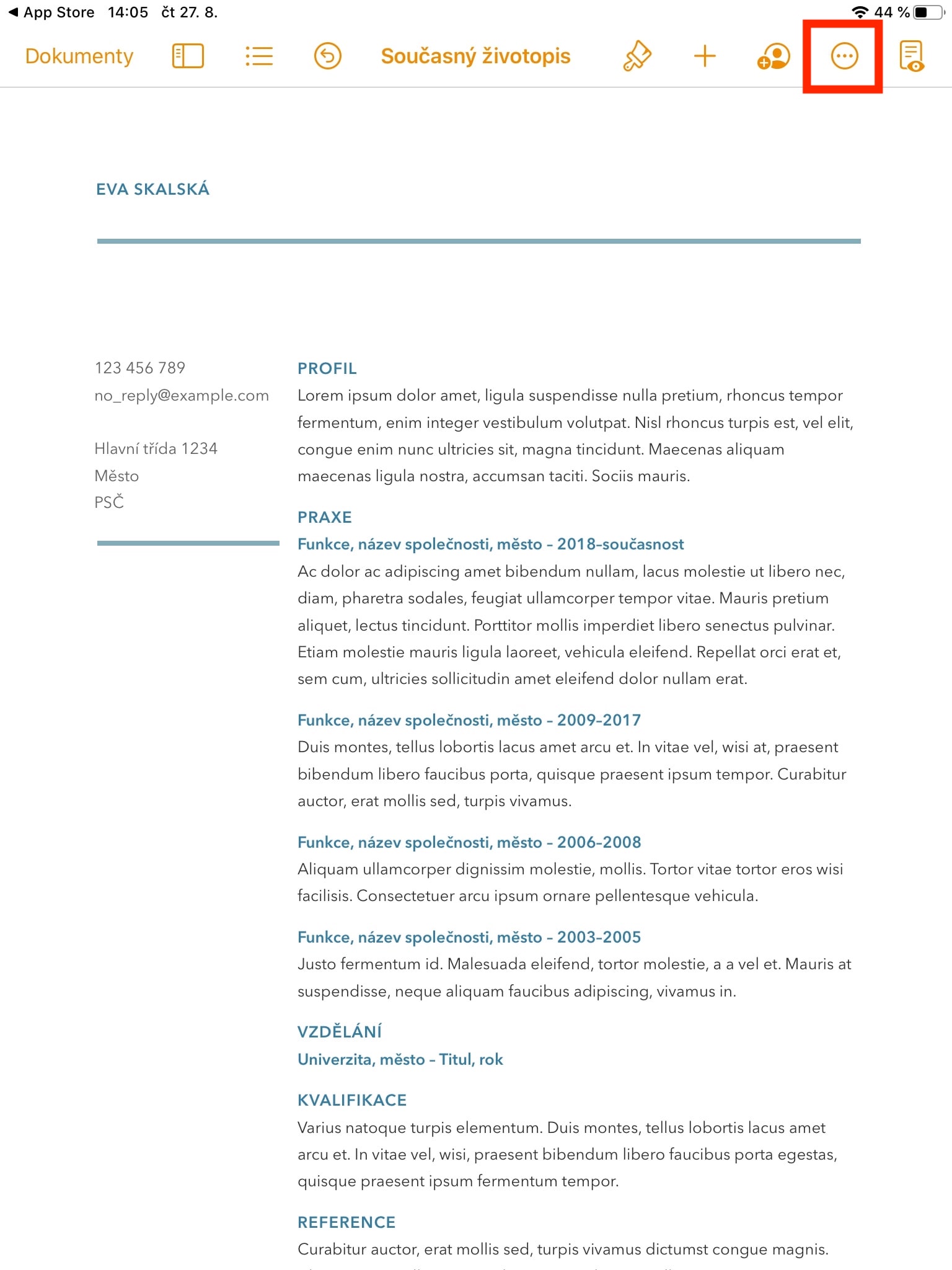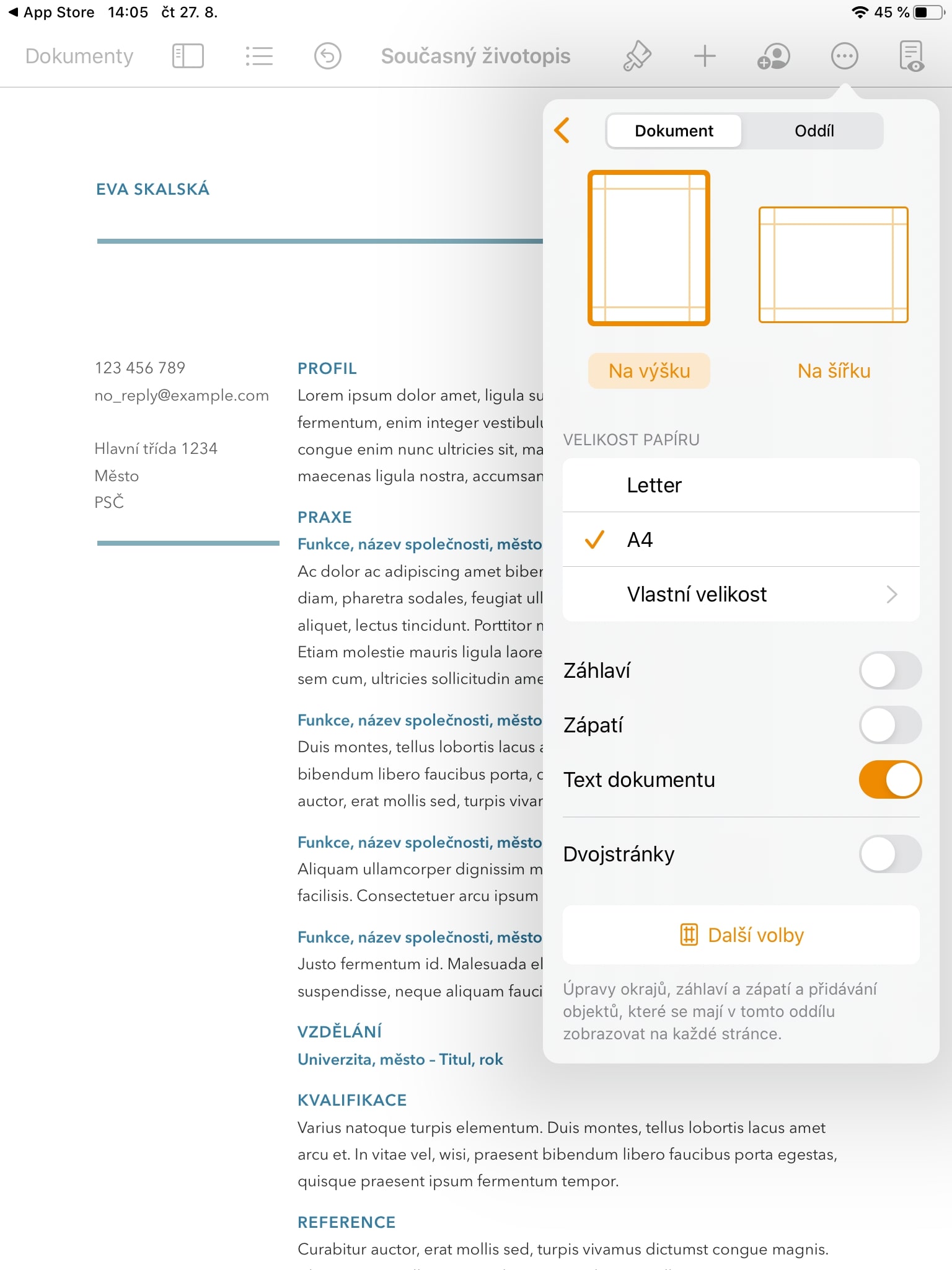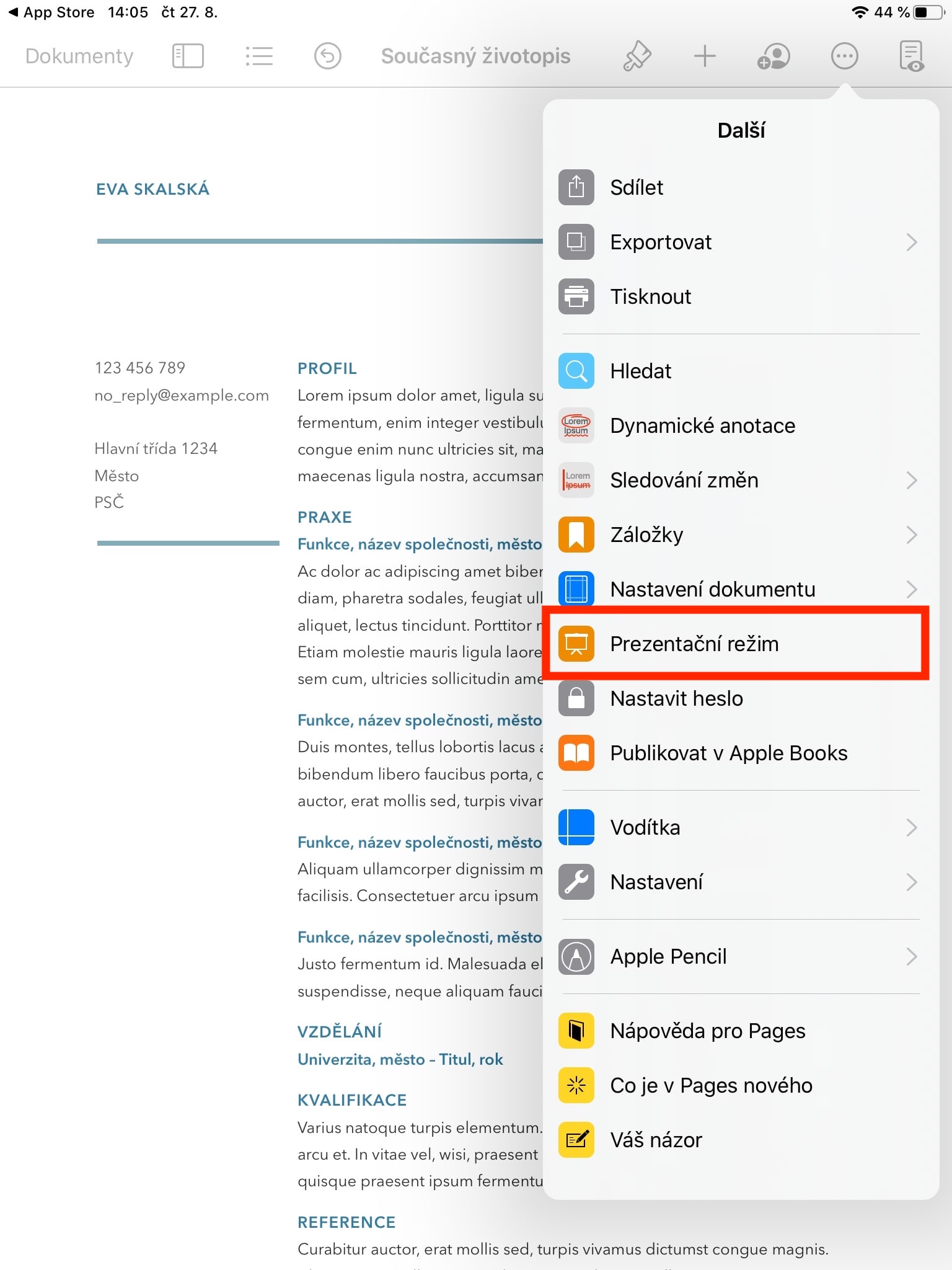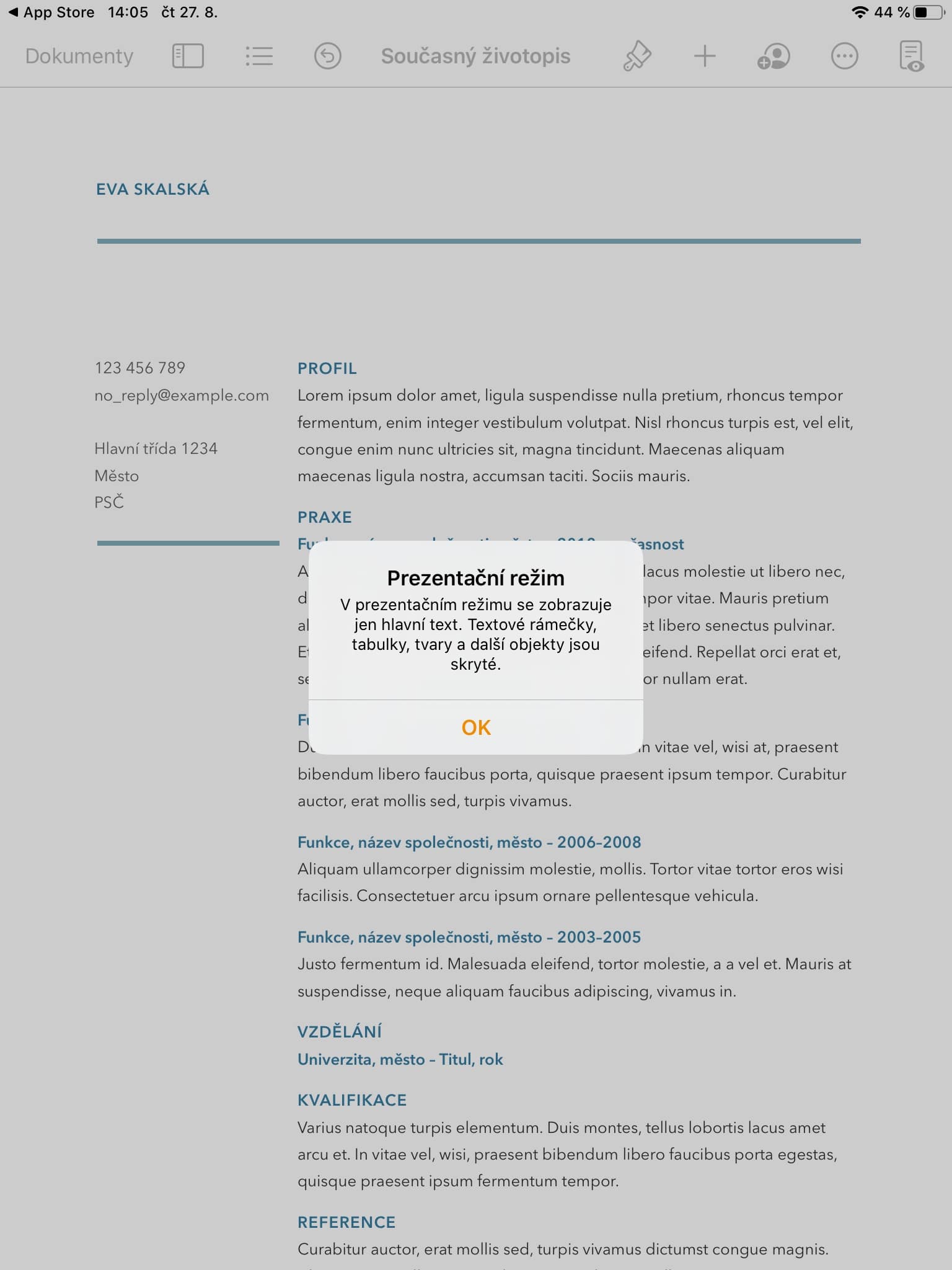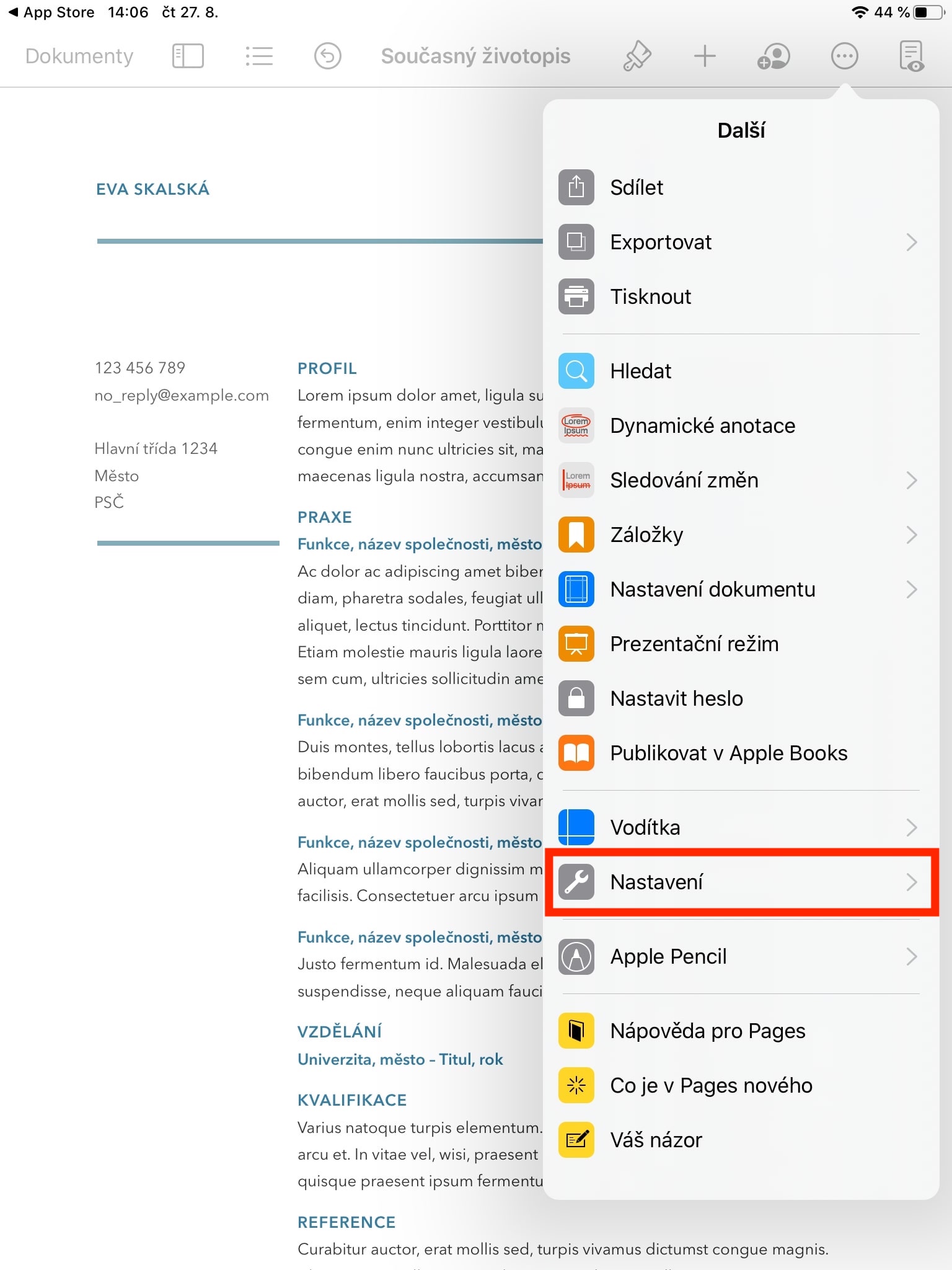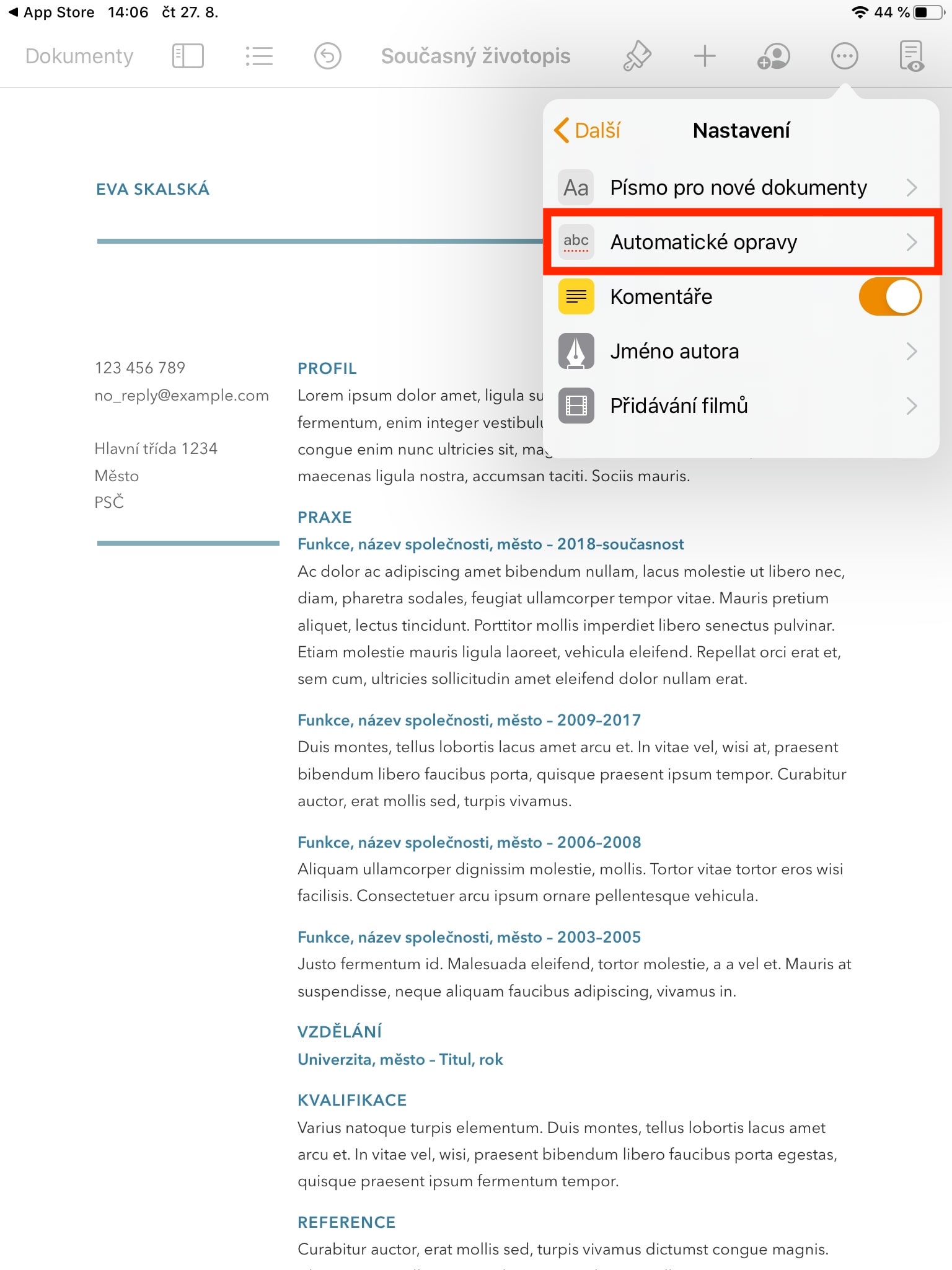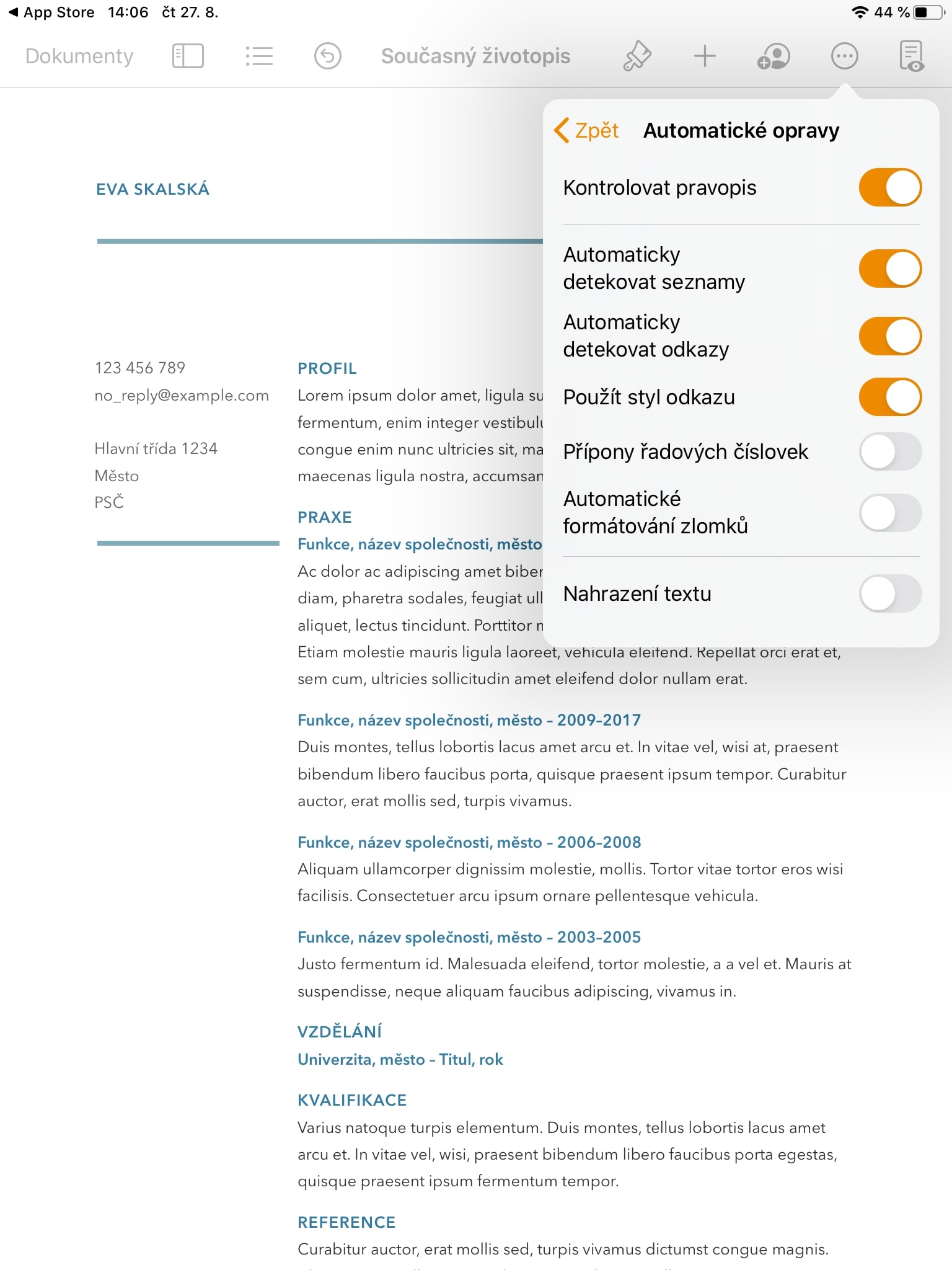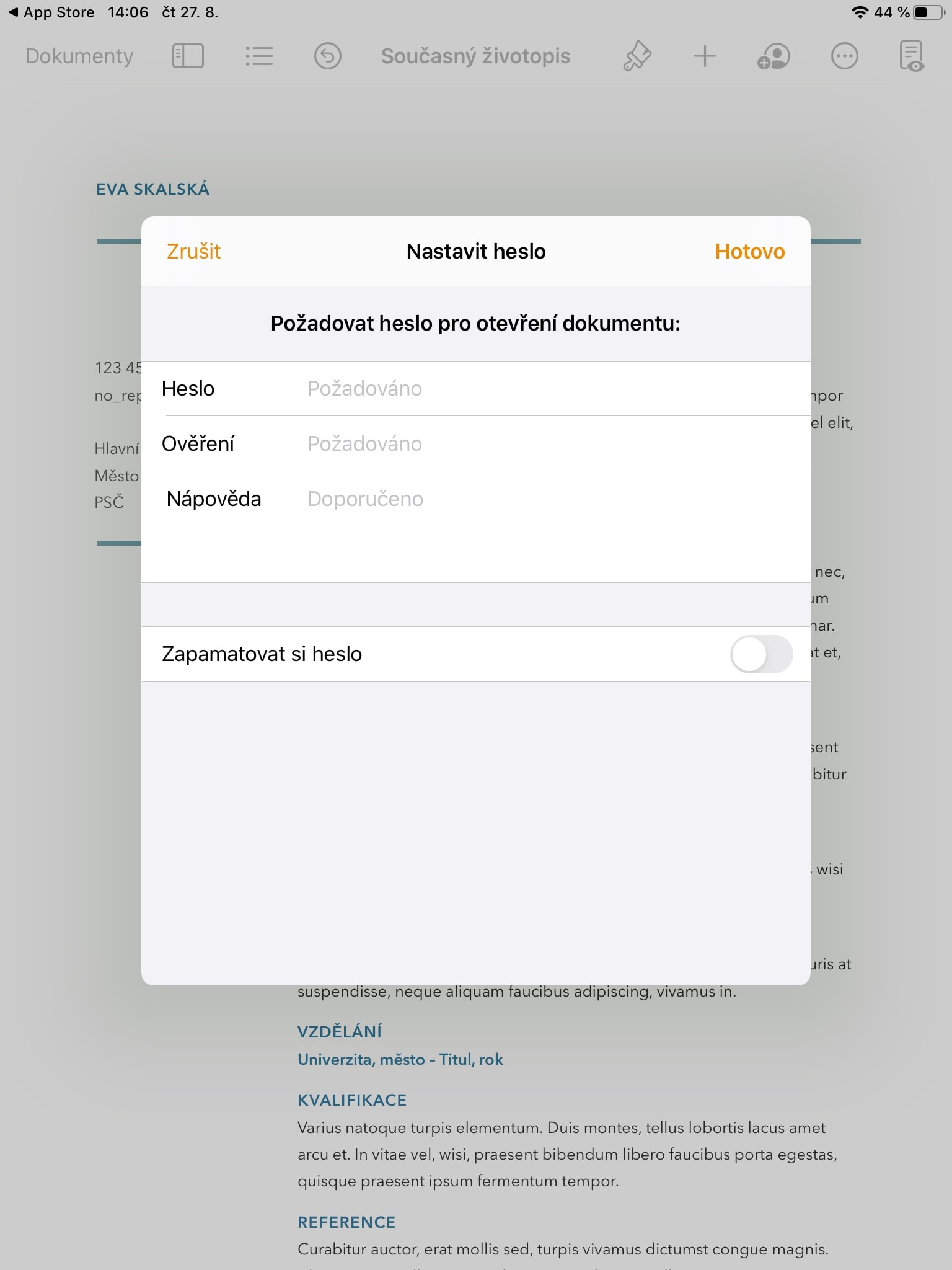Τόσο η Microsoft όσο και φυσικά η Google και η Apple έχουν στην προσφορά τους ένα υπέροχο πακέτο γραφείου. Μεταξύ των χρηστών προϊόντων από τον καλιφορνέζικο κολοσσό, η εφαρμογή Pages είναι αρκετά δημοφιλής και αν εστιάσουμε σε αυτήν στο iPad, πρόσφατα η Apple την προχωρά. Εάν αυτήν τη στιγμή χρησιμοποιείτε ένα σύνολο πακέτων iWork, συμπεριλαμβανομένων των Σελίδων για iPad, διαβάστε το άρθρο μέχρι το τέλος - θα μάθετε μερικά ενδιαφέροντα κόλπα.
Θα μπορούσε να είναι σε ενδιαφέρει

Δημιουργία περιεχομένου
Για να γίνει πιο σαφές το έγγραφο, είναι χρήσιμο να υπάρχει ένας δημιουργημένος πίνακας περιεχομένων σε αυτό. Αυτό μπορεί να δημιουργηθεί στις Σελίδες χρησιμοποιώντας επικεφαλίδες, υποτίτλους, αλλά και, για παράδειγμα, κεφαλίδες και υποσέλιδα. Για να το δημιουργήσετε, κάντε πρώτα κλικ στο έγγραφο εικονίδιο λίστας στο επάνω αριστερό μέρος της οθόνης και μετά επιλέξτε Επεξεργασία. Δεν υπάρχει έλλειψη στυλ που μπορείτε να χρησιμοποιήσετε στο περιεχόμενό σας τίτλος, επικεφαλίδες, υπότιτλοι, κεφαλίδες και υποσέλιδα ή υποσημείωση. Αφού επιλέξετε τα στυλ που χρειάζεστε, πατήστε Ολα τελείωσαν.
Ρυθμίσεις διάταξης στο έγγραφο
Εκτός από το περιεχόμενο, είναι επίσης χρήσιμο να εργαστείτε με τη διάταξη, την εσοχή κειμένου και άλλες λειτουργίες για τη σαφήνεια του εγγράφου. Κάντε κλικ στο έγγραφο στα δεξιά, το εικονίδιο τριών κουκκίδων σε κύκλο και επιλέξτε από το μενού που εμφανίζεται Ρυθμίσεις εγγράφου. Εδώ μπορείτε να αναστρέψετε το έγγραφο σε κατακόρυφο ή οριζόντιο προσανατολισμό, να ορίσετε το κείμενο για αναδίπλωση, να μετακινήσετε το επιλεγμένο κείμενο στο φόντο ή στο προσκήνιο και πολλές άλλες επιλογές.
Λειτουργία παρουσίασης
Η λειτουργία παρουσίασης είναι ιδιαίτερα χρήσιμη όταν χρειάζεται να διαβάσετε το κείμενο σε ένα έγγραφο σε κάποιον, αλλά δεν θέλετε να ασχοληθείτε με τα διάφορα γραφήματα, πίνακες και επεξηγήσεις που έχετε προσθέσει στο έγγραφο. Κάντε κλικ για να το ενεργοποιήσετε στα δεξιά το εικονίδιο τριών κουκκίδων σε κύκλο, και μετά επιλέξτε Λειτουργία παρουσίασης. Όλοι οι πίνακες, τα γραφήματα, οι επεξηγήσεις και άλλα θα είναι κρυφά. Φυσικά, μπορείτε να προσαρμόσετε τη γραμματοσειρά ή το χρώμα ή το μέγεθός της κατά την ανάγνωση.
Αυτόματες διορθώσεις
Όπως και σε άλλες εφαρμογές γραφείου, μπορείτε εύκολα να αλλάξετε τη συμπεριφορά των αυτόματων διορθώσεων και στις Σελίδες. Για να το κάνετε αυτό, επιλέξτε στα δεξιά, το εικονίδιο τριών κουκκίδων σε κύκλο, μετά πατήστε Ρυθμίσεις και τελικά Αυτόματες διορθώσεις. Εκτός ορθογραφικός έλεγχος ή αντικατάσταση κειμένου μπορείς και εσύ (απ)ενεργοποιώ διακόπτες για αυτόματη ανίχνευση συνδέσμων, λιστών ή μορφοποίηση κλασμάτων.
Κλειδώστε το έγγραφο με κωδικό πρόσβασης
Για να μην μπορεί κανείς να έχει πρόσβαση στα δεδομένα σας, όλα τα προϊόντα της Apple είναι εξαιρετικά ασφαλή. Αλλά αν, για παράδειγμα, αφήσετε ένα ξεκλείδωτο iPad στο τραπέζι, ένα μη εξουσιοδοτημένο άτομο θα μπορούσε να διαβάσει το κείμενο από το έγγραφο. Ευτυχώς, είναι αρκετά εύκολο να ασφαλίσετε έγγραφα στις Σελίδες πατώντας ξανά ακριβώς πάνω στο εικονίδιο τριών κουκκίδων σε κύκλο και στη συνέχεια στις Ορίστε κωδικό. Μπορείτε επίσης να επιλέξετε έναν κωδικό πρόσβασης βοήθεια και ρυθμίστε το έγγραφο για άνοιγμα αγγίζετε ID ή Αναγνωριστικό προσώπου. Επιβεβαιώστε τα πάντα με το κουμπί για να αποθηκεύσετε τον κωδικό πρόσβασης Ολα τελείωσαν.