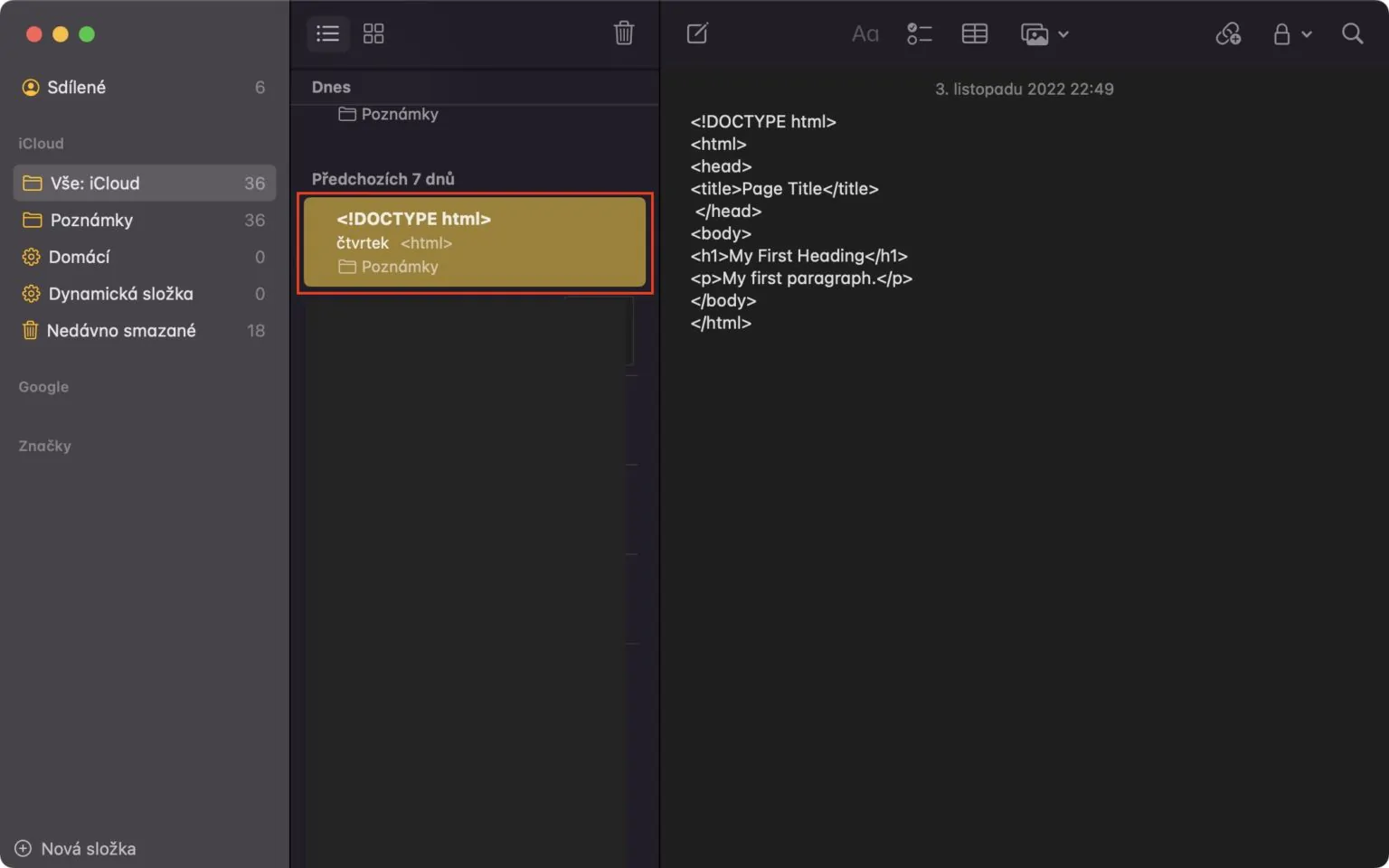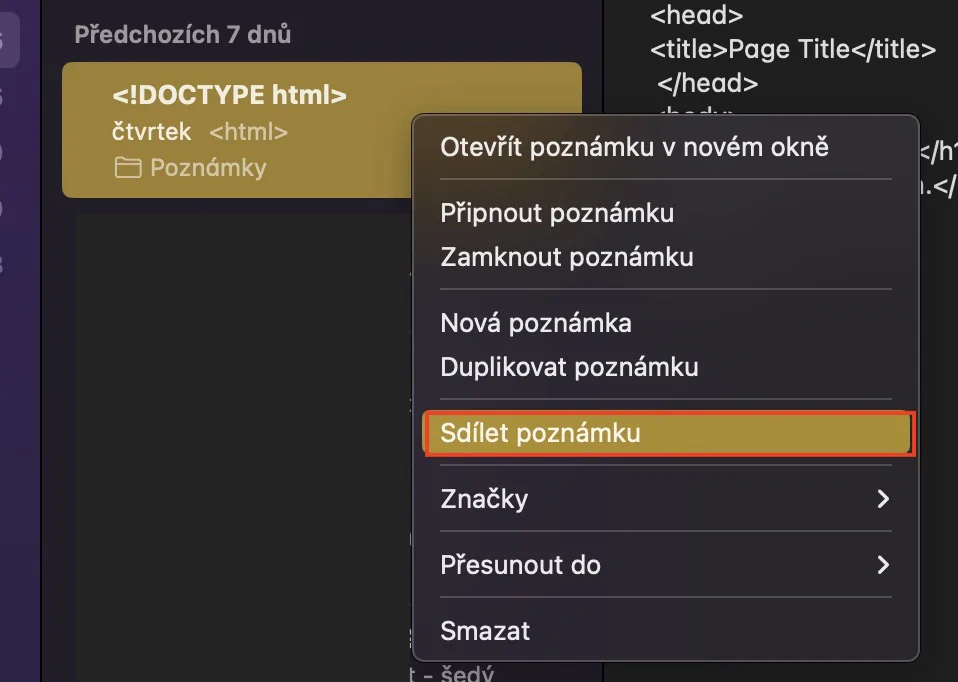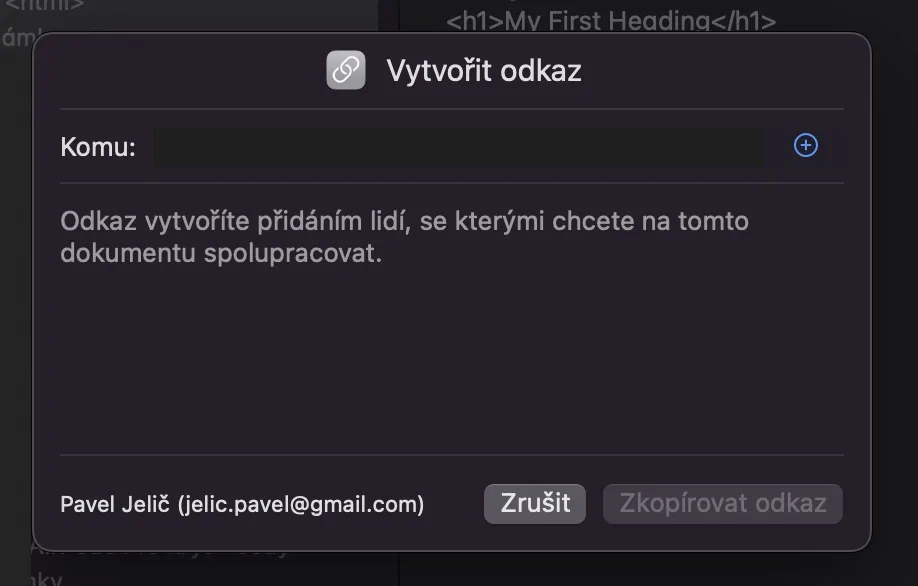Πριν από λίγες εβδομάδες, η Apple κυκλοφόρησε ένα ολοκαίνουργιο λειτουργικό σύστημα για υπολογιστές Apple, το macOS Ventura. Αυτό το σύστημα περιλαμβάνει πολλές μεγάλες καινοτομίες, μερικές από τις οποίες μπορούν να βρεθούν και σε εγγενείς εφαρμογές. Μία από τις εφαρμογές που έχουν λάβει νέες επιλογές και gadget είναι το Notes. Επομένως, ας ρίξουμε μια ματιά μαζί σε αυτό το άρθρο σε 5 συμβουλές στις Σημειώσεις από το macOS Ventura που πρέπει να γνωρίζετε για να τις χρησιμοποιήσετε στο έπακρο.
Θα μπορούσε να είναι σε ενδιαφέρει
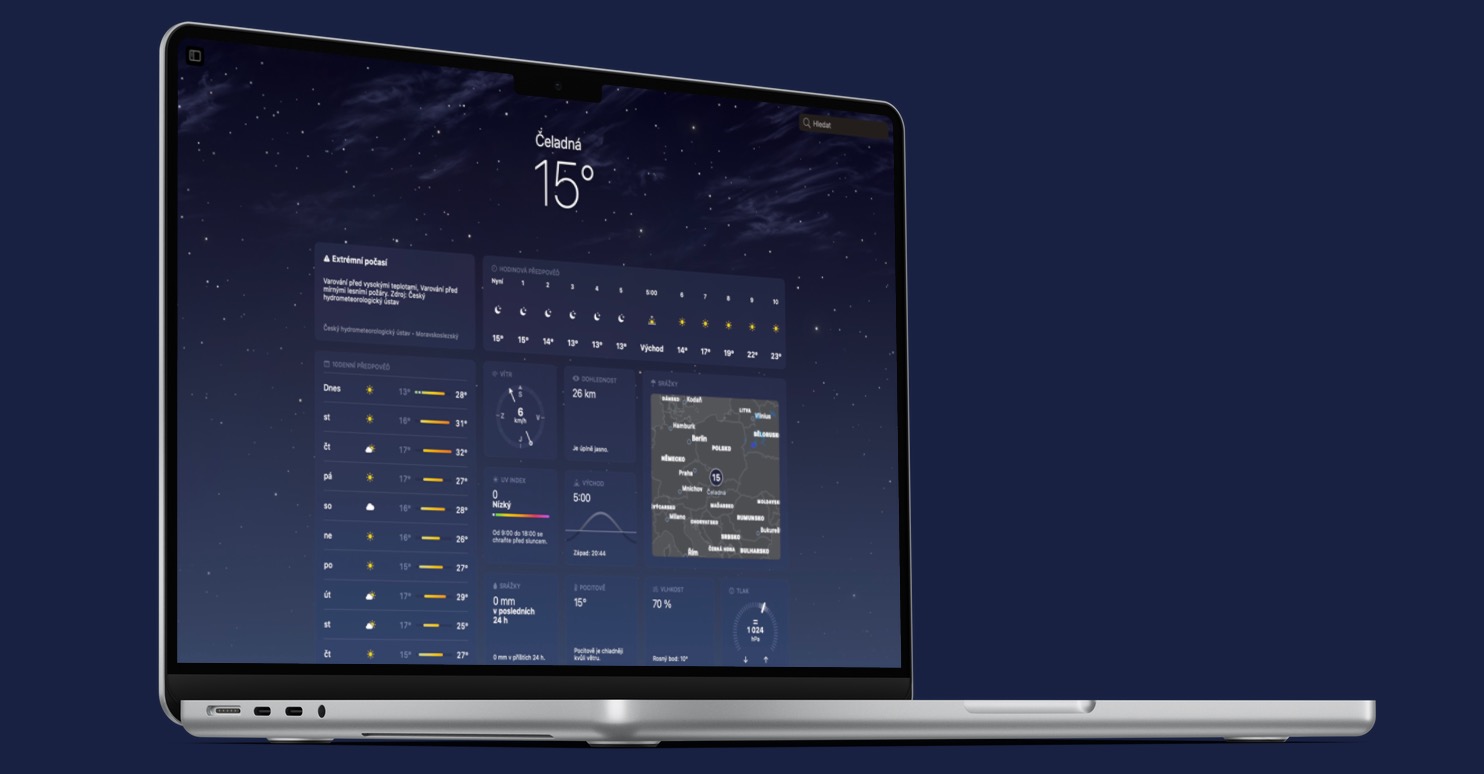
Ένας νέος τρόπος κλειδώματος σημειώσεων
Όπως πιθανότατα γνωρίζετε, οι σημειώσεις μπορούν να κλειδωθούν στην εγγενή εφαρμογή Σημειώσεις και ήταν εδώ και πολύ καιρό. Αλλά αν θέλατε να το κλειδώσετε, έπρεπε να ορίσετε έναν ξεχωριστό κωδικό πρόσβασης μόνο για την εφαρμογή Σημειώσεις. Δυστυχώς, οι χρήστες συχνά ξεχνούσαν αυτόν τον κωδικό πρόσβασης, οπότε έπρεπε απλώς να αποχαιρετήσουν παλαιότερες κλειδωμένες σημειώσεις. Ωστόσο, στο macOS Ventura, η Apple κατέληξε τελικά στο ένας νέος τρόπος κλειδώματος σημειώσεων χρησιμοποιώντας κωδικό πρόσβασης Mac. Οι χρήστες μπορούν να επιλέξουν αν θέλουν να χρησιμοποιήσουν αυτήν τη νέα μέθοδο κλειδώματος ή την παλιά αφού κλειδώσουν μια σημείωση για πρώτη φορά στο macOS Ventura.
Αλλαγή της μεθόδου κλειδώματος
Έχετε ρυθμίσει έναν από τους τρόπους κλειδώματος σημειώσεων στα Notes, αλλά διαπιστώσατε ότι δεν σας ταιριάζει και θέλετε να χρησιμοποιήσετε τον άλλο; Φυσικά μπορείτε χωρίς κανένα πρόβλημα και δεν είναι τίποτα περίπλοκο. Απλώς μεταβείτε στις Σημειώσεις και, στη συνέχεια, πατήστε στην επάνω γραμμή Σημειώσεις → Ρυθμίσεις. Μόλις το κάνετε, σε ένα νέο παράθυρο στο κάτω μέρος κάντε κλικ στο μενού δίπλα στο Μέθοδος ασφαλείας κωδικού πρόσβασης a επιλέξτε ποια μέθοδο θέλετε να χρησιμοποιήσετε. Μπορείτε φυσικά να (απ)ενεργοποιήσετε τη χρήση του Touch ID παρακάτω.
Δυναμικές επιλογές φακέλων
Όπως γνωρίζετε οι περισσότεροι από εσάς, μπορείτε να χρησιμοποιήσετε φακέλους στην εγγενή εφαρμογή Σημειώσεις για να οργανώσετε μεμονωμένες σημειώσεις. Ωστόσο, εκτός από τους κλασικούς φακέλους, μπορούμε να δημιουργήσουμε και δυναμικούς φακέλους που εμφανίζουν σημειώσεις ανάλογα με προκαθορισμένα κριτήρια. Μέχρι τώρα, ήταν δυνατό να ρυθμίσετε αυτούς τους δυναμικούς φακέλους ώστε να εμφανίζουν σημειώσεις που πληρούν όλα τα καθορισμένα κριτήρια, αλλά στο νέο macOS Ventura, μπορείτε πλέον να ρυθμίσετε την εμφάνιση σημειώσεων που πληρούν οποιοδήποτε από τα φίλτρα. Για να χρησιμοποιήσετε αυτήν την είδηση, κάντε κλικ στην κάτω αριστερή γωνία + Νέος φάκελος a τσιμπούρι δυνατότητα Μετατρέπω σε έναν δυναμικό φάκελο. Μετά από αυτό, είναι αρκετό στο παράθυρο επιλέξτε φίλτρα και ορίστε τη συμπερίληψη των σημειώσεων, που συναντώνται είτε όλα τα φίλτρα είτε οποιοδήποτε. Στη συνέχεια, ρυθμίστε λίγο ακόμα όνομα και πατήστε κάτω δεξιά OK, δημιουργώντας έτσι
Ομαδοποίηση κατά ημερομηνία
Σε παλαιότερες εκδόσεις του macOS, μεμονωμένες σημειώσεις σε φακέλους εμφανίζονταν απλά στοιβαγμένες η μία κάτω από την άλλη, χωρίς καμία ταξινόμηση, κάτι που θα μπορούσε να προκαλέσει σύγχυση για ορισμένους χρήστες. Ωστόσο, για να βελτιώσει τη σαφήνεια της εφαρμογής Notes, η Apple αποφάσισε να βρει μια καινοτομία με τη μορφή του macOS Ventura ομαδοποίηση σημειώσεων με βάση την ημερομηνία που δουλέψατε για τελευταία φορά. Οι σημειώσεις μπορούν έτσι να ομαδοποιηθούν σε κατηγορίες με τη μορφή Σήμερα, Χθες, Προηγούμενες 7 ημέρες, Προηγούμενες 30 ημέρες, Μήνες, Χρόνια και άλλες, που σίγουρα θα σας φανούν χρήσιμες.

Συνεργασία μέσω συνδέσμου
Η εγγενής εφαρμογή Notes δεν προορίζεται μόνο για τη σύνταξη κενού κειμένου. Εικόνες, σύνδεσμοι, πίνακες και πολλά άλλα μπορούν να εισαχθούν σε μεμονωμένες σημειώσεις, με το γεγονός ότι μπορείτε στη συνέχεια να τα μοιραστείτε με άλλους χρήστες και έτσι να συνεργαστείτε μαζί τους. Εν πάση περιπτώσει, στο macOS Ventura, η έναρξη μιας νέας συνεργασίας σε ορισμένες από τις σημειώσεις είναι ακόμα πιο εύκολη. Ενώ σε παλαιότερες εκδόσεις του macOS θα μπορούσατε να στείλετε μια πρόσκληση για κοινή χρήση μόνο μέσω μιας από τις εφαρμογές, τώρα μπορείτε να προσκαλέσετε ένα άλλο άτομο απλά μέσω ενός συνδέσμου. Το καταλαβαίνεις κάντε δεξί κλικ στη σημείωση (δύο δάχτυλα) και μετά επιλέξτε Κοινή χρήση πρόσκλησης → Πρόσκληση μέσω συνδέσμου. Στη συνέχεια, αρκεί να στείλετε το σύνδεσμο μέσω οποιασδήποτε εφαρμογής, με το άλλο μέρος να κάνει κλικ πάνω του και να μπορεί άμεσα να συνεργαστεί μαζί σας.