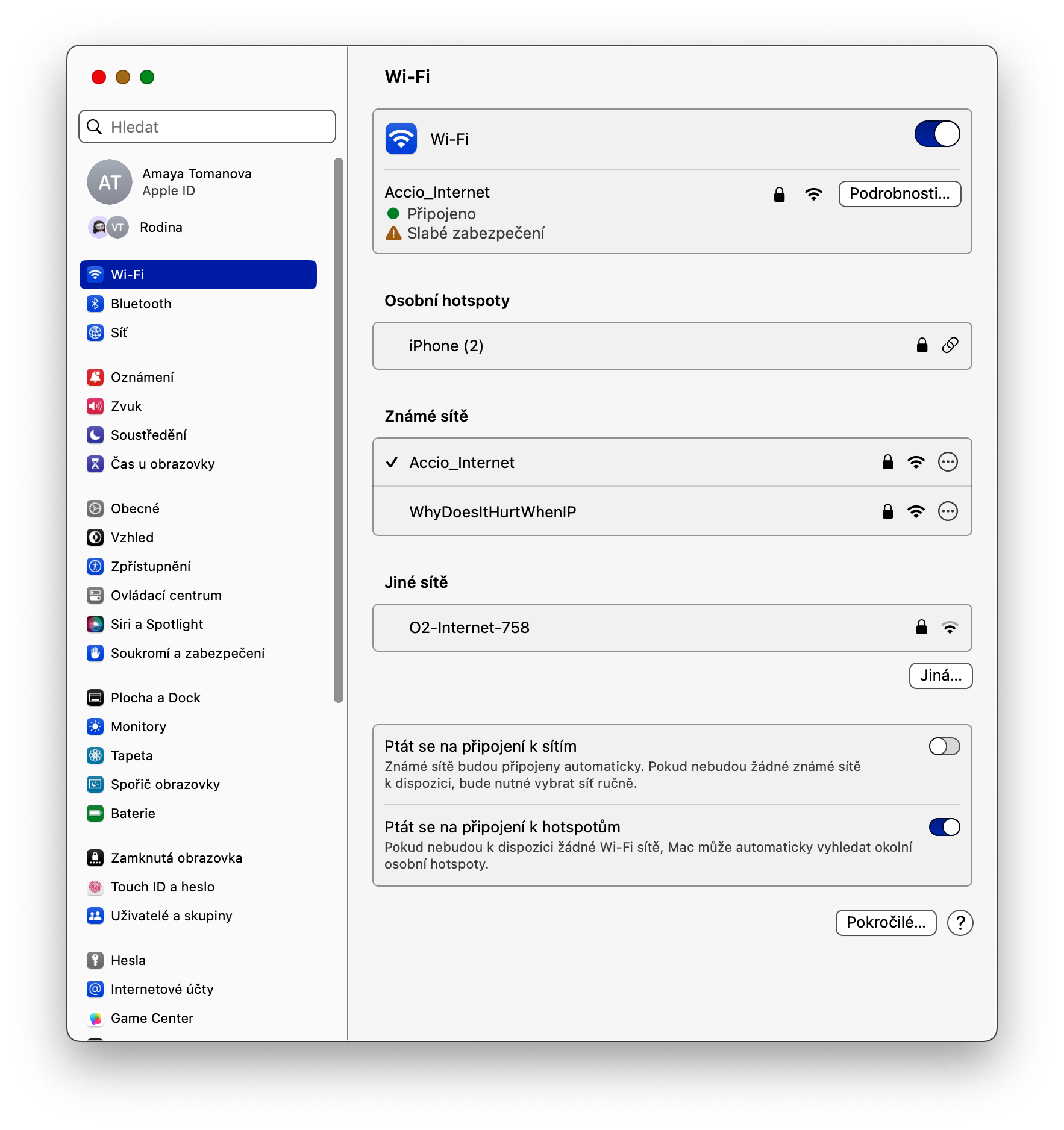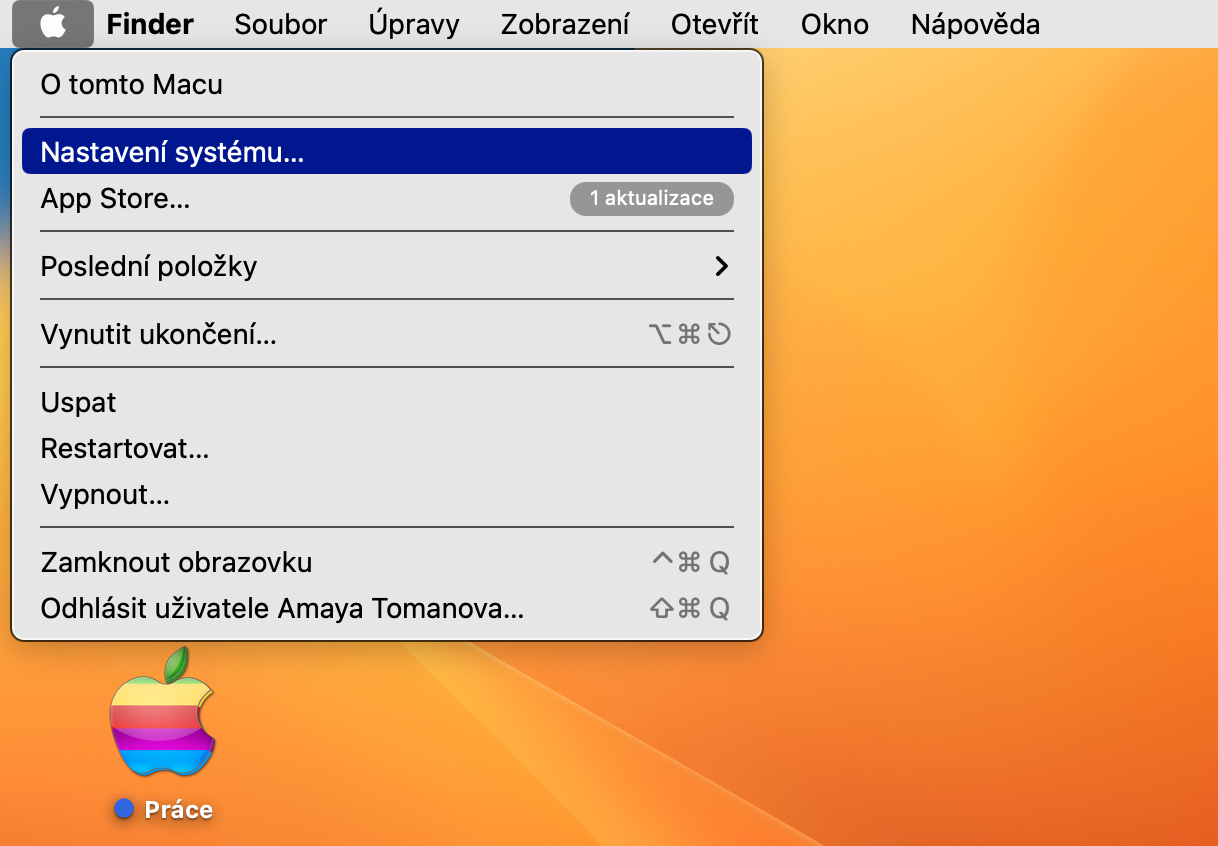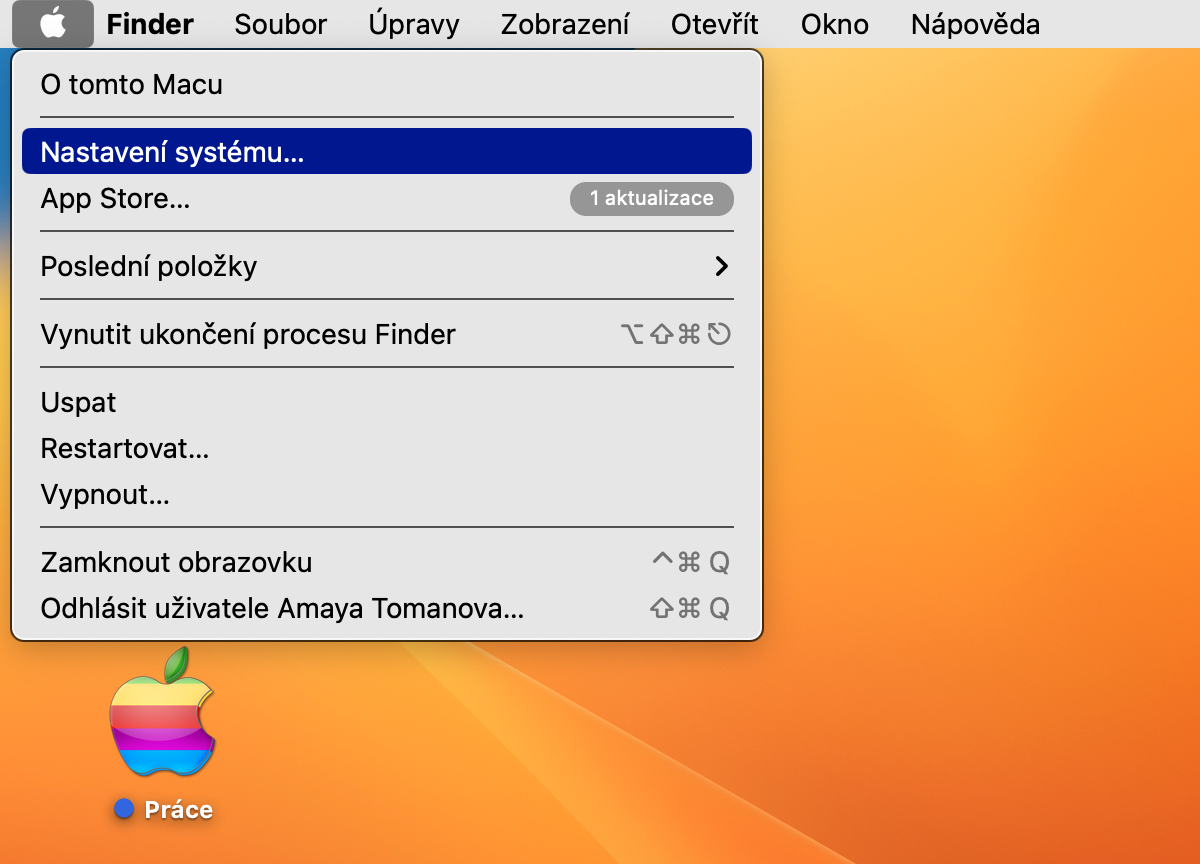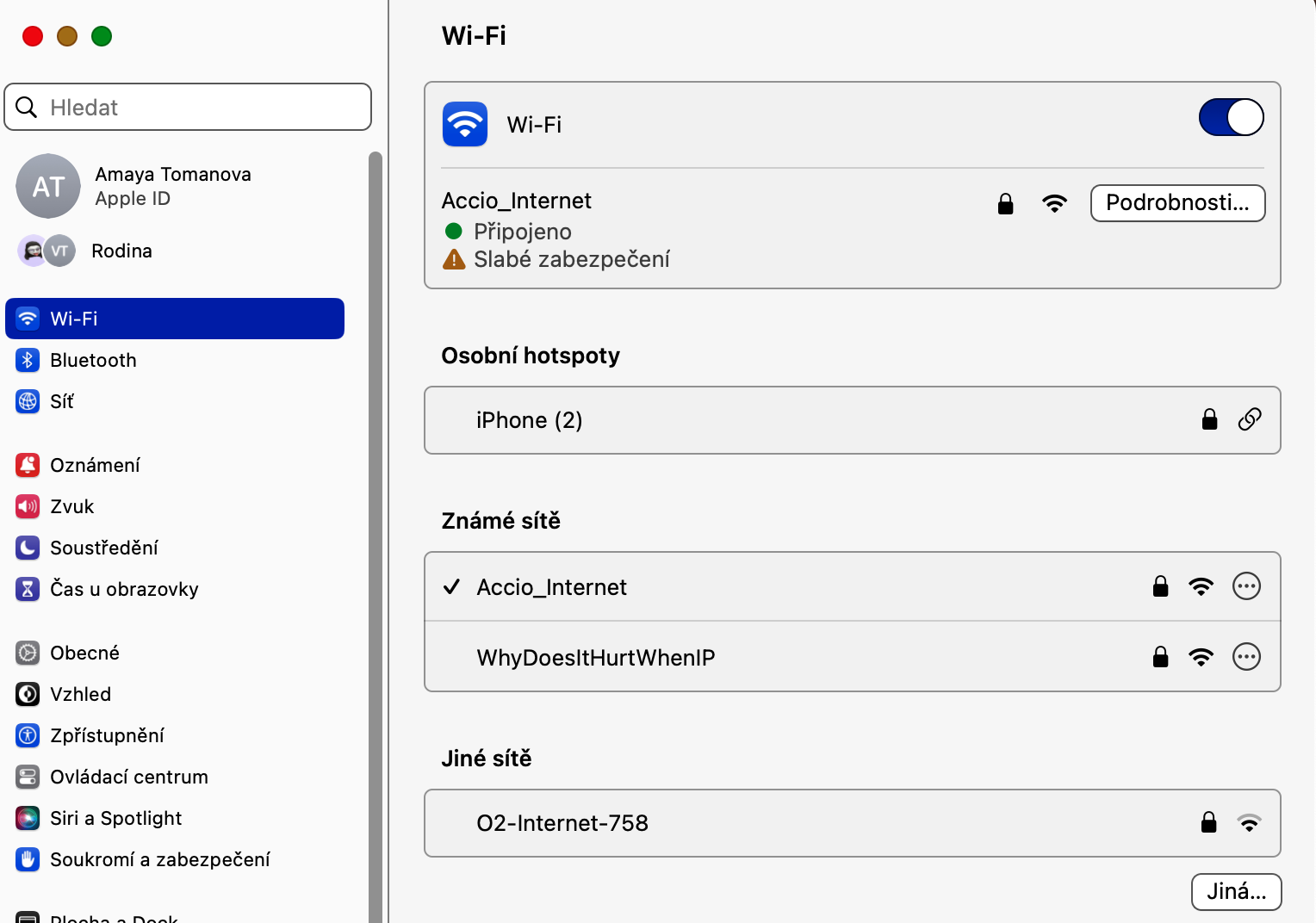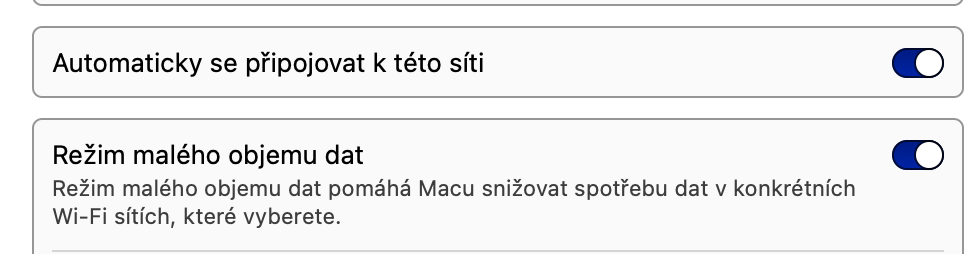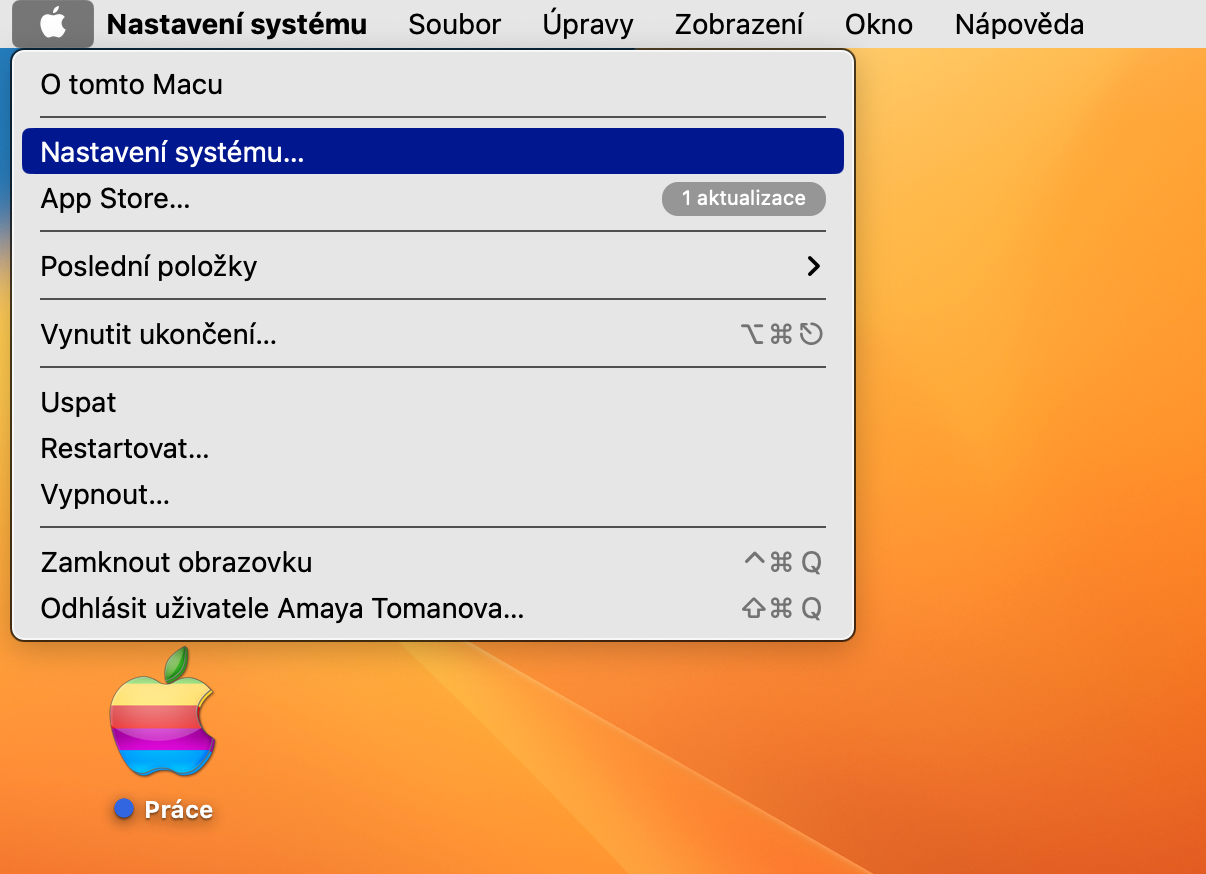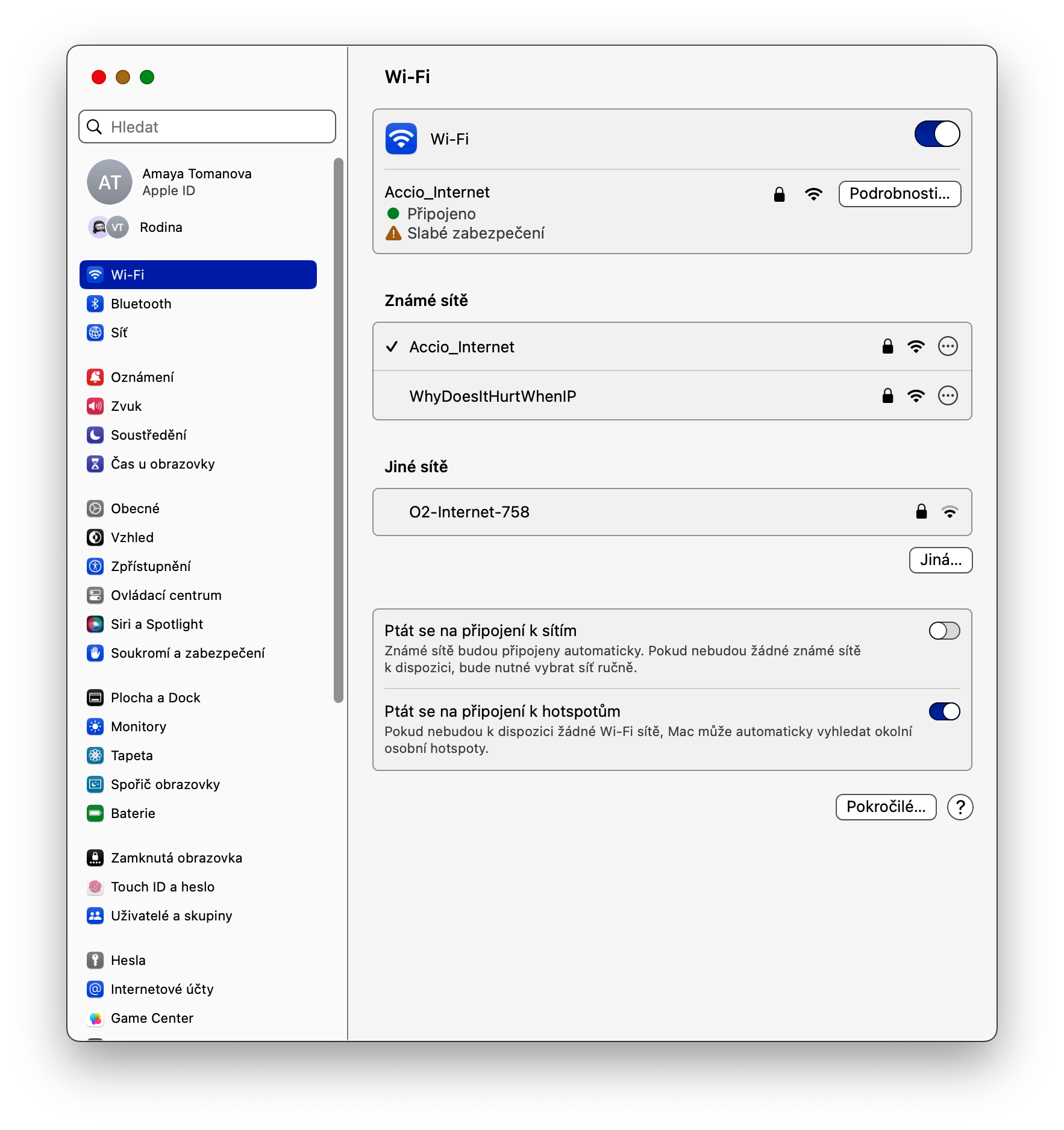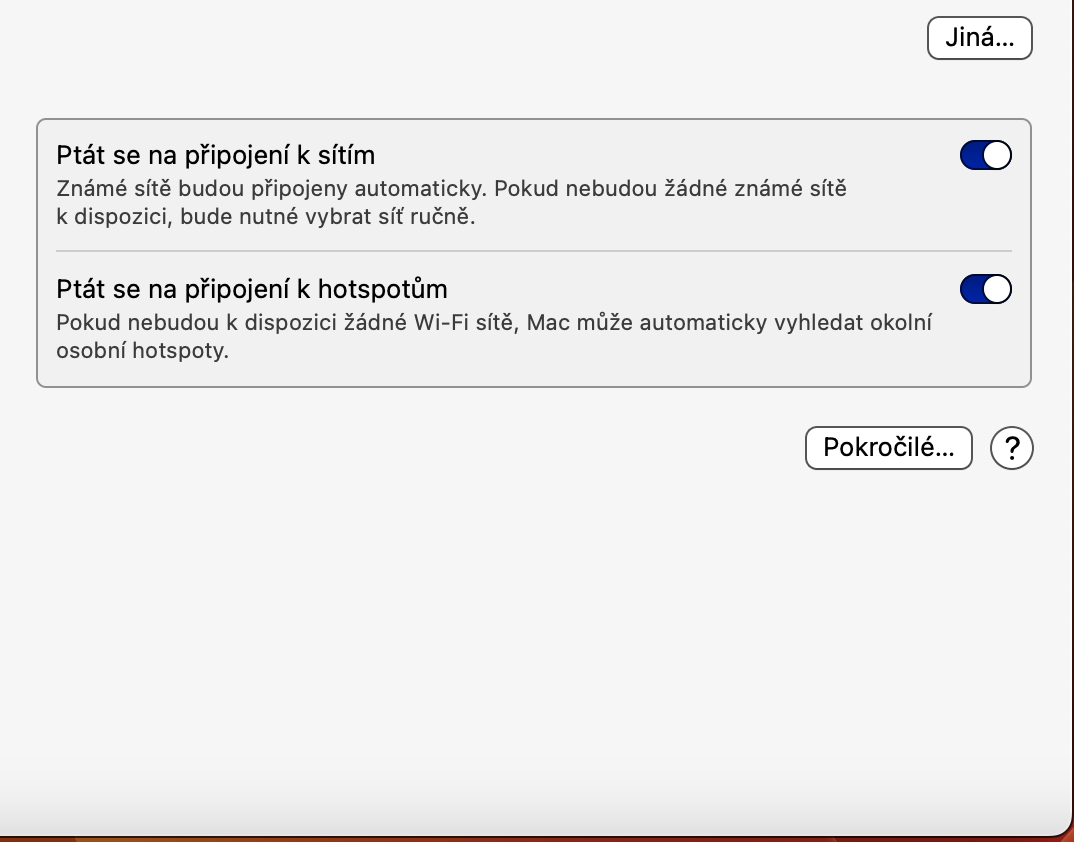Απενεργοποίηση αυτόματης σύνδεσης
Κάθε φορά που συνδέεστε σε ένα νέο δίκτυο Wi-Fi, το Mac σας αποθηκεύει αυτόματα τις πληροφορίες για να συνδεθείτε απευθείας σε αυτό το δίκτυο χωρίς να χρειάζεται να εισάγετε έναν κωδικό πρόσβασης με μη αυτόματο τρόπο. Ωστόσο, εάν θέλετε το Mac σας να σταματήσει αυτόματα να συνδέεται στο Wi-Fi, στην επάνω αριστερή γωνία της οθόνης του Mac σας, κάντε κλικ στο μενού -> Ρυθμίσεις συστήματος. Στον αριστερό πίνακα, επιλέξτε Wi-Fi και, στη συνέχεια, στο κύριο παράθυρο, επιλέξτε το δίκτυο για το οποίο θέλετε να προσαρμόσετε τις ρυθμίσεις σύνδεσης. Κάντε κλικ στην επιλογή Λεπτομέρειες για να απενεργοποιήσετε το στοιχείο Αυτόματη σύνδεση σε αυτό το δίκτυο.
Αντιγραφή κωδικού πρόσβασης Wi-Fi
Μια άλλη ενδιαφέρουσα λειτουργία που ενεργοποιείται από τις ρυθμίσεις Wi-Fi στο macOS Ventura είναι η δυνατότητα αντιγραφής του κωδικού πρόσβασης Wi-Fi για δίκτυα που είναι ήδη συνδεδεμένα στη συσκευή. Για να αντιγράψετε τον κωδικό πρόσβασης Wi-Fi στο macOS Ventura, μεταβείτε στο μενού -> Ρυθμίσεις συστήματος και επιλέξτε Wi-Fi στον αριστερό πίνακα. Στην ενότητα Γνωστά δίκτυα, μεταβείτε στο όνομα του Wi-Fi του οποίου τον κωδικό πρόσβασης θέλετε να αντιγράψετε, κάντε κλικ στο εικονίδιο τριών κουκκίδων σε έναν κύκλο και επιλέξτε Αντιγραφή κωδικού πρόσβασης.
Εξοικονόμηση δεδομένων
Εάν χρησιμοποιείτε Wi-Fi σε πακέτο περιορισμένης χρήσης δεδομένων ή μέσω προσωπικού hotspot, θα βρείτε ένα βήμα που σας επιτρέπει να χρησιμοποιείτε το Wi-Fi στο Mac σας σε λειτουργία εξοικονόμησης ενέργειας. Κάντε κλικ στο μενού στην επάνω αριστερή γωνία της οθόνης Mac σας, επιλέξτε Nastavení systemu και κάντε κλικ στο Wi-Fi στο αριστερό πλαίσιο. Για το δίκτυο που θέλετε να ρυθμίσετε σε λειτουργία χαμηλών δεδομένων, κάντε κλικ στην επιλογή Λεπτομέρειες και, στη συνέχεια, ενεργοποιήστε το στοιχείο Λειτουργία χαμηλών δεδομένων.
Ξεχάστε τη σύνδεση
Αυτή η δυνατότητα δεν είναι καυτά νέα στο macOS Ventura, αλλά σίγουρα αξίζει να αναφερθεί. Εάν η λίστα με τα αποθηκευμένα δίκτυα Wi-Fi του MacBook σας γεμίσει, ίσως θέλετε να αφαιρέσετε ορισμένα αχρησιμοποίητα δίκτυα Wi-Fi από το σύστημά σας. Για αυτούς τους σκοπούς, κάντε κλικ στην επάνω αριστερή γωνία της οθόνης Mac σας μενού -> Ρυθμίσεις συστήματος -> Wi-Fi. Κάτω δεξιά, κάντε κλικ στο Προχωρημένος και, στη συνέχεια, για το δίκτυο που θέλετε να απενεργοποιήσετε, κάντε κλικ στο εικονίδιο τριών κουκκίδων σε έναν κύκλο. Τέλος, απλώς κάντε κλικ στο Αφαίρεση από τη λίστα.
Θα μπορούσε να είναι σε ενδιαφέρει

Ζητήστε σύνδεση
Μια άλλη σημαντική λειτουργία για τη διατήρηση της συσκευής και των δεδομένων που είναι αποθηκευμένα σε αυτήν είναι η λειτουργία "Αίτημα σύνδεσης σε δίκτυα". Όταν είναι ενεργοποιημένη, αυτή η δυνατότητα εμποδίζει το MacBook σας να συνδεθεί αυτόματα σε ένα ανοιχτό δίκτυο Wi-Fi χωρίς να σας ζητήσει πρώτα να επιβεβαιώσετε τη σύνδεσή σας με αυτό το δίκτυο. Στην επάνω αριστερή γωνία της οθόνης Mac σας, κάντε κλικ μενού -> Ρυθμίσεις συστήματος -> Wi-Fi. Τέλος, στο κάτω μέρος του παραθύρου, ενεργοποιήστε το στοιχείο Ζητήστε να συνδεθείτε σε δίκτυα.