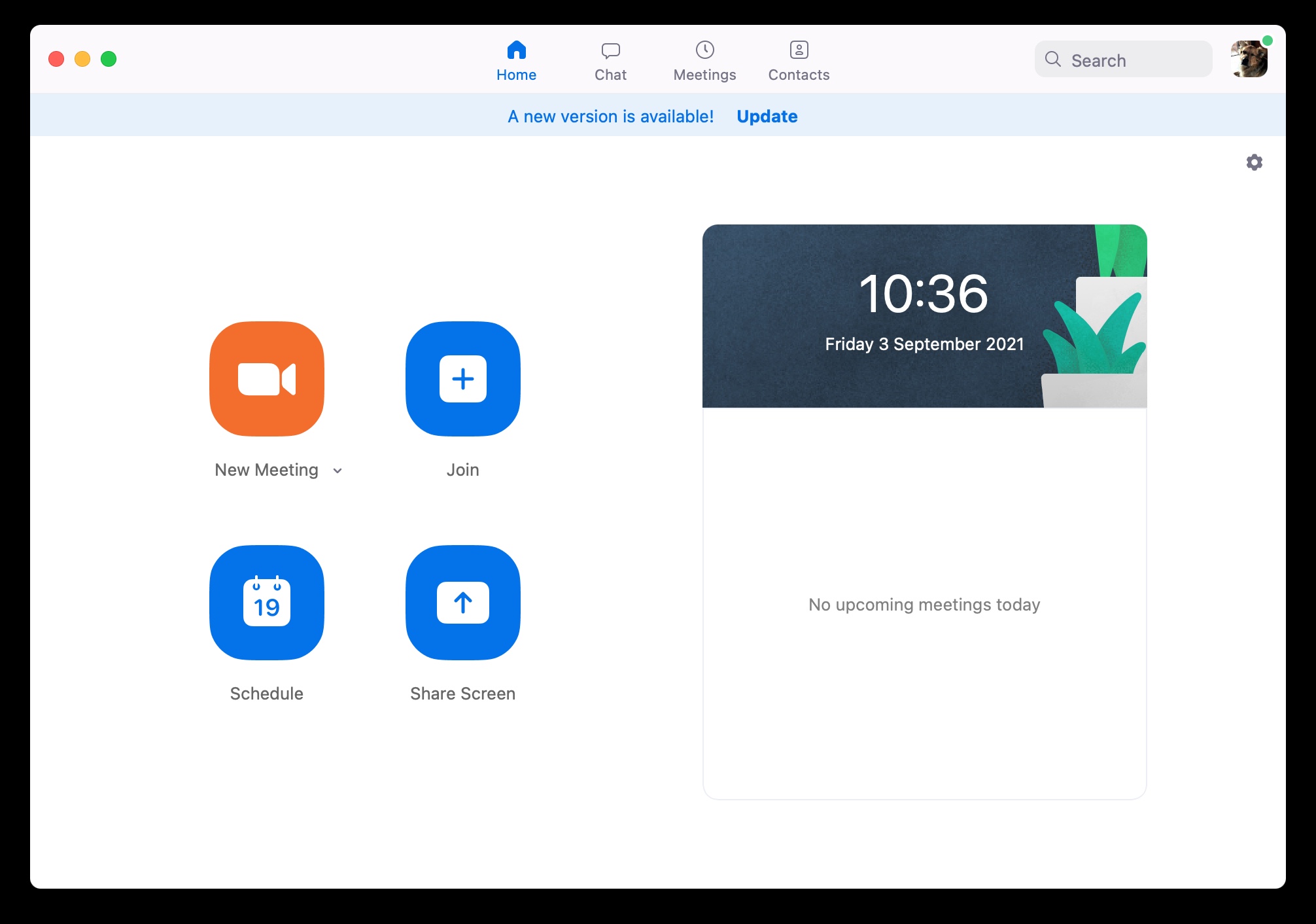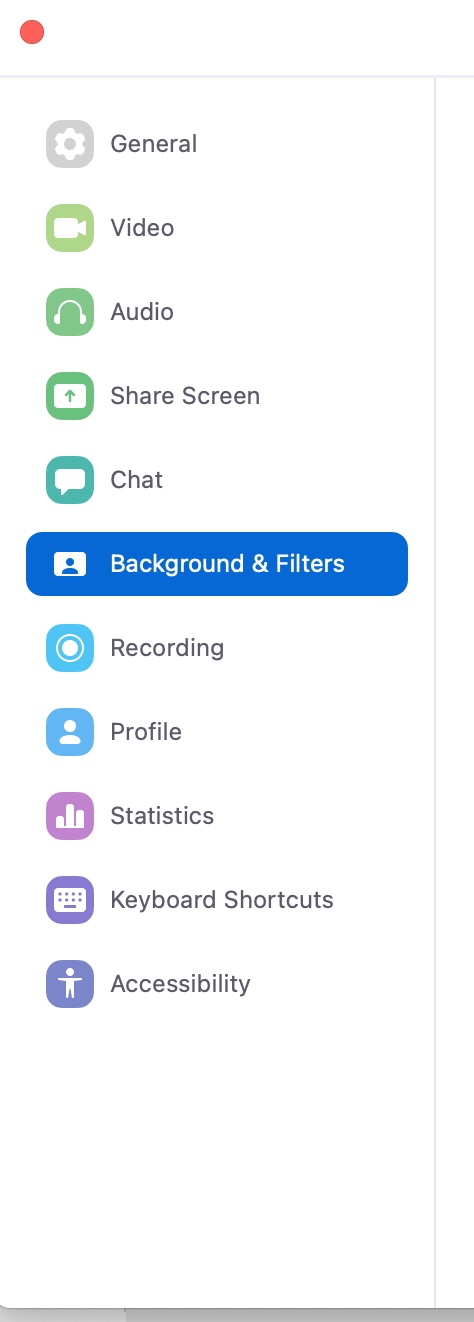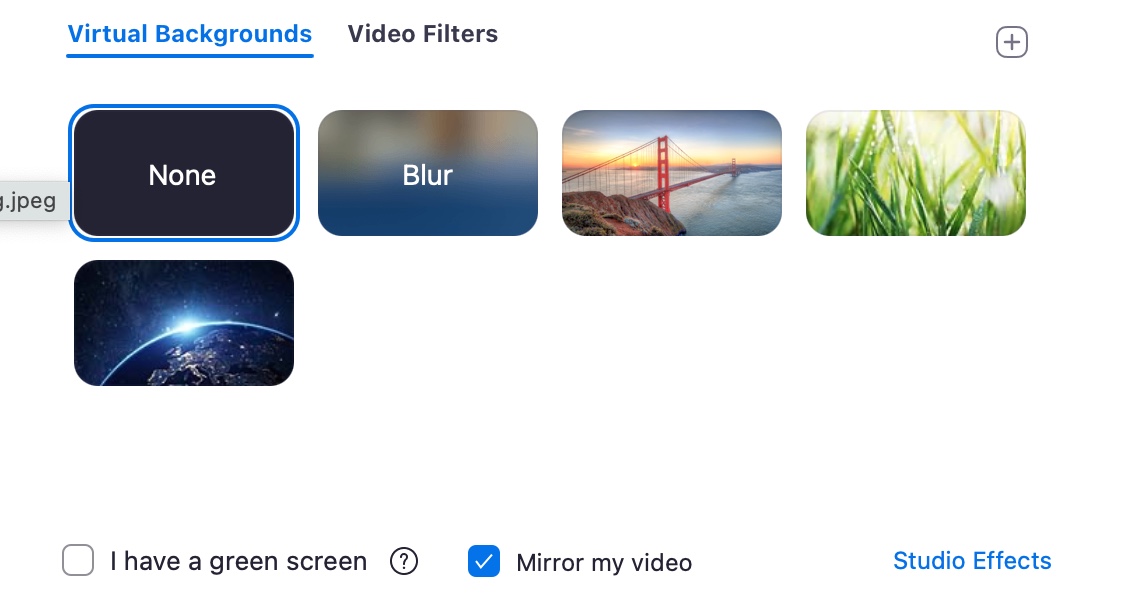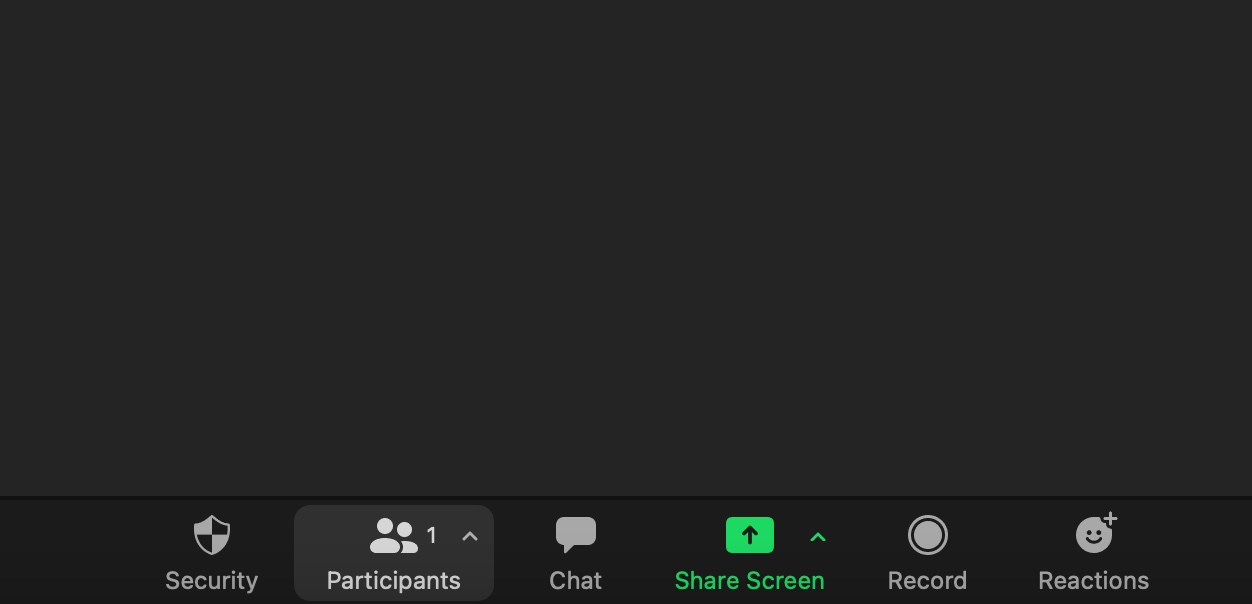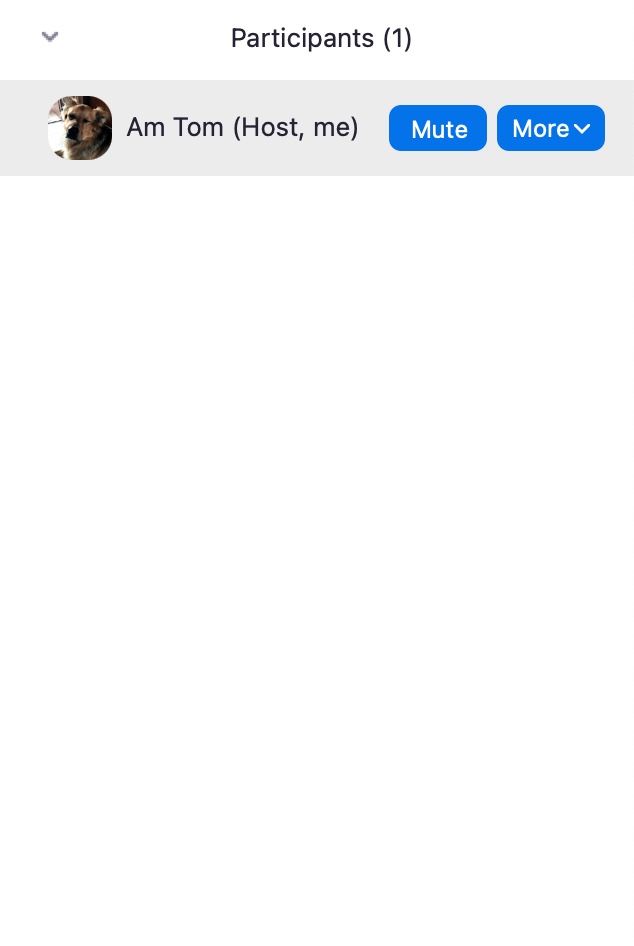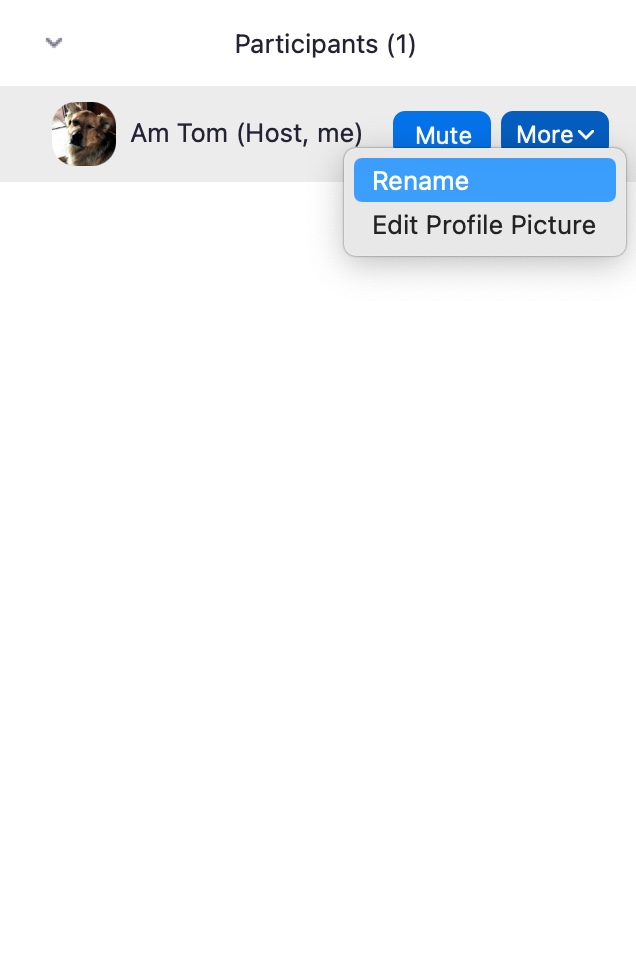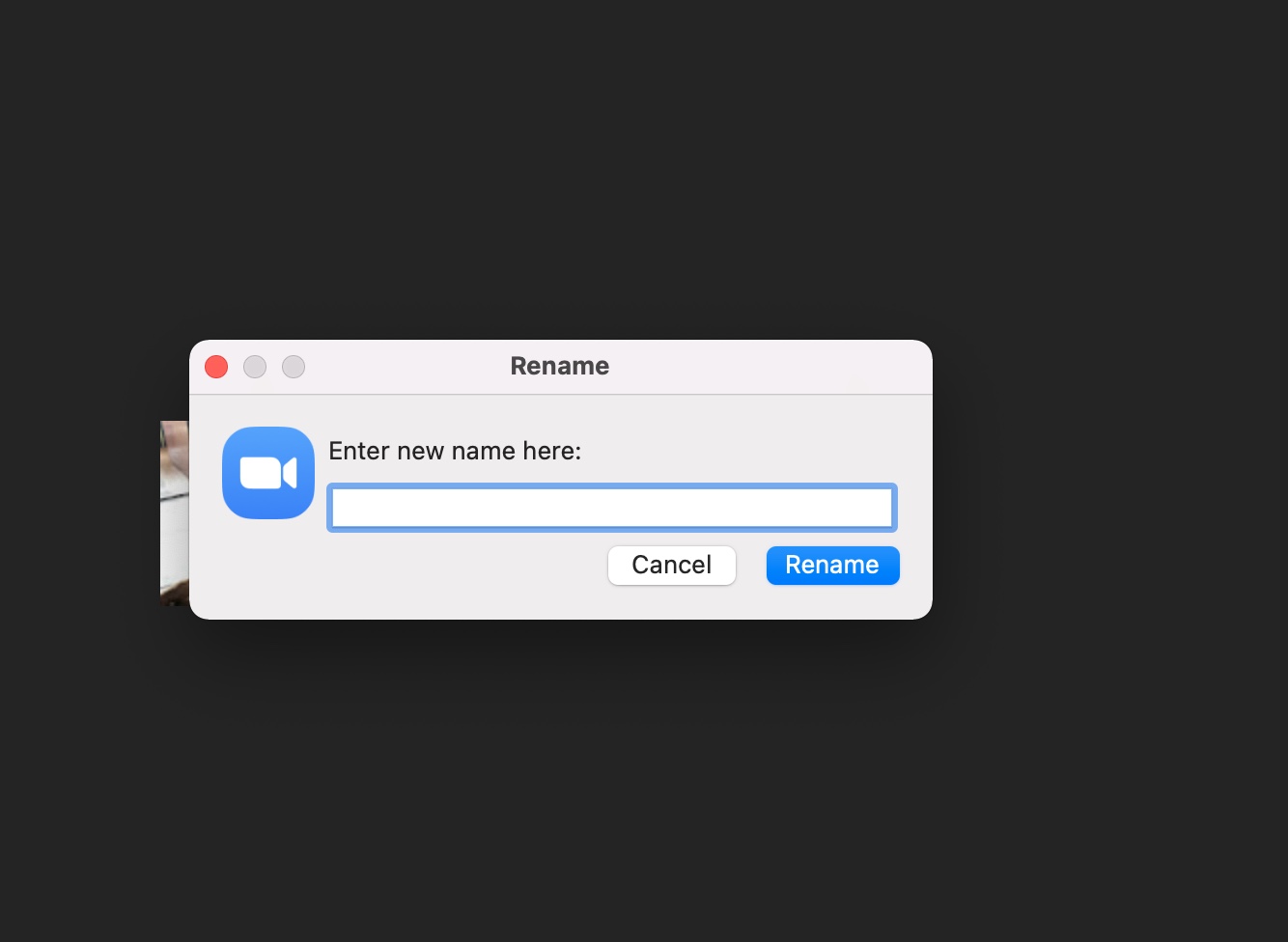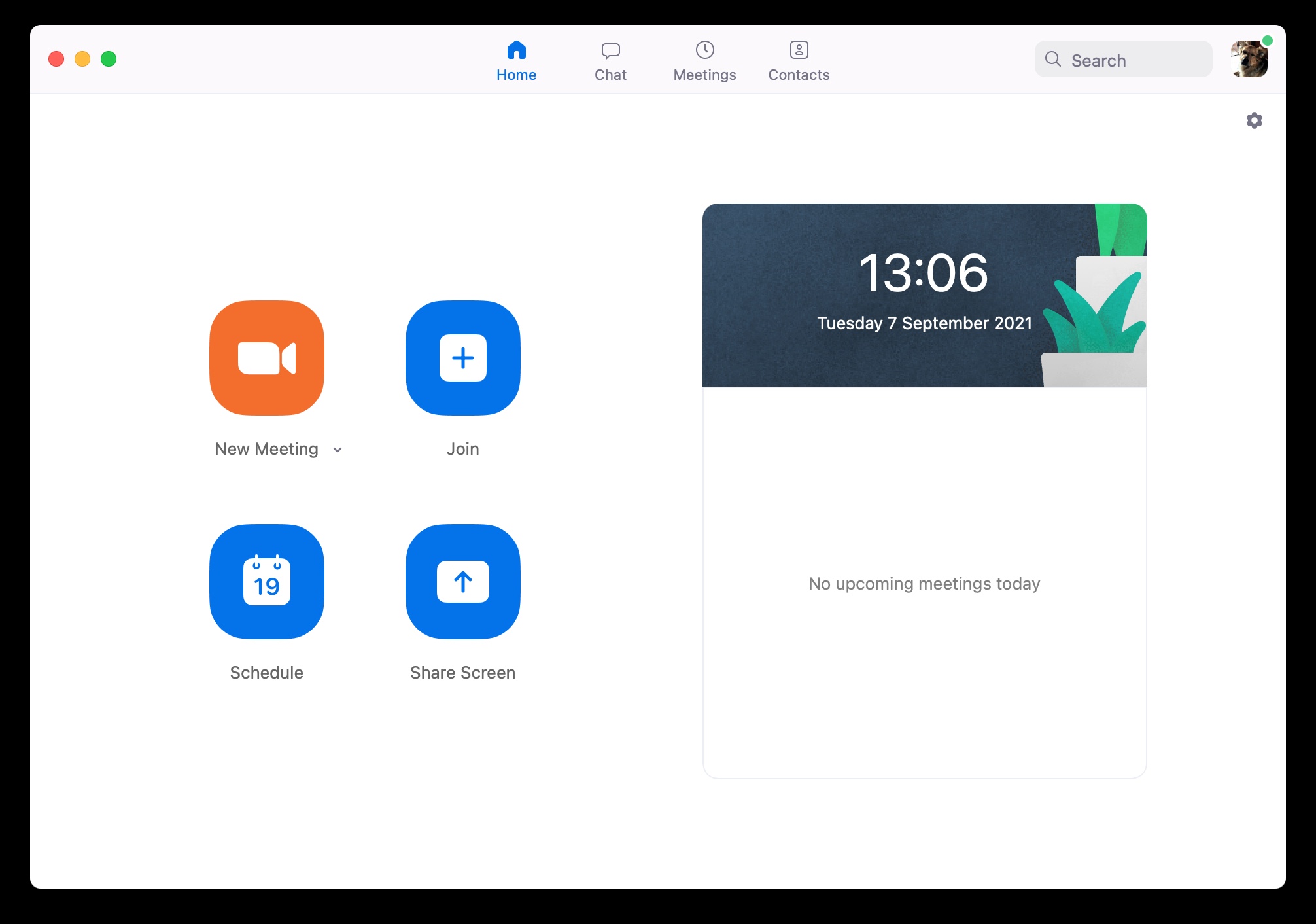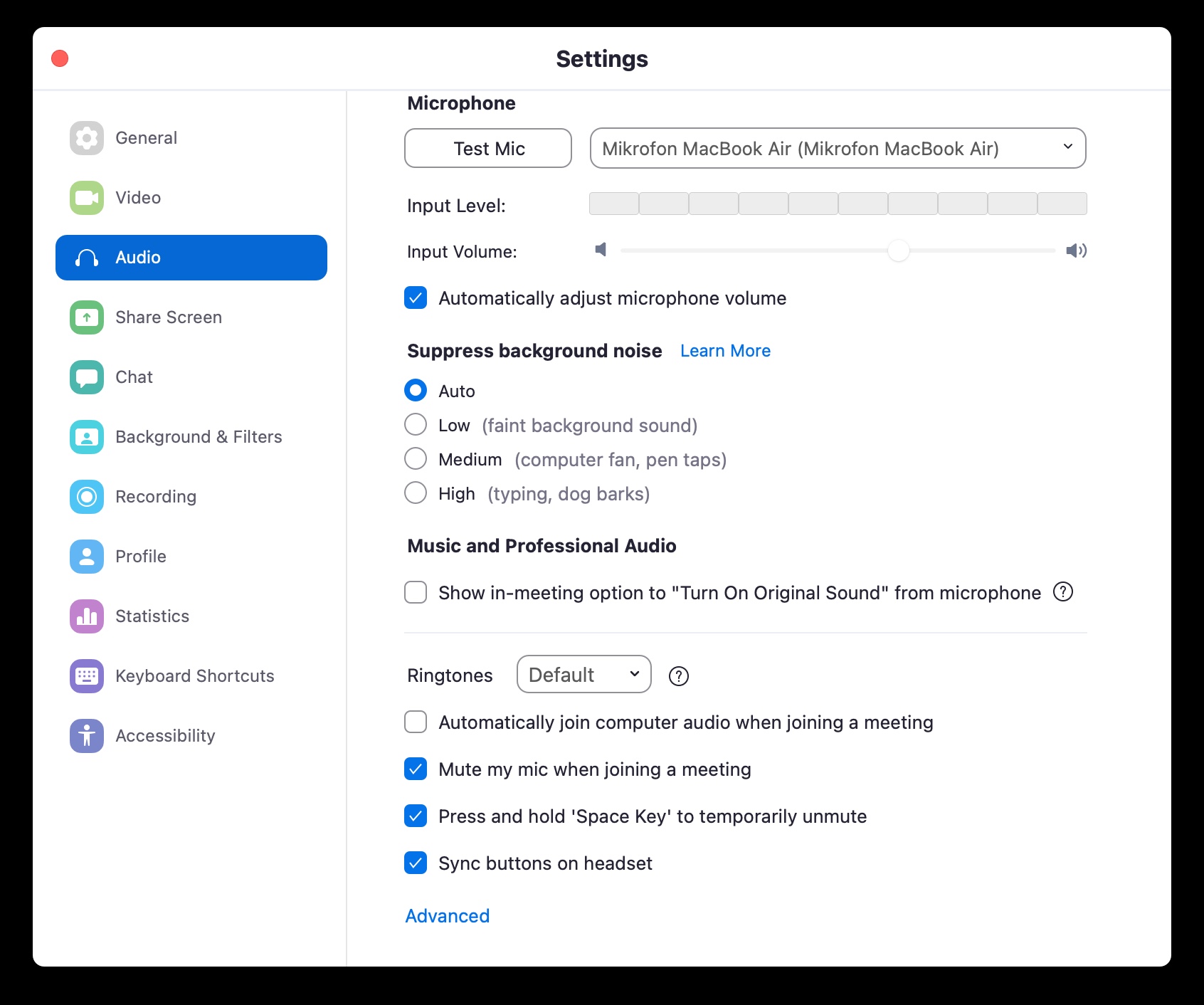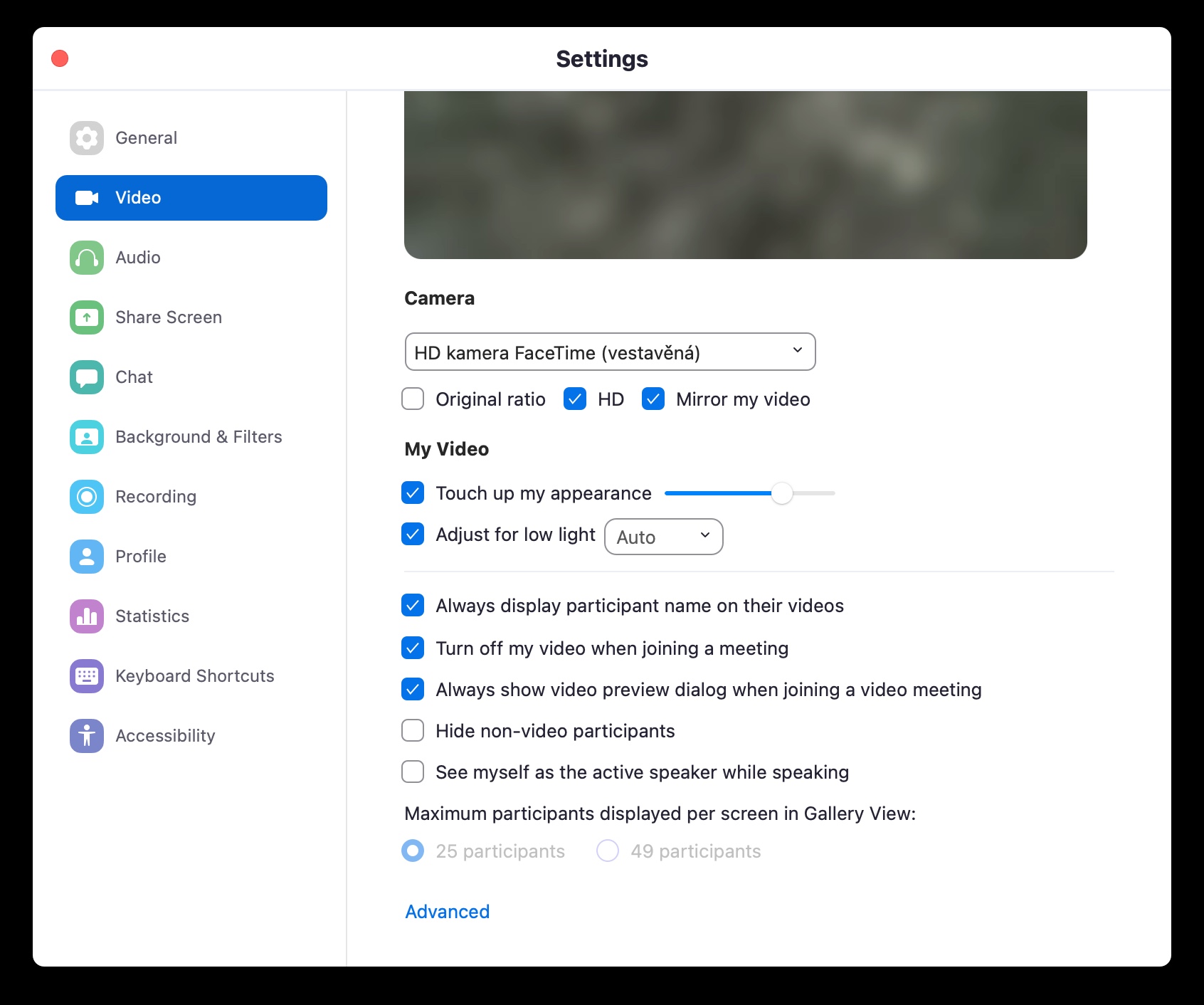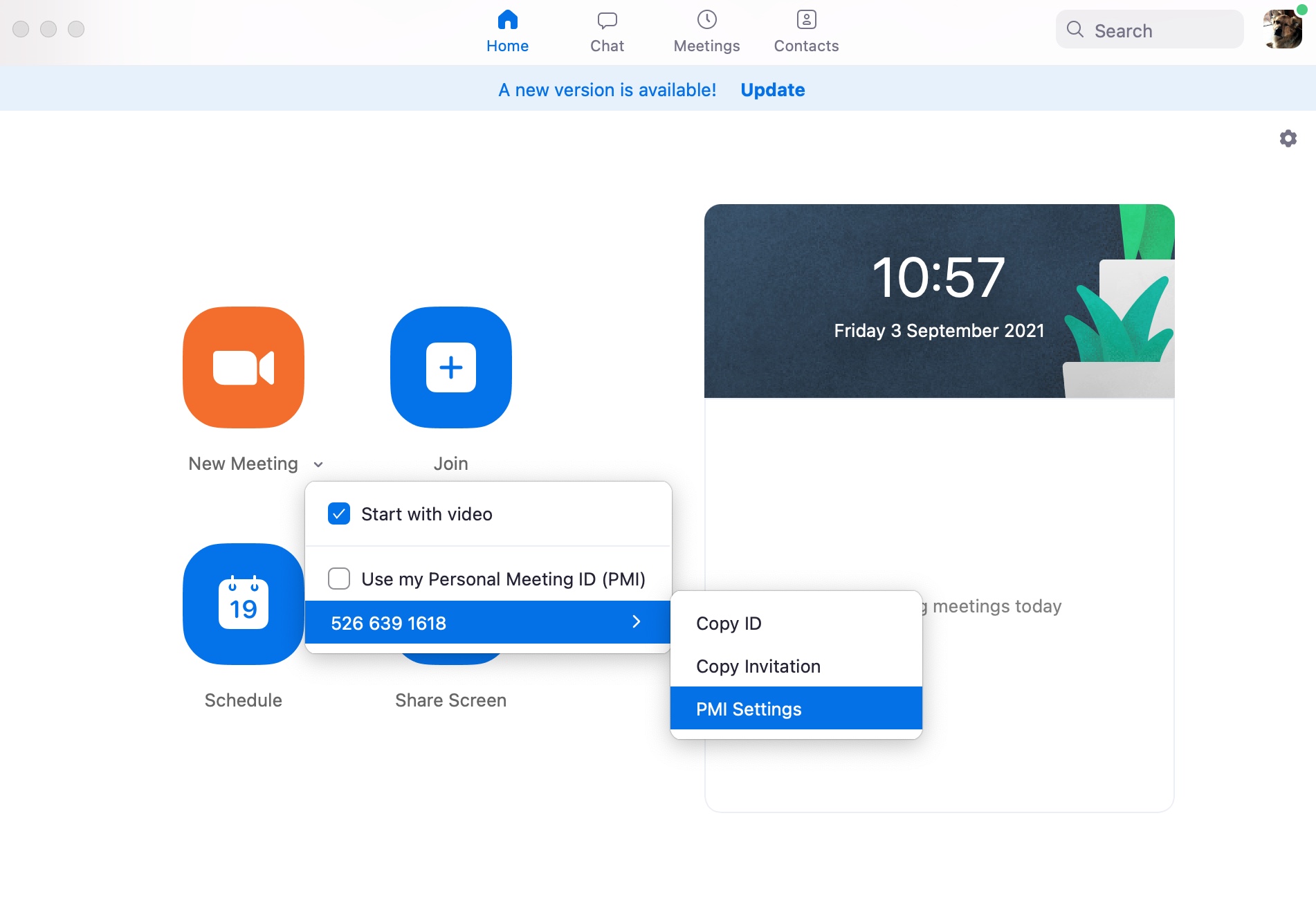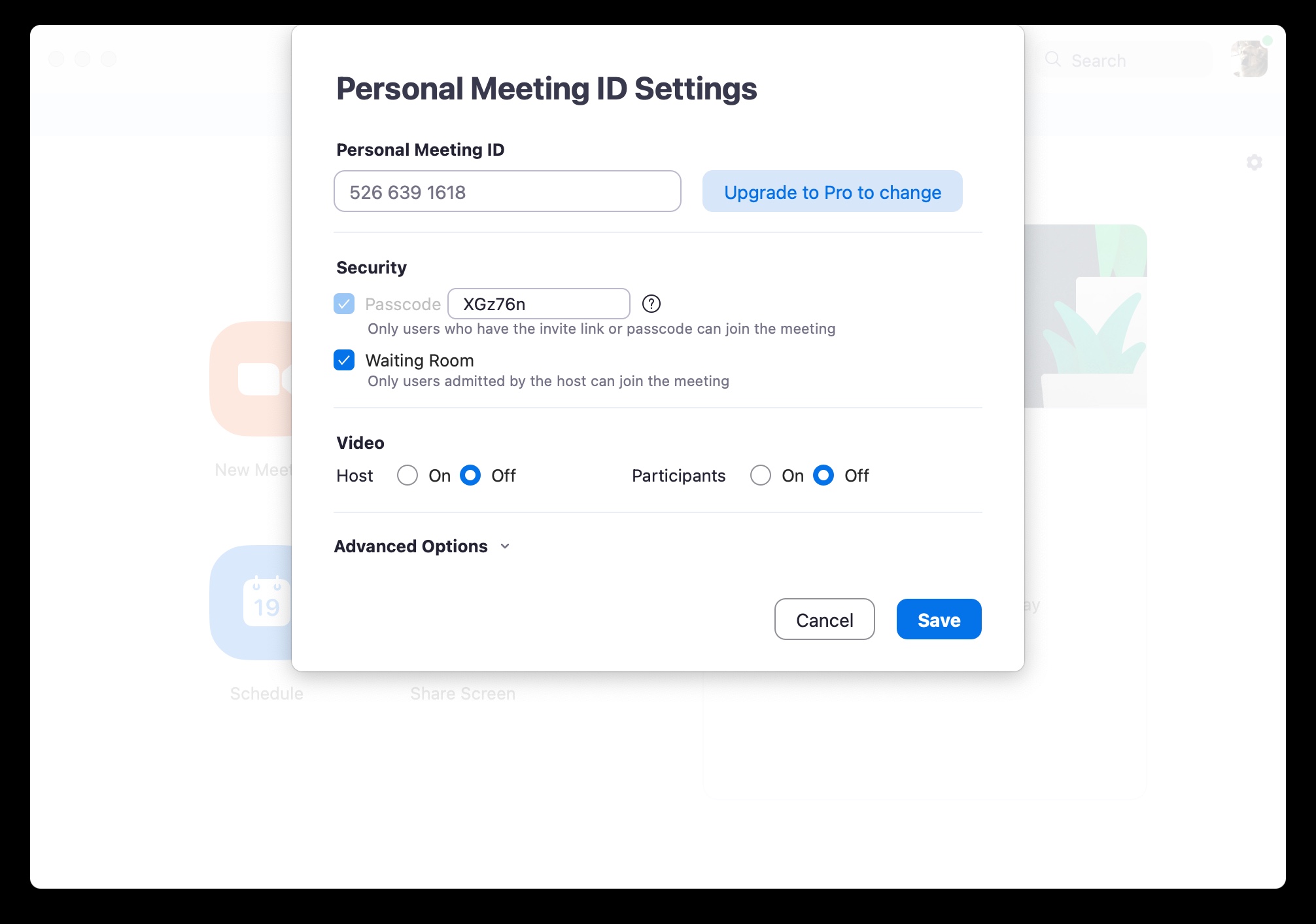Υπάρχουν αρκετοί τρόποι επικοινωνίας με συναδέλφους, συμμαθητές ή οικογένεια από Mac αυτές τις μέρες. Μία από αυτές τις μεθόδους είναι η χρήση της πλατφόρμας επικοινωνίας Zoom, η οποία ειδικά τον τελευταίο χρόνο απέκτησε μεγάλη δημοτικότητα στα σχολεία, αλλά και σε διάφορες εταιρείες και ιδρύματα. Στο σημερινό άρθρο, θα βρείτε πέντε χρήσιμες συμβουλές και κόλπα που σίγουρα θα σας φανούν χρήσιμα όταν χρησιμοποιείτε το Zoom στο Mac σας.
Θα μπορούσε να είναι σε ενδιαφέρει

Αλλάξτε το φόντο
Εάν συμμετέχετε σε μια διαδικτυακή συνάντηση μέσω Zoom από το περιβάλλον του σπιτιού σας, μπορεί μερικές φορές να συμβεί το περιβάλλον σας να μην φαίνεται πολύ ευπαρουσίαστο. Σίγουρα δεν είστε μόνοι και οι δημιουργοί του Zoom βασίζονται σε αυτή τη δυνατότητα, ώστε να έχετε την ευκαιρία να αλλάξετε το φόντο σας με δημιουργικούς τρόπους. Τζάστιν στην επάνω δεξιά γωνία του παραθύρου Zoom πατήστε εικονίδιο ρυθμίσεων, επιλέξτε Φόντο & φίλτρα στην αριστερή στήλη και, στη συνέχεια, επιλέξτε το επιθυμητό φόντο.
Αλλαγή ονόματος
Είτε συνδέεστε στο Zoom μέσω του λογαριασμού σας Google είτε μέσω του λογαριασμού σας στο Facebook, έχετε την επιλογή να αλλάξετε το όνομα με το οποίο θα σας βλέπουν οι άλλοι συμμετέχοντες στην κλήση. Κάντε κλικ κατά τη διάρκεια της συνάντησης στη μπάρα στο κάτω μέρος του παραθύρου Μεγεθύνω συμμετέχοντες, και στήλες στα δεξιά τοποθετήστε το δείκτη του ποντικιού πάνω από το όνομά σας και κάντε κλικ στο Περισσότερα. Επιλέγω Μετονομασία και εισάγετε ένα νέο όνομα.
Απενεργοποίηση μικροφώνου και κάμερας
Εάν παρακολουθείτε συχνά συσκέψεις στο Zoom που δεν απαιτούν την ενεργοποίηση του μικροφώνου και της κάμερας, θα εκτιμήσετε την επιλογή αυτόματης απενεργοποίησης της κάμερας και του μικροφώνου αντί να κάνετε μη αυτόματα αυτές τις προσαρμογές κάθε φορά που ξεκινάτε μια σύσκεψη. ΣΕ πάνω δεξιά γωνία στο κύριο παράθυρο Zoom, κάντε κλικ στο εικονίδιο ρυθμίσεων και μετά επιλέξτε Ήχος -> Σίγαση μικροφώνου όταν συμμετέχετε σε μια σύσκεψη. Προχωρήστε παρόμοια στην ενότητα Βίντεο, όπου ορίζετε μια επιλογή για αλλαγή Απενεργοποιήστε το βίντεό μου όταν συμμετέχετε σε μια σύσκεψη.
Δημιουργήστε μια αίθουσα αναμονής
Ειδικά κατά τη διάρκεια της πανδημίας COVID-19, σημειώθηκε ταχεία αύξηση στον αριθμό των περιπτώσεων όπου ορισμένοι χρήστες διασκέδασαν επισκεπτόμενοι και διακόπτοντας τις συναντήσεις Zoom άλλων ατόμων. Εάν θέλετε να αποτρέψετε αυτό το φαινόμενο τουλάχιστον εν μέρει, μπορείτε να εισαγάγετε μια εικονική αίθουσα αναμονής στις συσκέψεις που έχετε δημιουργήσει, χάρη στην οποία μπορείτε εύκολα να μάθετε ποιος αναφέρεται στο δωμάτιό σας προτού τους παραχωρήσετε πρόσβαση. Επί την κύρια οθόνη Zoom κάντε κλικ δίπλα στο στοιχείο Νέα σύσκεψη na ένα βέλος και v μενού τοποθετήστε τον κωδικό της σύσκεψης και επιλέξτε Ρυθμίσεις PMI. Το μόνο που έχετε να κάνετε εδώ είναι να τσεκάρετε την επιλογή Αίθουσα αναμονής.
Συντομεύσεις πληκτρολογίου
Όπως και πολλές άλλες εφαρμογές, στην περίπτωση του Zoom, μπορείτε να χρησιμοποιήσετε διάφορες εύχρηστες συντομεύσεις πληκτρολογίου, με τη βοήθεια των οποίων μπορείτε να κάνετε την εργασία σας πιο εύκολη και αποτελεσματική. Για παράδειγμα, μπορείτε να χρησιμοποιήσετε τη συντόμευση Cmd + W για να κλείσετε το τρέχον παράθυρο, ο συνδυασμός των πλήκτρων Cmd + Shift + N θα εξασφαλίσει την εναλλαγή της κάμερας, χάρη στη συντόμευση πληκτρολογίου Cmd + Shift + S μπορείτε να ξεκινήσετε ή να σταματήσετε την οθόνη κοινή χρήση ξανά.
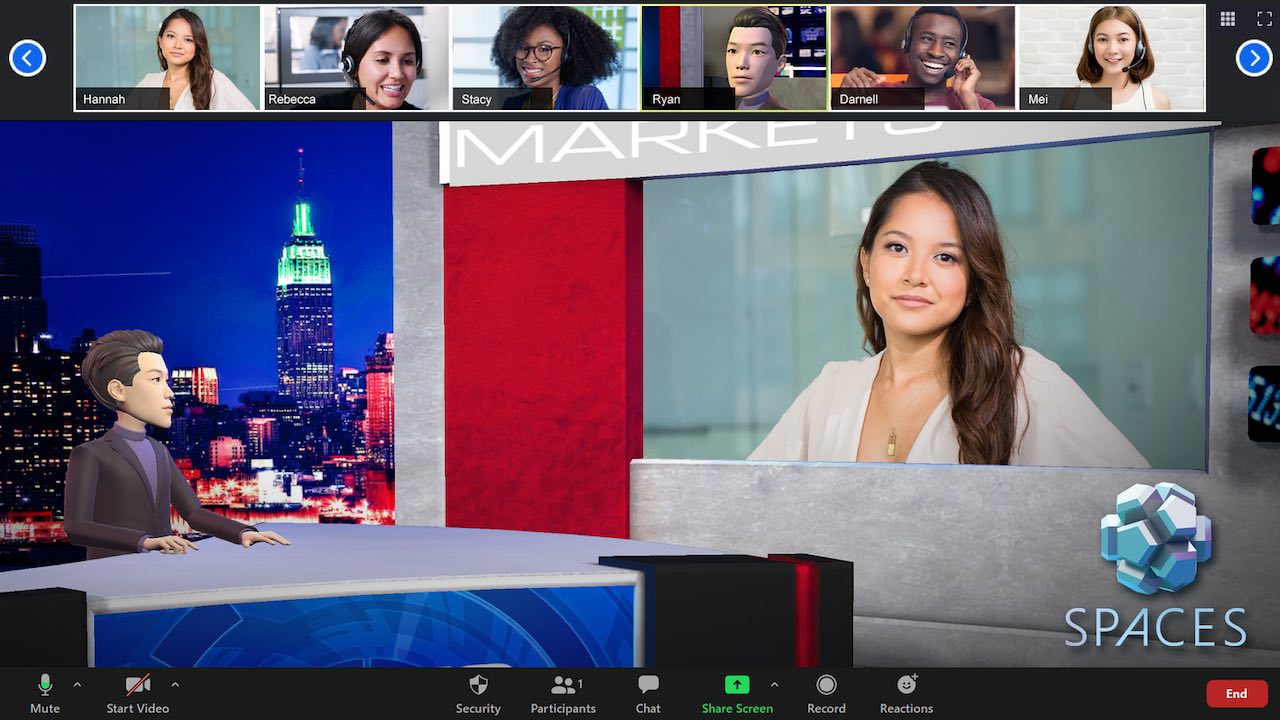
Μια πλήρης λίστα με τις συντομεύσεις πληκτρολογίου Zoom μπορείτε να βρείτε εδώ.