Ενώ ορισμένοι χρήστες προτιμούν να εργάζονται με εγγενείς εφαρμογές γραφείου από την Apple, άλλοι προτιμούν να βασίζονται σε παλιά καλά εργαλεία της Microsoft. Ένα από αυτά είναι η εφαρμογή Word, η οποία λειτουργεί εξαιρετικά μεταξύ άλλων στο iPad. Στο σημερινό άρθρο, θα αποκαλύψουμε πέντε συμβουλές που θα κάνουν την εργασία με το Word στο tablet σας ακόμα πιο ευχάριστη και ευκολότερη.
Θα μπορούσε να είναι σε ενδιαφέρει
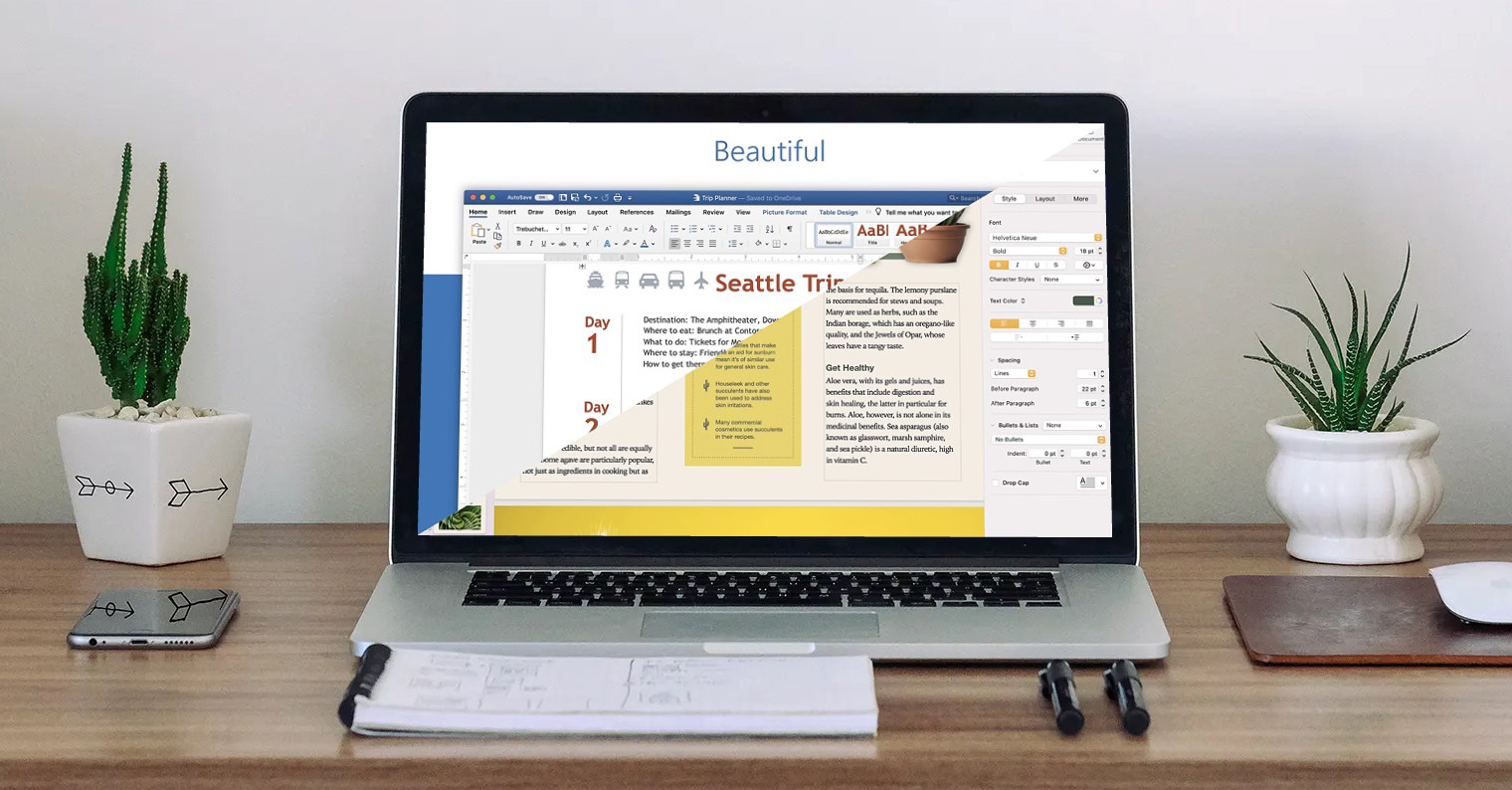
Χτυπήματα και χειρονομίες
Όπως συμβαίνει με πολλές άλλες εφαρμογές στο λειτουργικό σύστημα iPadOS 14, μπορείτε να εργαστείτε αποτελεσματικά με τις χειρονομίες στο Word. Με ένα απλό διπλό πάτημα για παράδειγμα, επιλέγετε μια λέξη, τριπλό πάτημα Αντίθετα, θα επιλεγεί ολόκληρη η παράγραφος. Πατήστε παρατεταμένα το πλήκτρο διαστήματος μετατρέψτε το πληκτρολόγιο του iPad σας σε εικονικό trackpad.
Θα μπορούσε να είναι σε ενδιαφέρει
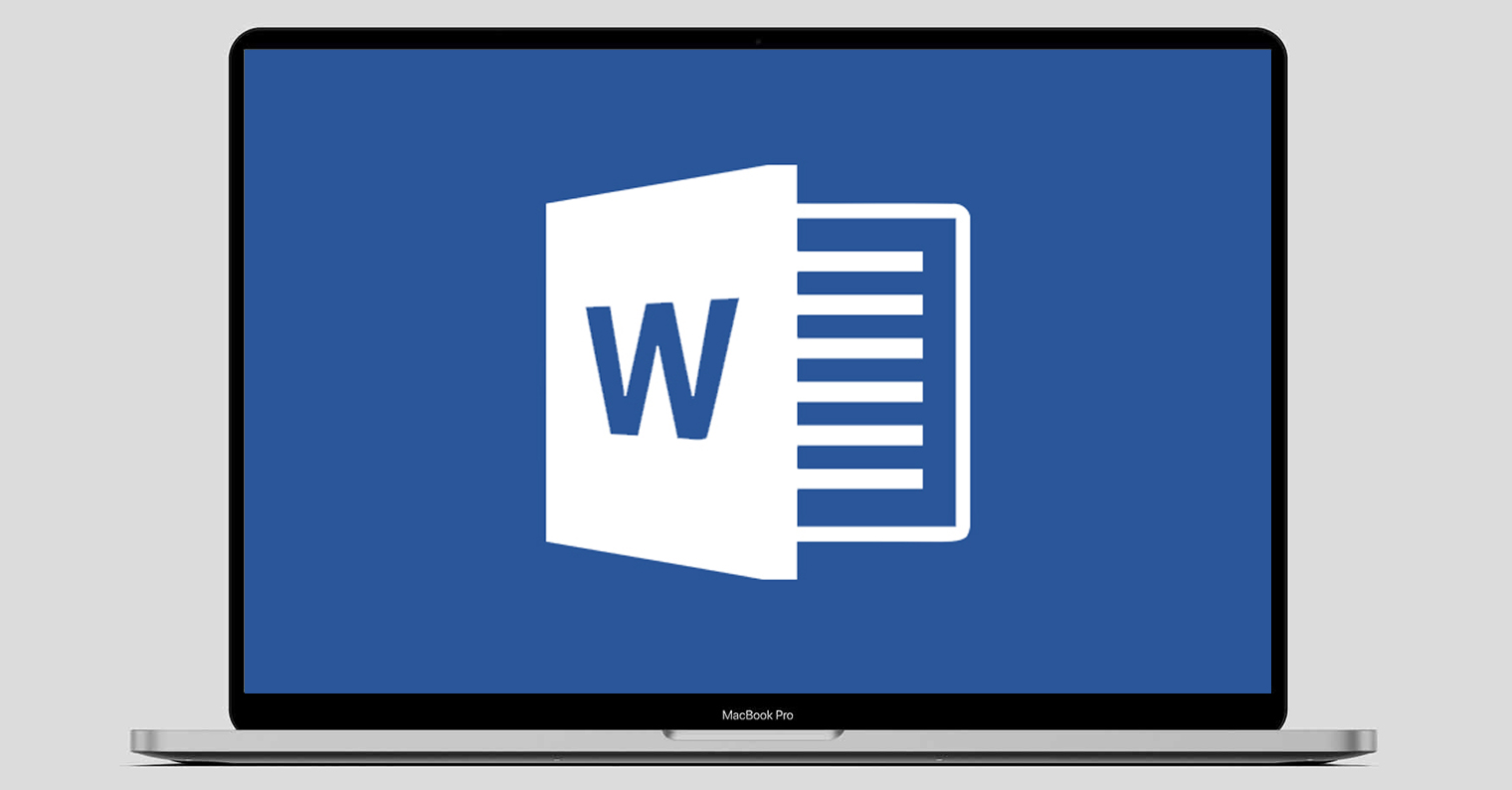
Μορφή αντιγραφής
Εάν έχετε εφαρμόσει ένα συγκεκριμένο στυλ σε ένα επιλεγμένο μέρος του κειμένου σε ένα έγγραφο στο Word στο iPad που θα θέλατε να επαναλάβετε για άλλο κείμενο, δεν χρειάζεται να κάνετε ξανά μεμονωμένες προσαρμογές με μη αυτόματο τρόπο. Πρώτα, στο iPad, κάντε επιλέγοντας το κείμενο με την επιθυμητή μορφή. Επιλέξτε στο μενού περιβάλλοντος αντίγραφοκαι, στη συνέχεια, επιλέξτε το κείμενο στο οποίο θέλετε να εφαρμόσετε την επιλεγμένη μορφή. Επιλέξτε αυτή τη φορά στο μενού Μορφή επικόλλησης - και έγινε.
Προβολή κινητού
Η προβολή iPad του Word φαίνεται υπέροχη από μόνη της και μπορείτε να την βρείτε χωρίς προβλήματα, αλλά μπορεί να χρειαστεί να μεταβείτε σε μια πιο συμπαγή προβολή για κινητά για οποιονδήποτε λόγο. Σε αυτή την περίπτωση, απλώς πατήστε εικονίδιο κινητού τηλεφώνου v πάνω δεξιά γωνία του iPad. Η ίδια διαδικασία ισχύει για την επιστροφή στην τυπική προβολή.
Αποθήκευση στο σύννεφο
Οι εφαρμογές του Office χρησιμοποιούν το OneDrive ως χώρο αποθήκευσης cloud από προεπιλογή. Ωστόσο, εάν αυτή η υπηρεσία δεν σας ταιριάζει για οποιονδήποτε λόγο, μπορείτε απλά να την αλλάξετε. Στο iPad σας, τρέξτε λέξη και v πίνακα στα αριστερά επιλέγω Ανοιξε. Στην καρτέλα με το όνομα Αποθήκευση στη συνέχεια απλώς επιλέξτε την επιθυμητή υπηρεσία που θέλετε να χρησιμοποιήσετε για αυτό το σκοπό.
Εξαγωγή εγγράφων
Όταν εργάζεστε στο Word, δεν χρειάζεται να περιορίζεστε μόνο στην αποθήκευση εγγράφων στην προεπιλεγμένη μορφή. Όταν τελειώσετε με το έγγραφό σας, πατήστε v πάνω δεξιά γωνία na εικονίδιο με τρεις τελείες. V μενού, που εμφανίζεται, επιλέξτε το Εξαγωγήκαι, στη συνέχεια, απλώς επιλέξτε τη μορφή στην οποία θέλετε να εξαγάγετε το έγγραφό σας.
 Πετώντας σε όλο τον κόσμο με την Apple
Πετώντας σε όλο τον κόσμο με την Apple 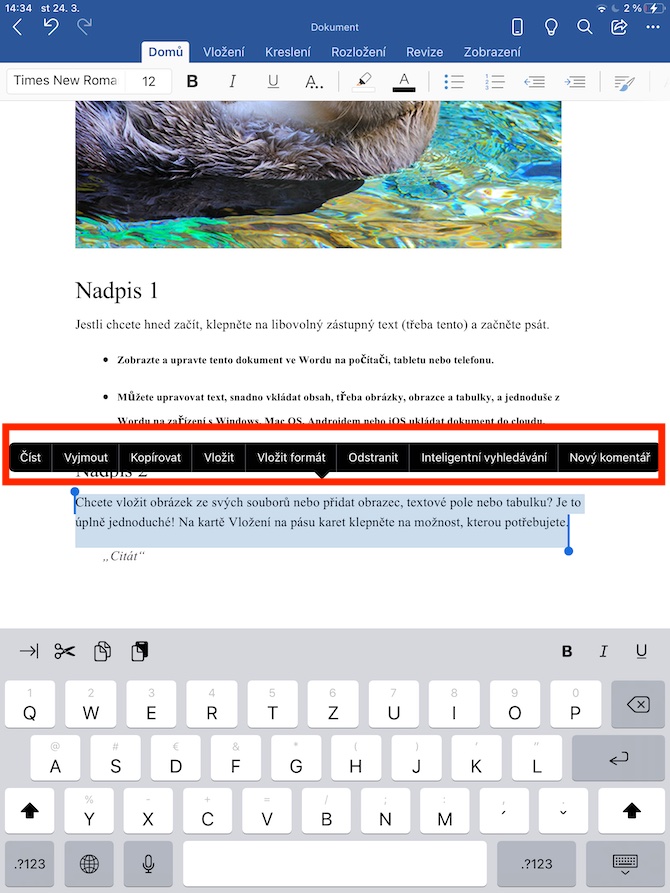
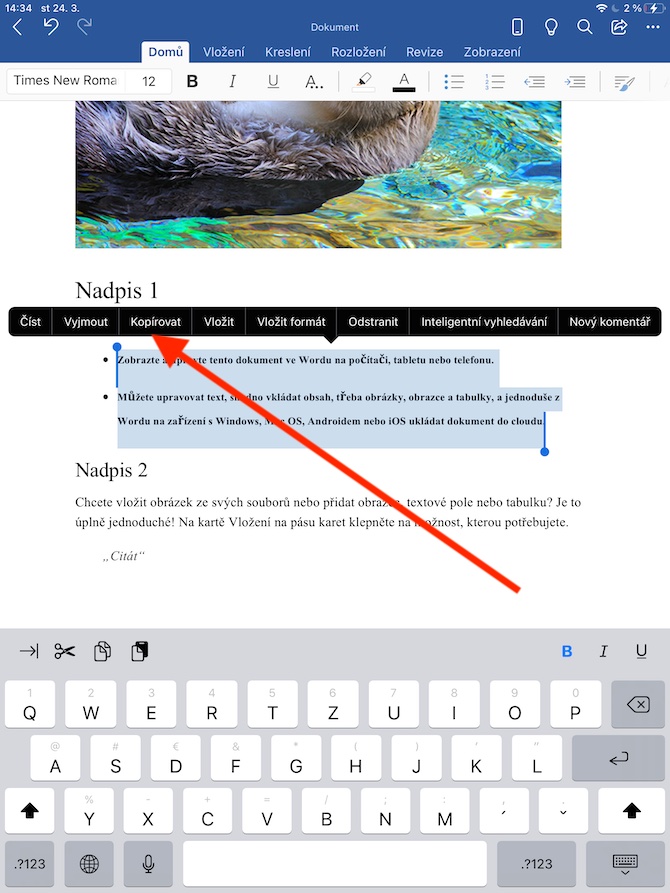

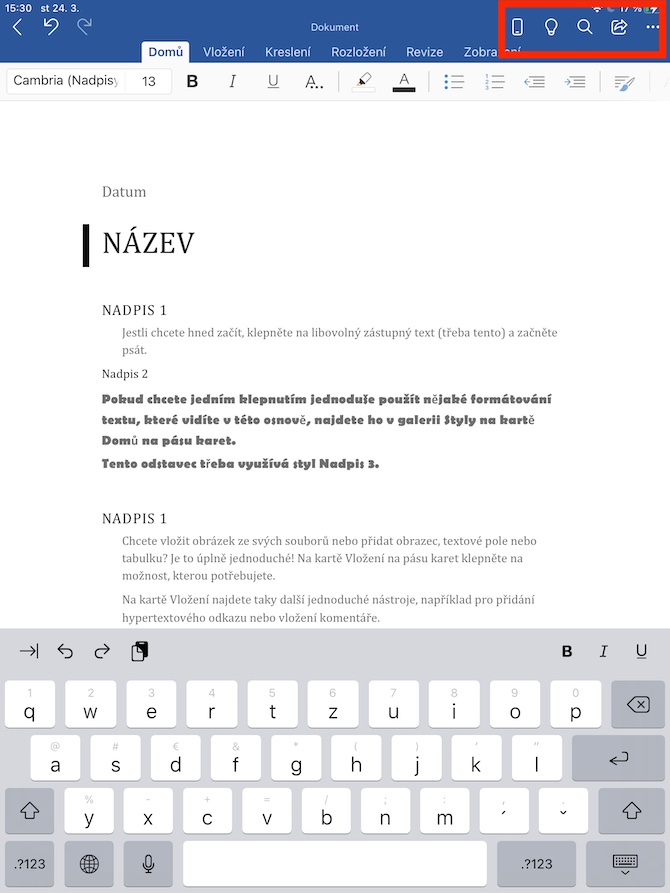
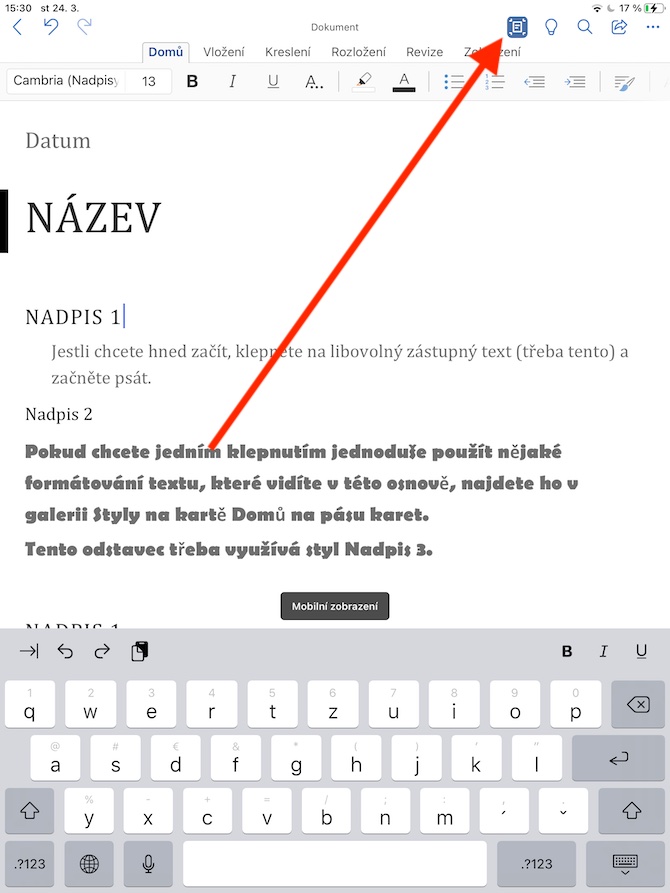
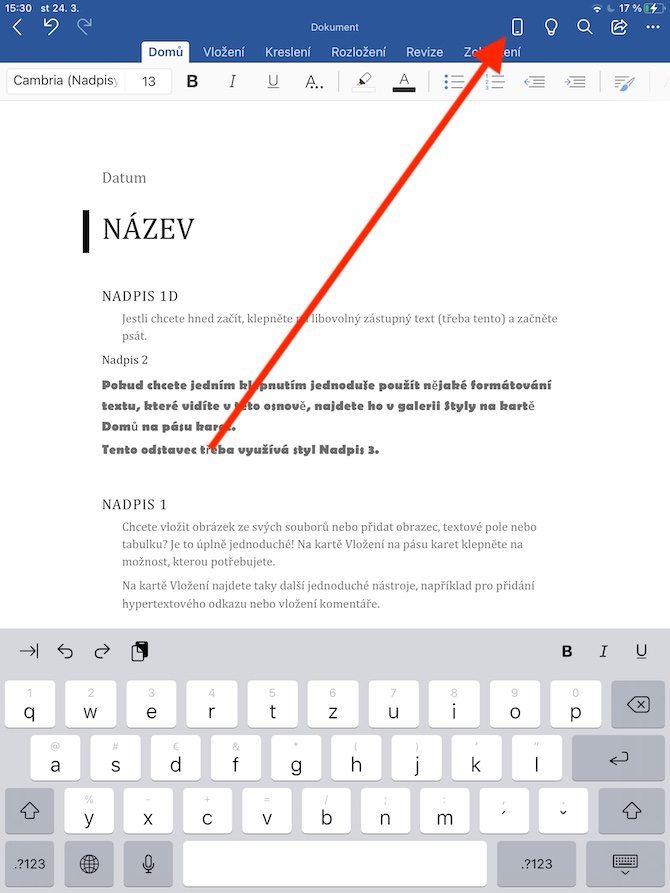
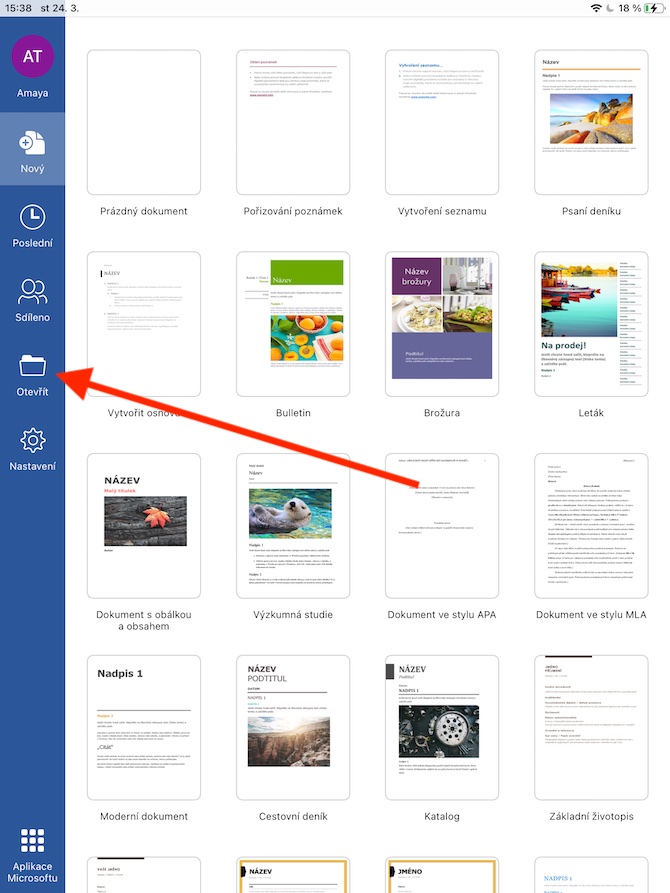
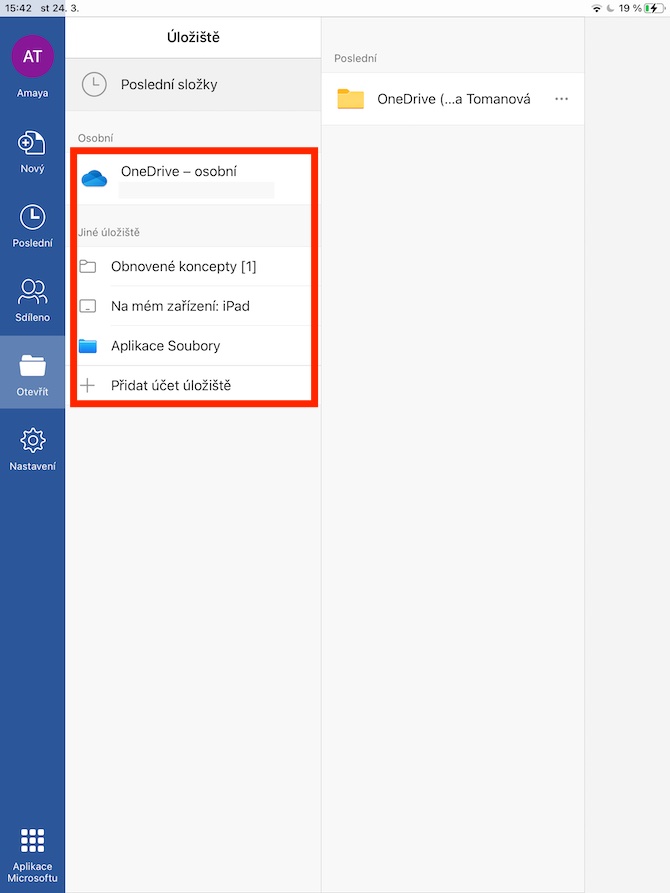
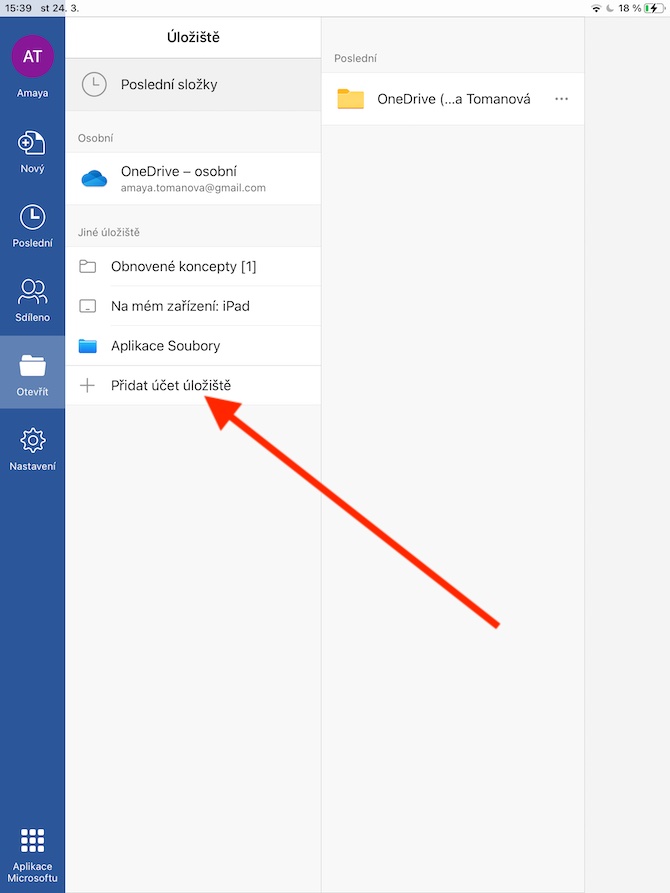
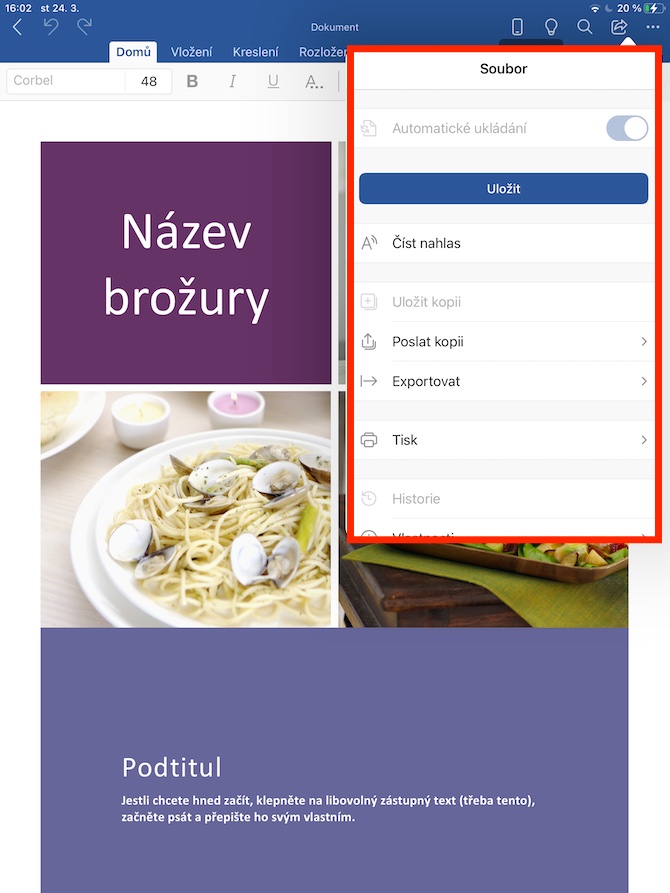
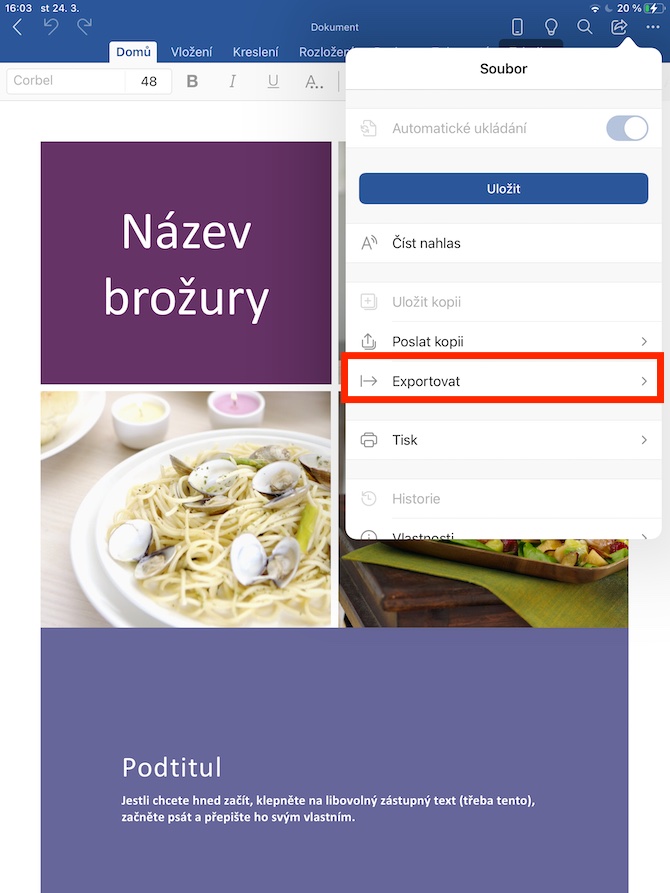
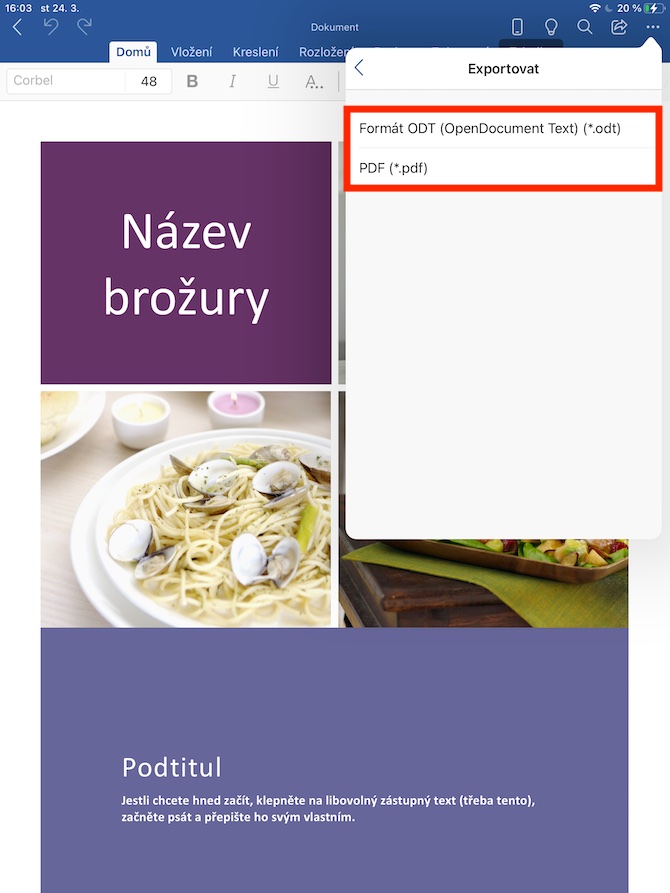
Πατάει κανείς παρατεταμένα το πλήκτρο διαστήματος για να ελέγξει τον κέρσορα στο iPad; Πιθανώς όχι. Αυτή η απόγνωση χρησιμοποιείται σε νεότερα iPhone που έχουν χάσει τη δύναμη της επαφής και είναι οδυνηρό επειδή το πλήκτρο διαστήματος βρίσκεται στο κάτω μέρος και επομένως ο κέρσορας είναι αρκετά δύσκολο να μετακινηθεί προς τα κάτω. Χρυσά παλαιότερα iPhone με δύναμη αφής, όπου το εικονικό trackpad καλούνταν πατώντας οπουδήποτε στο πληκτρολόγιο, δηλαδή άνετα στη μέση του. Η χρήση του πλήκτρου διαστήματος για την ενεργοποίησή του είναι μια εξαιρετικά ατυχής λύση. Αλλά πίσω στο iPad – έχει μια αρκετά μεγάλη οθόνη για να μπορούμε να χτυπάμε με το δάχτυλό μας ακριβώς εκεί που θέλουμε τον κέρσορα, αλλά διαφορετικά δύο δάχτυλα στο πληκτρολόγιο λειτουργούσαν πάντα ως χειρονομία για τον έλεγχο του δρομέα. Αυτό είναι πολύ καλύτερο από το να παλεύω με το πλήκτρο διαστήματος στο κάτω μέρος - όπου κι αν βάζω δύο δάχτυλα σε ολόκληρο το μεγάλο πληκτρολόγιο, ολόκληρο το πληκτρολόγιο γίνεται αμέσως trackpad. Αυτή είναι μια σημαντική χειρονομία! Χωρίς να κρατάτε πατημένο το πλήκτρο διαστήματος.
Σίγουρα δεν είναι λάθος κάποιος να χρησιμοποιεί το iPad με λίγο διαφορετικό τρόπο. Δεν βλέπω κανένα λόγο για τον οποίο οι χρήστες δεν μπορούν να εμφανίσουν το εικονικό trackpad κρατώντας πατημένο το πλήκτρο διαστήματος - το έχω μάθει από το iPhone και δεν εμφανίζω το εικονικό trackpad με άλλο τρόπο. Προσθέσαμε τη χειρονομία με δύο δάχτυλα για να καλέσετε το trackpad στο άρθρο, ευχαριστούμε για τη συμβουλή.