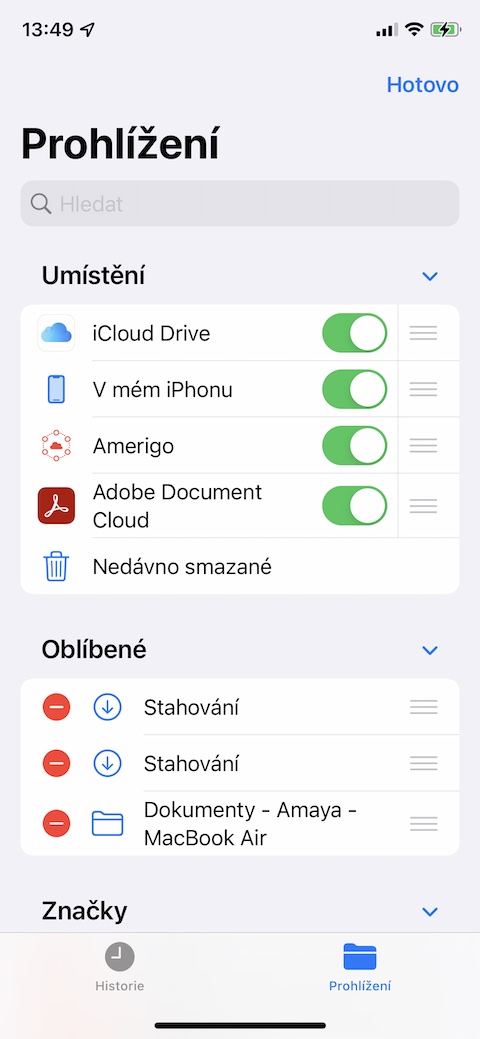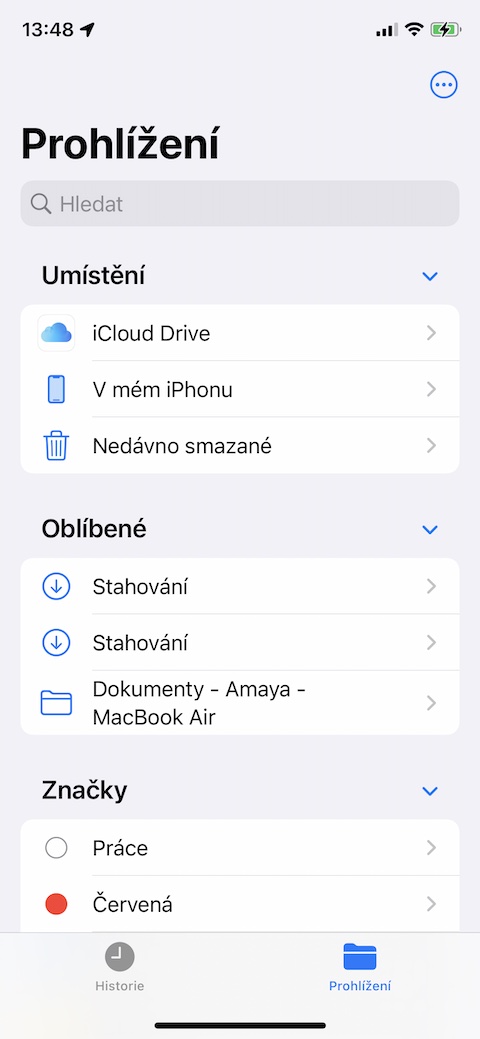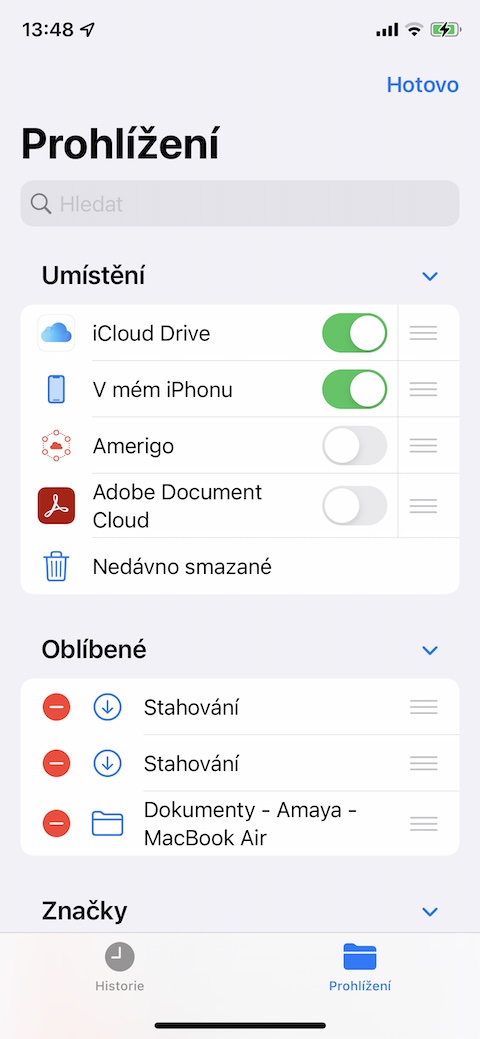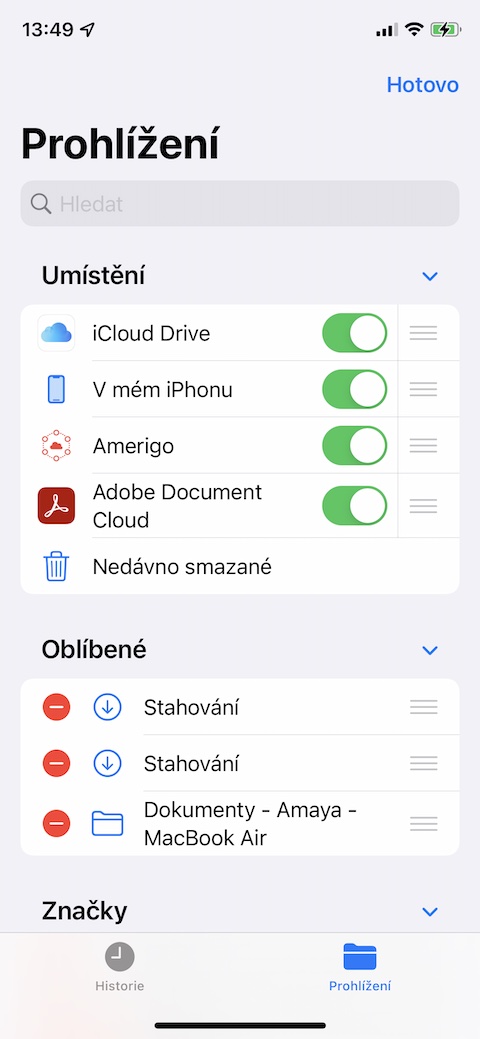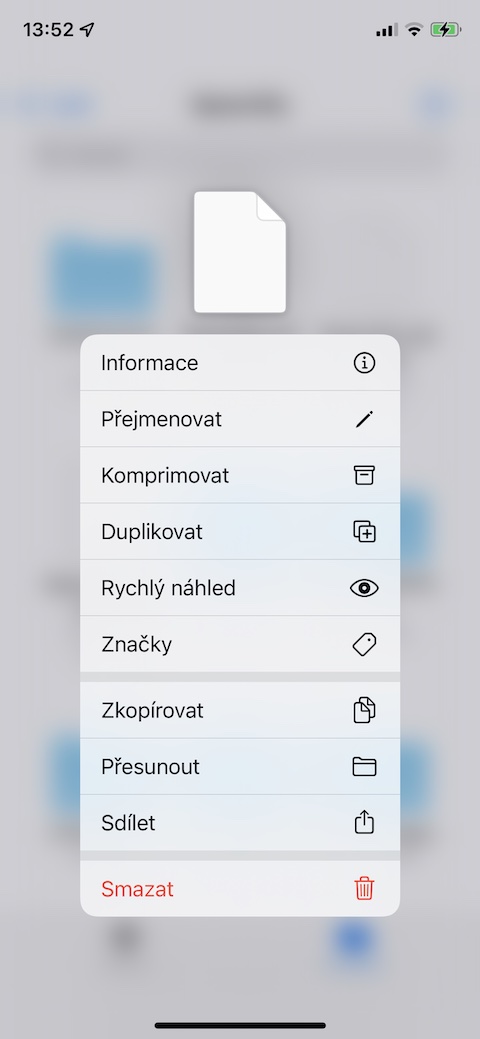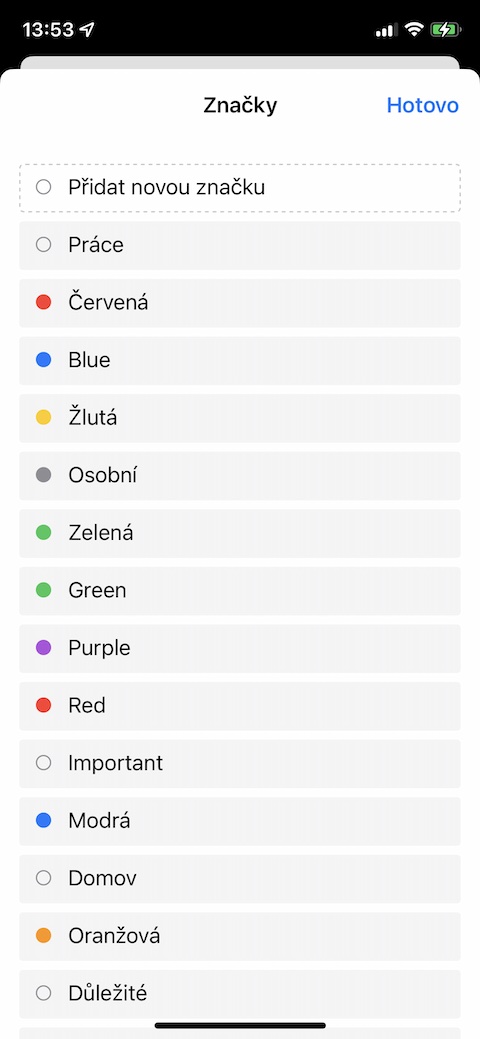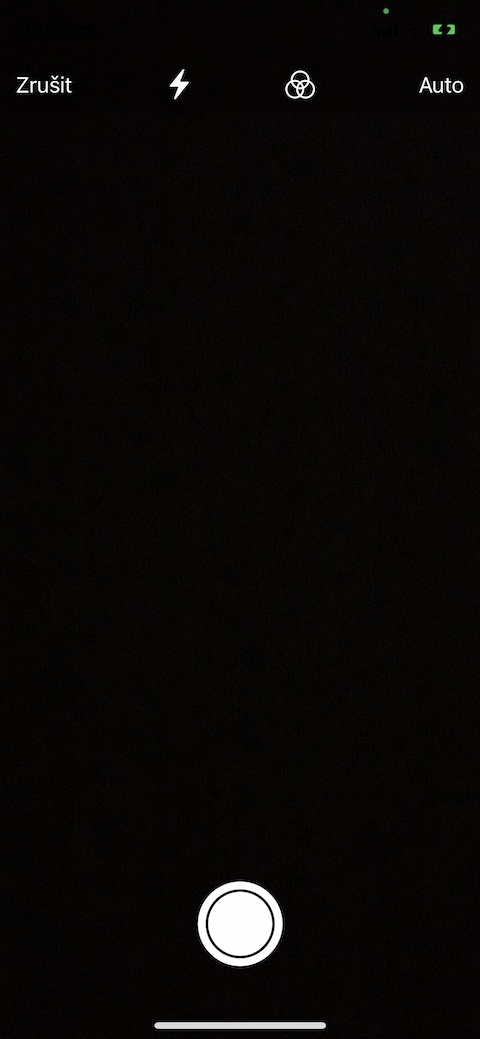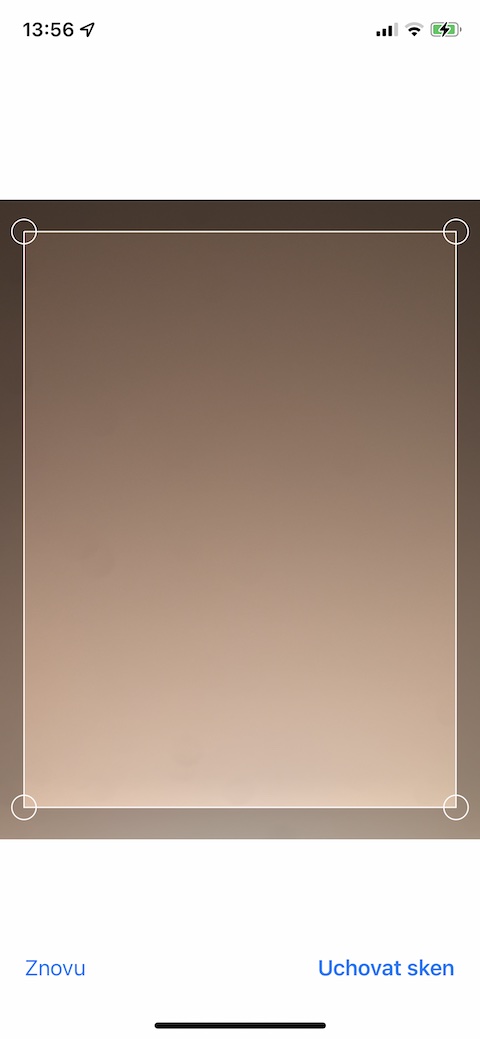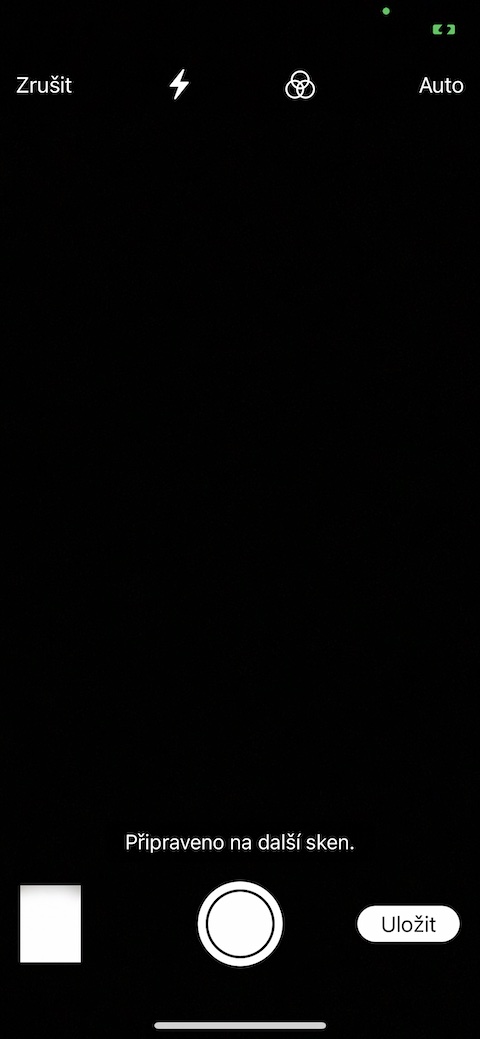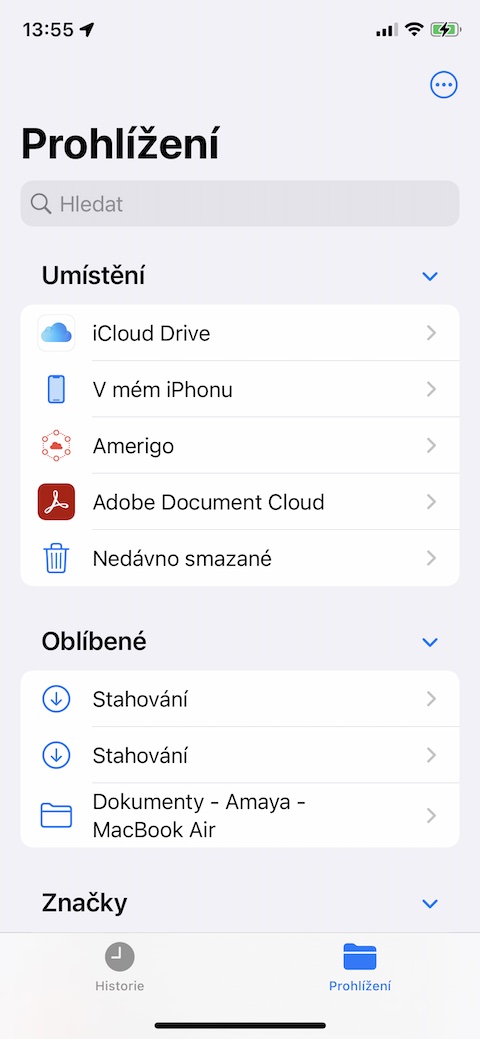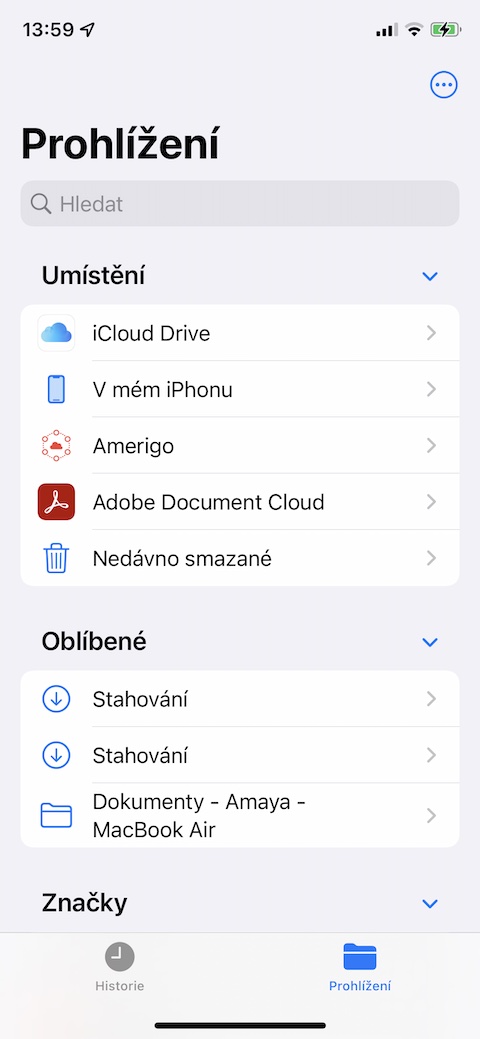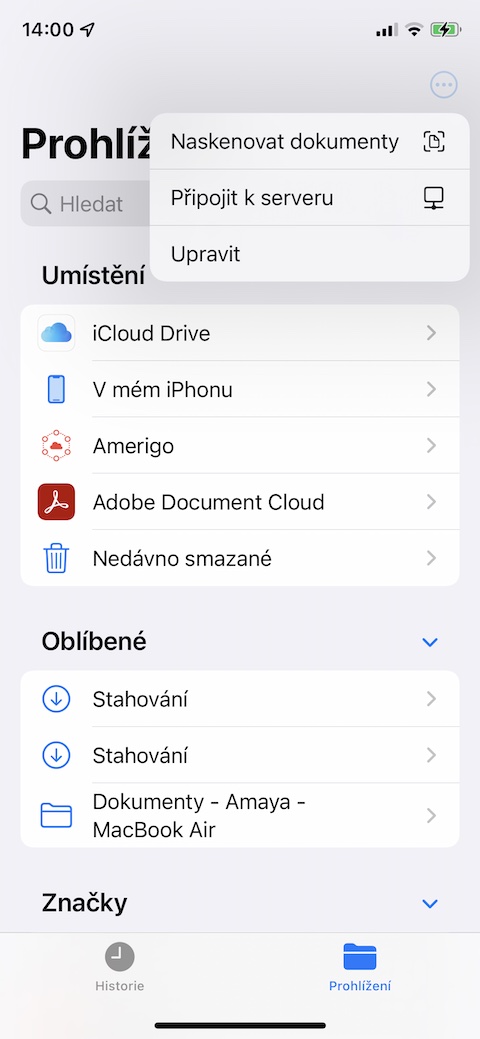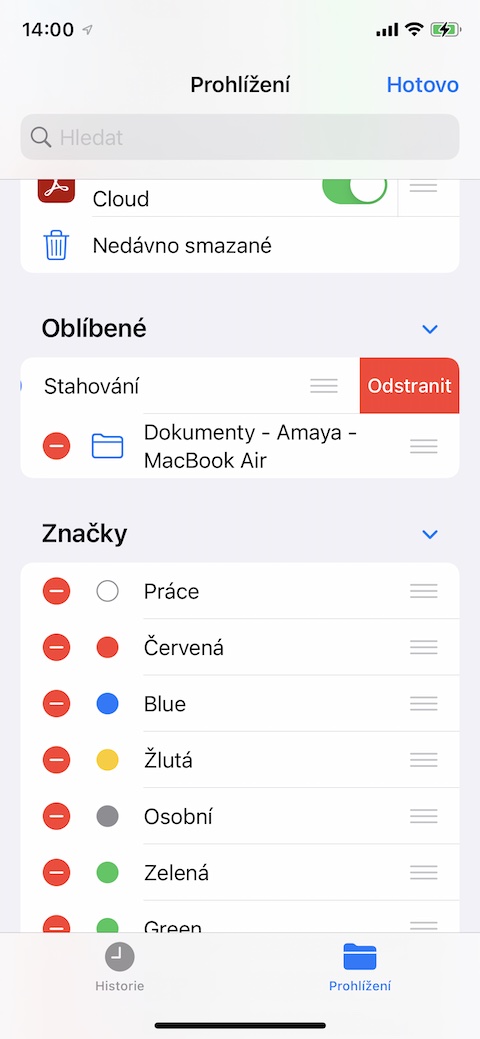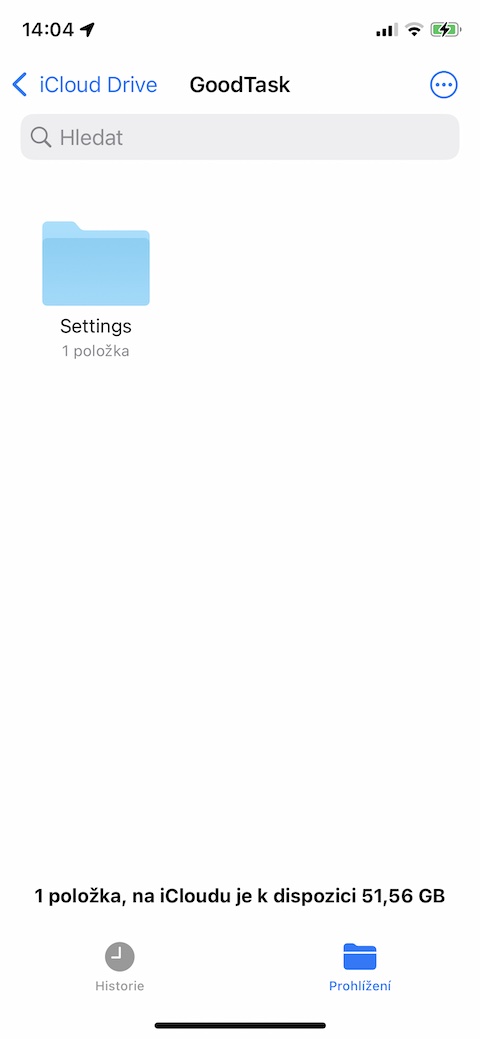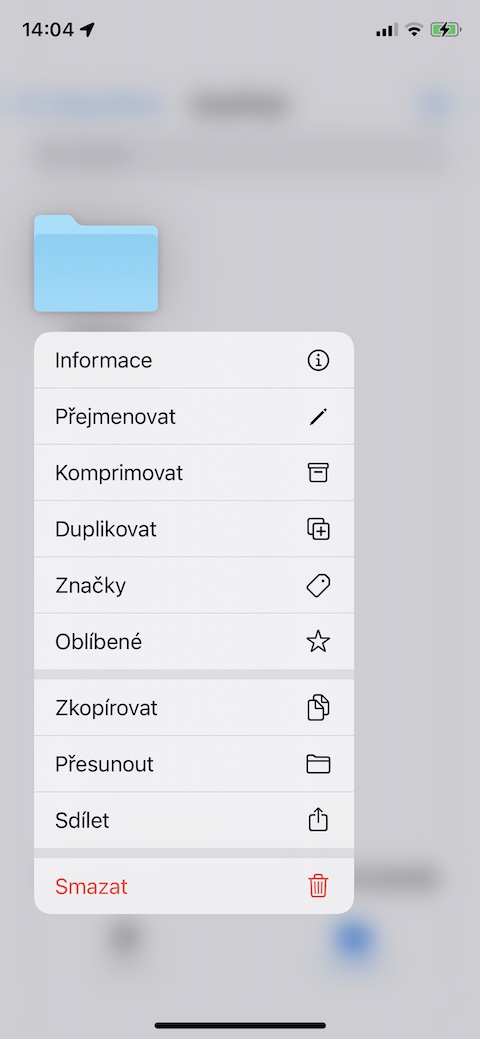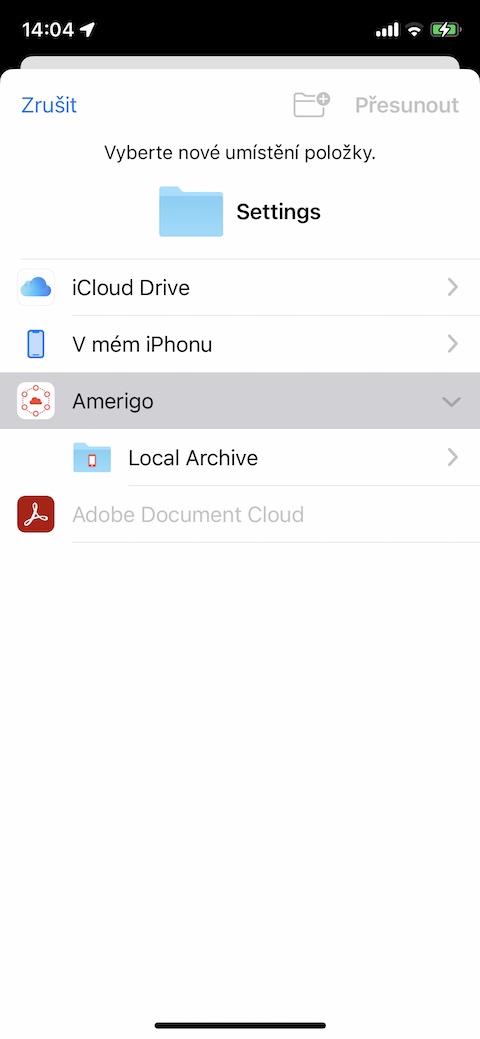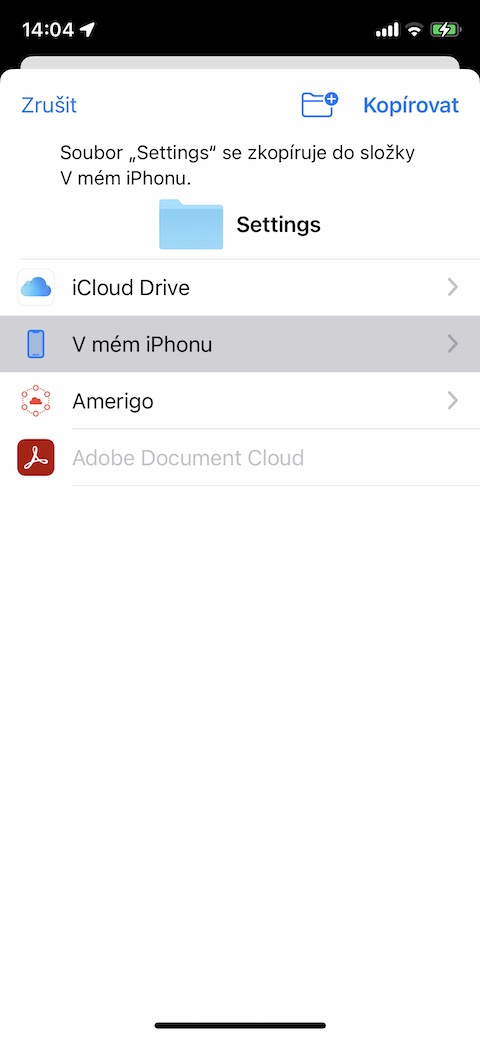Εάν θέλετε να εργαστείτε με ληφθέντα αρχεία με οποιονδήποτε τρόπο στο iPhone σας, η εγγενής εφαρμογή Αρχεία είναι η πρώτη επιλογή. Η Apple βελτιώνει συνεχώς αυτό το εργαλείο όλα αυτά τα χρόνια και τα εγγενή Αρχεία είναι ολοένα και καλύτερος βοηθός. Στο σημερινό άρθρο, θα σας παρουσιάσουμε πέντε βασικές συμβουλές που σίγουρα θα χρησιμοποιήσετε όταν χρησιμοποιείτε εγγενή Αρχεία στο iPhone σας.
Θα μπορούσε να είναι σε ενδιαφέρει

Προσθήκη περισσότερου αποθηκευτικού χώρου
Μπορείτε επίσης να προσθέσετε μια άλλη υπηρεσία cloud που χρησιμοποιείτε για την αποθήκευση και τη διαχείριση αρχείων σε εγγενή αρχεία στο iPhone σας για καλύτερη και ευκολότερη πρόσβαση. Πρώτα, πρέπει να έχετε εγκατεστημένη την εφαρμογή αποθήκευσης cloud στο iPhone σας. Μετά από αυτό στην κάτω δεξιά γωνία της οθόνης στα εγγενή Αρχεία, κάντε κλικ Περιήγηση a πάνω δεξιά μετά στο iτέλος τριών κουκκίδων σε κύκλο. Επιλέγω Επεξεργασία και στη συνέχεια ενεργοποιήστε το απαιτούμενο αποθετήριο. Σε παλαιότερες εκδόσεις του iOS, στην ενότητα Τοποθεσίες, πατήστε Άλλη τοποθεσία και ενεργοποιήστε το απαιτούμενο αποθετήριο.
Ετικέτες
Μπορείτε επίσης να χρησιμοποιήσετε ετικέτες σε εγγενή αρχεία στο iPhone σας για να διακρίνετε καλύτερα και να ταξινομείτε αρχεία και φακέλους. Προσθέτετε την επιλεγμένη ετικέτα στο αρχείο ή στο φάκελο πρώτα dαπλά πατήστε το επιθυμητό αντικείμενο. Εσείς επιλέγετε στο μενού Μάρκες και, στη συνέχεια, απλώς επιλέξτε την επιθυμητή ετικέτα και προσθέστε την στο αρχείο ή στο φάκελο.
Σάρωση εγγράφων
Εάν έχετε ένα έγγραφο σε χαρτί που θέλετε να προσθέσετε στα εγγενή αρχεία στο iPhone σας, δεν χρειάζεται να χρησιμοποιήσετε άλλη εφαρμογή για να το σαρώσετε και στη συνέχεια να μετακινήσετε το έγγραφο. Αντί πατήστε στην κάτω δεξιά γωνία na Περιήγηση και μετά πάνω δεξιά na εικονίδιο τριών κουκκίδων σε κύκλο. V μενού, που θα εμφανιστεί σε εσάς, απλώς επιλέξτε το στοιχείο Σάρωση αρχείων.
Διαχείριση τοποθεσίας
Έχετε φακέλους στα εγγενή Αρχεία του iPhone σας που δεν χρησιμοποιείτε τόσο συχνά ή απλά δεν θέλετε να εμφανίζονται στην κύρια επισκόπηση για οποιονδήποτε λόγο; Μπορείτε απλά να τα κρύψετε. Πρώτα κάτω δεξιά κάντε κλικ στο Περιήγηση και μετά στο επάνω μέρος στο εικονίδιο τριών κουκκίδων σε κύκλο. V μενού, που εμφανίζεται, επιλέξτε το Επεξεργασίακαι πατήστε για να διαγράψετε κάθε στοιχείο κόκκινος τροχός.
Μετακίνηση στοιχείων μεταξύ αποθετηρίων
Με τα εγγενή αρχεία στο iPhone που προσφέρουν υποστήριξη πολλαπλών αποθηκευτικών χώρων στο cloud, είναι επίσης εύκολη και γρήγορη η μεταφορά στοιχείων από τον έναν αποθηκευτικό χώρο στον άλλο. Μόλις vεπιλέξτε το επιθυμητό αντικείμενο και πατήστε το παρατεταμένα. V μενού, που εμφανίζεται, επιλέξτε το Κίνησηκαι, στη συνέχεια, απλώς επιλέξτε τα ως χώρο αποθήκευσης προορισμού.