Μεταξύ των προγραμμάτων περιήγησης ιστού για υπολογιστές, το Google Chrome είναι μακράν το πιο ευρέως χρησιμοποιούμενο και οι χρήστες των Windows το έχουν συνηθίσει ιδιαίτερα. Ωστόσο, όταν ρωτάτε κάποιον που έχει μια συσκευή macOS, πιθανότατα θα πει ότι προτιμά το εγγενές Safari. Είναι ένα πολύ γρήγορο και ασφαλές πρόγραμμα περιήγησης ιστού που περιέχει μια σειρά από χρήσιμα εργαλεία και gadget. Στις γραμμές που ακολουθούν, θα ρίξουμε μια πιο βαθιά ματιά σε τουλάχιστον μερικά από αυτά.
Θα μπορούσε να είναι σε ενδιαφέρει
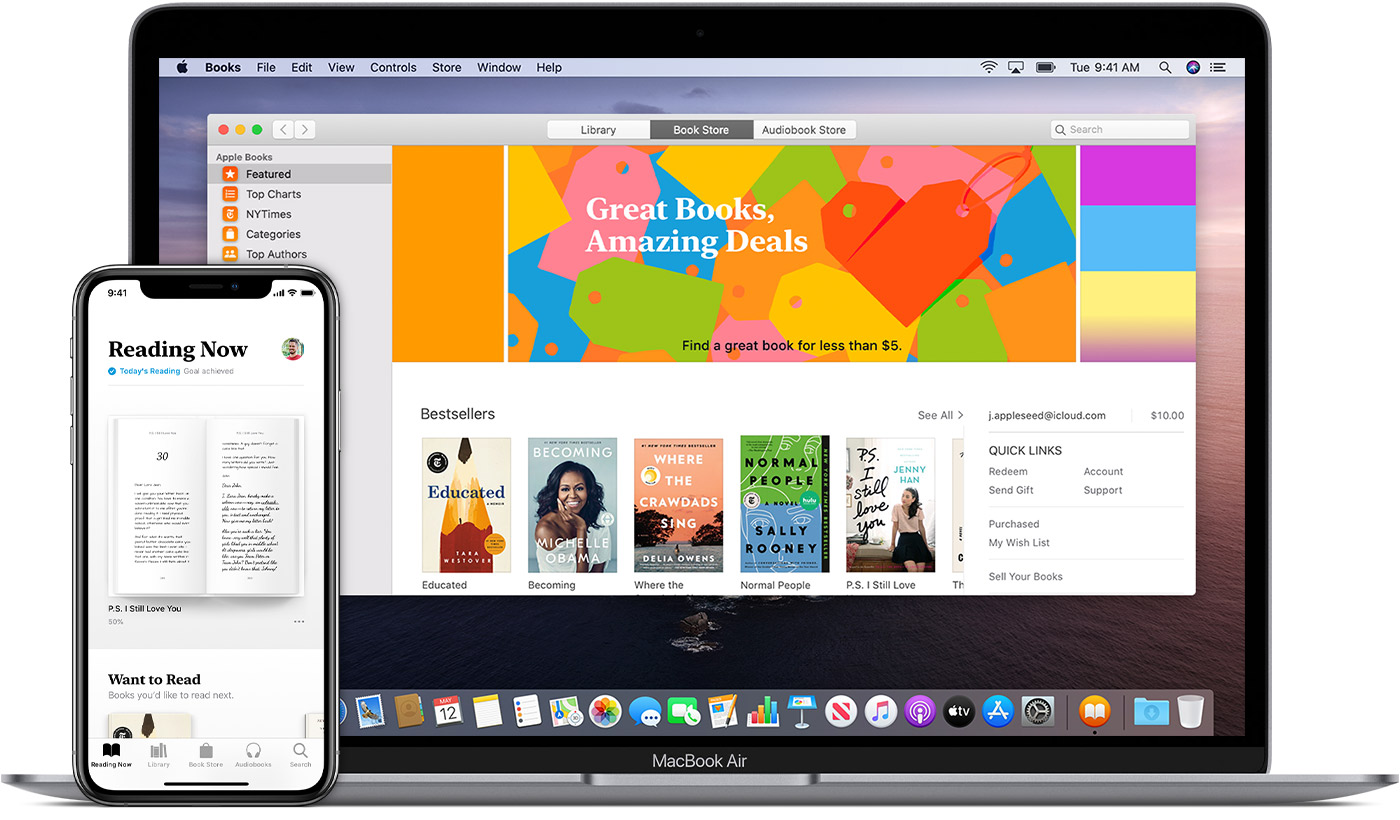
Ρύθμιση παραμέτρων για μια συγκεκριμένη ιστοσελίδα
Είναι γνωστό ότι η Apple καταβάλλει κάθε δυνατή προσπάθεια για να εξασφαλίσει το απόρρητο των χρηστών της και το Safari δεν διαφέρει. Προκειμένου ορισμένοι ιστότοποι να έχουν πρόσβαση στο μικρόφωνο, την κάμερα, την τοποθεσία σας, να αναπαράγουν ήχο στο παρασκήνιο ή να εμφανίζουν αναδυόμενα παράθυρα, πρέπει πρώτα να ενεργοποιήσετε τα πάντα στο πρόγραμμα περιήγησής σας. Για να ορίσετε τις απαραίτητες παραμέτρους ανοίξτε τη σελίδα για την οποία θέλετε να αλλάξετε τις ρυθμίσεις, και μετά κάντε κλικ στην έντονη καρτέλα Safari -> Ρυθμίσεις για αυτόν τον ιστότοπο. Δεν υπάρχουν σχεδόν όρια στην προσαρμογή σε αυτό το σημείο, επομένως η χρήση ενός συγκεκριμένου ιστότοπου δεν θα πρέπει να είναι περιοριστική για εσάς με κανέναν τρόπο.
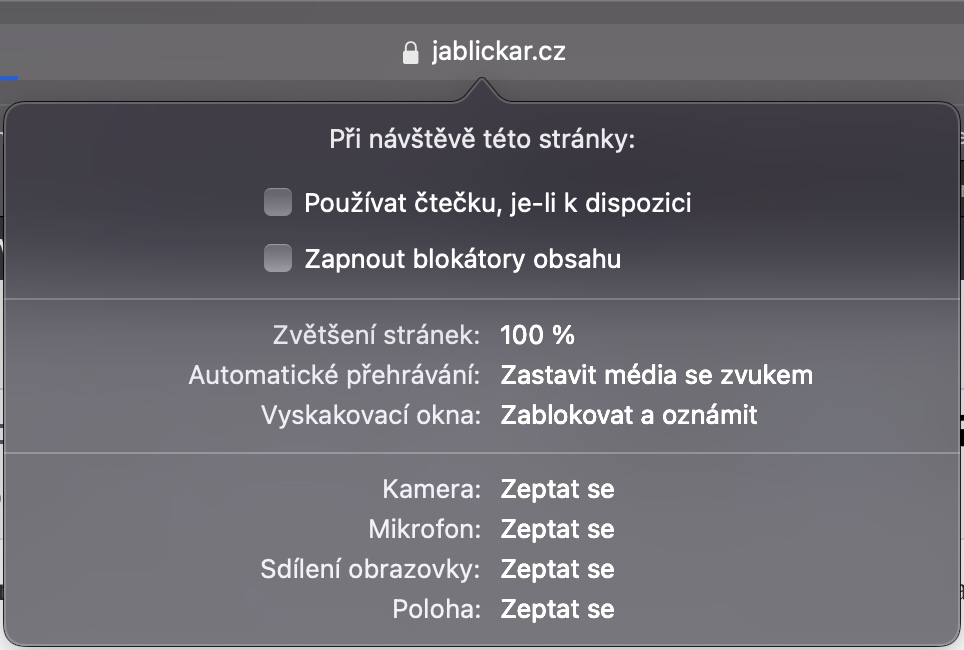
Αλλάξτε την προεπιλεγμένη μηχανή αναζήτησης
Σχεδόν όλοι έχουν αναρωτηθεί κάποια στιγμή πόσα δεδομένα συλλέγουν οι εταιρείες για αυτές και πόσα χρησιμοποιούν για την εξατομίκευση των διαφημίσεων. Η Google είναι προκαθορισμένη ως η προεπιλεγμένη μηχανή αναζήτησης στις συσκευές Apple, αλλά δεν είναι απολύτως αξιόπιστη όσον αφορά το απόρρητο. Επομένως, εάν θέλετε να χρησιμοποιήσετε μια μηχανή αναζήτησης από έναν προγραμματιστή που εμπιστεύεστε λίγο περισσότερο, κάντε κλικ παραπάνω Safari -> Προτιμήσεις, από τη γραμμή εργαλείων επιλέξτε Hledat και στην ενότητα Μηχανή αναζήτησης επιλέξτε ένα από αυτά για να διαλέξετε. Ανάμεσά τους θα βρείτε Google, Bing, Yahoo, DuckDuckGo αν Οικοσία. Προσωπικά προτιμώ το DuckDuckGo, το οποίο, σύμφωνα με την εταιρεία, δεν συλλέγει δεδομένα για τους τελικούς χρήστες για διαφημιστικούς σκοπούς και όσον αφορά τη συνάφεια των αποτελεσμάτων, στις περισσότερες περιπτώσεις η Google μπορεί να ταιριάξει.
Αλλάξτε το φάκελο λήψης
Τόσο στα Windows όσο και στο macOS, δημιουργείται αυτόματα ένας φάκελος όπου γίνεται λήψη όλων των αρχείων που έχουν ληφθεί από το Διαδίκτυο χρησιμοποιώντας το πρόγραμμα περιήγησης. Ωστόσο, θεωρώ ότι αυτός ο φάκελος είναι άβολος, καθώς χρειάζομαι τις λήψεις μου για συγχρονισμό σε όλες τις συσκευές μου. Επομένως, εάν θέλετε να αλλάξετε τον φάκελο προορισμού για λήψεις, κάντε ξανά κλικ στην καρτέλα στο επάνω μέρος στο Safari Safari -> Προτιμήσεις, Στη συνέχεια, δείτε την κάρτα Γενικά και κάντε κλικ στο εικονίδιο Θέση των ληφθέντων αρχείων. Τέλος, επιλέξτε το φάκελο προορισμού όπου θέλετε να κάνετε λήψη των αρχείων, για παράδειγμα Λήψη στο iCloud.
Εγκατάσταση επεκτάσεων προγράμματος περιήγησης
Για να κάνετε τη χρήση του Safari ή ορισμένων υπηρεσιών πιο ευχάριστη, δεν βλάπτει να εγκαταστήσετε ορισμένες επεκτάσεις που είναι ειδικά κατάλληλες για την εργασία σας. Οι περισσότερες από αυτές τις επεκτάσεις είναι διαθέσιμες για το Google Chrome, αλλά μπορείτε επίσης να βρείτε κάποιες για το Safari. Κάντε κλικ παραπάνω για εγκατάσταση Safari -> Safari Extensions. Θα σου ανοίξει App Store με επεκτάσεις για Safari, όπου το απαραίτητο είναι αρκετό εντοπίστε και εγκαταστήστε. Μετά την εγκατάσταση πατήστε Άνοιξε a Ακολουθήστε τις οδηγίες στην οθόνη. Εάν, από την άλλη πλευρά, θέλετε να απενεργοποιήσετε ή να απεγκαταστήσετε μια συγκεκριμένη επέκταση, υπάρχει και πάλι μια απλή διαδικασία για αυτό. Κάνεις τα πάντα μεταβαίνοντας σε Εικονίδιο Apple -> Safari -> Επεκτάσεις. Pro ΤΕΡΜΑΤΙΣΜΟΣ ΛΕΙΤΟΥΡΓΙΑΣ δοθεί επέκταση μαρκάρω απεγκατάσταση κάνοντας κλικ στο κουμπί Απεγκατάσταση.
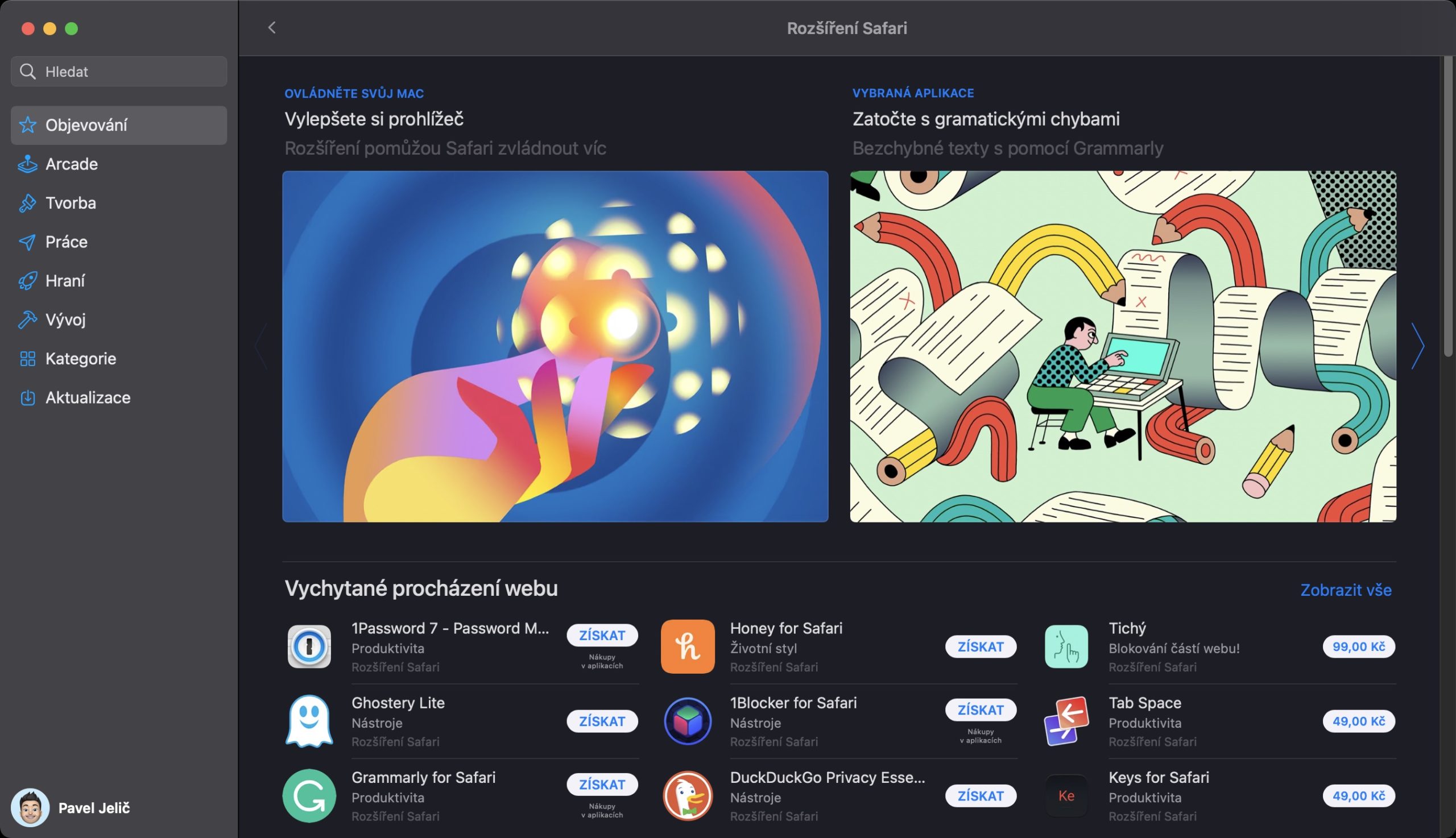
Άνοιγμα πάνελ από άλλες συσκευές
Εάν χρησιμοποιείτε το Safari σε iPhone, iPad και Mac, τότε ουσιαστικά κερδίζετε. Εάν έχετε μια συγκεκριμένη ιστοσελίδα ανοιχτή στο iPhone σας και θέλετε να εργαστείτε μαζί της στο Mac σας, ο τρόπος για να την ανοίξετε είναι εύκολος – δείτε μια επισκόπηση των πάνελ. Μπορείτε να το εμφανίσετε κάνοντας μια κίνηση με δύο δάχτυλα στο trackpad. Εκτός από τα ανοιχτά πάνελ στο Mac, θα δείτε και αυτά που δεν έχετε κλείσει στο smartphone ή το tablet της Apple. Είτε μπορείτε να τα έχετε ξεκλικ ή Κλείσε.
Θα μπορούσε να είναι σε ενδιαφέρει

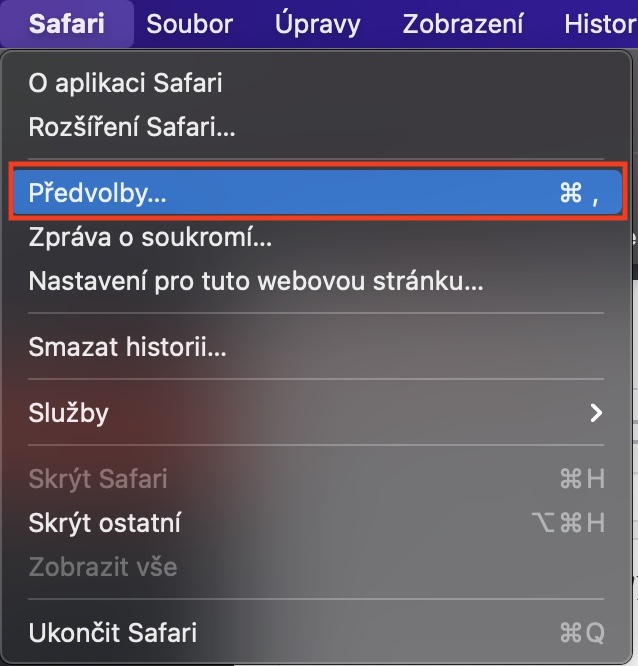
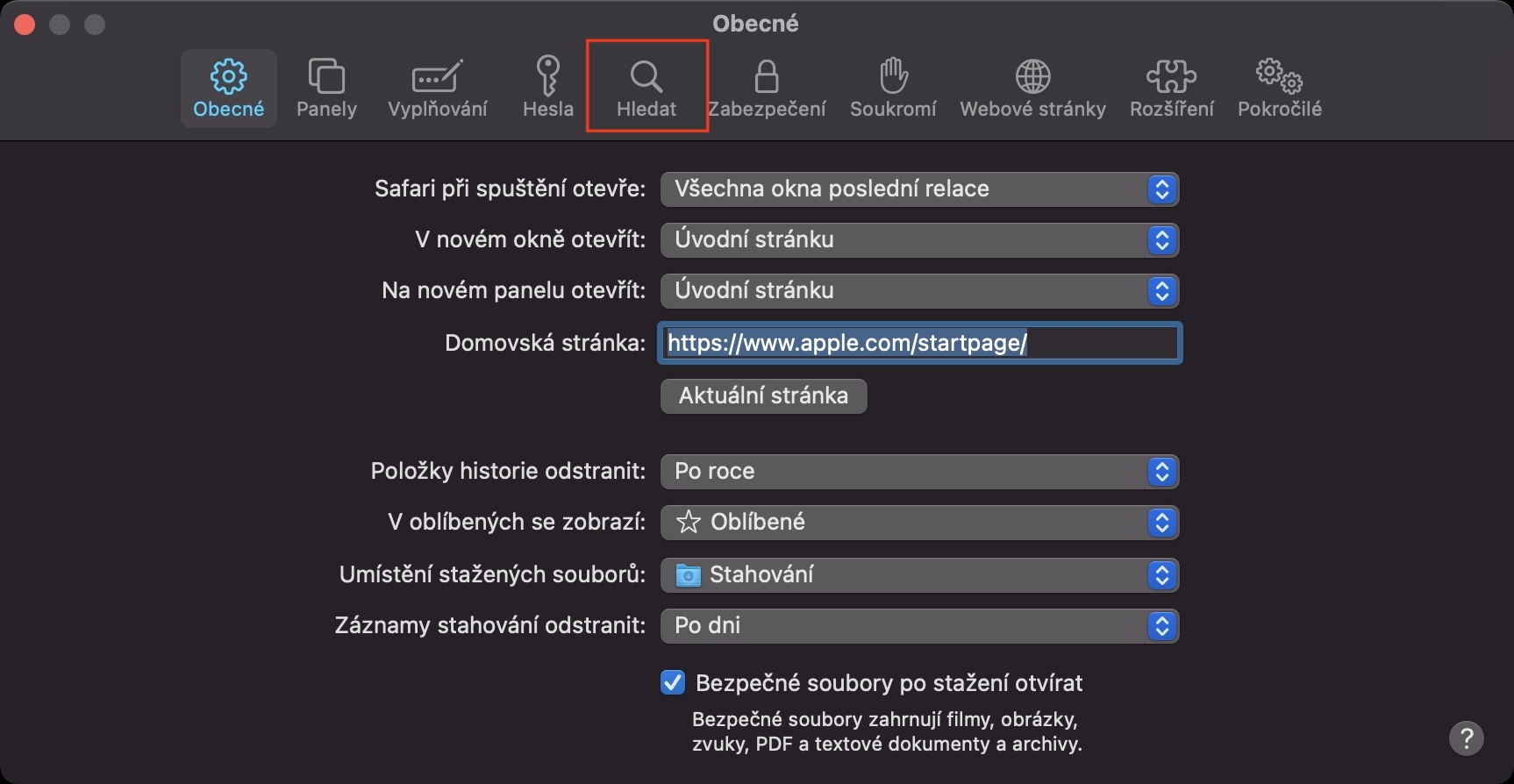
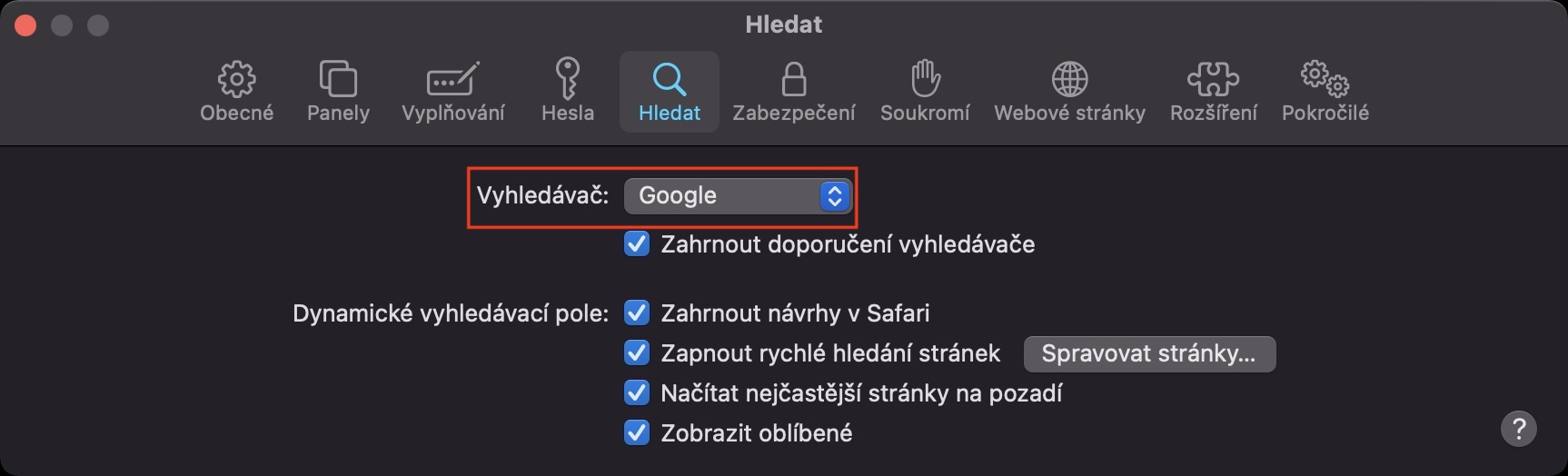
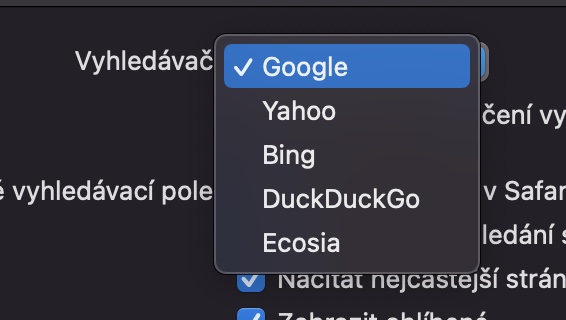
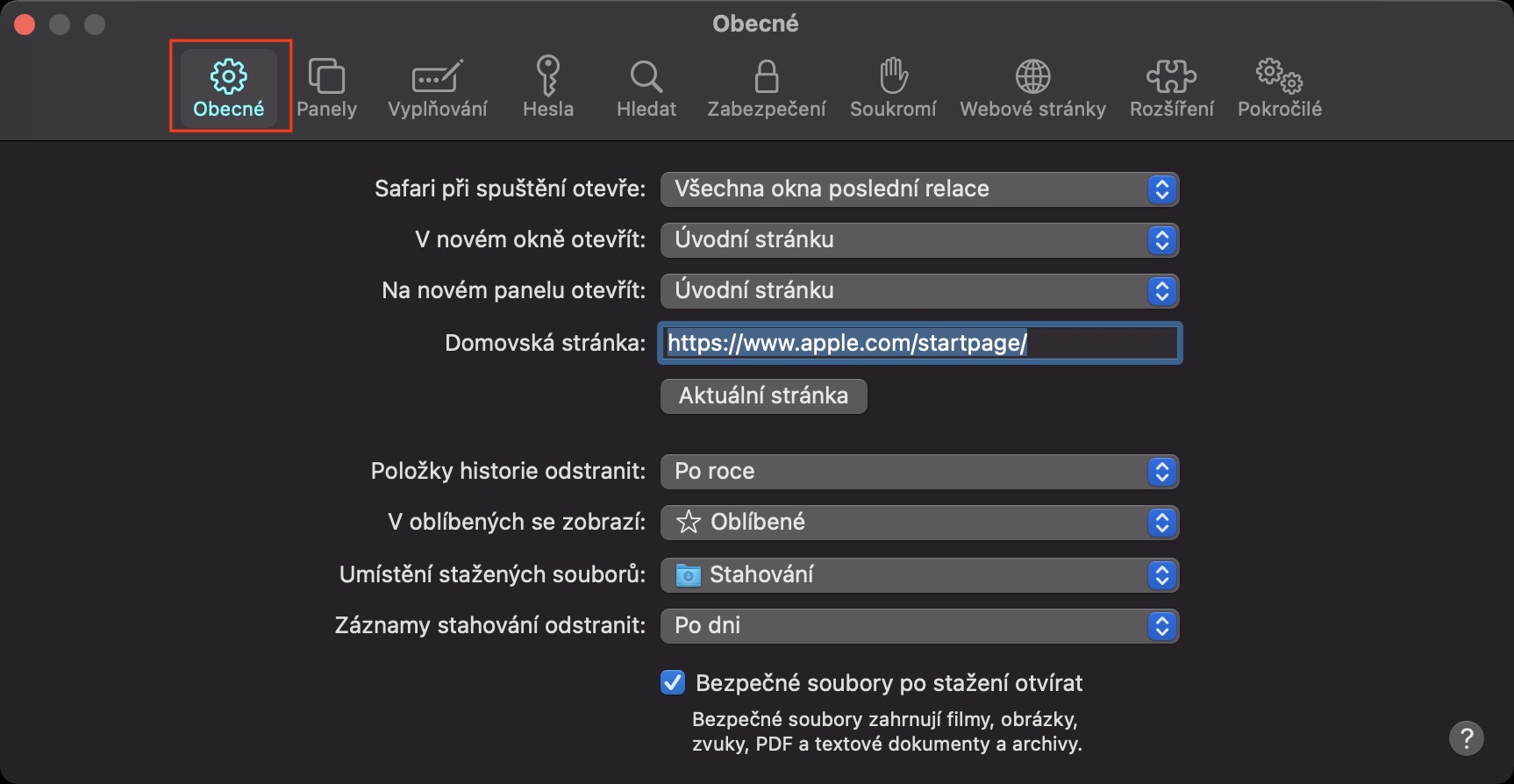
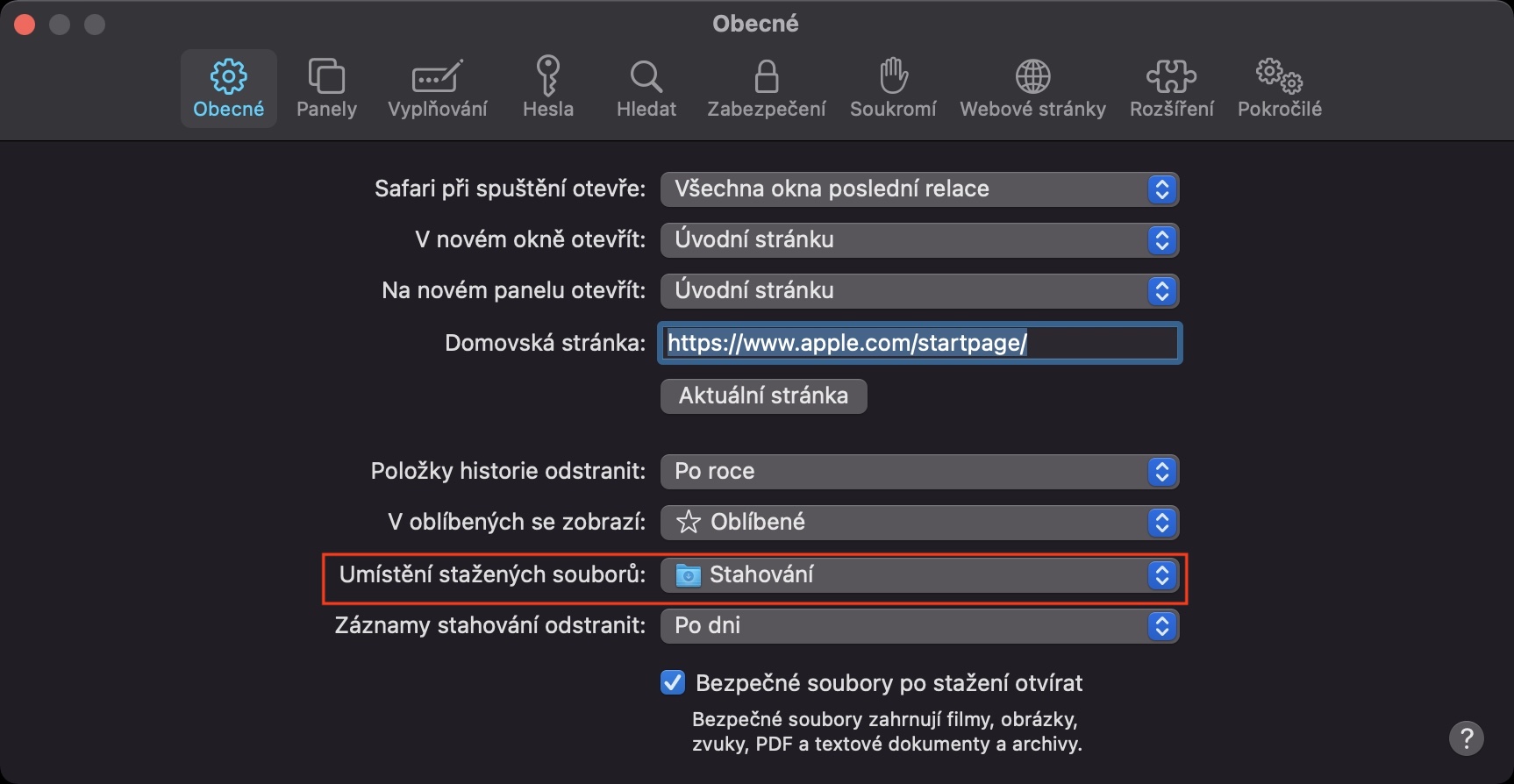

 Πετώντας σε όλο τον κόσμο με την Apple
Πετώντας σε όλο τον κόσμο με την Apple