Αναζήτηση αποθηκευμένων κωδικών πρόσβασης
Όχι μόνο οι αρχάριοι χρήστες αναρωτιούνται συχνά πώς να βρουν αποθηκευμένους κωδικούς πρόσβασης στο Mac. Η διαχείριση των κωδικών πρόσβασης και άλλων ευαίσθητων δεδομένων γίνεται από ένα εγγενές εργαλείο που ονομάζεται Keychain εντός του λειτουργικού συστήματος macOS - και εδώ μπορείτε να βρείτε τους αποθηκευμένους κωδικούς πρόσβασής σας. Αρχικά, εκκινήστε το ίδιο το Keychain, για παράδειγμα πατώντας Cmd + Spacebar για να ενεργοποιήσετε το Spotlight και στη συνέχεια πληκτρολογώντας "Keychain" στο πεδίο αναζήτησής του. Στον πίνακα στο επάνω μέρος του παραθύρου, κάντε κλικ στην επιλογή Κωδικοί πρόσβασης και, στη συνέχεια, μπορείτε είτε να περιηγηθείτε με μη αυτόματο τρόπο σε όλους τους κωδικούς πρόσβασης είτε να χρησιμοποιήσετε το πλαίσιο αναζήτησης για να βρείτε ένα συγκεκριμένο στοιχείο.
Εισαγωγή και εξαγωγή κωδικών πρόσβασης
Μπορείτε επίσης να χρησιμοποιήσετε αποτελεσματικά το keychain στο Mac σας για εισαγωγή ή εξαγωγή κωδικών πρόσβασης. Αυτή η διαδικασία έχει γίνει πολύ πιο εύκολη με την άφιξη του λειτουργικού συστήματος macOS Monterey, ώστε ο καθένας να μπορεί να το χειριστεί εύκολα. Στην επάνω αριστερή γωνία της οθόνης Mac, κάντε κλικ στο μενού -> Προτιμήσεις συστήματος. Κάντε κλικ στο Passwords, επιβεβαιώστε τη σύνδεσή σας και, στη συνέχεια, κάντε κλικ στο εικονίδιο του τροχού με τρεις τελείες στην κάτω αριστερή γωνία. Τέλος, επιλέξτε είτε Εξαγωγή κωδικών πρόσβασης είτε Εισαγωγή κωδικών πρόσβασης ανάλογα με τις ανάγκες, επιλέξτε τα κατάλληλα στοιχεία και επιλέξτε έναν προορισμό αποθήκευσης.
Αλλαγή κωδικού πρόσβασης στον ιστότοπο
Εάν χρησιμοποιείτε Keychain στο iCloud, μπορείτε εύκολα να το χρησιμοποιήσετε για να αλλάξετε τους κωδικούς πρόσβασής σας από διάφορους ιστότοπους. Για να αλλάξετε τον κωδικό πρόσβασής σας σε Mac, κάντε κλικ στο μενού -> Προτιμήσεις συστήματος στην επάνω αριστερή γωνία της οθόνης του υπολογιστή σας. επιλέξτε Κωδικοί πρόσβασης, επιβεβαιώστε τη σύνδεση και, στη συνέχεια, επιλέξτε το στοιχείο που θέλετε να αλλάξετε στο αριστερό μέρος του παραθύρου. Στην επάνω δεξιά γωνία, κάντε κλικ στην Επεξεργασία -> Αλλαγή κωδικού πρόσβασης στη σελίδα και κάντε την αλλαγή.
Έλεγχος εκτεθειμένων κωδικών πρόσβασης
Δεν περνάει μέρα που διάφοροι κωδικοί πρόσβασης χρηστών να μην εκτίθενται, να αποκαλύπτονται και να μην χρησιμοποιούνται δυνητικά. Εάν ο κωδικός πρόσβασής σας αποκαλυφθεί, καλό είναι να τον αλλάξετε αμέσως. Αλλά πώς διασφαλίζετε ότι ειδοποιηθείτε ότι ένας δεδομένος κωδικός πρόσβασης έχει εκτεθεί; Στην επάνω αριστερή γωνία της οθόνης Mac σας, κάντε κλικ στο μενού -> Προτιμήσεις συστήματος -> Κωδικοί πρόσβασης. Επιβεβαιώστε τη σύνδεση και επιλέξτε Ανίχνευση εκτεθειμένων κωδικών πρόσβασης στο κάτω μέρος του παραθύρου.
Μη αυτόματη προσθήκη κωδικού πρόσβασης
Εκτός από την αυτόματη αποθήκευση κωδικών πρόσβασης, το Keychain στο iCloud προσφέρει επίσης τη δυνατότητα μη αυτόματης εισαγωγής τους. Πώς να εισάγετε τον κωδικό πρόσβασης με μη αυτόματο τρόπο σε Mac; Στην επάνω αριστερή γωνία της οθόνης, κάντε κλικ στο μενού -> Προτιμήσεις συστήματος. Επιλέξτε Κωδικοί πρόσβασης, επιβεβαιώστε τη σύνδεση και κάντε κλικ στο εικονίδιο "+" στην κάτω αριστερή γωνία. Στο τέλος, το μόνο που έχετε να κάνετε είναι να εισαγάγετε τα στοιχεία σύνδεσής σας και να επιβεβαιώσετε κάνοντας κλικ στην Προσθήκη κωδικού πρόσβασης.
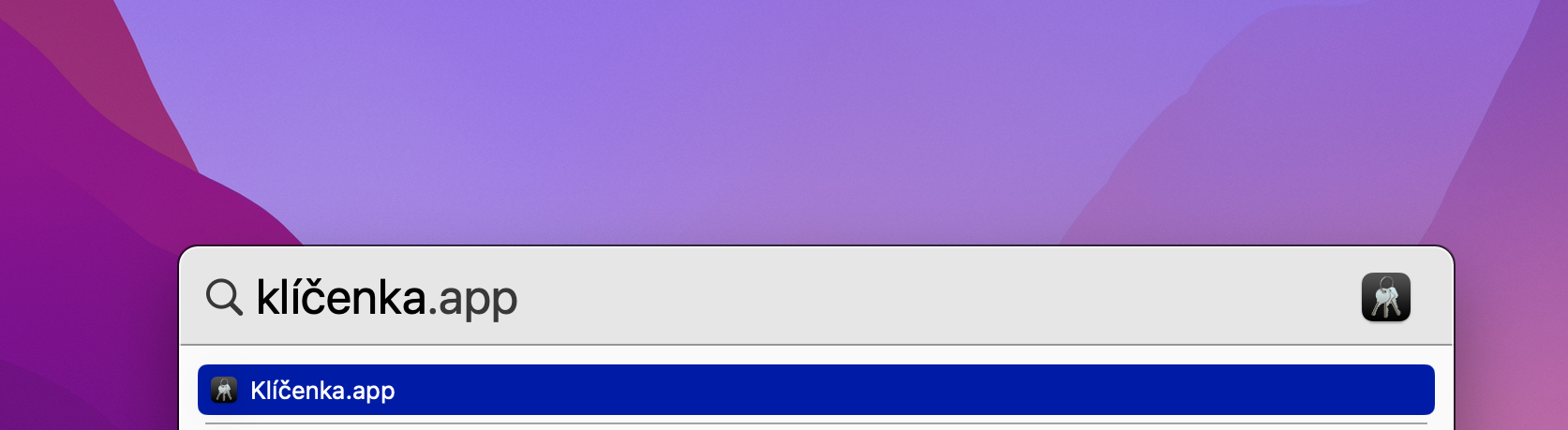
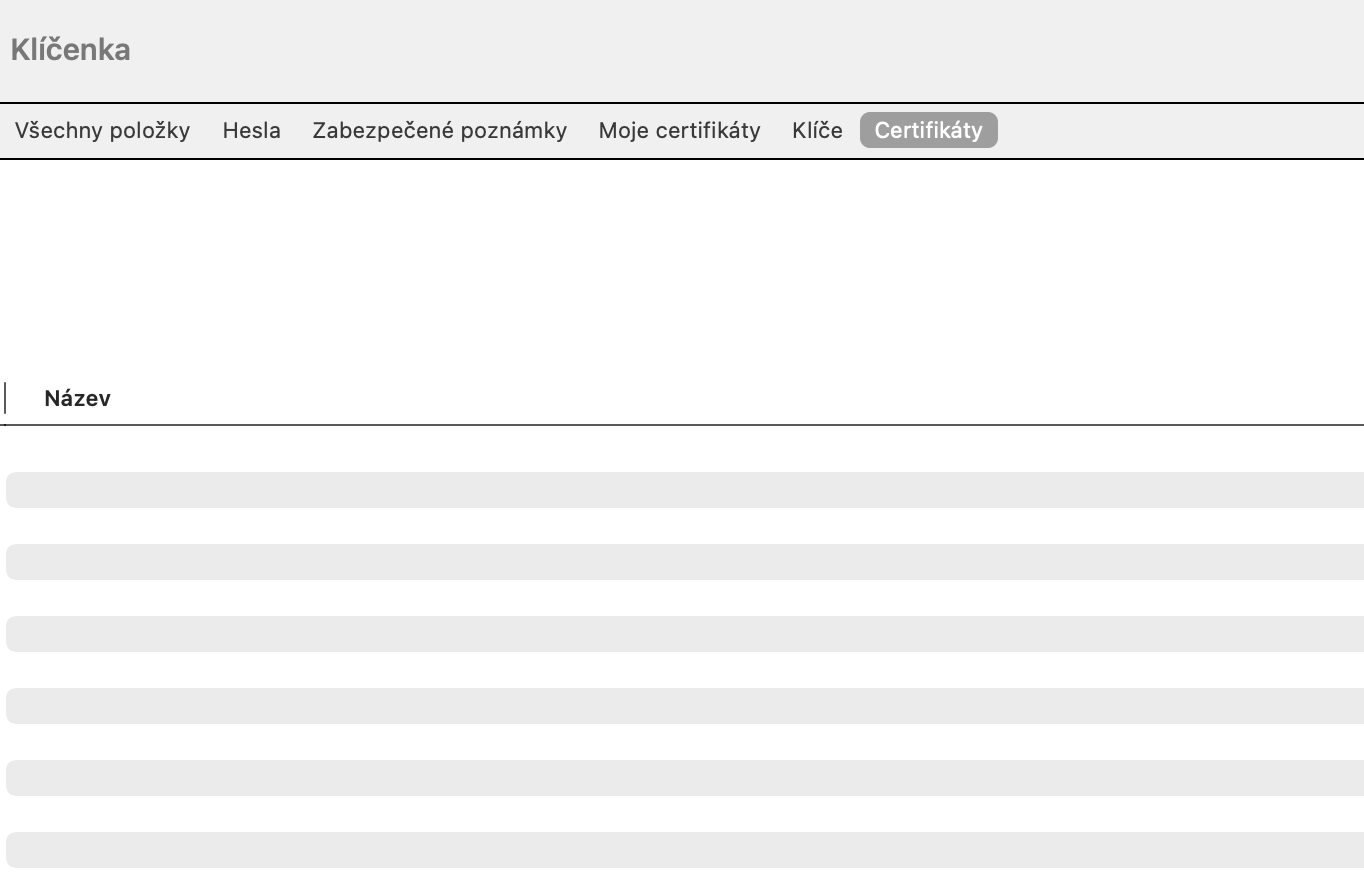

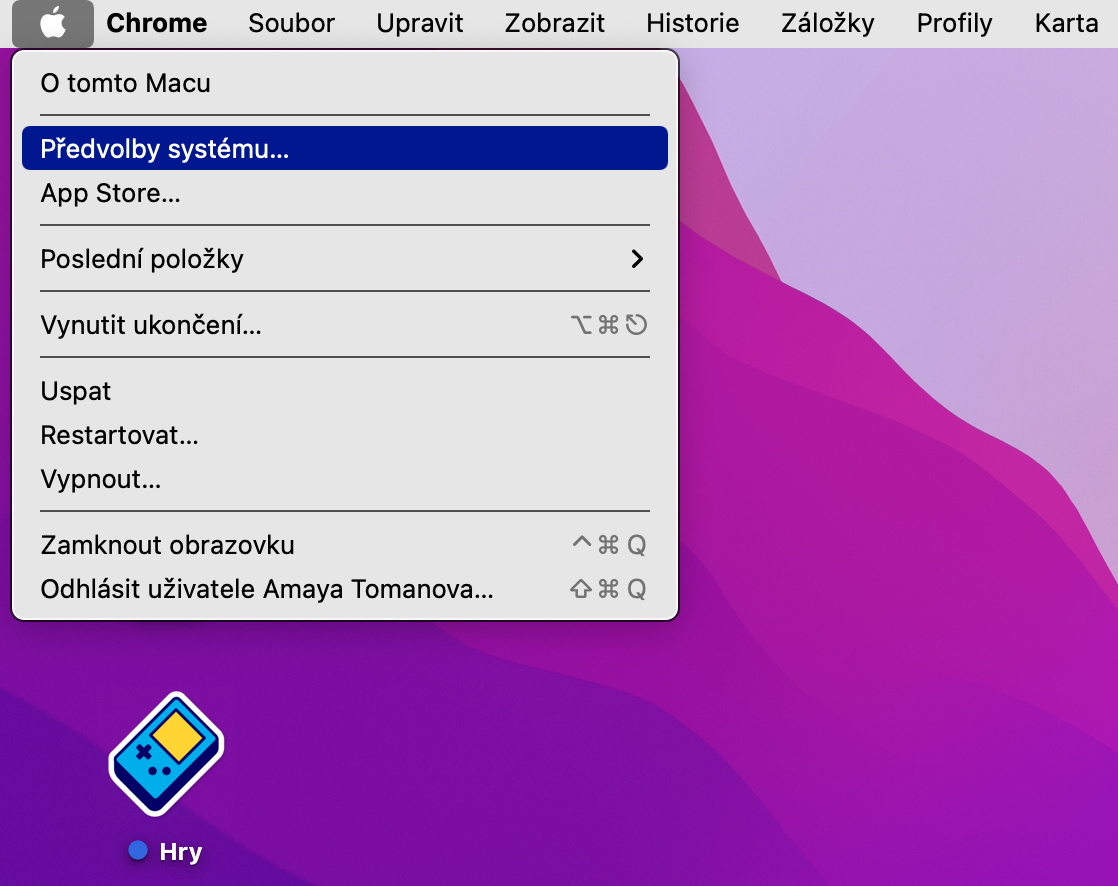
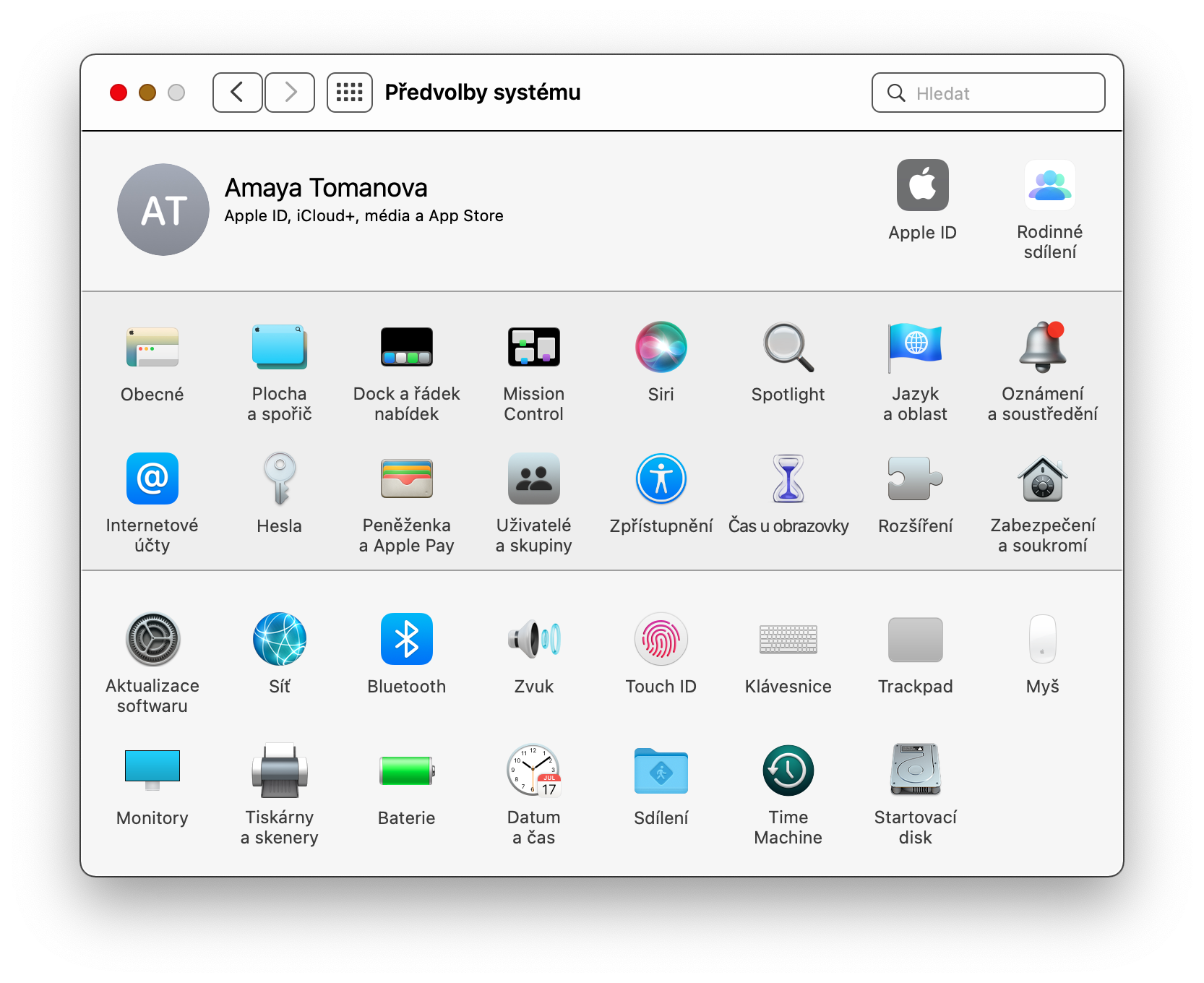
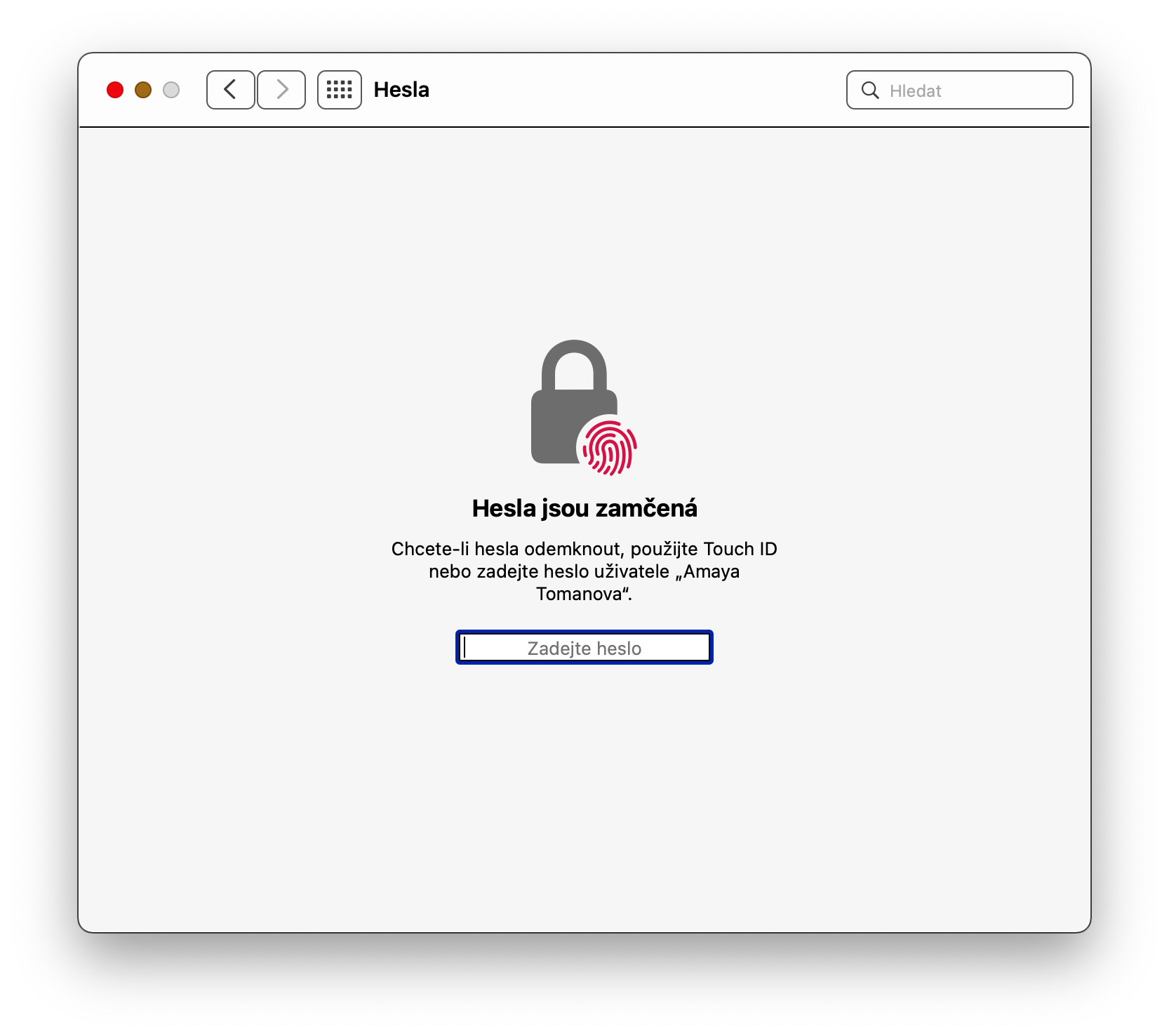
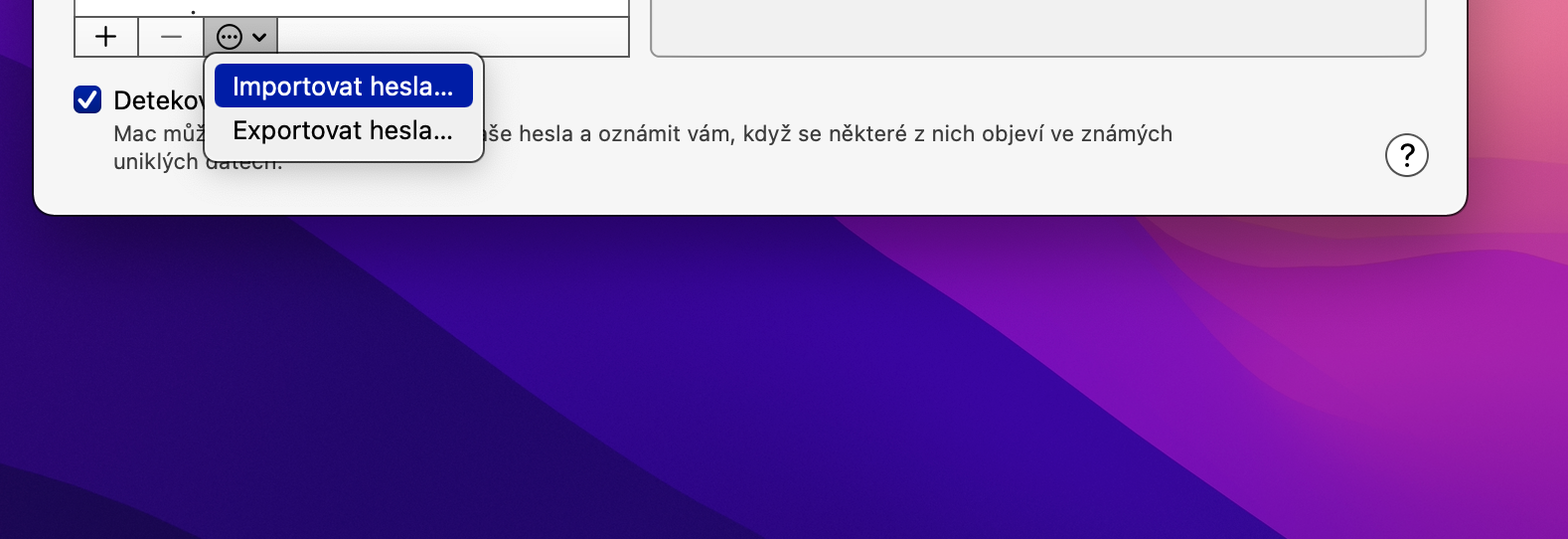
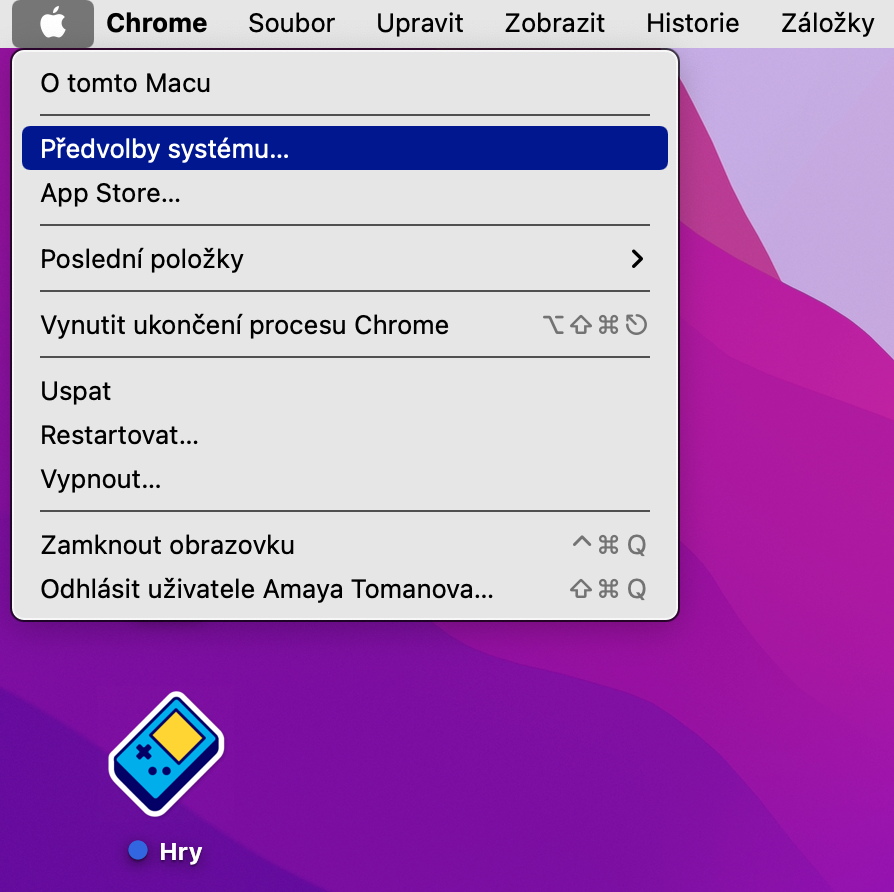
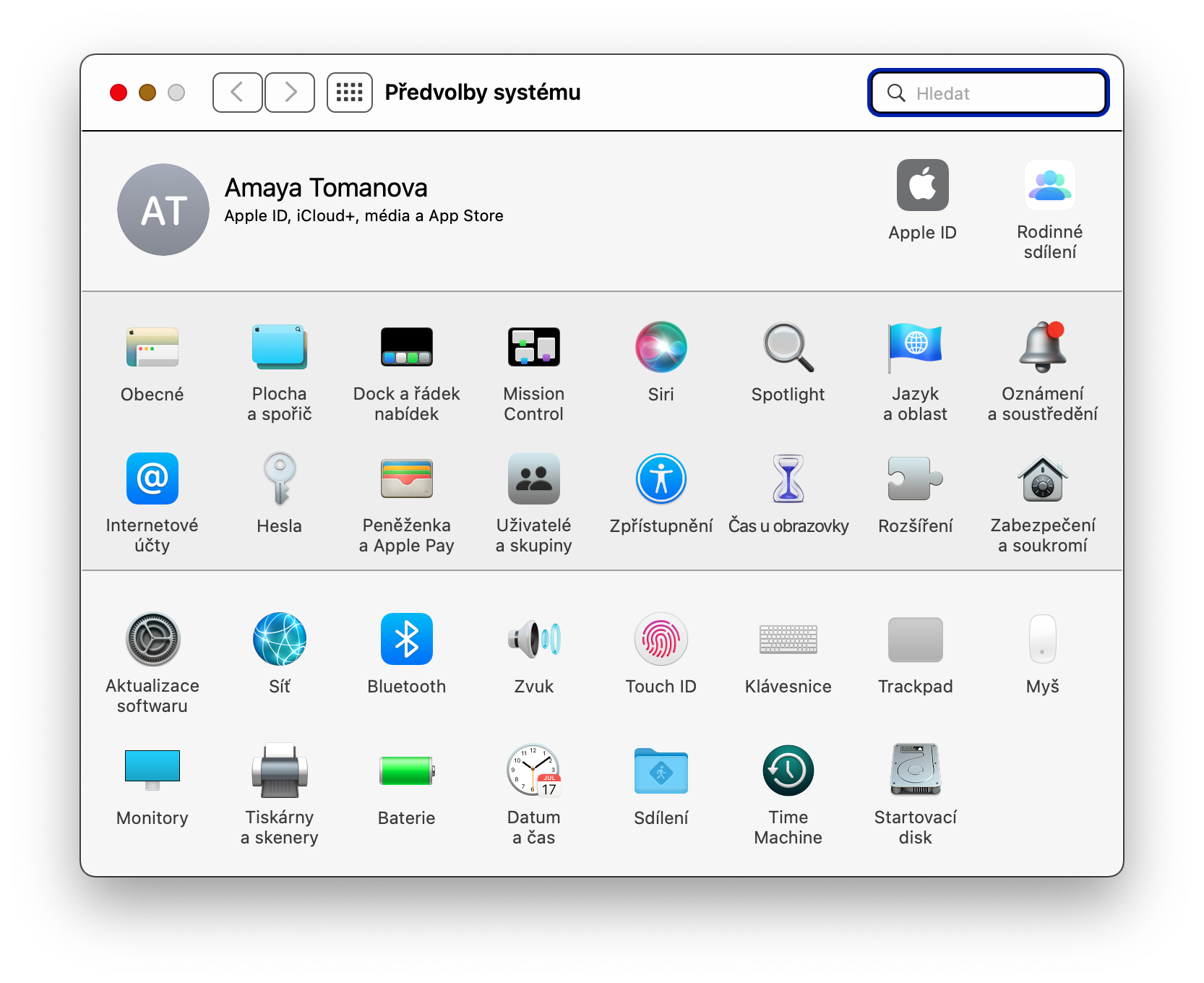

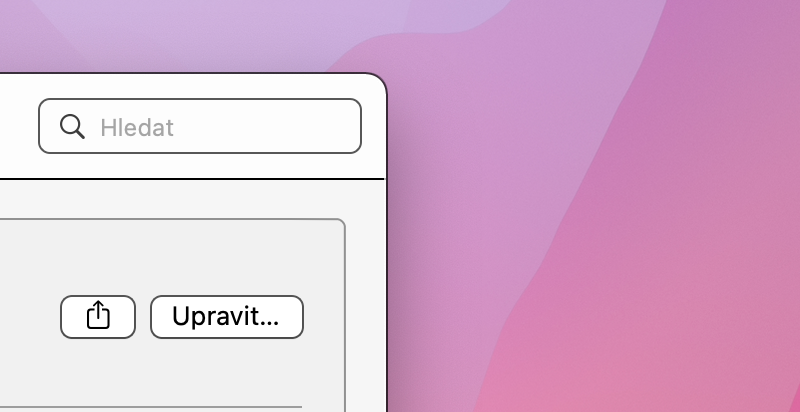
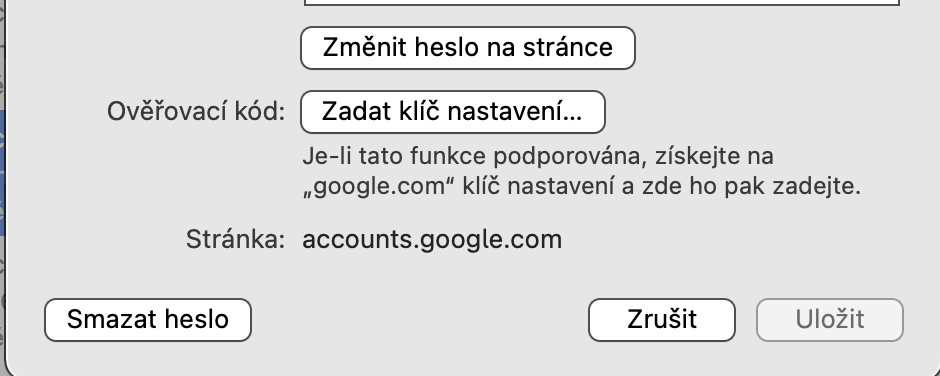
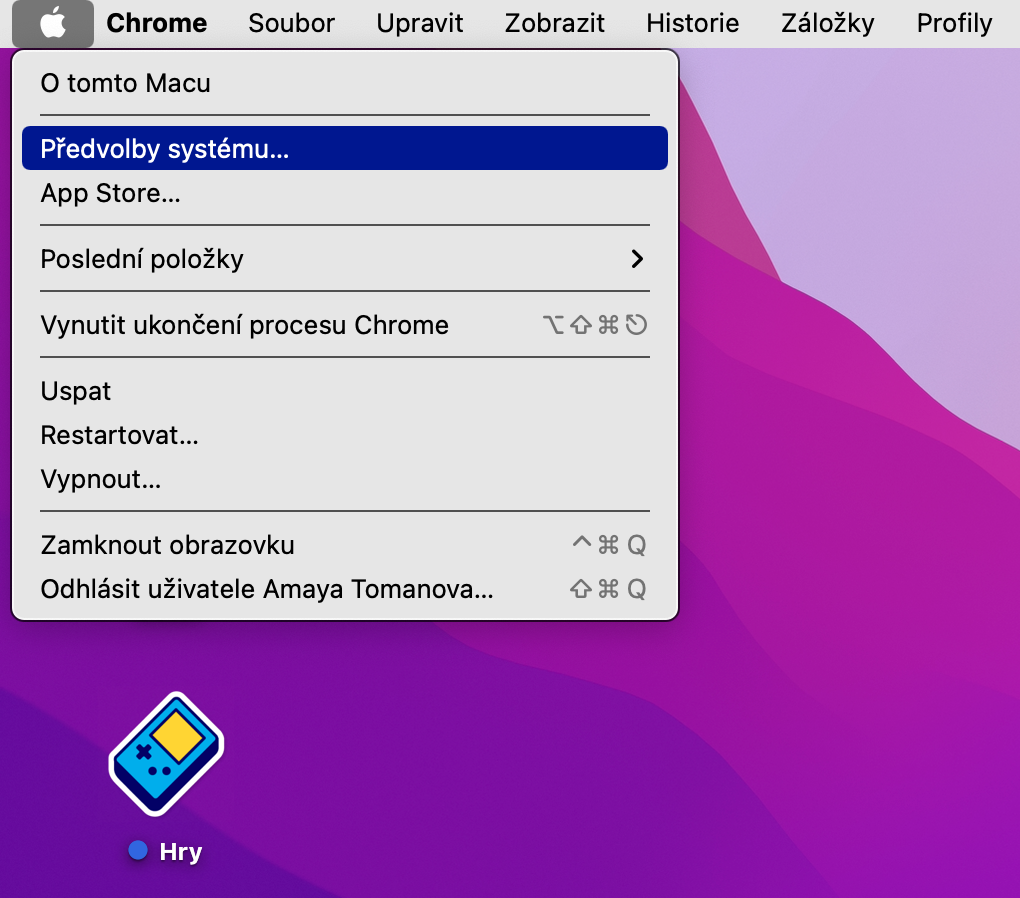
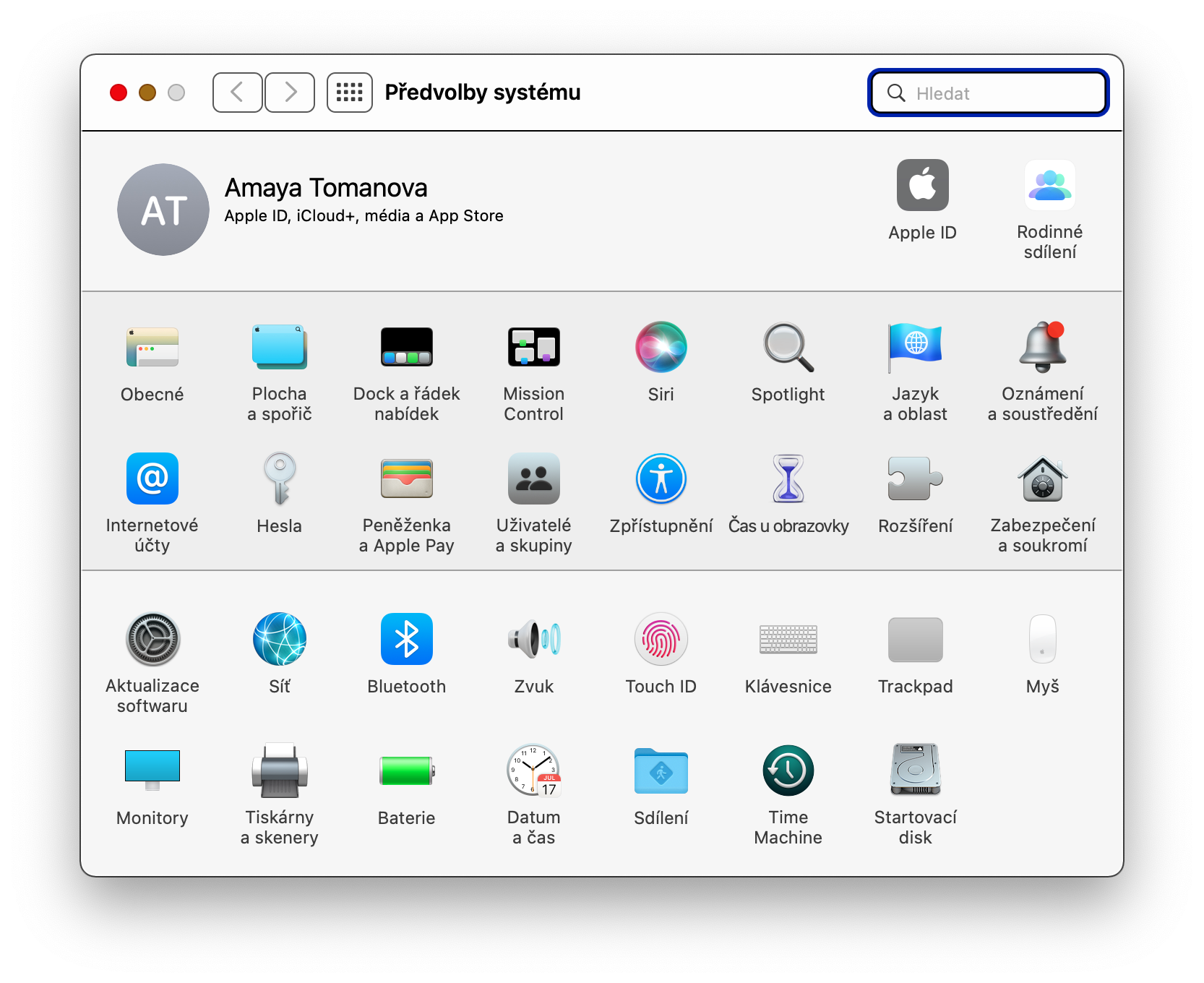


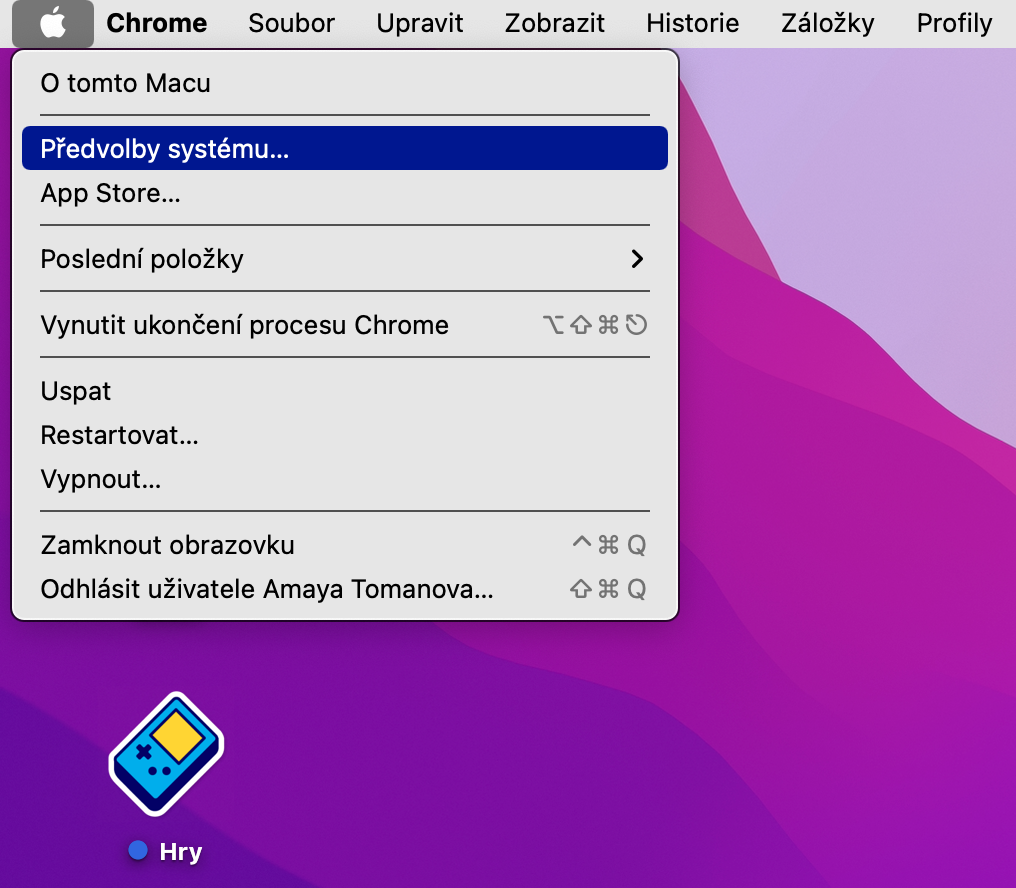
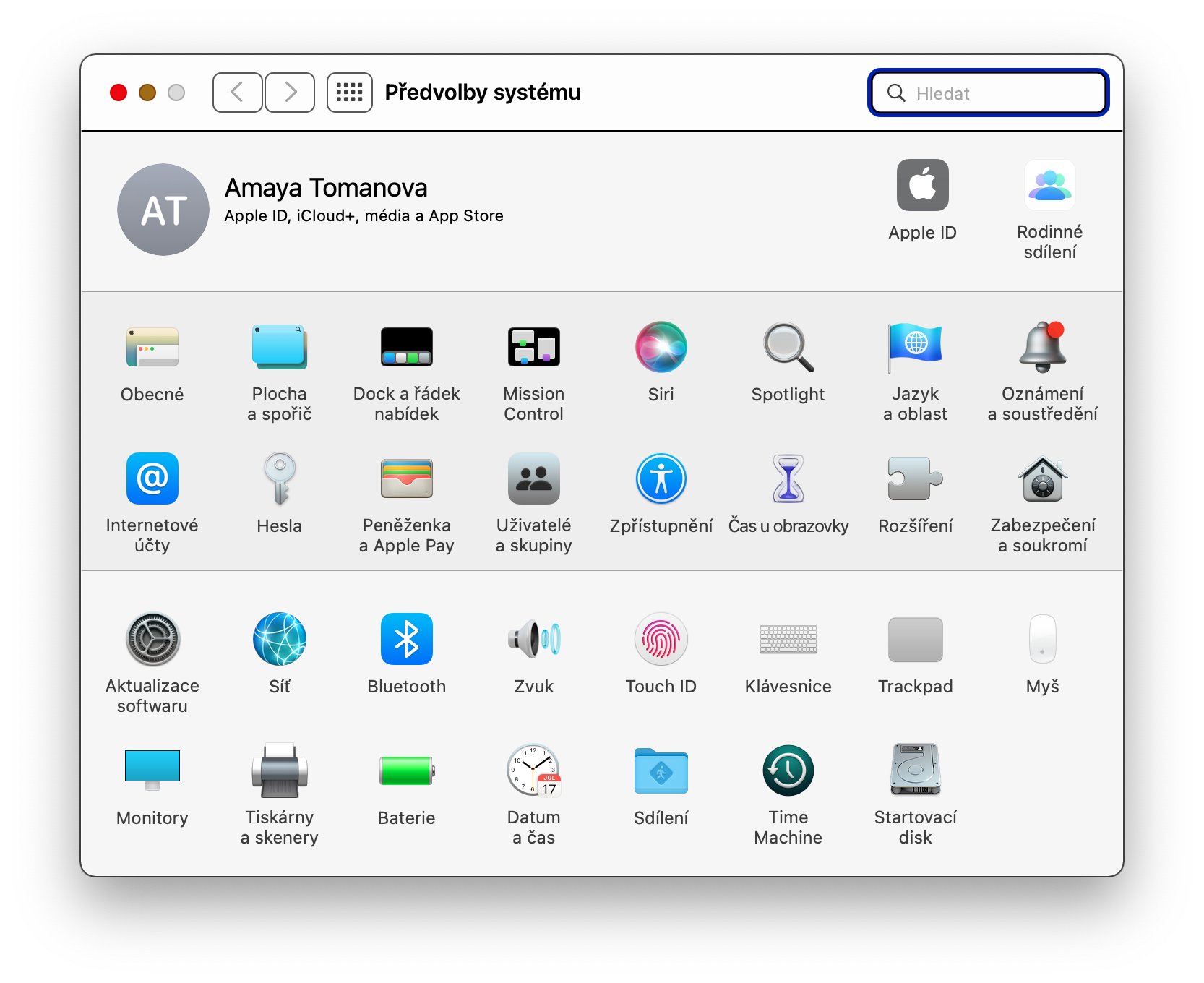
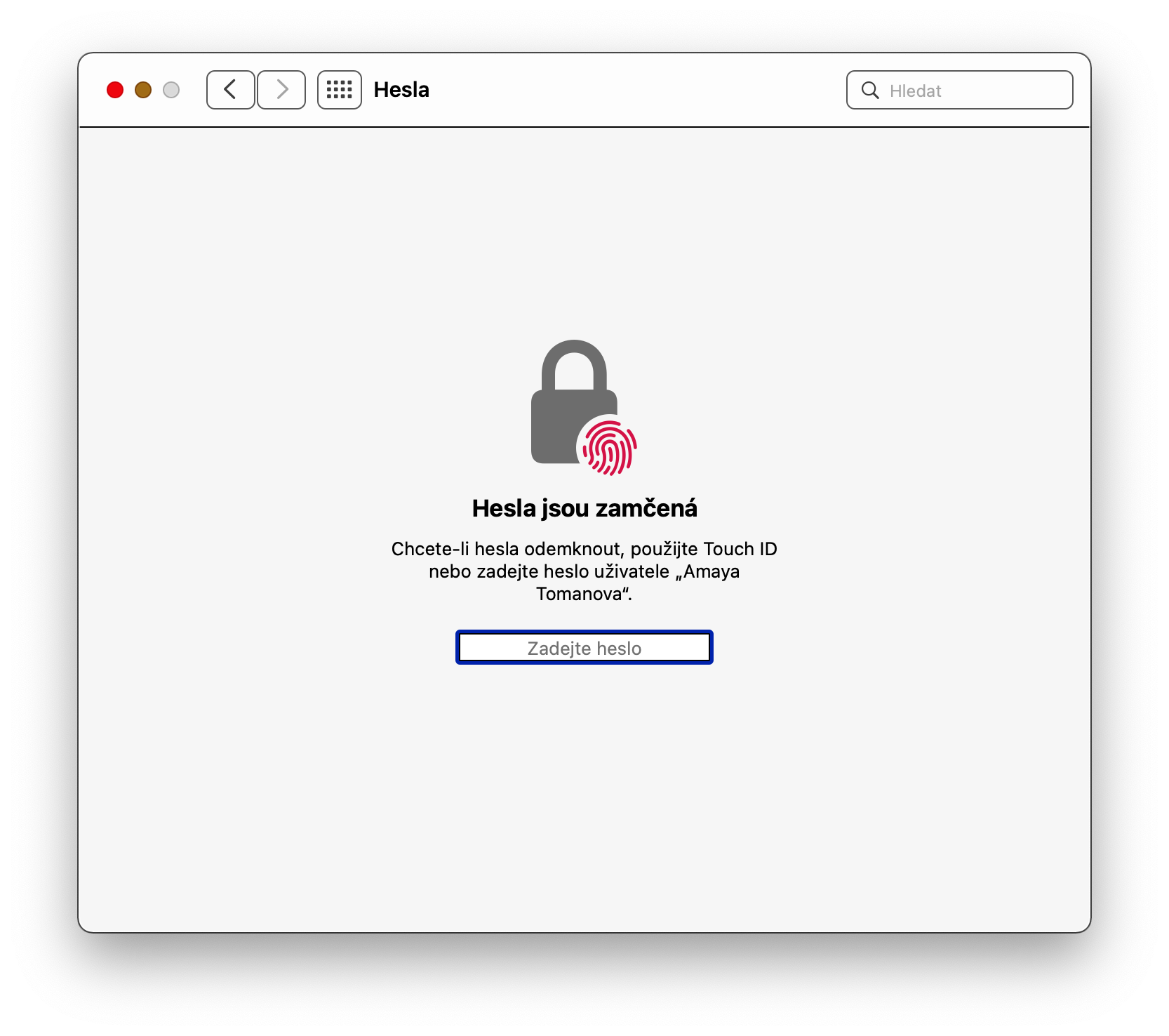
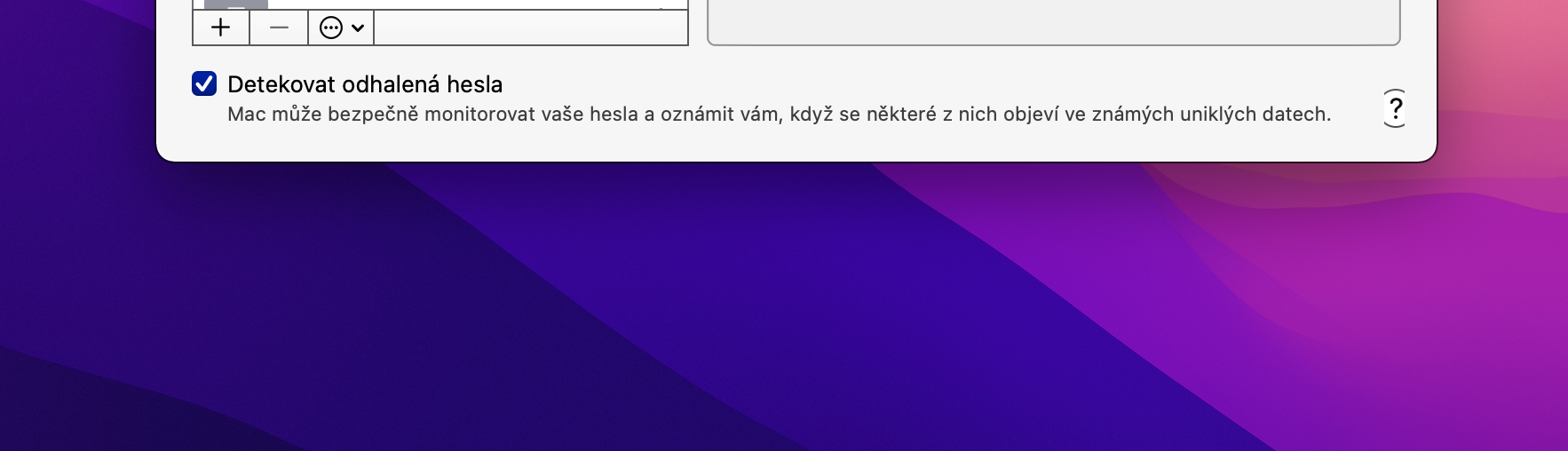
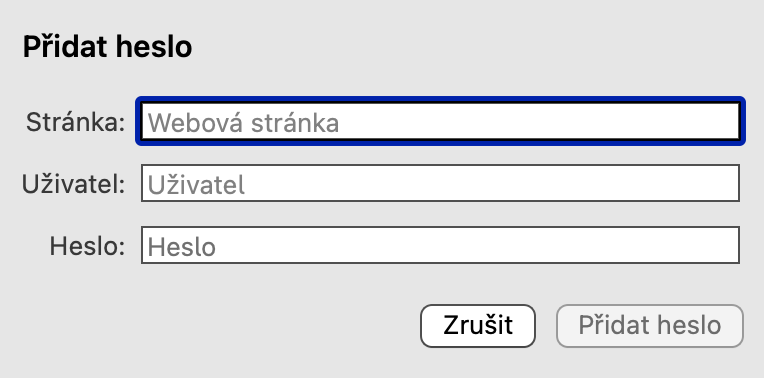
Δεν θα μπορούσε να χρησιμοποιηθεί το τρέχον Ventura OS στα άρθρα;