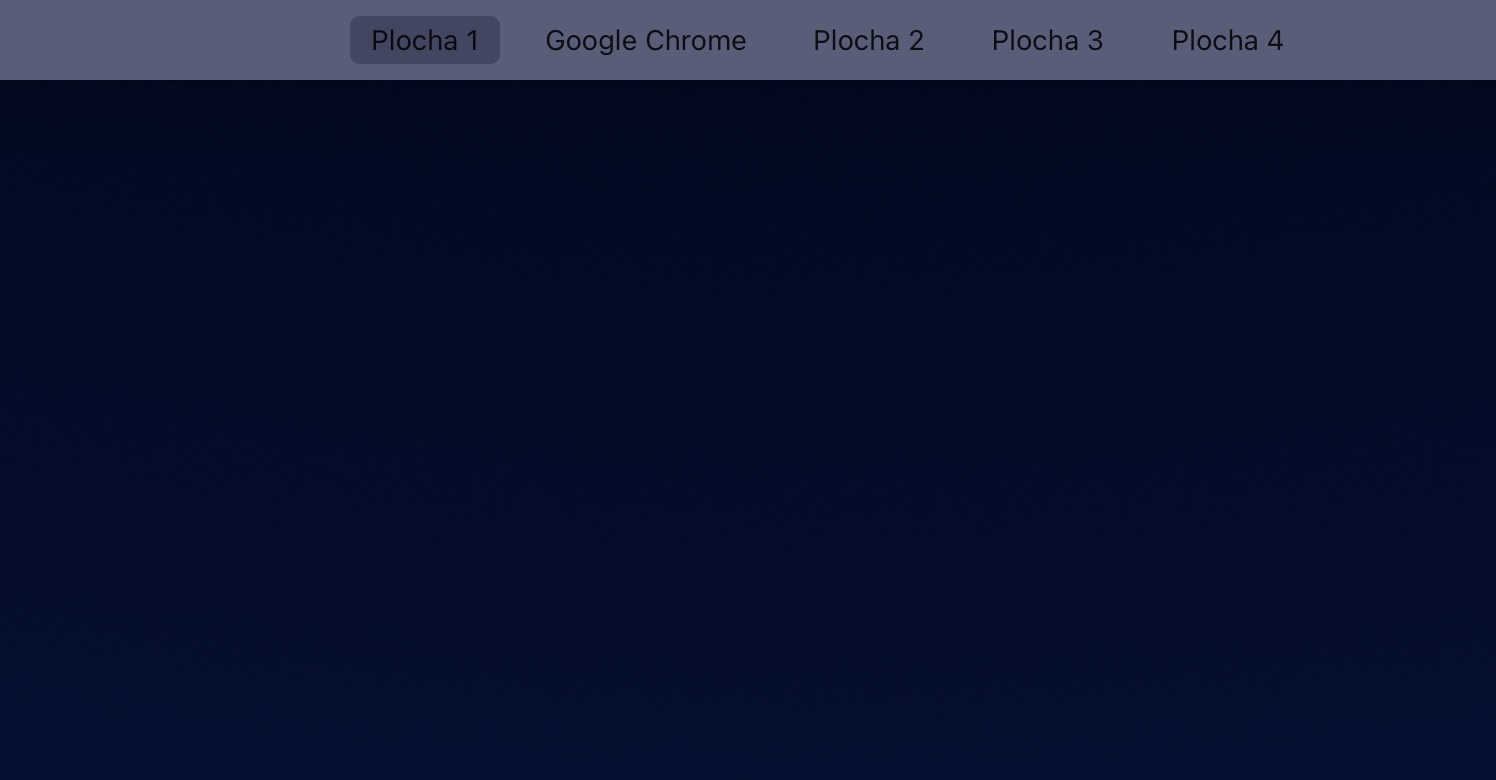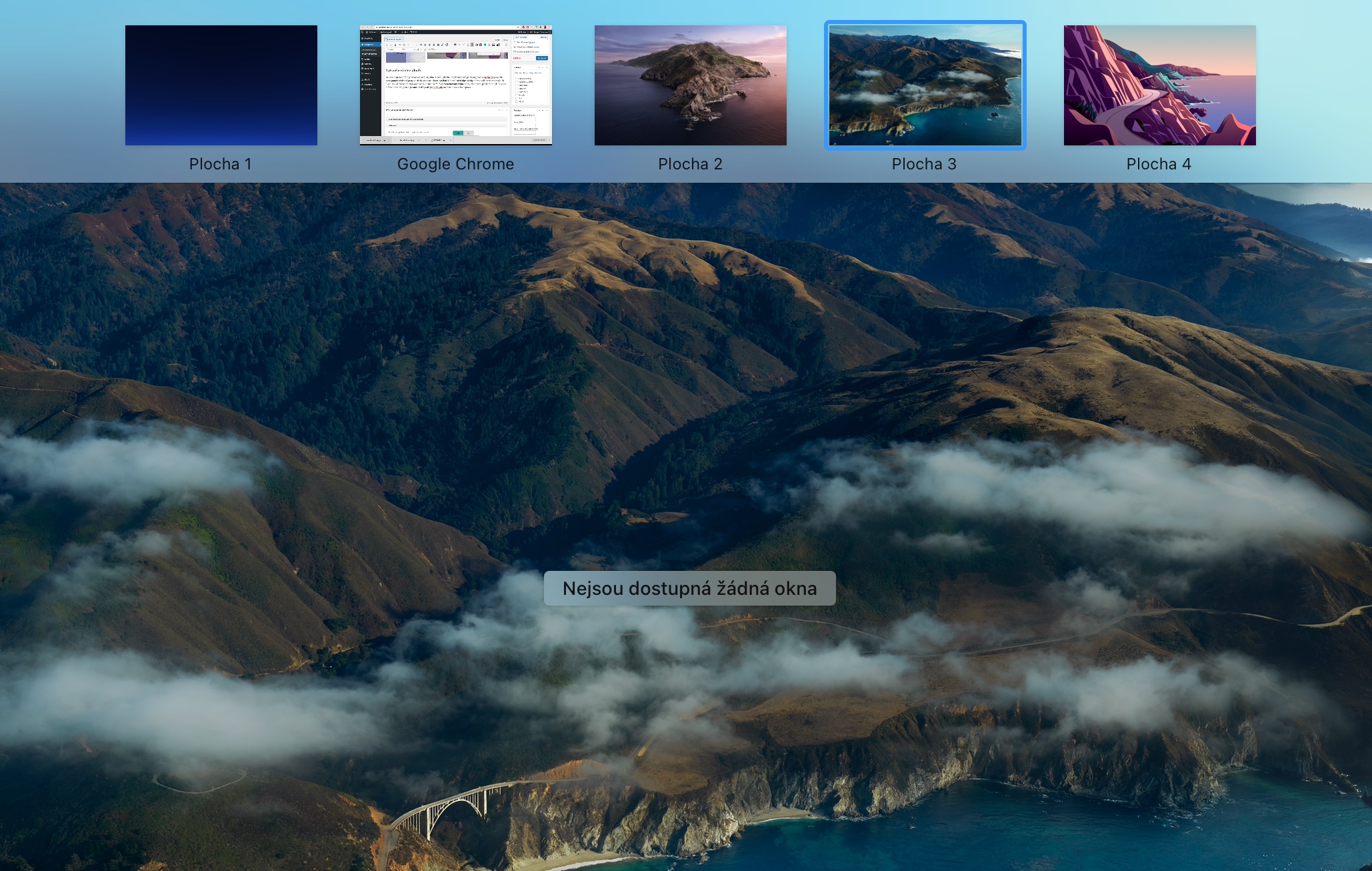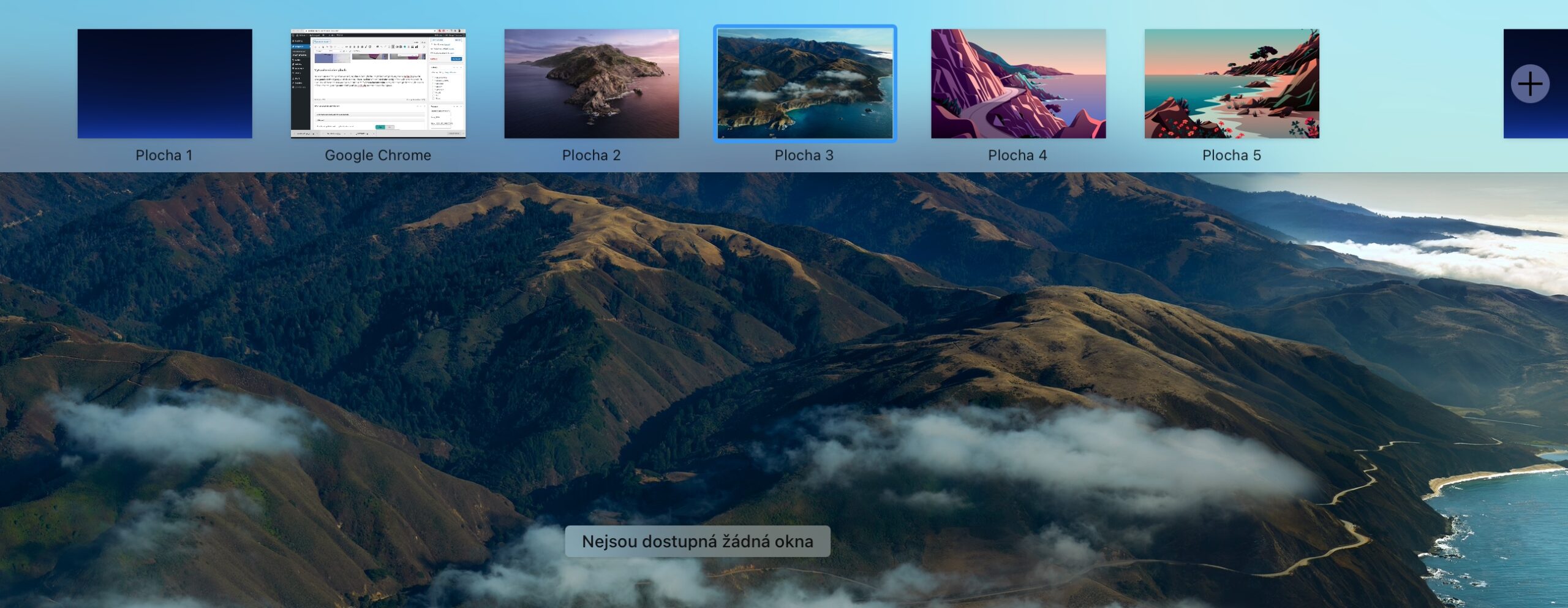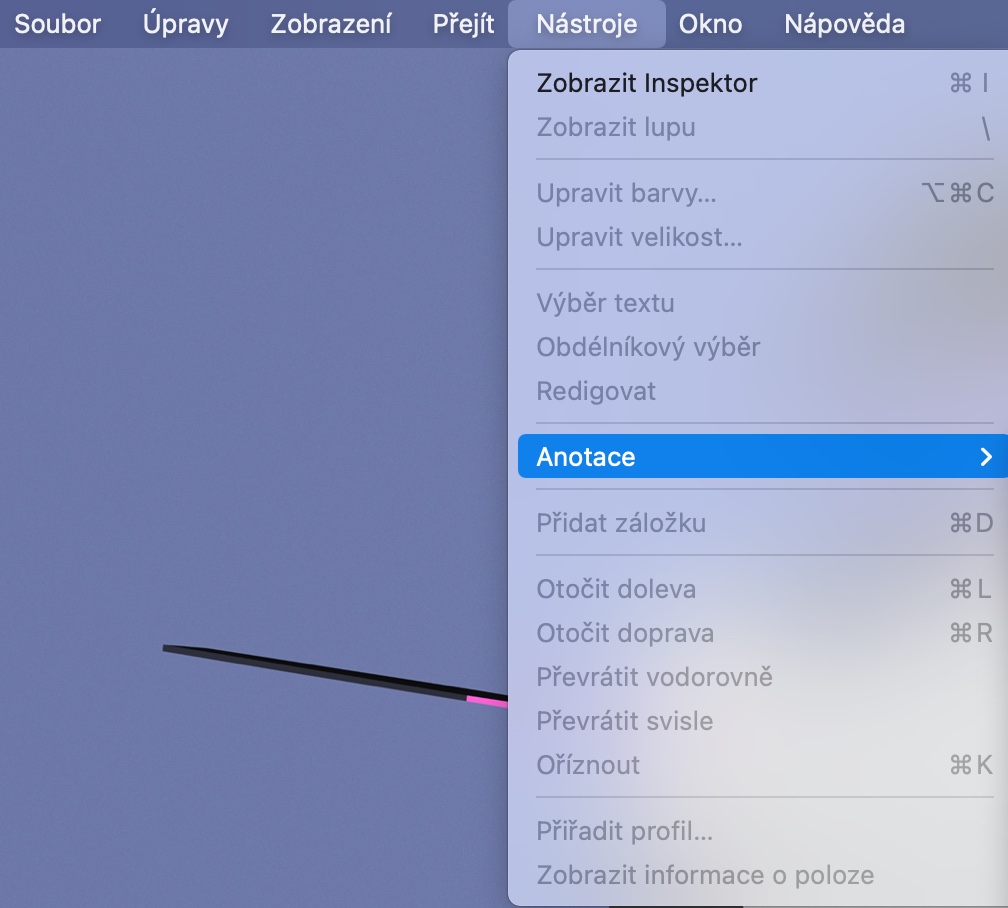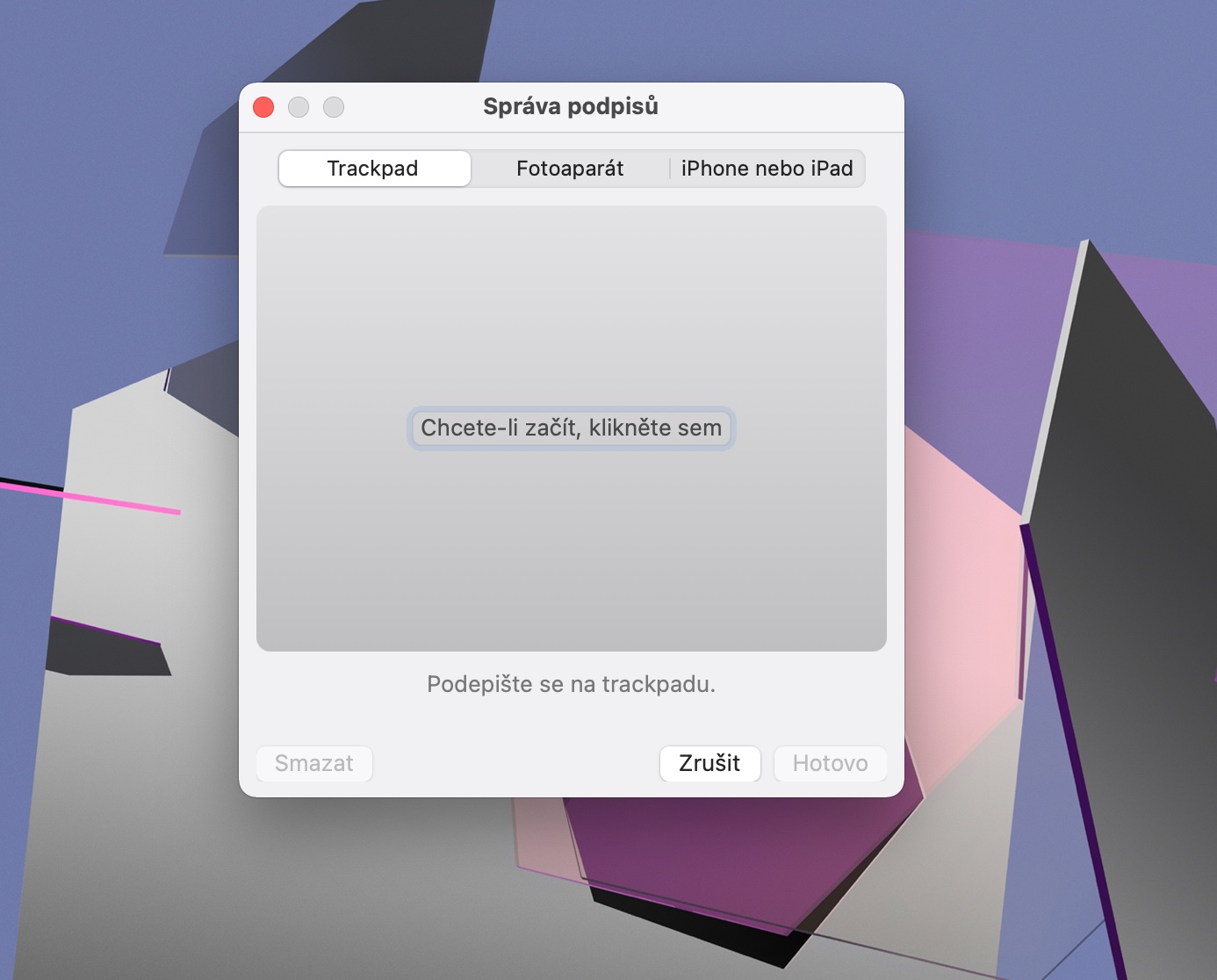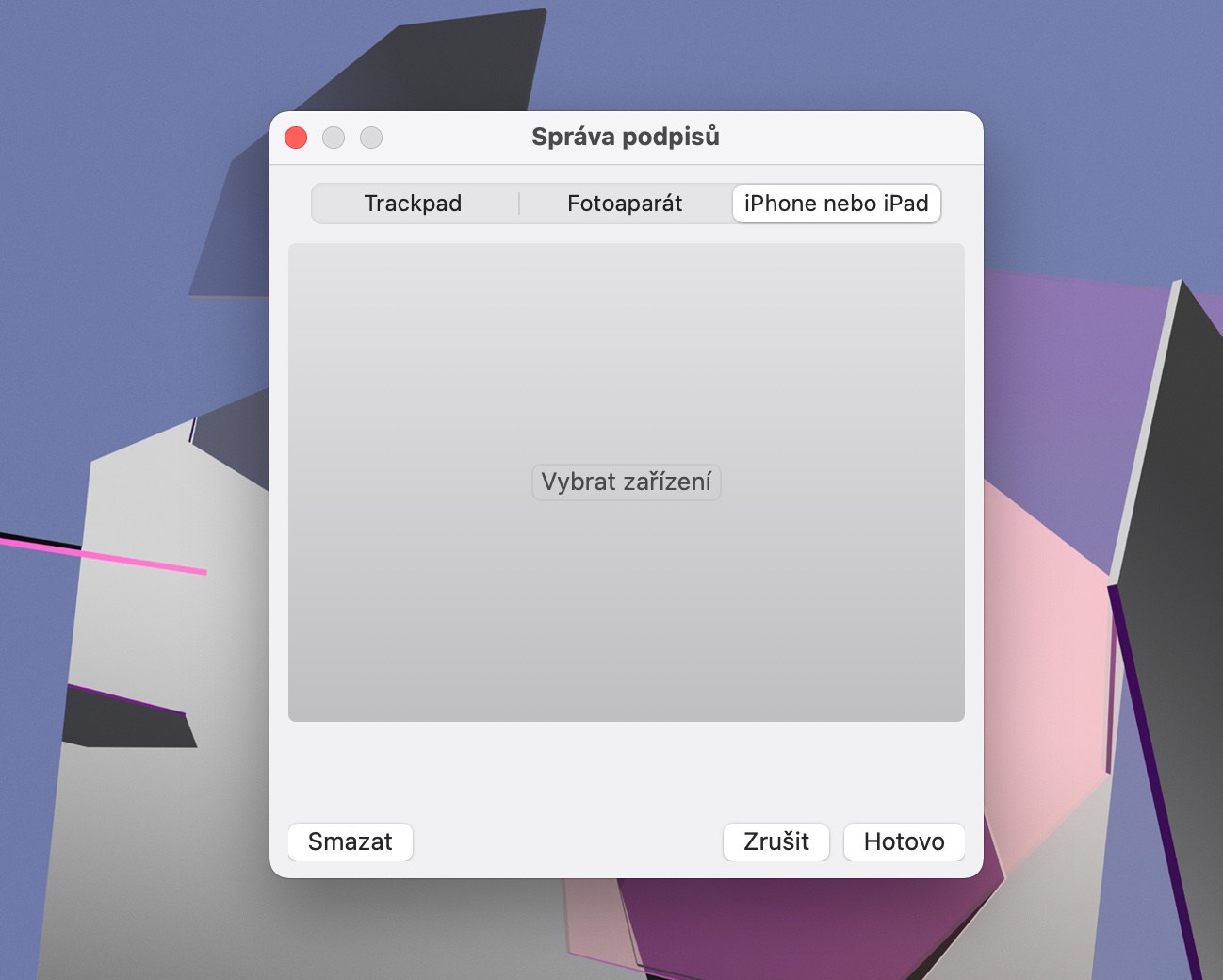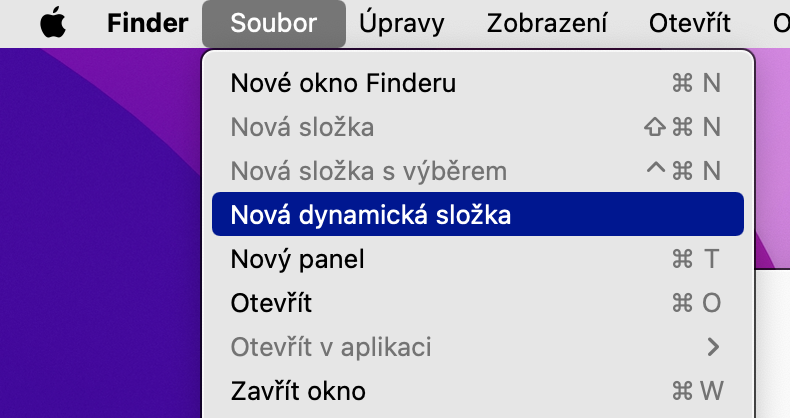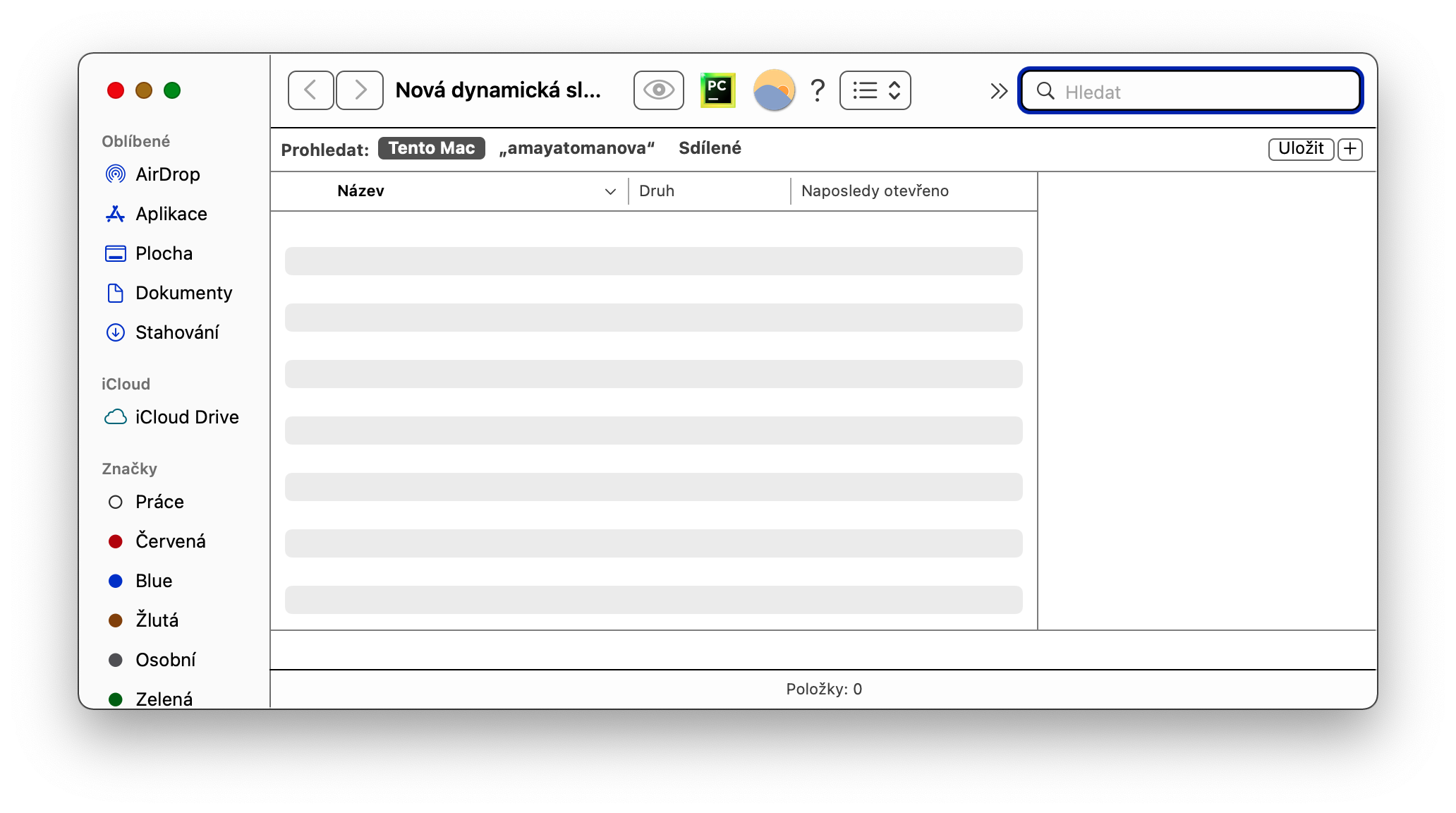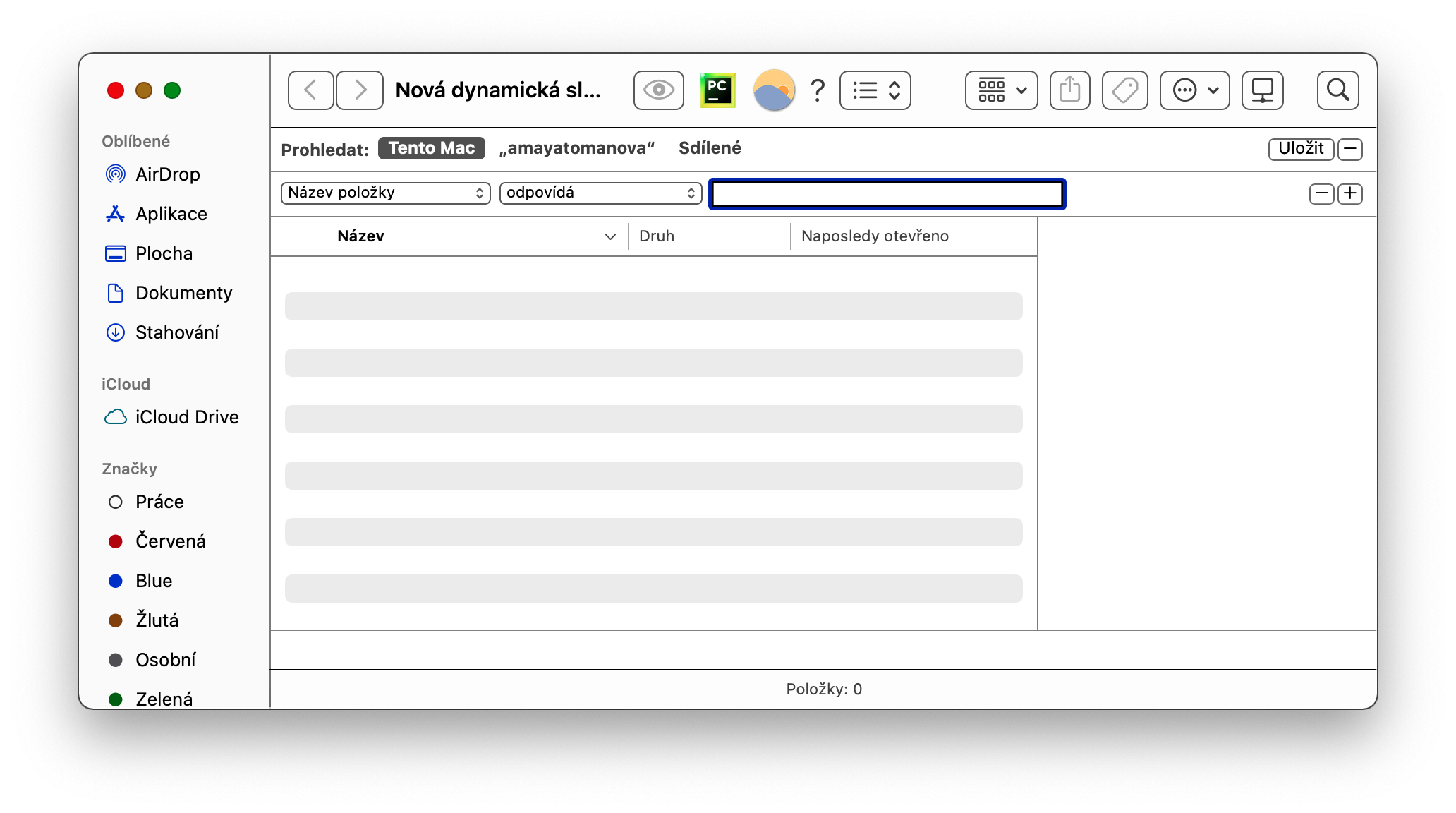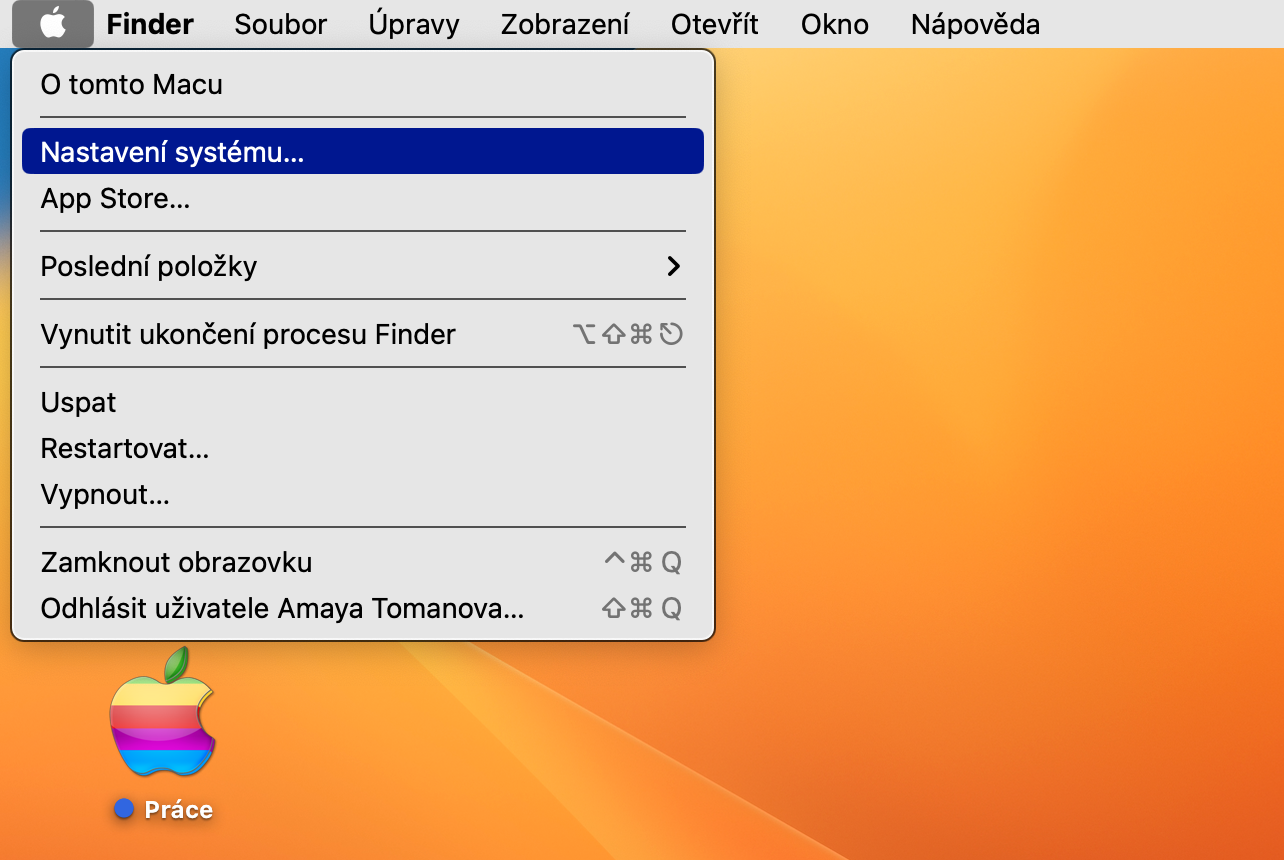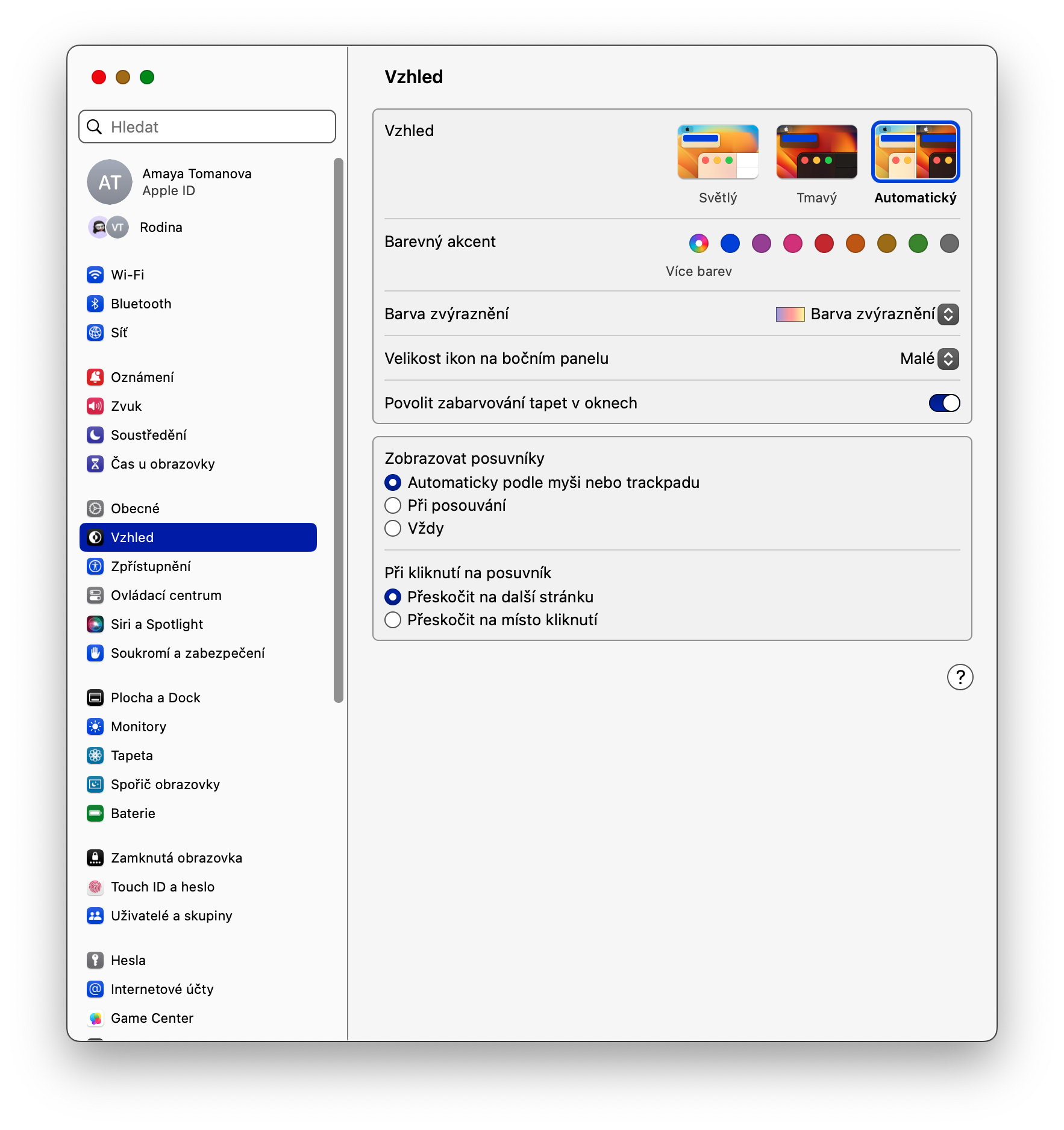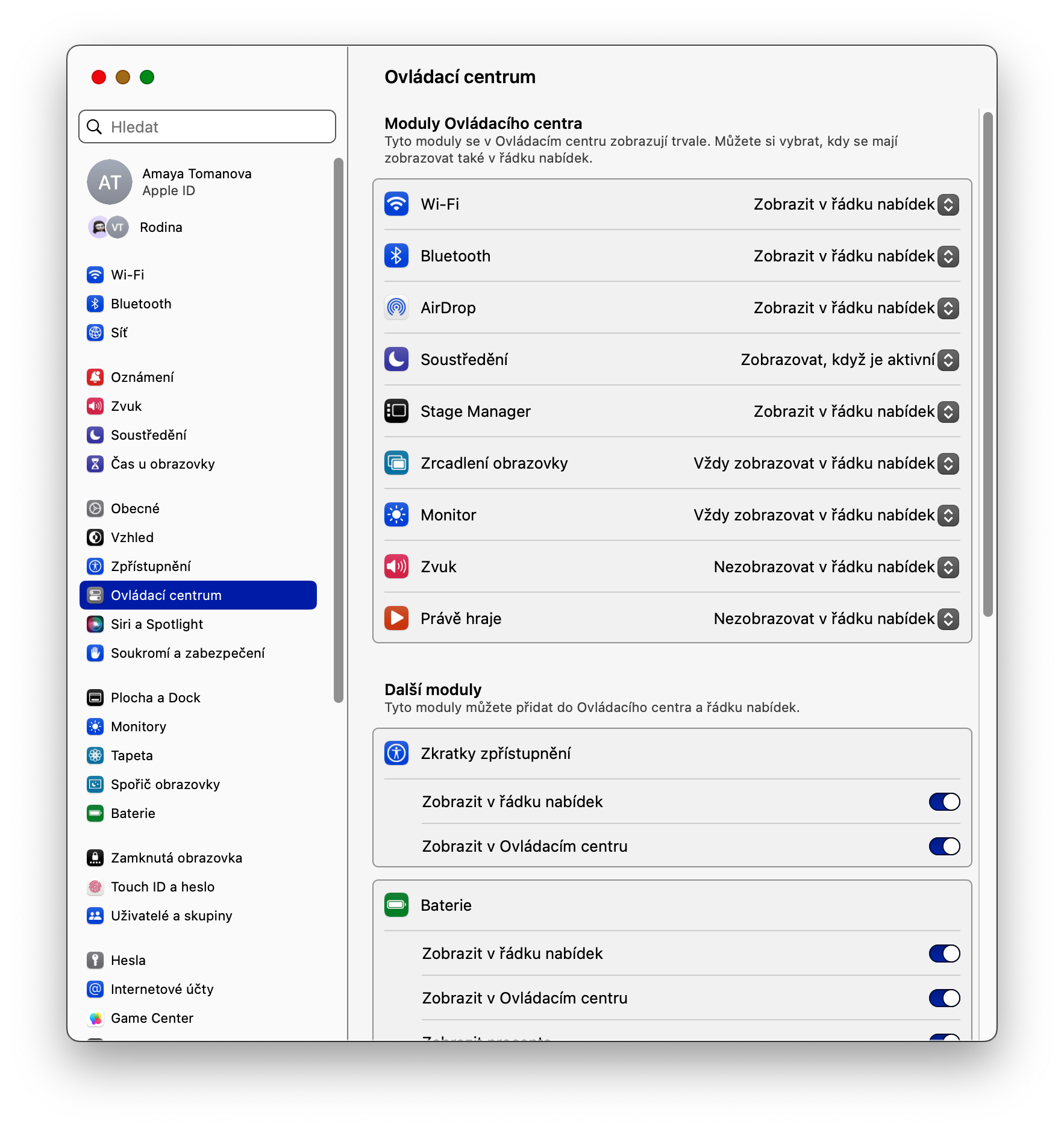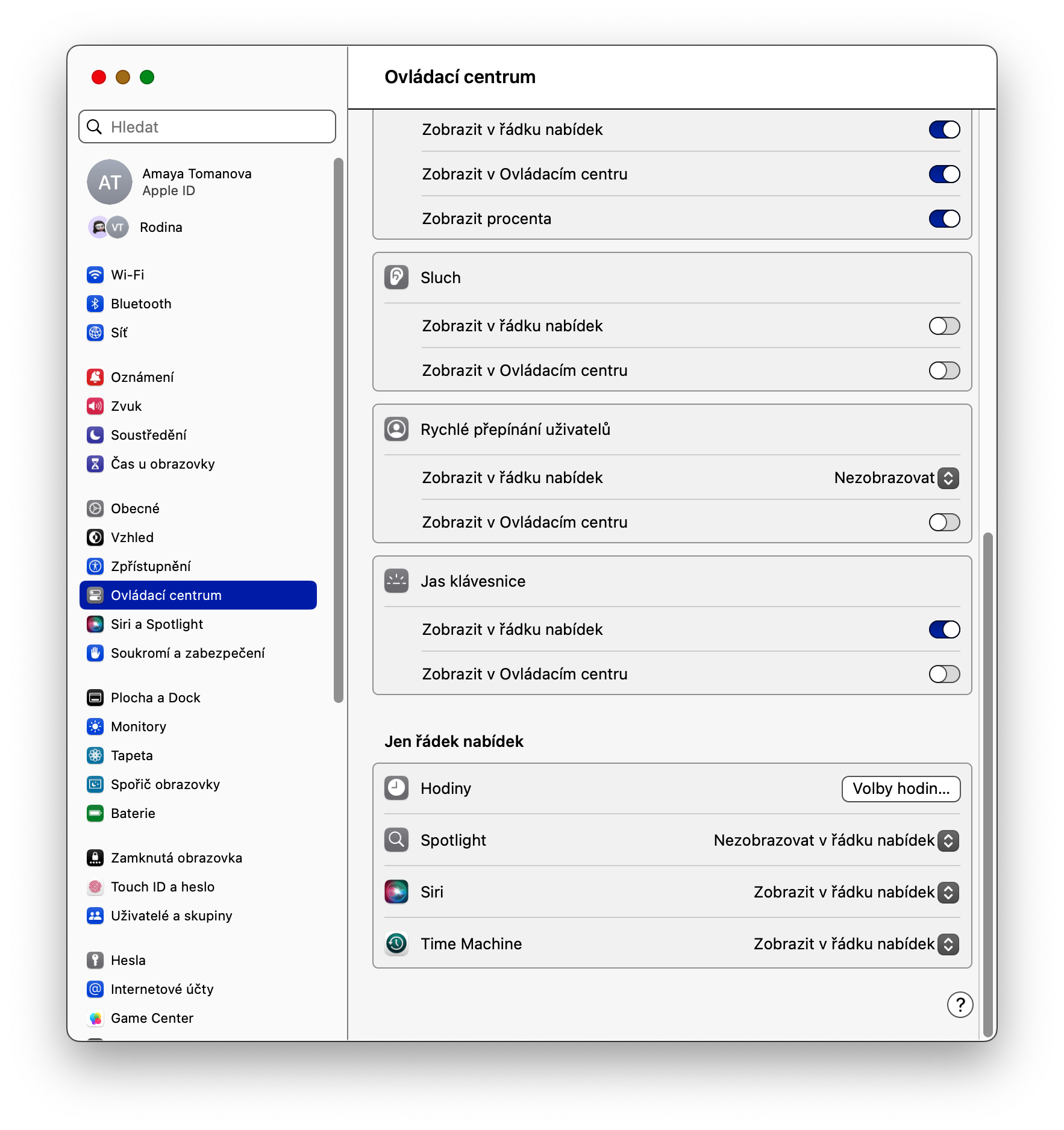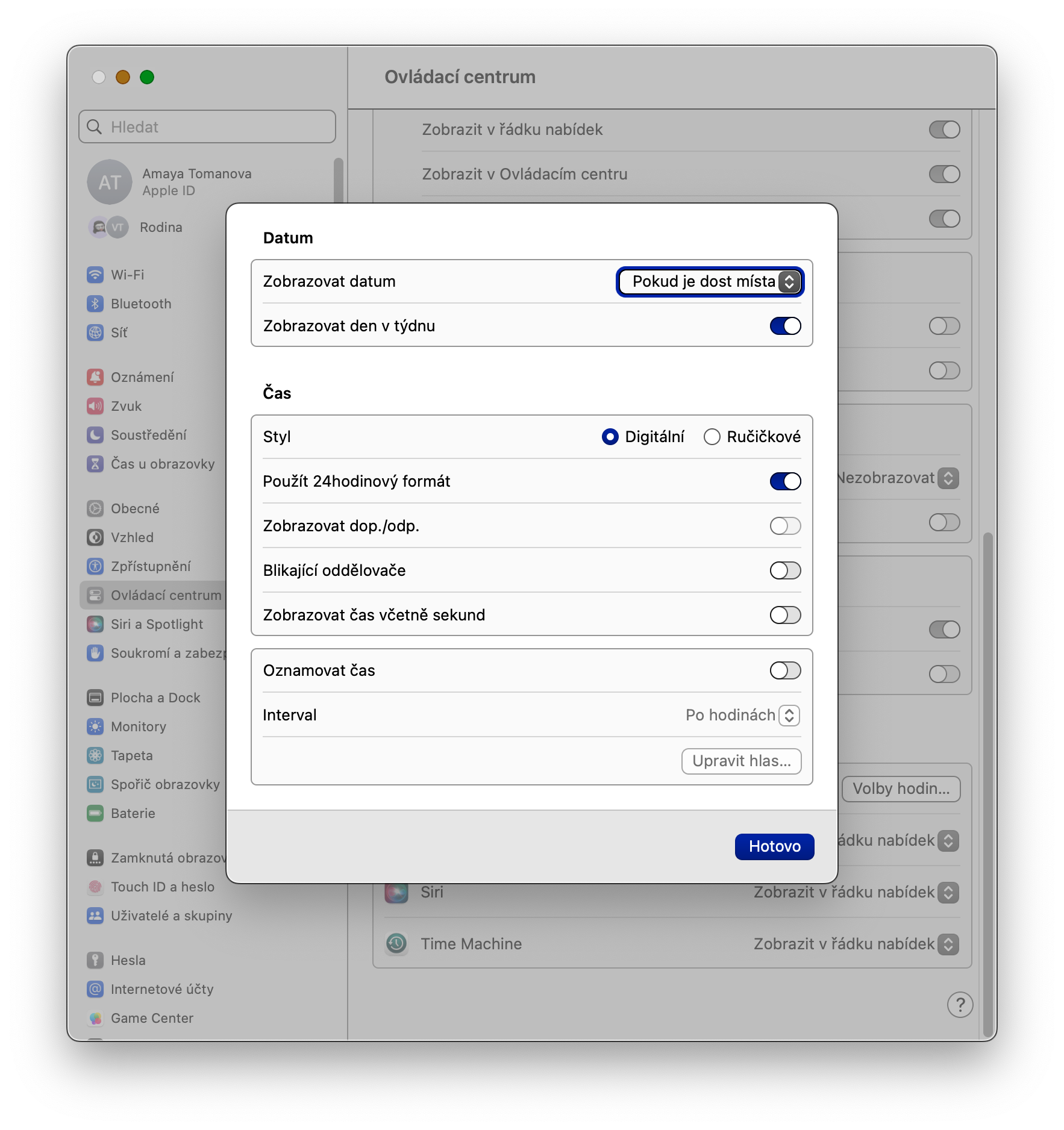Εργαστείτε σε πολλές επιφάνειες
Στο λειτουργικό σύστημα macOS, μπορείτε επίσης να χρησιμοποιήσετε τη λειτουργία Mission Control, η οποία σας επιτρέπει να δημιουργήσετε πολλαπλούς επιτραπέζιους υπολογιστές. Έτσι, μπορείτε να έχετε πολλές επιφάνειες για διαφορετικούς σκοπούς και να εναλλάσσεστε εύκολα μεταξύ τους, για παράδειγμα σύροντας τα δάχτυλά σας στο πλάι στο trackpad με τρία δάχτυλα. Πατήστε για να προσθέσετε μια νέα επιφάνεια εργασίας το πλήκτρο F3 και στη γραμμή με προεπισκοπήσεις επιφάνειας που εμφανίζεται στο επάνω μέρος της οθόνης, κάντε κλικ στο +.
Υπογραφή εγγράφων
Το λειτουργικό σύστημα macOS προσφέρει πολλές εγγενείς εφαρμογές που είναι πραγματικά πολύ χρήσιμες. Ένα από αυτά είναι η Προεπισκόπηση, στην οποία μπορείτε να εργαστείτε όχι μόνο με φωτογραφίες, αλλά και με έγγραφα σε μορφή PDF, τα οποία μπορείτε επίσης να υπογράψετε εδώ. Για να προσθέσετε μια υπογραφή, ξεκινήστε την εγγενή Προεπισκόπηση στο Mac σας και κάντε κλικ στη γραμμή στο επάνω μέρος της οθόνης Mac σας Εργαλεία -> Σχολιασμός -> Υπογραφή -> Αναφορά υπογραφής. Στη συνέχεια, ακολουθήστε τις οδηγίες που εμφανίζονται στην οθόνη.
Δυναμικοί φάκελοι στο Finder
Ένας αριθμός εγγενών εφαρμογών της Apple προσφέρει τη δυνατότητα δημιουργίας των λεγόμενων δυναμικών φακέλων. Αυτοί είναι φάκελοι στους οποίους το περιεχόμενο θα αποθηκευτεί αυτόματα με βάση τις παραμέτρους που έχετε ορίσει. Εάν θέλετε να δημιουργήσετε έναν τέτοιο δυναμικό φάκελο στο Finder, εκκινήστε το Finder και, στη συνέχεια, στη γραμμή στο επάνω μέρος της οθόνης Mac σας, κάντε κλικ Αρχείο -> Νέος Δυναμικός Φάκελος. Μετά από αυτό, είναι αρκετό εισάγετε τους σχετικούς κανόνες.
Προεπισκοπήσεις αρχείων
Πώς να μάθετε τι κρύβεται κάτω από το όνομα μεμονωμένων αρχείων στο Mac; Εκτός από την εκκίνηση, έχετε την επιλογή να εμφανίσετε μια λεγόμενη γρήγορη προεπισκόπηση για ορισμένα αρχεία. Εάν θέλετε να κάνετε προεπισκόπηση του επιλεγμένου αρχείου, απλώς επισημάνετε το στοιχείο με τον κέρσορα του ποντικιού και, στη συνέχεια, απλώς πατήστε το πλήκτρο διαστήματος.
Θα μπορούσε να είναι σε ενδιαφέρει

Επιλογές ρολογιού
Σε Mac, έχετε επίσης την επιλογή να προσαρμόσετε την εμφάνιση της ένδειξης ώρας που εμφανίζεται στην επάνω δεξιά γωνία της οθόνης. Για να προσαρμόσετε το ρολόι, κάντε κλικ στην επάνω αριστερή γωνία της οθόνης Mac σας μενού -> Ρυθμίσεις συστήματος -> Κέντρο ελέγχου. Στο κύριο μέρος του παραθύρου, κατευθυνθείτε προς το τμήμα Μόνο μια γραμμή μενού και στο στοιχείο Ρολόι κάντε κλικ στο Επιλογές ρολογιού. Εδώ μπορείτε να ορίσετε όλες τις λεπτομέρειες, συμπεριλαμβανομένης της ενεργοποίησης της ειδοποίησης ώρας.