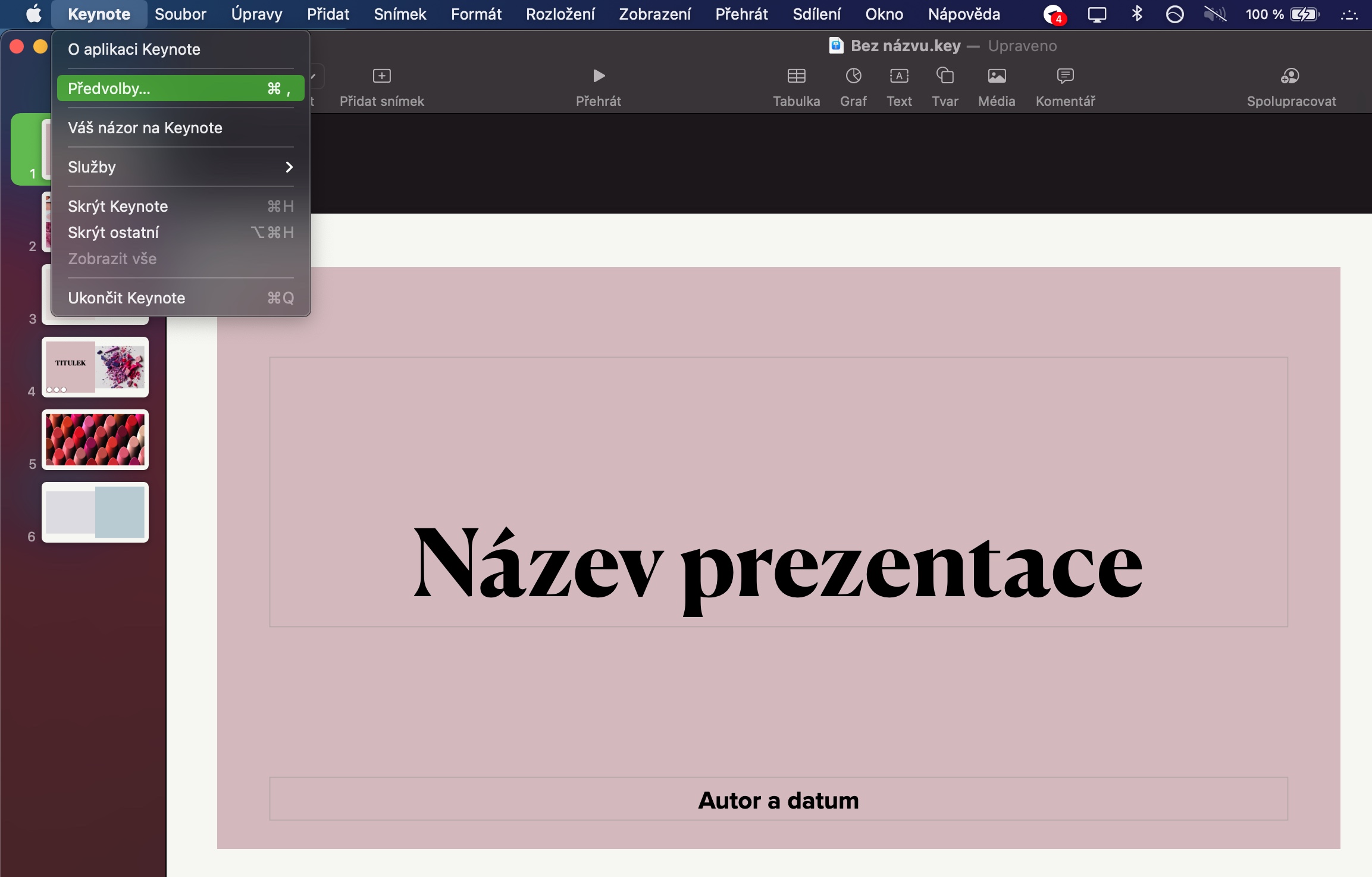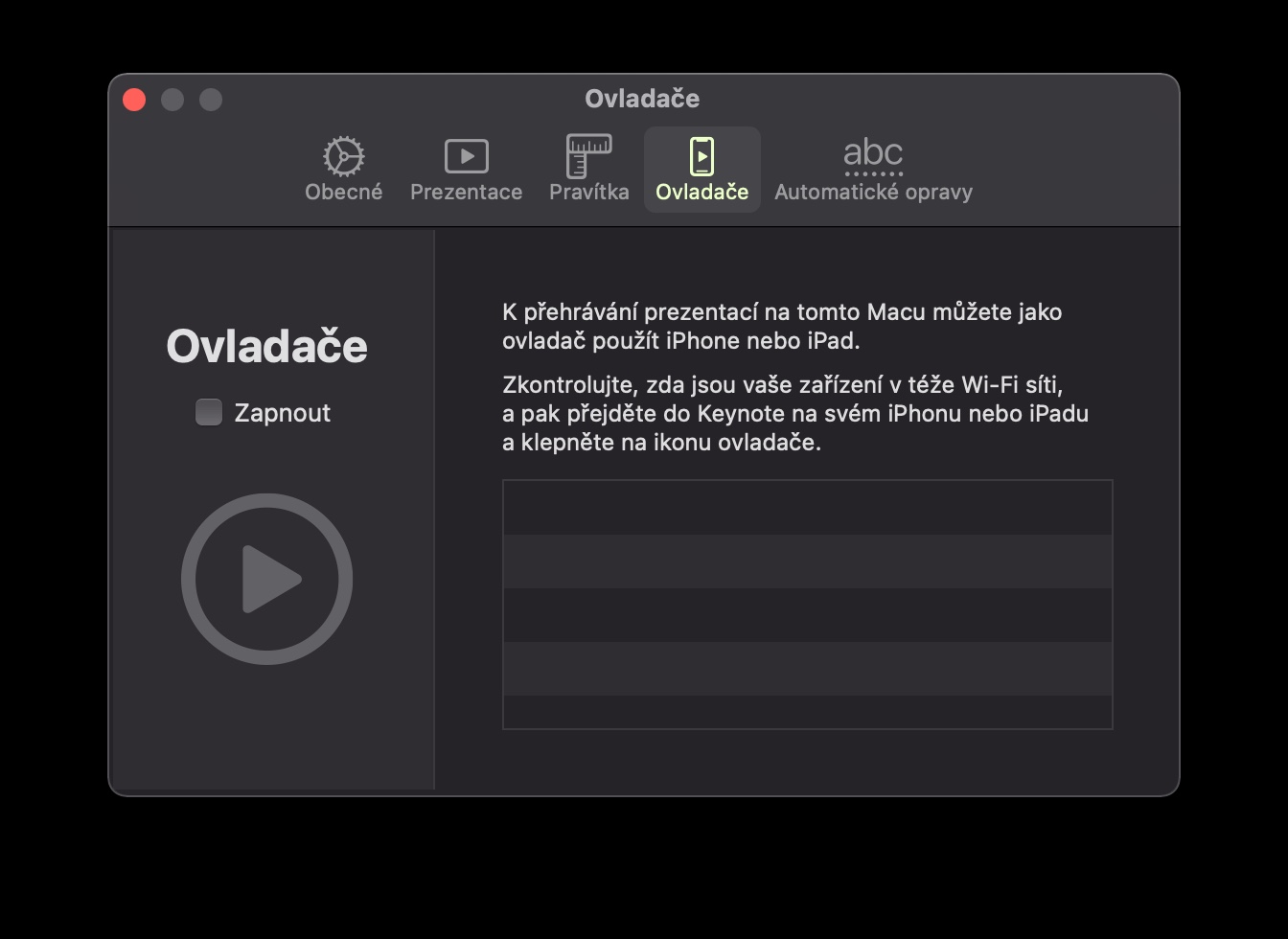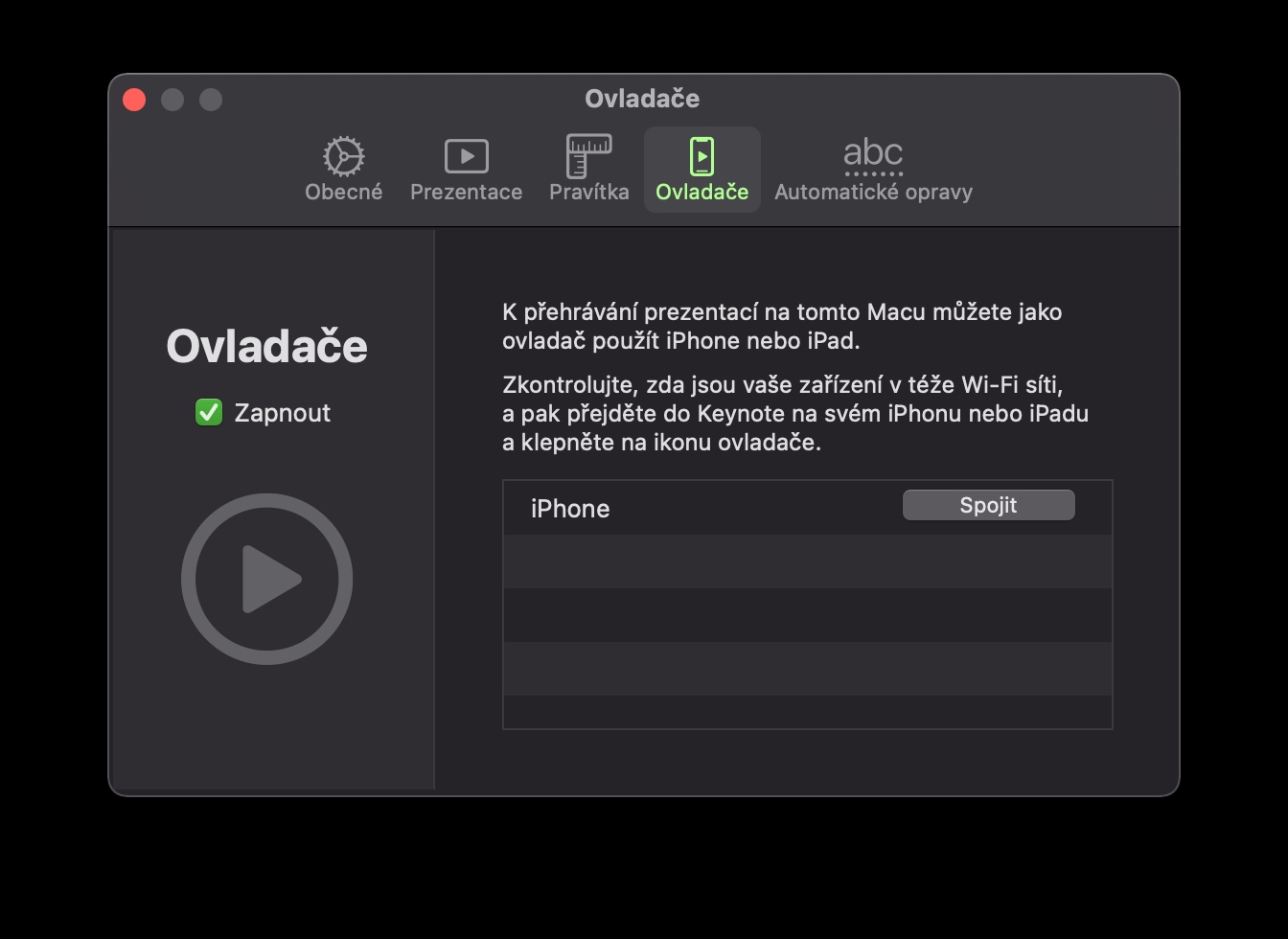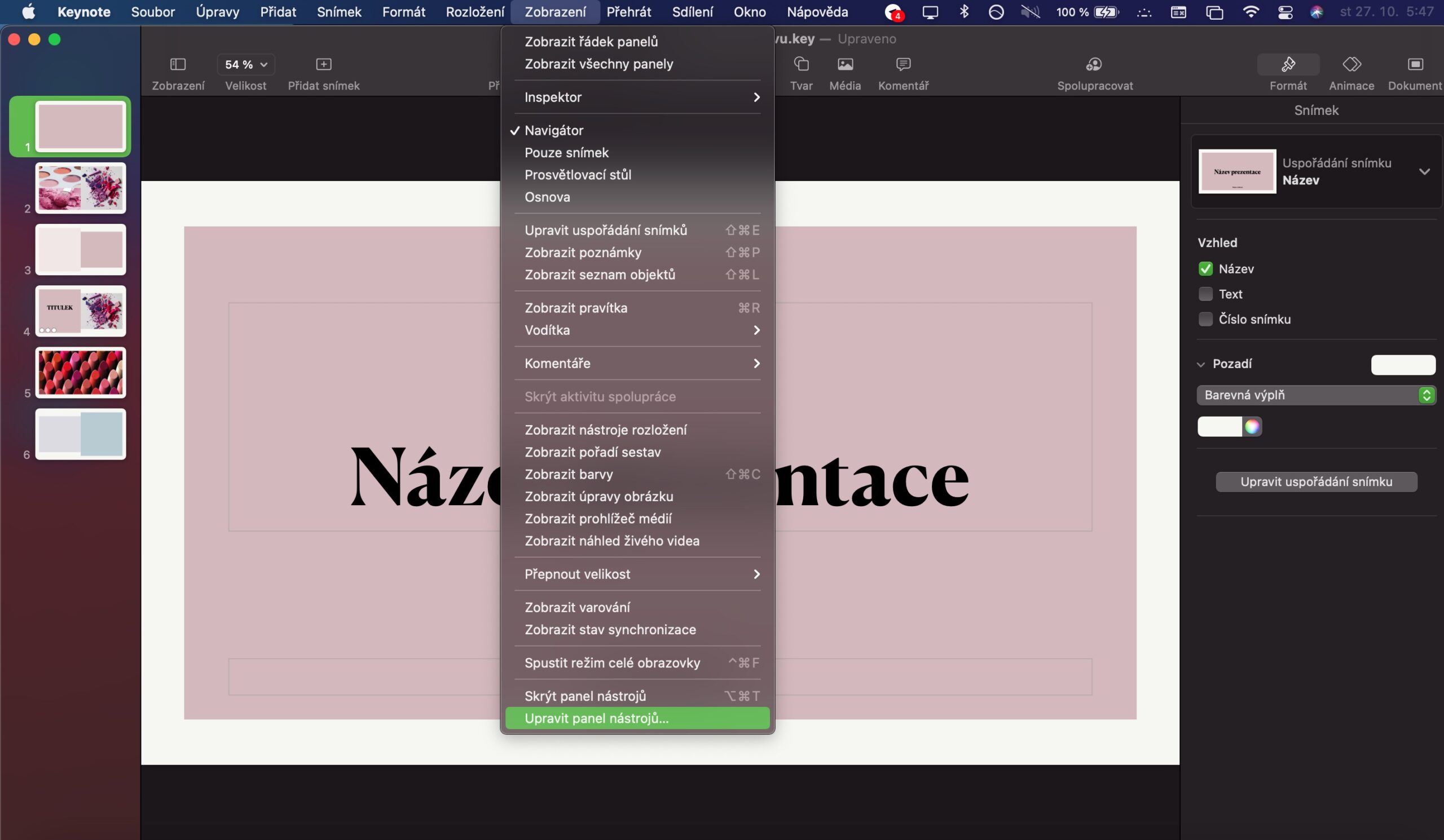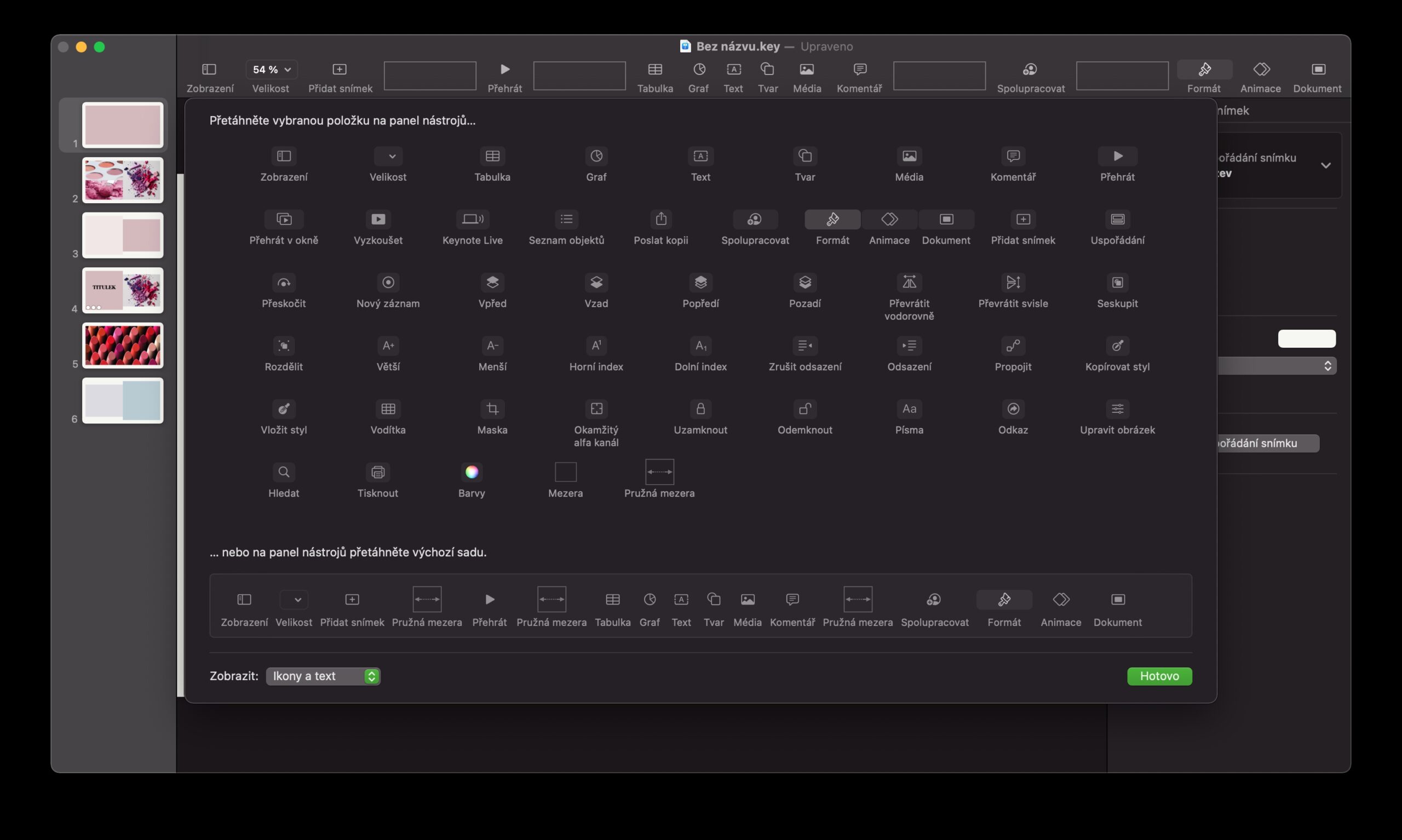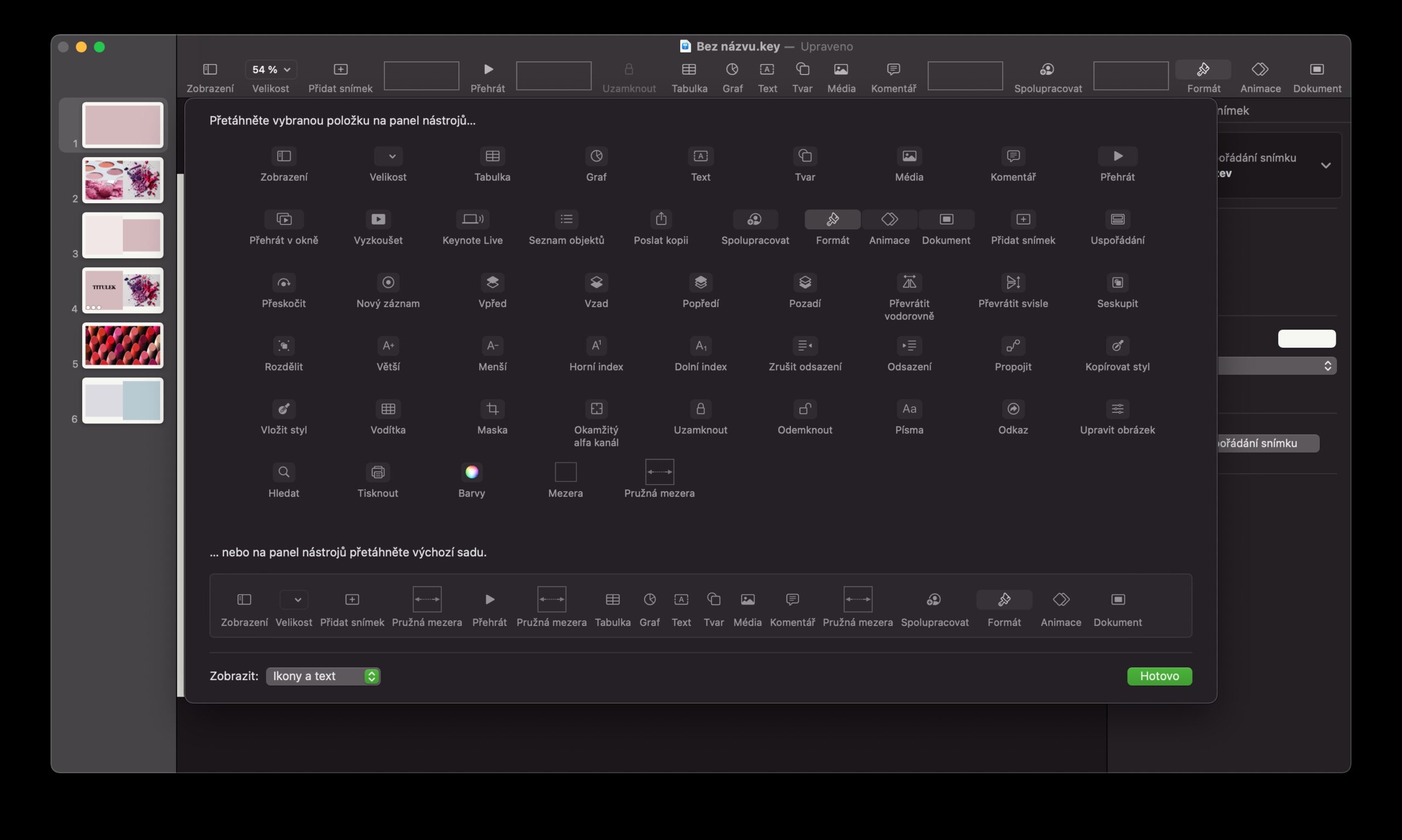Η εγγενής εφαρμογή Keynote χρησιμοποιείται κυρίως στο Mac για τη δημιουργία διαφόρων παρουσιάσεων κάθε είδους. Η χρήση του είναι πραγματικά πολύ εύκολη, αλλά ταυτόχρονα, η εφαρμογή προσφέρει τη δυνατότητα να χρησιμοποιήσετε μια σειρά από κόλπα που θα κάνουν τη δουλειά σας πιο εύκολη και πιο ευχάριστη. Στο σημερινό άρθρο, θα δείξουμε πέντε από αυτά.
Θα μπορούσε να είναι σε ενδιαφέρει

Κινούμενα σχέδια αντικειμένων
Μεταξύ άλλων, το εγγενές Keynote σε Mac σας δίνει επίσης την επιλογή προηγμένης διαχείρισης και επεξεργασίας αντικειμένων του πίνακα, ώστε να εμφανίζονται ακριβώς τη στιγμή που τα χρειάζεστε. Επιλέξτε το αντικείμενο στο οποίο θέλετε να ορίσετε το εφέ και, στη συνέχεια, κάντε κλικ στην επιλογή Κινούμενα σχέδια στην επάνω δεξιά γωνία του παραθύρου Keynote. Στον πίνακα που εμφανίζεται στη δεξιά πλευρά του παραθύρου της εφαρμογής, επιλέξτε Προσθήκη εφέ και επιλέξτε την κινούμενη εικόνα που θέλετε. Μετά από αυτό, το μόνο που έχετε να κάνετε είναι να προσαρμόσετε τις επιμέρους παραμέτρους του δεδομένου εφέ.
Αλλάξτε τη γραμματοσειρά σε ολόκληρη την παρουσίαση
Μόλις ολοκληρώσατε μια μεγάλη παρουσίαση Keynote και συνειδητοποιήσατε ότι θέλετε να αλλάξετε τη γραμματοσειρά σε μεμονωμένα πάνελ; Δεν χρειάζεται να κάνετε αλλαγές με μη αυτόματο τρόπο. Για παράδειγμα, εάν αλλάξατε το μέγεθος γραμματοσειράς για ένα πλαίσιο, τοποθετήστε το δείκτη του ποντικιού στον πίνακα στη δεξιά πλευρά του παραθύρου της εφαρμογής, επιλέξτε την καρτέλα Κείμενο στο επάνω μέρος του πίνακα και, στη συνέχεια, κάντε κλικ στην επιλογή Ενημέρωση.
Ενσωματώστε ένα βίντεο YouTube
Έχετε ανεβάσει ένα βίντεο στο κανάλι σας στο YouTube που θα θέλατε να συμπεριλάβετε στην παρουσίασή σας; Τότε πρέπει να έχετε παρατηρήσει ότι το Keynote σε Mac δεν προσφέρει την επιλογή ενσωμάτωσης βίντεο μέσω URL ή κώδικα. Αλλά αυτό δεν σημαίνει ότι πρέπει να εγκαταλείψετε εντελώς αυτήν την επιλογή. Μπορείτε απλώς να κάνετε λήψη του βίντεο στον υπολογιστή σας, να δημιουργήσετε ένα νέο κενό πλαίσιο στο Keynote και, στη συνέχεια, να κάνετε κλικ στην Προσθήκη -> Επιλογή στη γραμμή εργαλείων στο επάνω μέρος της οθόνης Mac σας. Στη συνέχεια, επιλέξτε το βίντεο που θέλετε. Μπορείτε να βρείτε οδηγίες σχετικά με τον τρόπο λήψης από το YouTube στον αδελφό μας ιστότοπο.
Θα μπορούσε να είναι σε ενδιαφέρει

iPhone ως τηλεχειριστήριο
Μπορείτε επίσης να χρησιμοποιήσετε το iPhone σας για να ελέγχετε εύκολα την παρουσίασή σας από απόσταση. Πως να το κάνεις? Στη γραμμή εργαλείων στο επάνω μέρος της οθόνης Mac, κάντε κλικ στο Keynote -> Preferences. Στο επάνω μέρος του παραθύρου προτιμήσεων, κάντε κλικ στην καρτέλα Προγράμματα οδήγησης και επιλέξτε Ενεργοποίηση. Βεβαιωθείτε ότι και οι δύο συσκευές σας είναι συνδεδεμένες στο ίδιο δίκτυο Wi-Fi και ξεκινήστε την εγγενή εφαρμογή Keynote στο iPhone σας. Κάντε κλικ στο εικονίδιο του προγράμματος οδήγησης στην επάνω δεξιά γωνία της οθόνης του iPhone σας και το όνομα του iPhone σας θα εμφανιστεί ξαφνικά στη λίστα των προγραμμάτων οδήγησης στο Mac σας.
Προσαρμογή γραμμής εργαλείων
Όπως και άλλες εγγενείς εφαρμογές macOS, το Keynote προσφέρει μια χρήσιμη γραμμή εργαλείων που εμφανίζεται στο επάνω μέρος του παραθύρου της εφαρμογής. Εάν θέλετε να προσαρμόσετε τα στοιχεία σε αυτό το πλαίσιο, κάντε κλικ στην επιλογή Προβολή -> Προσαρμογή γραμμής εργαλείων στη γραμμή εργαλείων στο επάνω μέρος της οθόνης Mac σας. Μπορείτε εύκολα και γρήγορα να επεξεργαστείτε μεμονωμένα στοιχεία σύροντάς τα πάνω στις γραμμές ή μακριά από τη γραμμή.
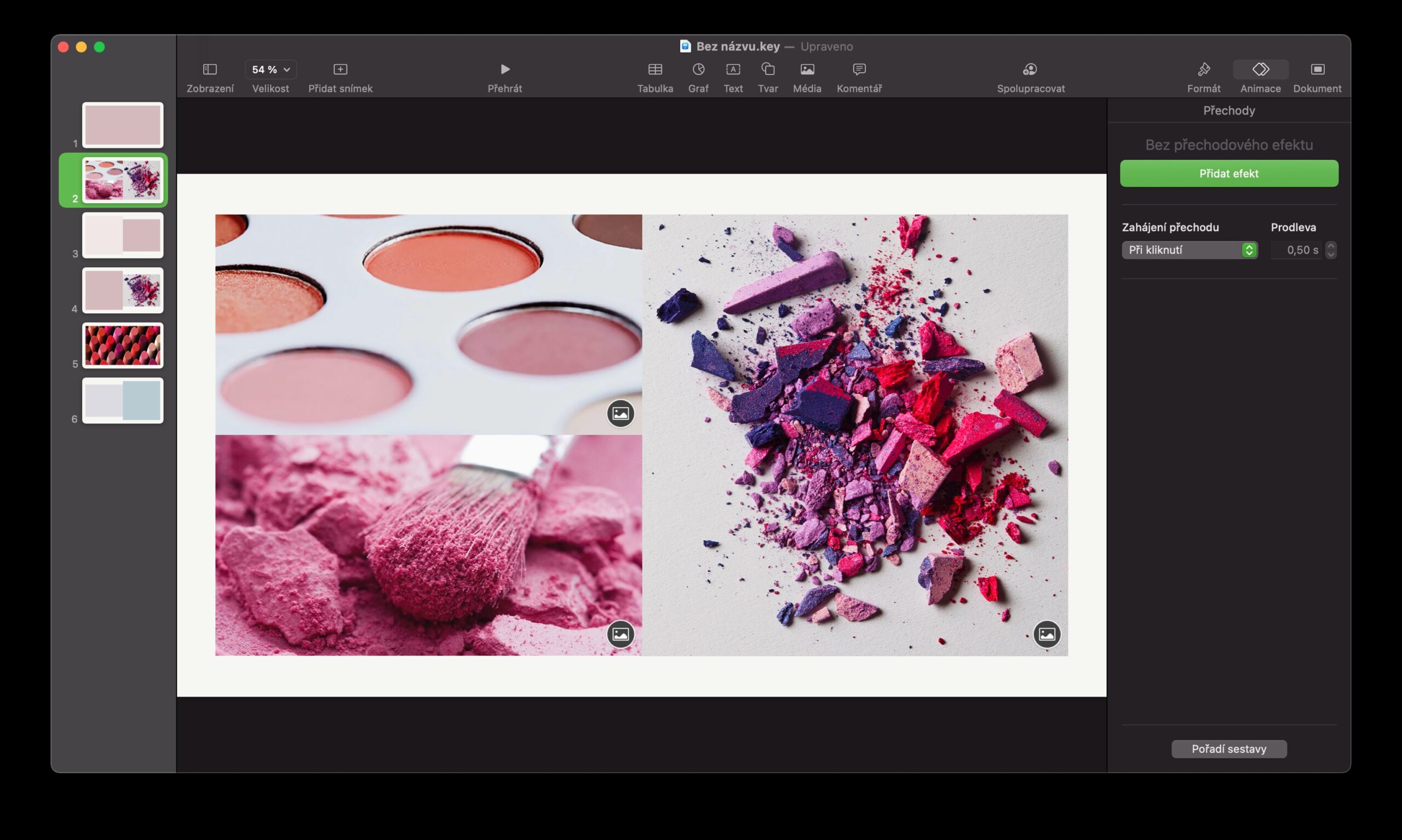
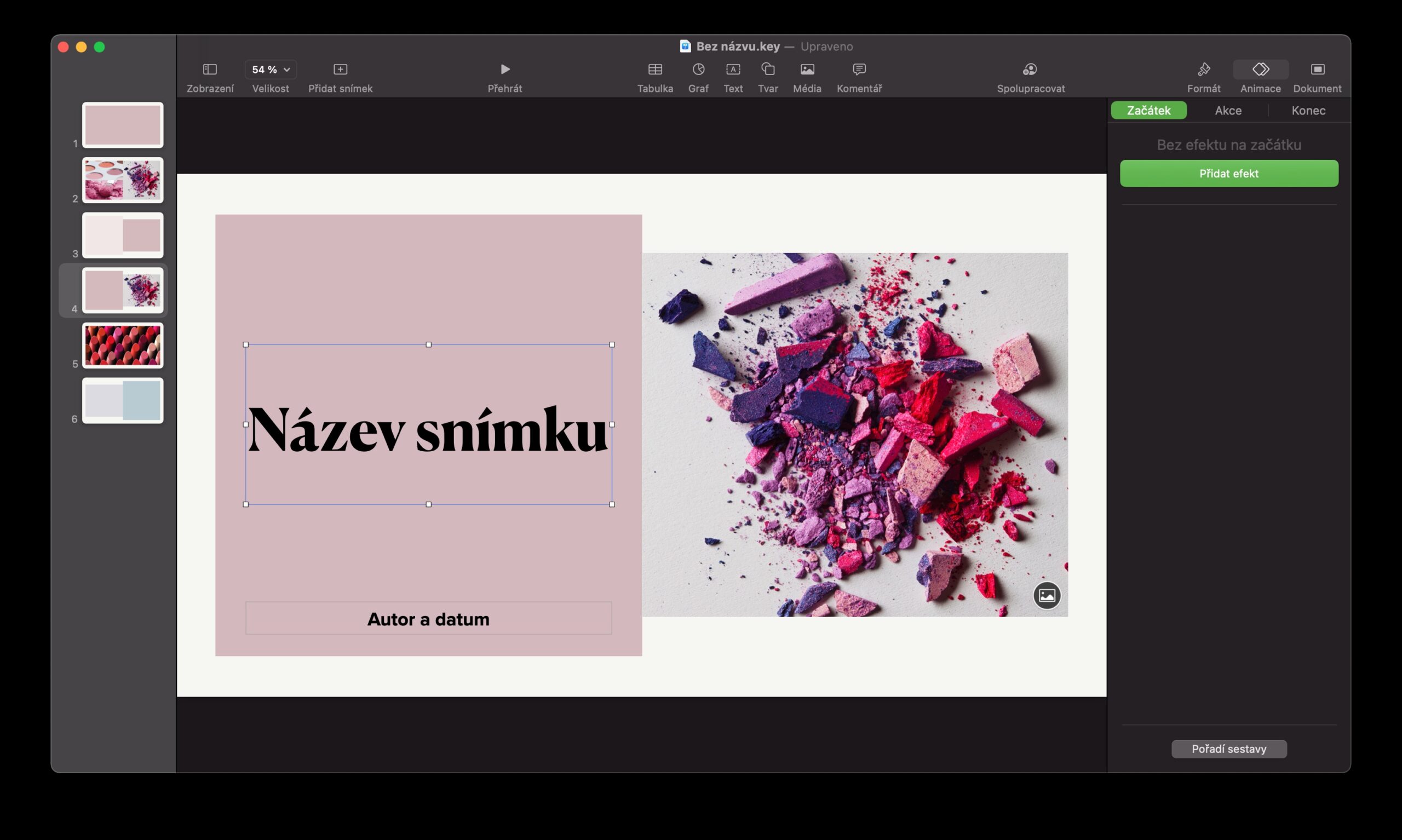
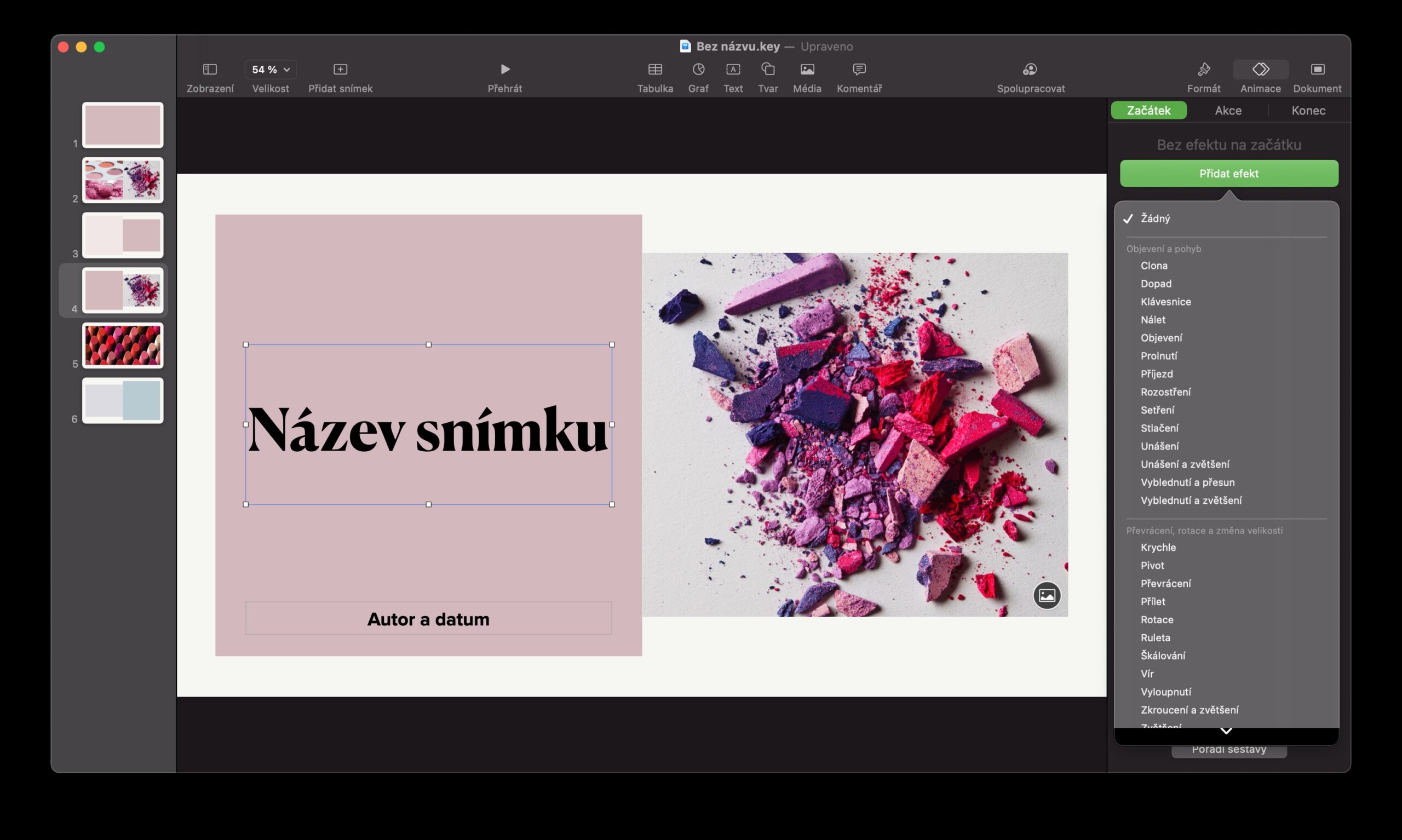
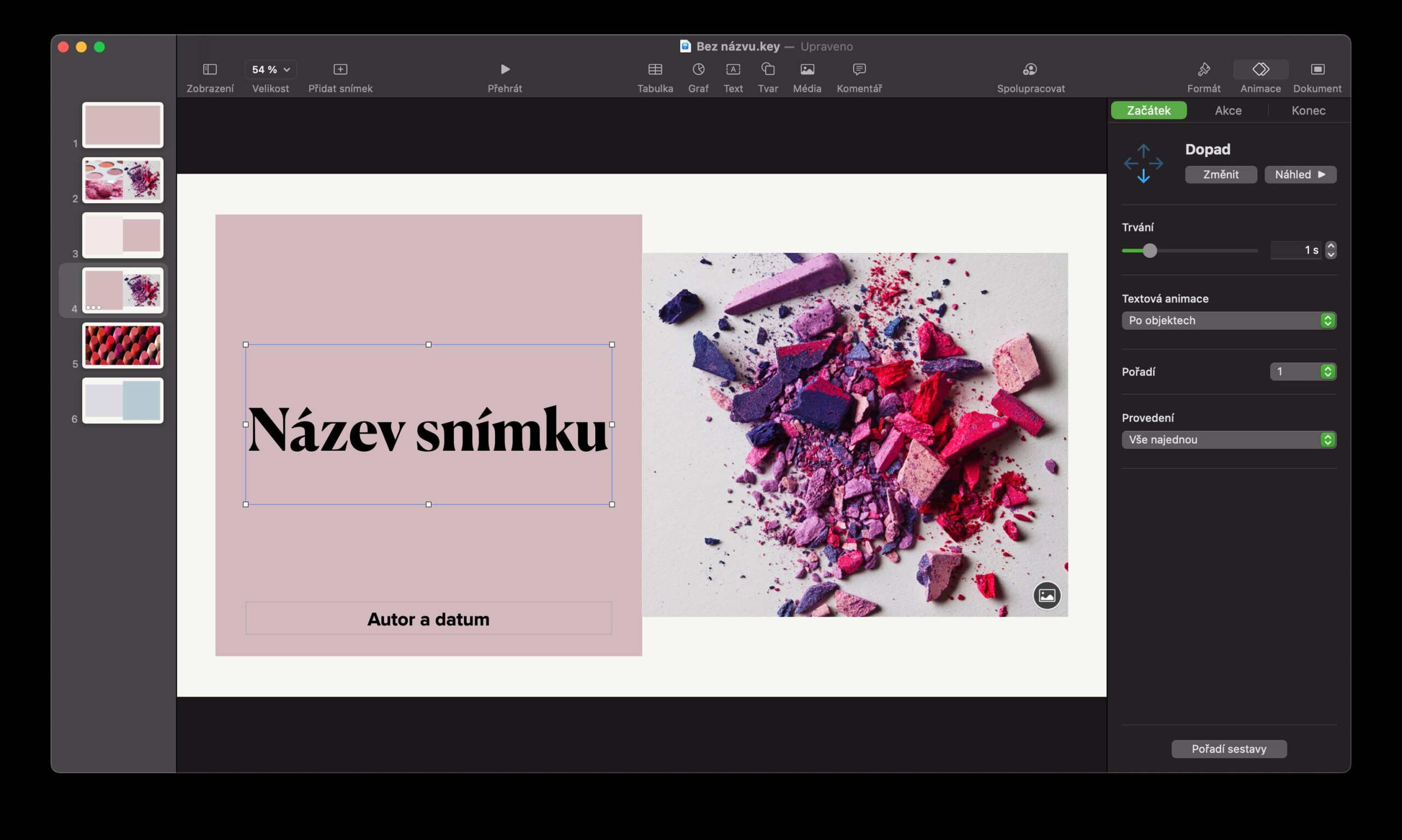
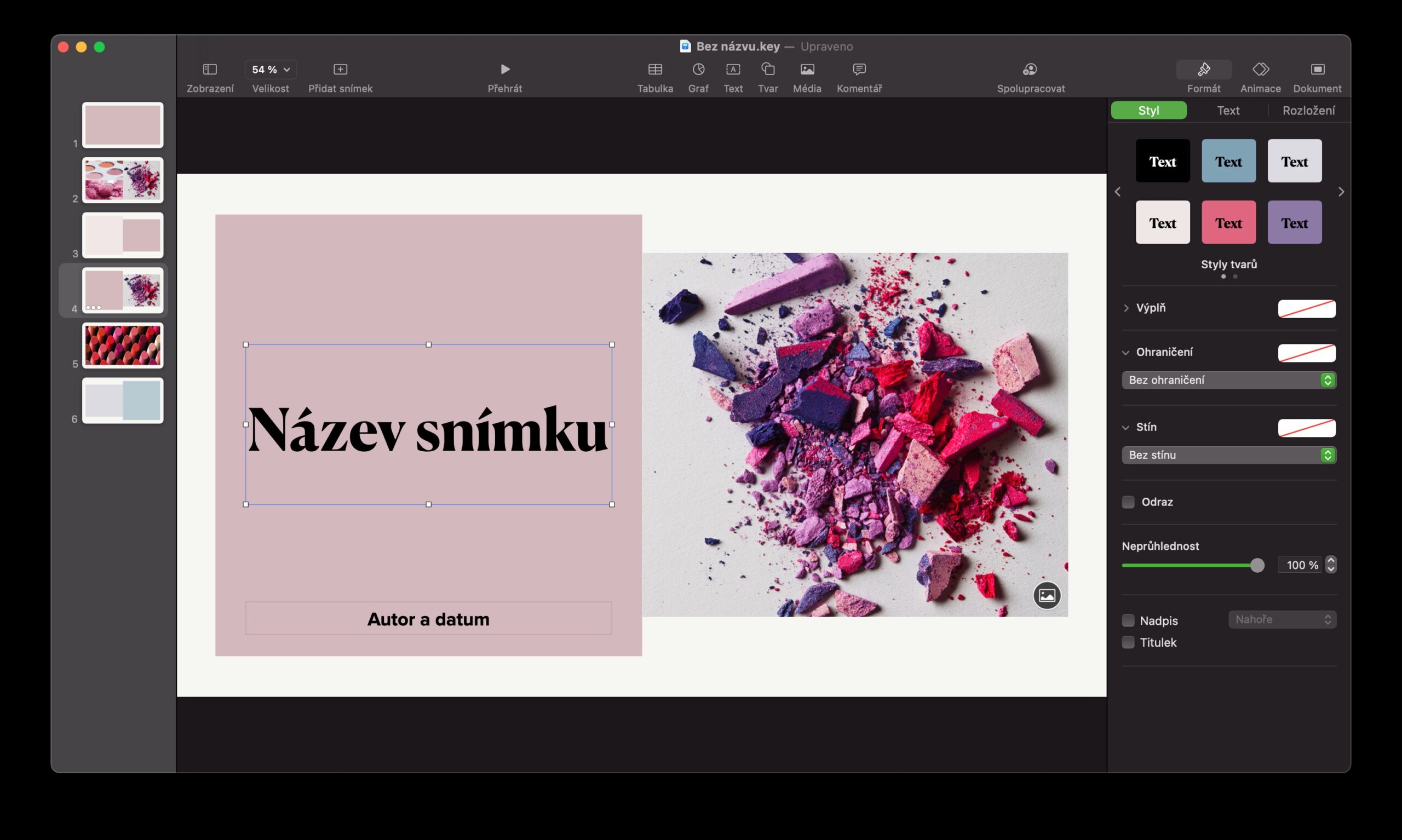
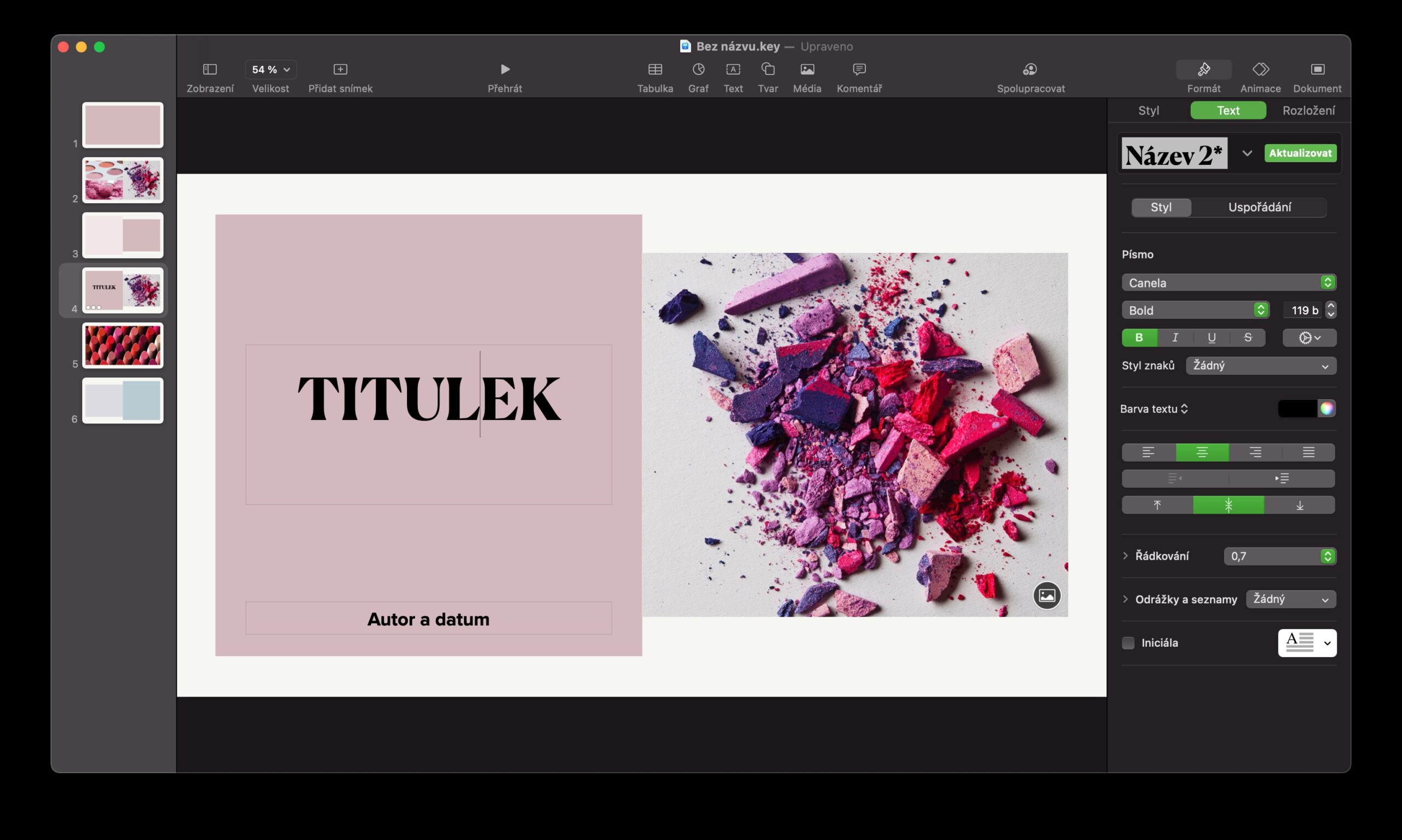
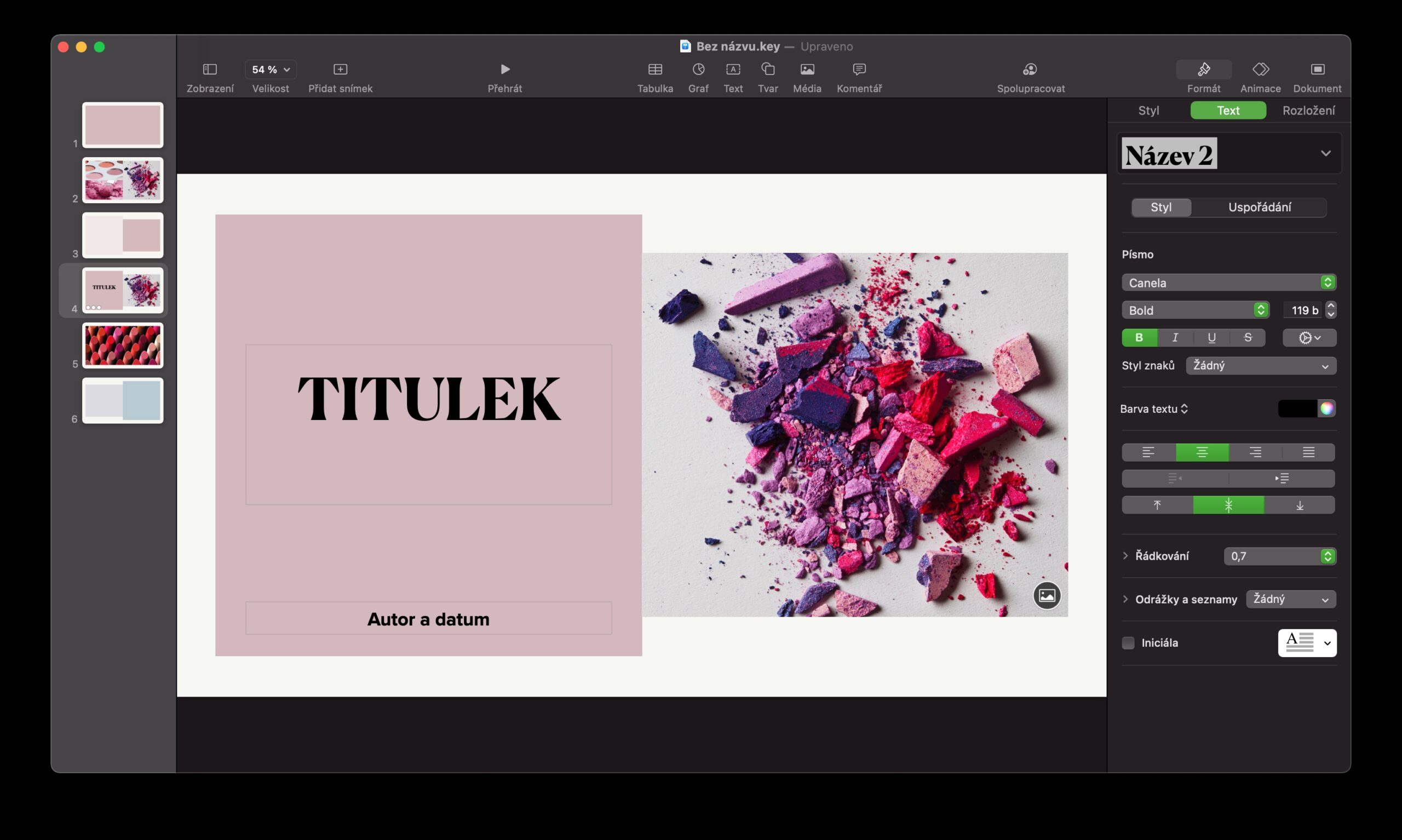
 Πετώντας σε όλο τον κόσμο με την Apple
Πετώντας σε όλο τον κόσμο με την Apple