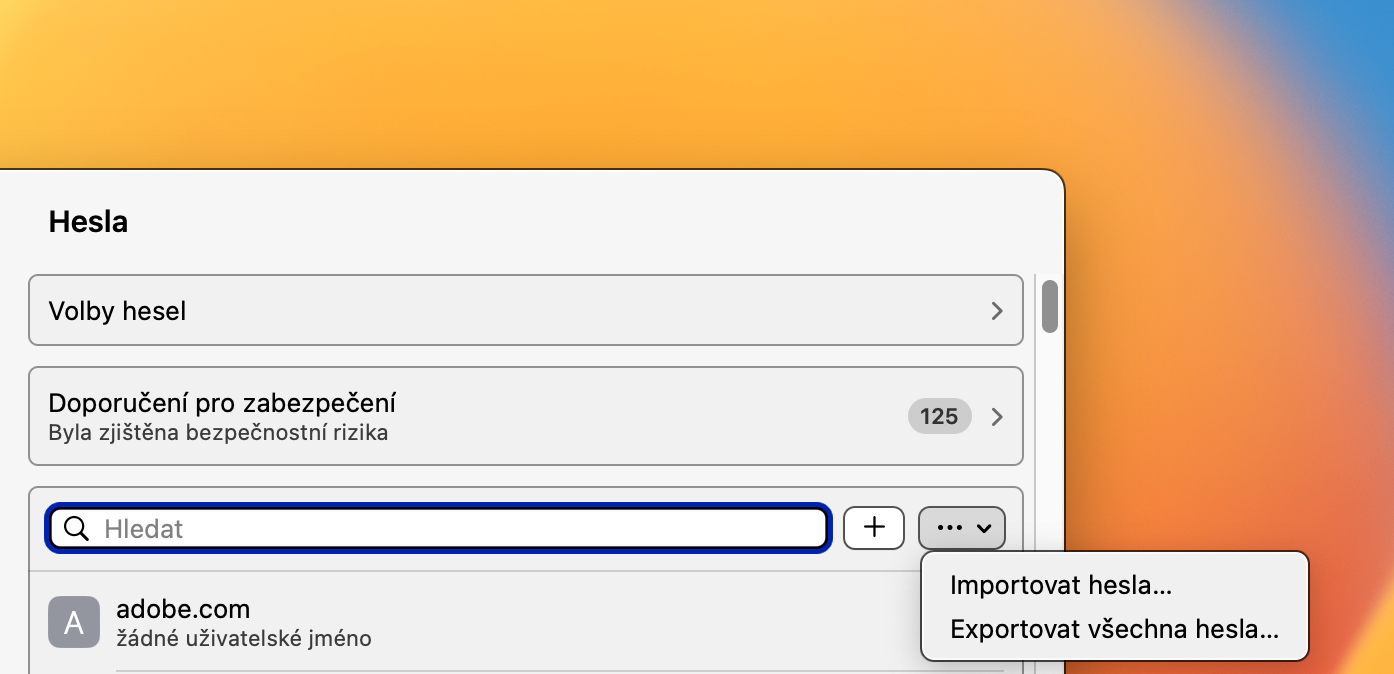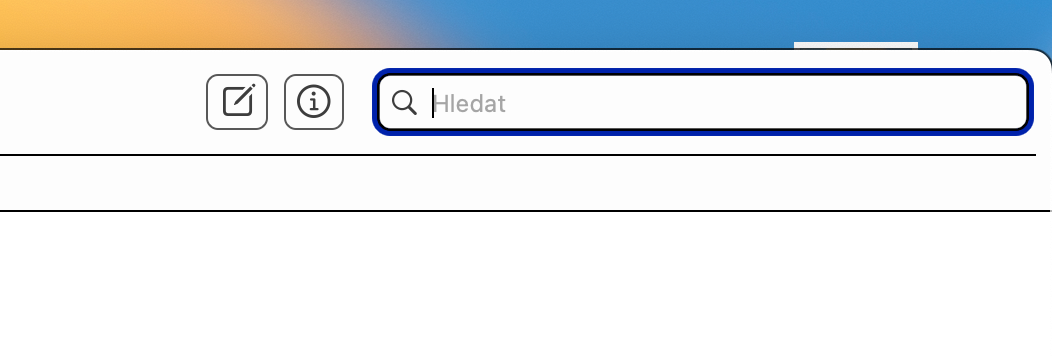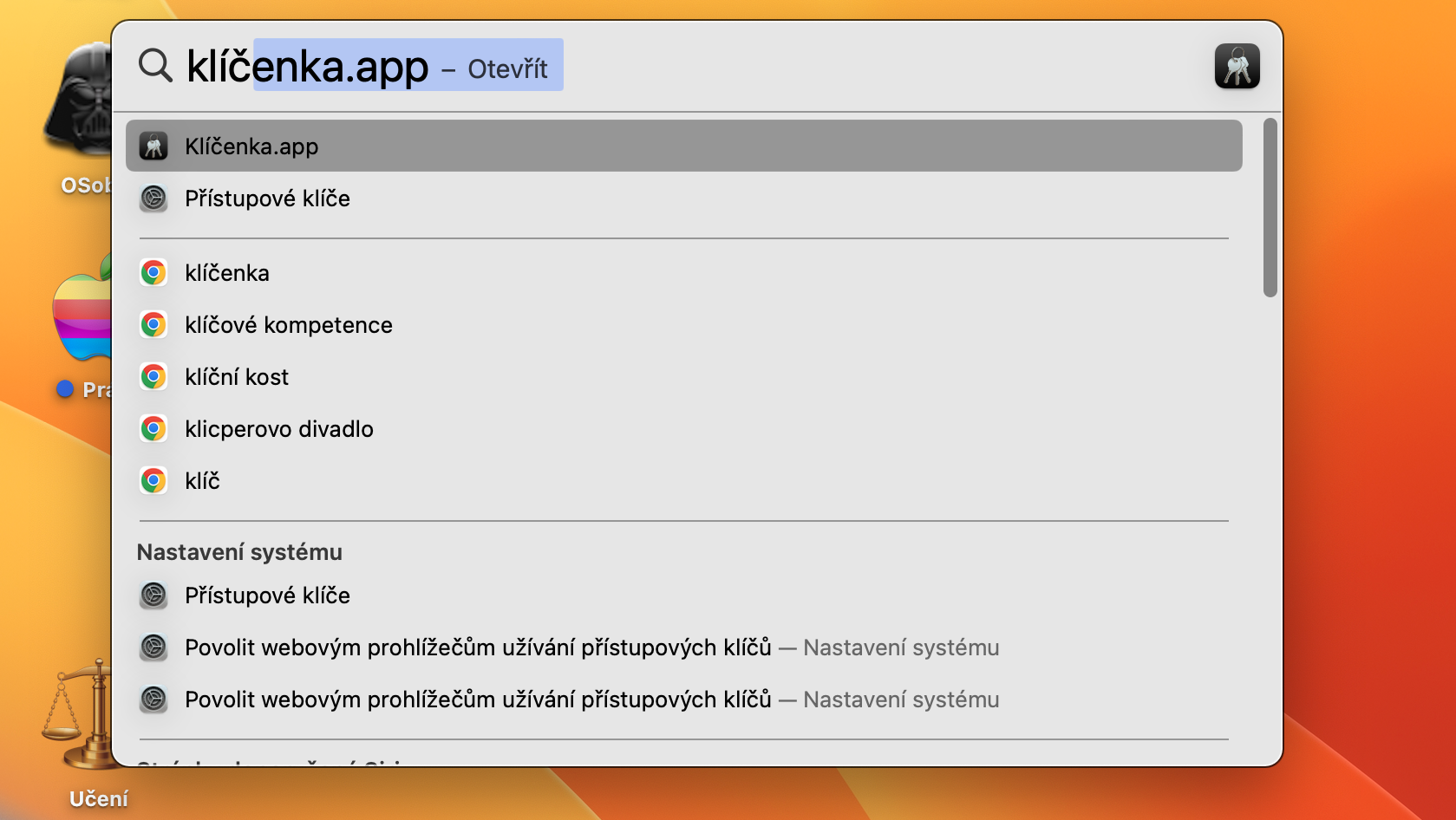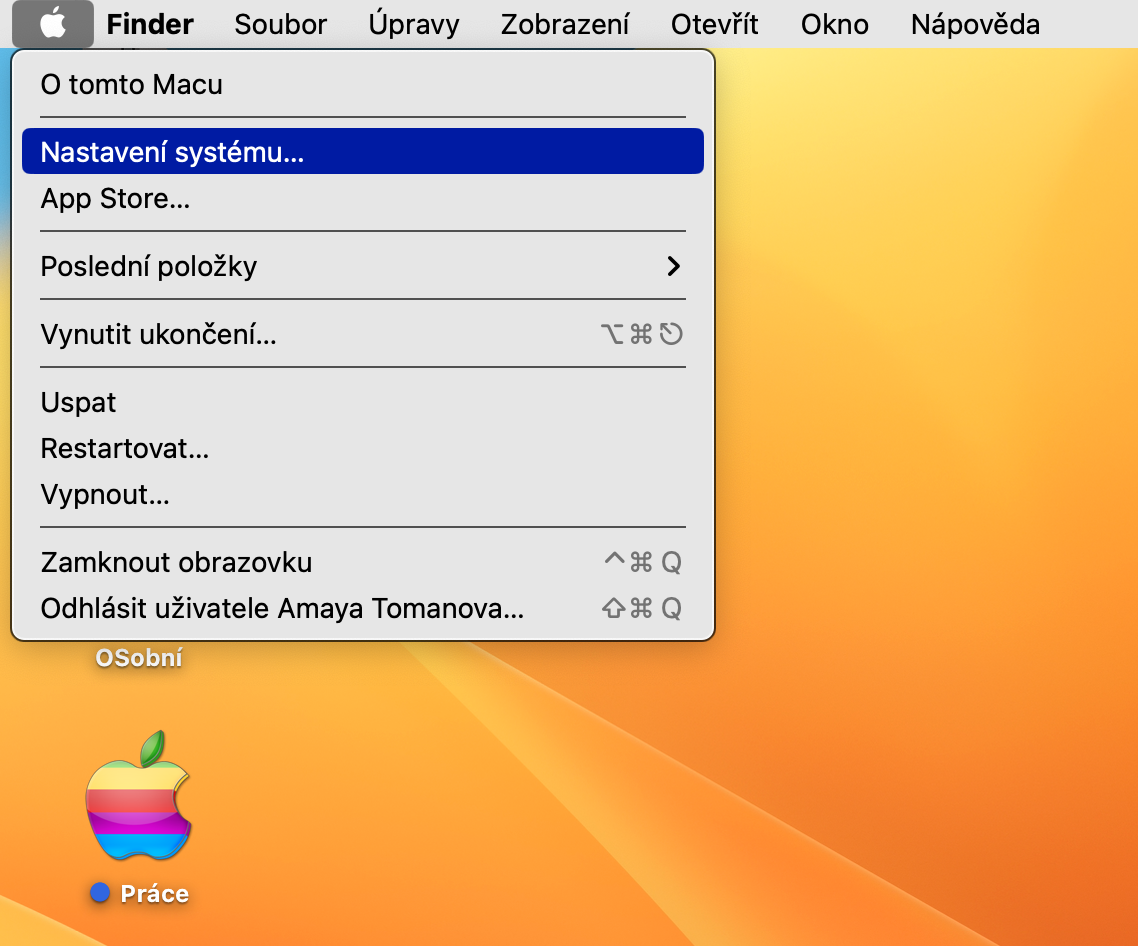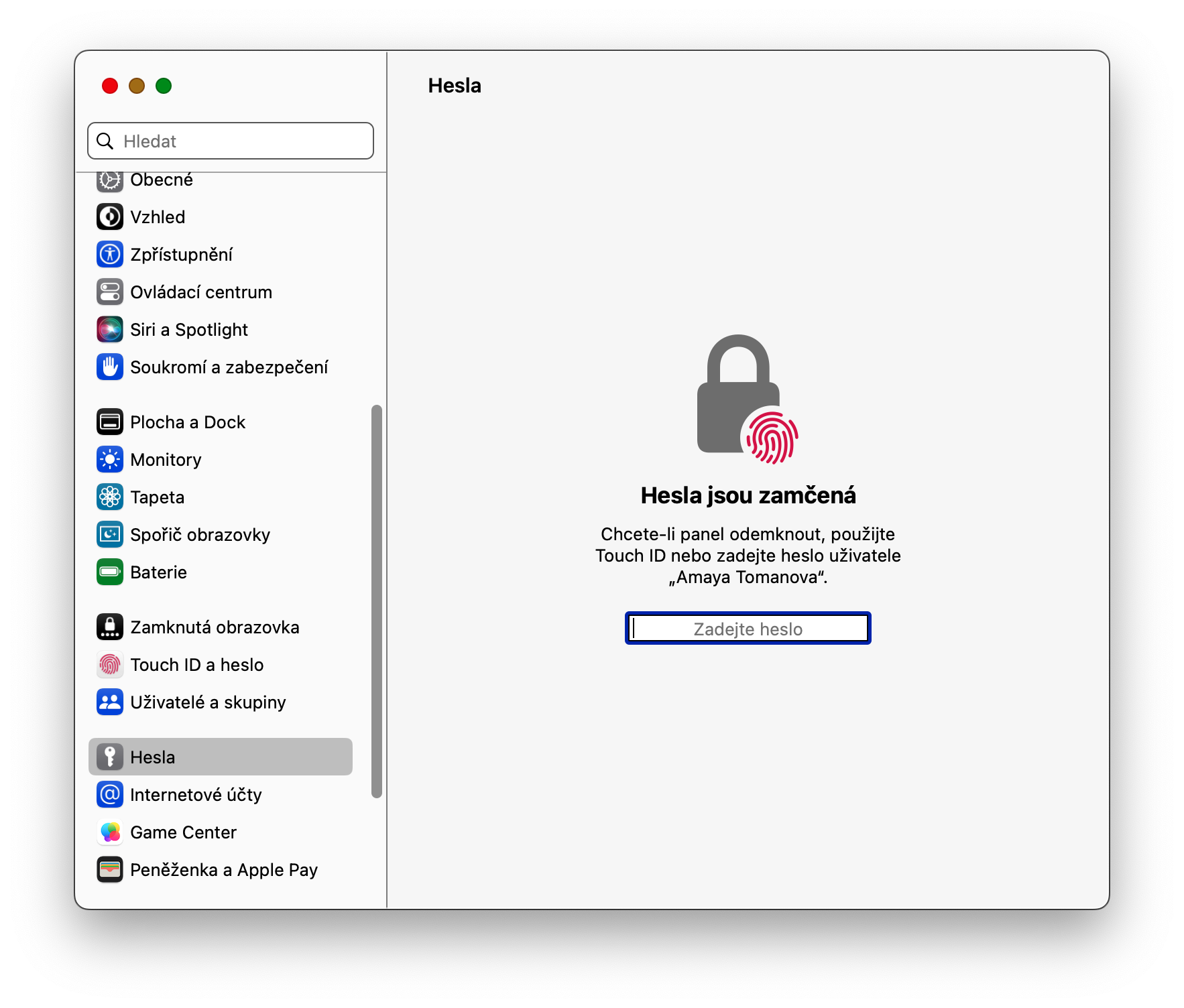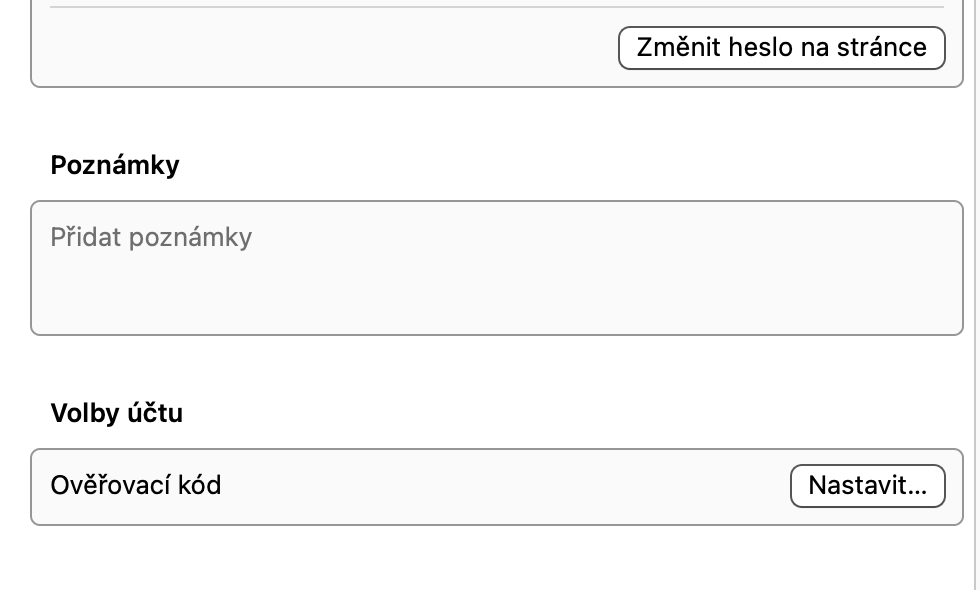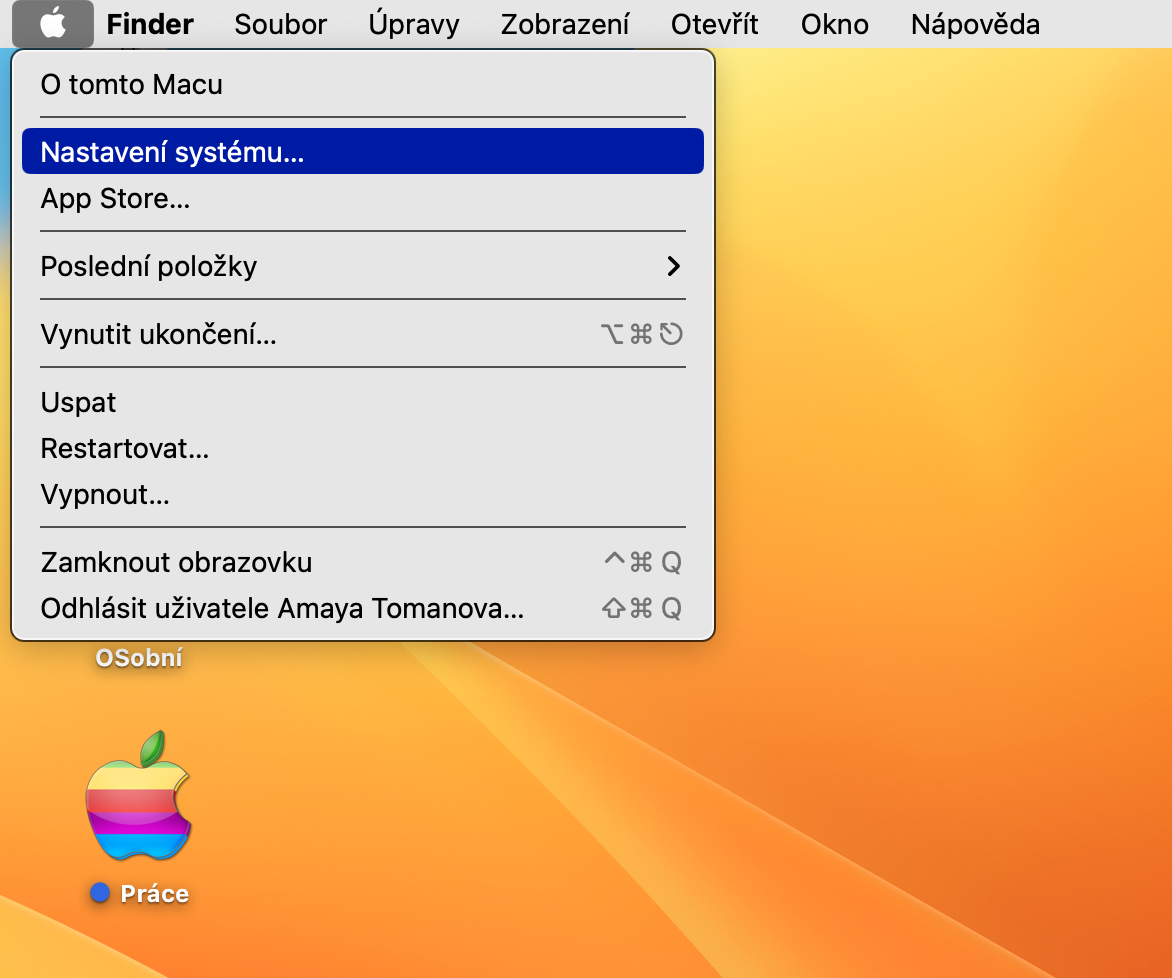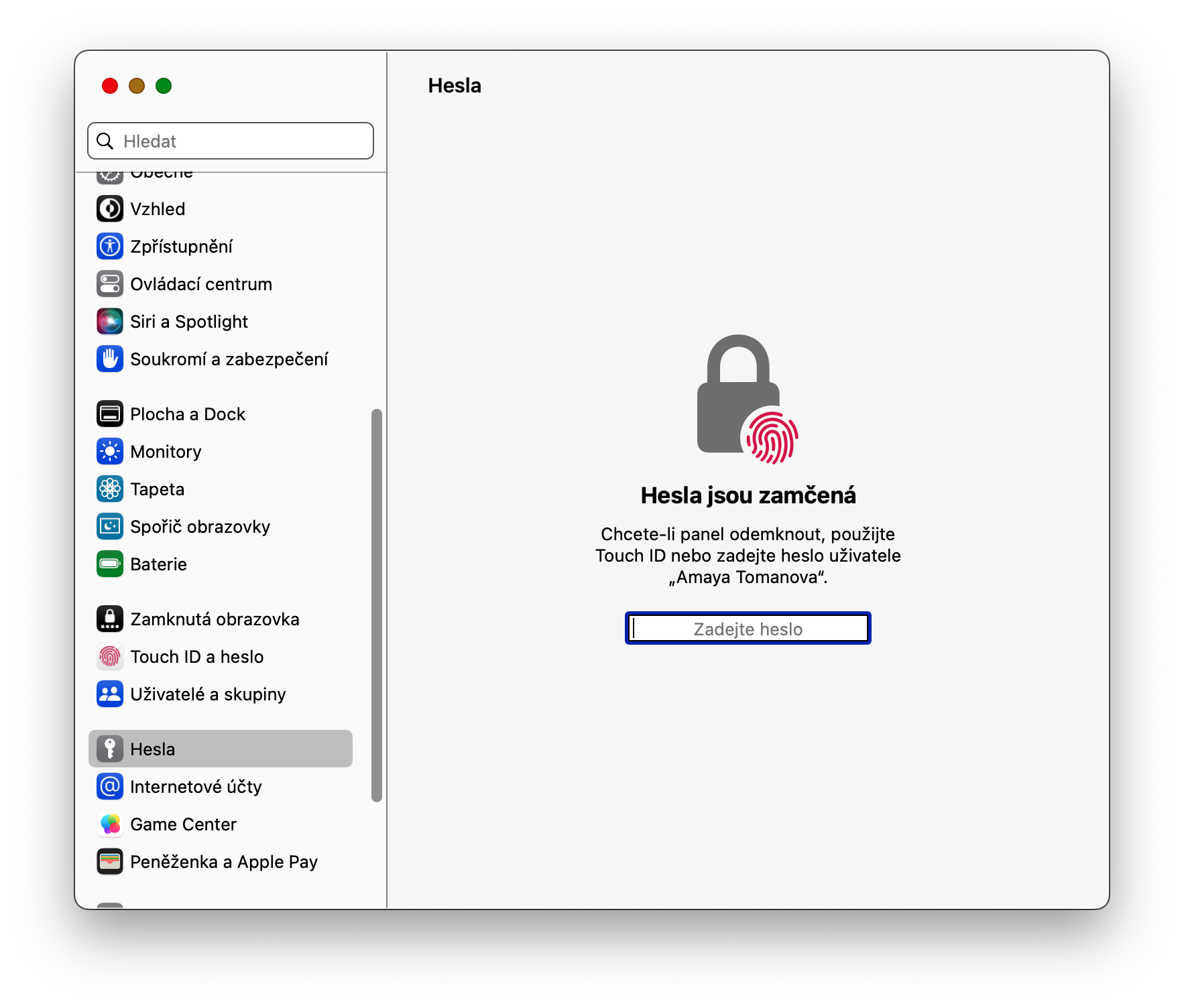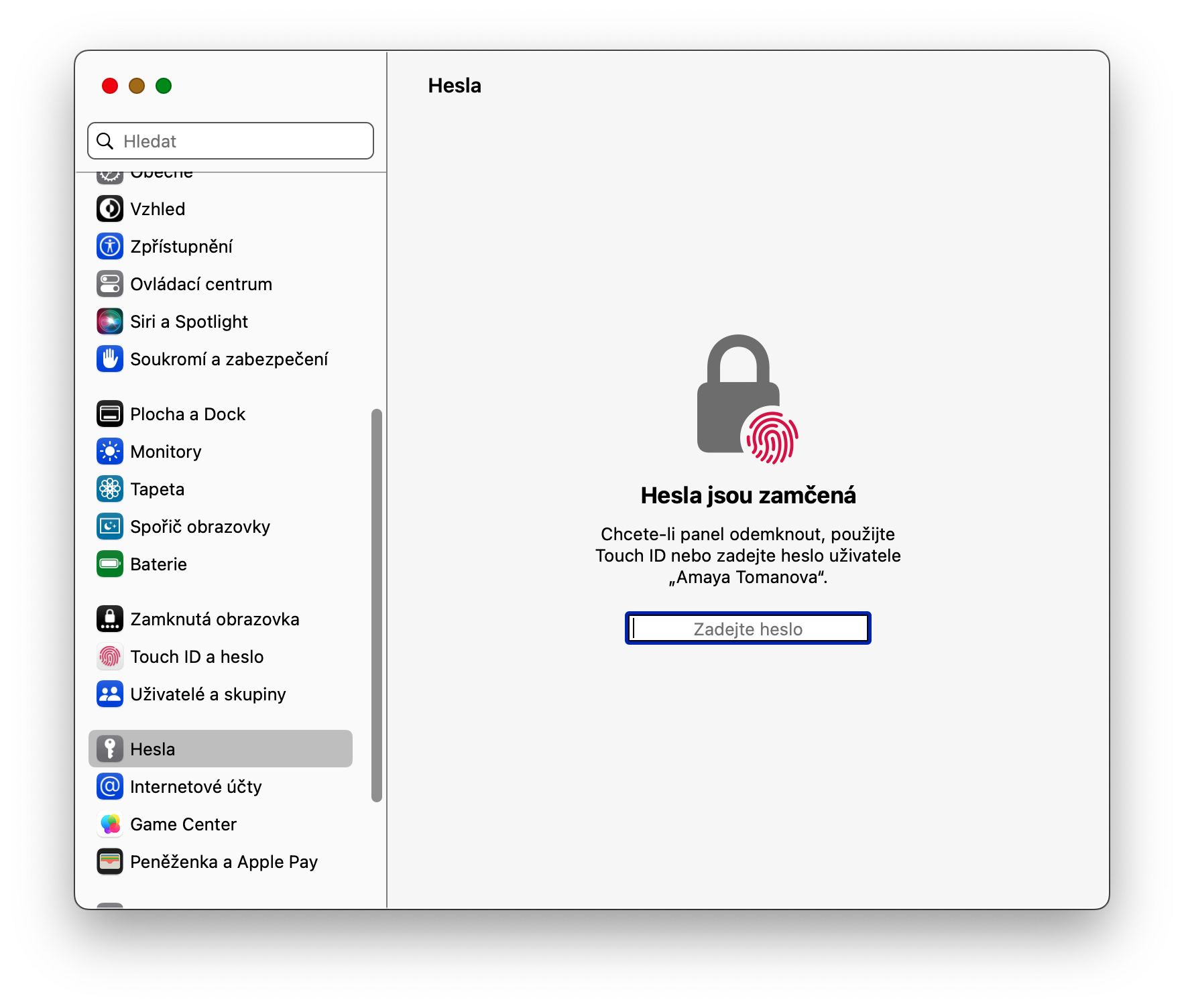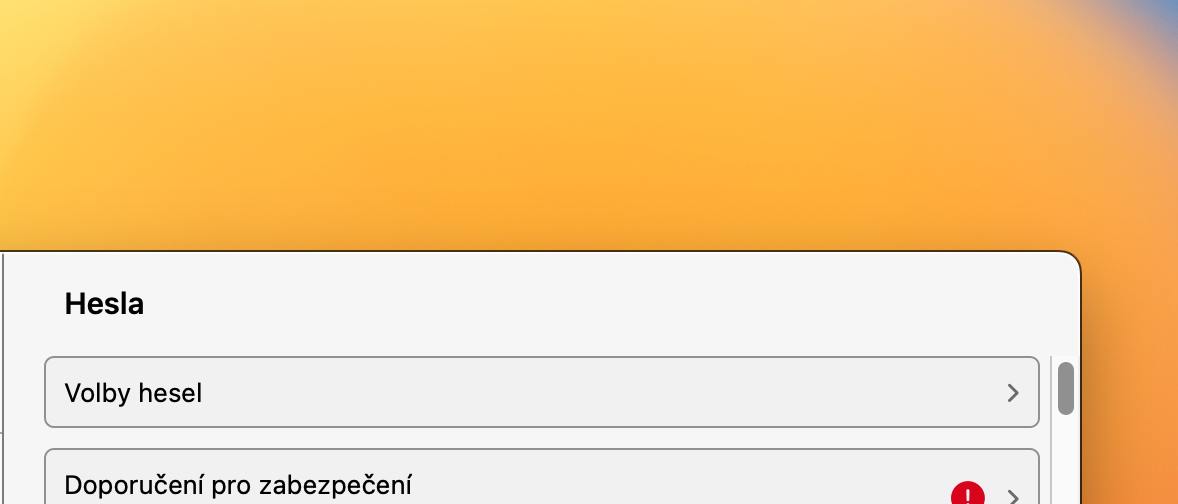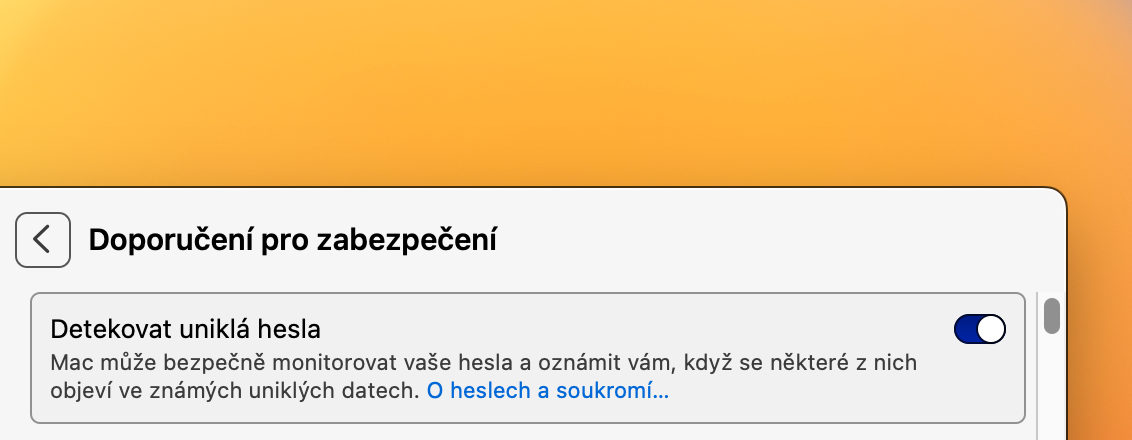Αναζήτηση κωδικών πρόσβασης
Όπως οι περισσότεροι από εμάς γνωρίζουμε, το Keychain στο iCloud μπορεί να φροντίσει για την αξιόπιστη αποθήκευση όλων των κωδικών πρόσβασης. Αλλά πώς να προχωρήσετε εάν θέλετε να δείτε μερικούς από τους αποθηκευμένους κωδικούς πρόσβασης; Ξεκινήστε το Keychain - για παράδειγμα μέσω του Spotlight πατώντας γραμμή διαστήματος και το πλήκτρο Cmd – και στο παράθυρο Keychains, κάντε κλικ στην καρτέλα στο επάνω μέρος Κωδικοί πρόσβασης. Τώρα μπορείτε είτε να περιηγηθείτε είτε να αναζητήσετε κωδικούς μεμονωμένα.
Αλλαγή κωδικού πρόσβασης στη σελίδα
Η Apple προσπαθεί πραγματικά να βελτιώσει το απόρρητο και την ασφάλεια των χρηστών της όσο το δυνατόν περισσότερο. Μέρος αυτής της προσπάθειας περιλαμβάνει επίσης τη δυνατότητα άμεσης αλλαγής κωδικών πρόσβασης στον ιστότοπο, εάν είναι αδύναμοι κωδικοί πρόσβασης ή έχουν εμφανιστεί σε πρόσφατες διαρροές. Για να αλλάξετε τον κωδικό πρόσβασής σας, κάντε κλικ στην επάνω αριστερή γωνία της οθόνης Mac σας μενού -> Ρυθμίσεις συστήματος, στο αριστερό μέρος του παραθύρου ρυθμίσεων, κάντε κλικ στο Κωδικοί πρόσβασης, επαληθεύστε την ταυτότητά σας και, στη συνέχεια, επιλέξτε το στοιχείο που θέλετε να αλλάξετε. Κάντε κλικ στο Ⓘ στα δεξιά του αντικειμένου και επιλέξτε Αλλαγή κωδικού πρόσβασης στη σελίδα.
Εκτεθειμένοι κωδικοί πρόσβασης
Στο προηγούμενο μέρος του άρθρου, αναφέραμε τη λειτουργία προειδοποίησης για εκτεθειμένους κωδικούς πρόσβασης που προσφέρει η Klíčenka. Εάν θέλετε να ελέγξετε εάν κάποιος από τους κωδικούς πρόσβασής σας έχει καταλήξει κατά λάθος στη βάση δεδομένων των δεδομένων που διέρρευσαν πρόσφατα, στην επάνω αριστερή γωνία της οθόνης Mac σας, κάντε κλικ μενού -> Ρυθμίσεις συστήματος -> Κωδικοί πρόσβασης. Στο επάνω μέρος του παραθύρου, κάντε κλικ στο Συστάσεις ασφαλείας και ενεργοποιήστε το στοιχείο Εντοπίστε κωδικούς πρόσβασης που διέρρευσαν. Ταυτόχρονα, μπορείτε να ελέγξετε εδώ ποιοι από τους κωδικούς πρόσβασής σας κινδυνεύουν.
Προσθήκη κωδικού πρόσβασης
Μπορείτε να προσθέσετε κωδικούς πρόσβασης στο Keychain στο macOS όχι μόνο αυτόματα, αλλά και χειροκίνητα. Για να προσθέσετε μη αυτόματα έναν κωδικό πρόσβασης στο Keychain, κάντε κλικ στην επάνω αριστερή γωνία της οθόνης μενού -> Ρυθμίσεις συστήματος -> Κωδικοί πρόσβασης. Στα δεξιά του πλαισίου αναζήτησης, κάντε κλικ στο + και προσθέστε έναν κωδικό πρόσβασης.
Θα μπορούσε να είναι σε ενδιαφέρει

Εισαγωγή και εξαγωγή κωδικών πρόσβασης
Μπορείτε επίσης να εισάγετε κωδικούς πρόσβασης μαζικά στο Keychain σε Mac ή να εξάγετε κωδικούς πρόσβασης από αυτό. Για εισαγωγή ή εξαγωγή κωδικών πρόσβασης, κάντε κλικ στην επάνω αριστερή γωνία μενού -> Ρυθμίσεις συστήματος -> Κωδικοί πρόσβασης. Στα δεξιά του πλαισίου αναζήτησης, κάντε κλικ στο κουμπί με τις τρεις τελείες και επιλέξτε Εισαγωγή κωδικών πρόσβασης ή Εξαγωγή όλων των κωδικών πρόσβασης.