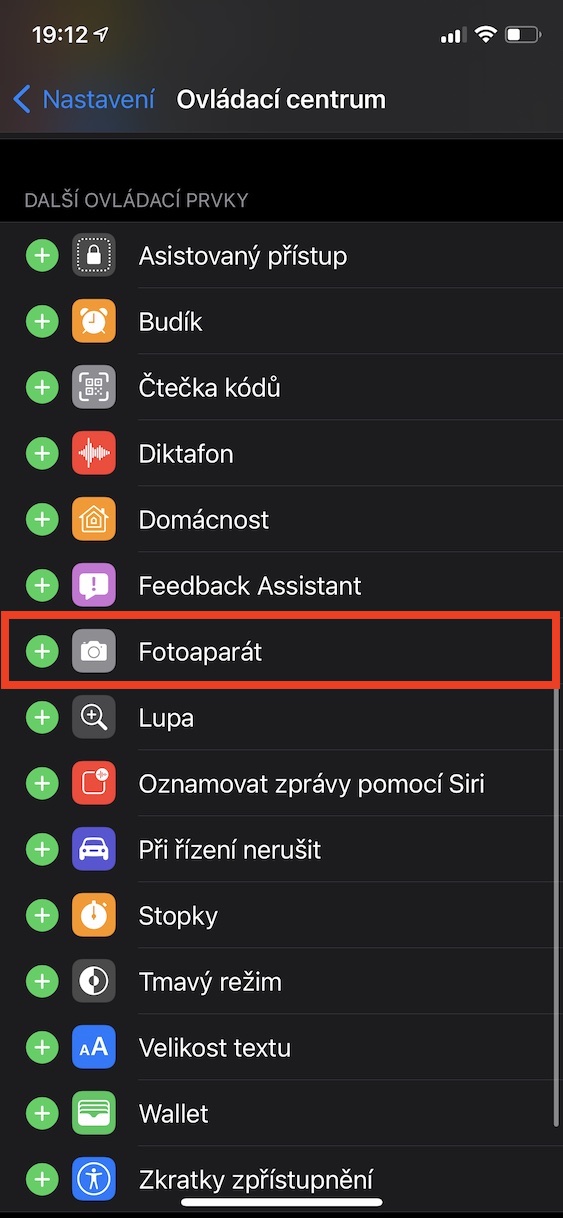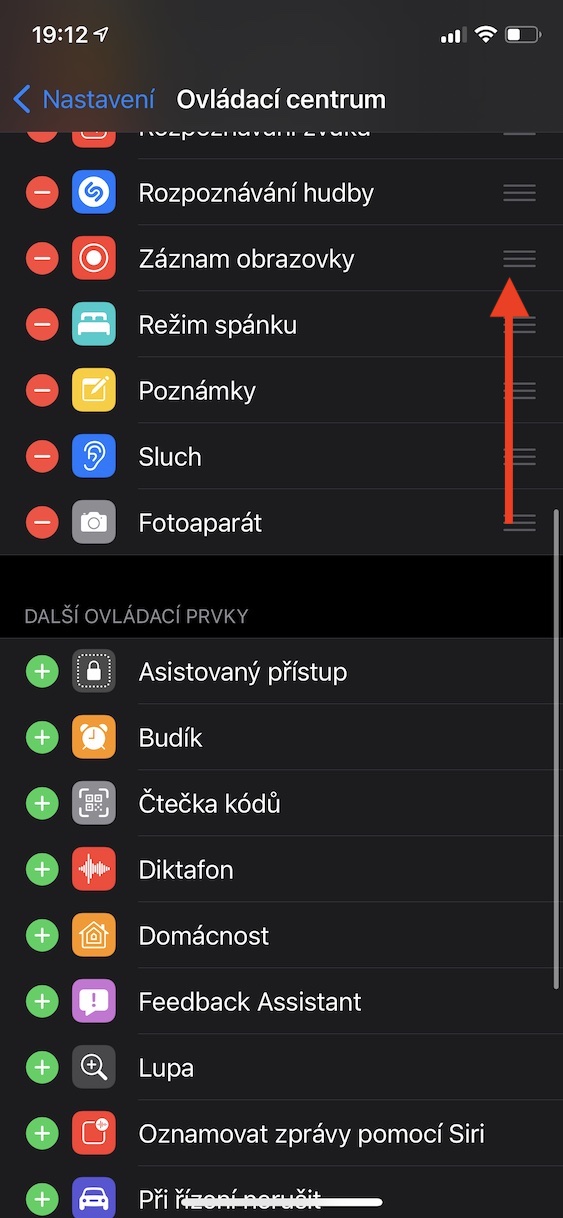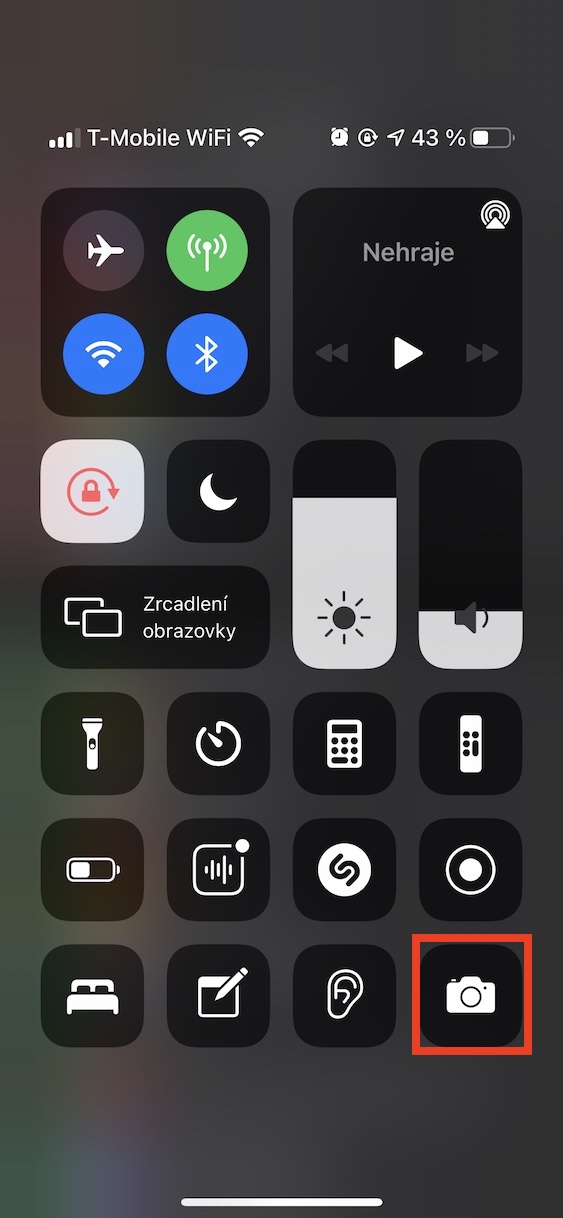Τα smartphone δεν είναι πλέον μόνο για κλήσεις και μηνύματα. Αυτές είναι εξαιρετικά πολύπλοκες συσκευές που μπορούν να κάνουν πολύ περισσότερα. Τα τελευταία χρόνια, όλοι οι κατασκευαστές του κόσμου ανταγωνίζονται για να καταλήξουν σε μια πιο προηγμένη και καλύτερη κάμερα. Η Apple το κάνει κυρίως από την πλευρά του λογισμικού και όλες οι φωτογραφίες που παράγει το iPhone είναι ειδικά επεξεργασμένες στο παρασκήνιο. Αν είστε από τους ανθρώπους που τους αρέσει να τραβούν φωτογραφίες με τη βοήθεια ενός iPhone ή αν απλά θέλετε να μάθετε περισσότερα για τις δυνατότητες λήψης φωτογραφιών, τότε δεν έχετε παρά να διαβάσετε αυτό το άρθρο μέχρι το τέλος.
Θα μπορούσε να είναι σε ενδιαφέρει

Εναλλαγή λειτουργίας βίντεο
Εκτός από το γεγονός ότι το iPhone μπορεί να τραβήξει υπέροχες φωτογραφίες, υπερέχει επίσης κατά τη λήψη βίντεο - τα τελευταία μοντέλα υποστηρίζουν, για παράδειγμα, τη μορφή Dolby Vision HDR σε ανάλυση 4K, η οποία αποτελεί εγγύηση για ένα τέλειο αποτέλεσμα. Αλλά η αλήθεια είναι ότι τέτοια βίντεο υψηλής ποιότητας καταλαμβάνουν πολύ χώρο αποθήκευσης. Επομένως, δεν είναι πάντα απαραίτητο να τραβάτε βίντεο στην υψηλότερη ποιότητα. Εάν θέλετε να αλλάξετε την ποιότητα εγγραφής, πιθανότατα θα μεταβείτε στις Ρυθμίσεις -> Κάμερα, όπου θα πραγματοποιούσατε τις αλλαγές. Γνωρίζατε όμως ότι η λειτουργία εγγραφής βίντεο μπορεί επίσης να αλλάξει απευθείας στην εφαρμογή Κάμερα; Απλά πρέπει να μεταβείτε στην ενότητα Βίντεο, και μετά στην επάνω δεξιά γωνία, έκαναν κλικ στην ανάλυση ή τα καρέ ανά δευτερόλεπτο.
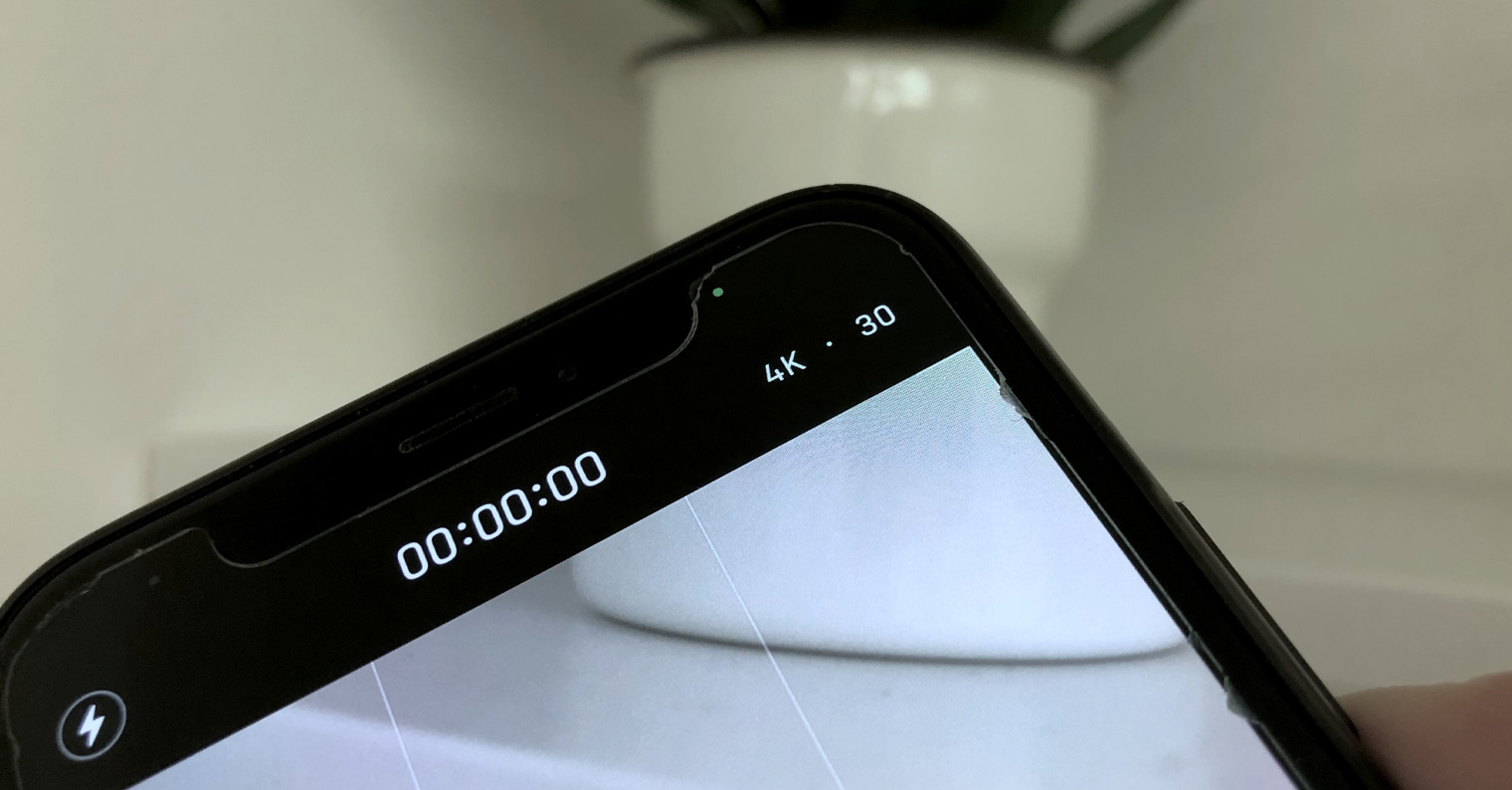
Βίντεο με μουσική υπόκρουση
Εάν είστε χρήστης του Instagram ή του Snapchat, πιθανότατα γνωρίζετε ότι μπορείτε να τραβήξετε ένα βίντεο με μουσική υπόκρουση απευθείας από το iPhone σας. Ωστόσο, εάν προσπαθήσετε να εγγράψετε ένα βίντεο στην εφαρμογή Κάμερα με αυτόν τον τρόπο, θα αποτύχει και η αναπαραγωγή μουσικής θα σταματήσει. Ακόμα κι έτσι, υπάρχει τρόπος εγγραφής βίντεο με μουσική υπόκρουση στην Κάμερα - απλώς χρησιμοποιήστε το QuickTake. Αυτή η λειτουργία είναι διαθέσιμη για όλα τα iPhone XS (XR) και νεότερα και χρησιμοποιείται για τη γρήγορη λήψη βίντεο. Για να χρησιμοποιήσετε το QuickTake, μεταβείτε στην εφαρμογή ΦΩΤΟΓΡΑΦΙΚΗ ΜΗΧΑΝΗ, και μετά στην ενότητα φωτογραφία κρατάς το δάχτυλό σου στη σκανδάλη, που θα ξεκινήσει την εγγραφή βίντεο και δεν θα σταματήσει την αναπαραγωγή μουσικής.
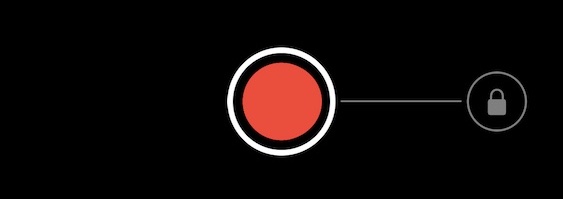
Απενεργοποιήστε τη νυχτερινή λειτουργία
Με την άφιξη του iPhone 11, είδαμε την προσθήκη της Νυχτερινής λειτουργίας, η οποία μπορεί να εξασφαλίσει τη λήψη χρήσιμων φωτογραφιών ακόμα και σε κακές συνθήκες φωτισμού και τη νύχτα. Αυτή η λειτουργία ενεργοποιείται πάντα αυτόματα σε νεότερες συσκευές και εάν είναι ακατάλληλη, μπορείτε φυσικά να την απενεργοποιήσετε χειροκίνητα. Ωστόσο, εάν απενεργοποιήσετε τη Νυχτερινή λειτουργία, μετά βγείτε από την εφαρμογή Κάμερα και μετά επιστρέψετε σε αυτήν, η λειτουργία θα ενεργοποιηθεί ξανά και θα ενεργοποιηθεί αυτόματα, κάτι που μπορεί να είναι ανεπιθύμητο από ορισμένους χρήστες. Ωστόσο, πρόσφατα αποκτήσαμε μια επιλογή να θυμόμαστε να απενεργοποιήσουμε τη Νυχτερινή λειτουργία στο iOS. Επομένως, εάν το απενεργοποιήσετε χειροκίνητα, θα παραμείνει απενεργοποιημένο μέχρι να το ενεργοποιήσετε ξανά. Μπορείτε να το ρυθμίσετε Ρυθμίσεις -> Κάμερα -> Διατήρηση ρυθμίσεων, όπου ενεργοποιήστε τη Νυχτερινή λειτουργία.
Γρήγορη πρόσβαση στην κάμερα
Υπάρχουν διάφοροι τρόποι για να ενεργοποιήσετε την εφαρμογή Κάμερα στο iPhone σας. Οι περισσότεροι από εμάς ανοίγουμε την Κάμερα μέσω του εικονιδίου στην αρχική σελίδα ή κρατώντας πατημένο το κουμπί της κάμερας στο κάτω μέρος της οθόνης κλειδώματος. Γνωρίζατε ότι μπορείτε να ρυθμίσετε τη γρήγορη πρόσβαση στην εφαρμογή Κάμερα από το Κέντρο Ελέγχου; Για να ξεκινήσετε την Κάμερα, αρκεί να ανοίξετε το κέντρο ελέγχου οποιαδήποτε στιγμή και οπουδήποτε και, στη συνέχεια, να πατήσετε το εικονίδιο της εφαρμογής, το οποίο είναι εξαιρετικά γρήγορο και βολικό. Για να τοποθετήσετε το εικονίδιο της εφαρμογής Κάμερα στο Κέντρο Ελέγχου, μεταβείτε στο Ρυθμίσεις -> Κέντρο ελέγχου, όπου παρακάτω στην κατηγορία Πρόσθετοι έλεγχοι κάντε κλικ στο + κατά επιλογή ΦΩΤΟΓΡΑΦΙΚΗ ΜΗΧΑΝΗ. Στη συνέχεια, αυτή η επιλογή θα μετακινηθεί στα εμφανιζόμενα στοιχεία στο κέντρο ελέγχου. Πιάστε και σύρετε ένα στοιχείο πάνω ή κάτω για να το επανατοποθετήσετε στο Κέντρο Ελέγχου.
Χρήση Ζωντανού Κειμένου
Με την άφιξη του iOS 15, είδαμε τη νέα δυνατότητα Live Text, δηλαδή Live Text. Με τη βοήθεια αυτής της λειτουργίας, είναι δυνατή η εργασία με το κείμενο που βρίσκεται σε μια εικόνα ή φωτογραφία με τον ίδιο τρόπο όπως, για παράδειγμα, στον Ιστό ή οπουδήποτε αλλού. Αυτό σημαίνει ότι μπορείτε να επισημάνετε, να αντιγράψετε, να αναζητήσετε κείμενο από την εικόνα κ.λπ. Σε κάθε περίπτωση, το Live Text μπορεί να χρησιμοποιηθεί όχι μόνο στην εφαρμογή Φωτογραφίες για μια ήδη τραβηγμένη φωτογραφία, αλλά και σε πραγματικό χρόνο κατά τη χρήση της Κάμερας. Για να χρησιμοποιήσετε το Ζωντανό Κείμενο στην Κάμερα, το μόνο που χρειάζεται είναι έστρεψαν το φακό σε κάποιο κείμενο, και μετά πατήστε κάτω δεξιά Εικονίδιο ζωντανού κειμένου. Στη συνέχεια, το κείμενο θα περικοπεί και μπορείτε να αρχίσετε να εργάζεστε με αυτό. Για να μπορείτε να χρησιμοποιήσετε αυτή τη λειτουργία, είναι απαραίτητο να έχετε ένα iPhone XS (XR) και νεότερο, ταυτόχρονα είναι απαραίτητο να έχετε ενεργό Live Text (δείτε το παρακάτω άρθρο).
Θα μπορούσε να είναι σε ενδιαφέρει