Πέρυσι, η Apple παρουσίασε τη λειτουργία Focus, η οποία αντικατέστησε πλήρως την αρχική λειτουργία Do Not Disturb. Χρειαζόταν οπωσδήποτε, καθώς το Do Not Disturb δεν είχε πολλές βασικές λειτουργίες που ήταν απολύτως κρίσιμες για τους χρήστες. Ως μέρος του Concentration, οι καλλιεργητές μήλων μπορούν να δημιουργήσουν πολλές διαφορετικές λειτουργίες, για παράδειγμα δουλειά ή σπίτι, για οδήγηση κ.λπ., οι οποίες μπορούν στη συνέχεια να προσαρμοστούν μεμονωμένα, και μάλιστα λεπτομερώς. Με την άφιξη του iOS 16, η Apple αποφάσισε να βελτιώσει ακόμη περισσότερο τις λειτουργίες συγκέντρωσης και σε αυτό το άρθρο θα ρίξουμε μια ματιά σε 5 νέες επιλογές στο Concentration που πρέπει να γνωρίζετε.
Θα μπορούσε να είναι σε ενδιαφέρει
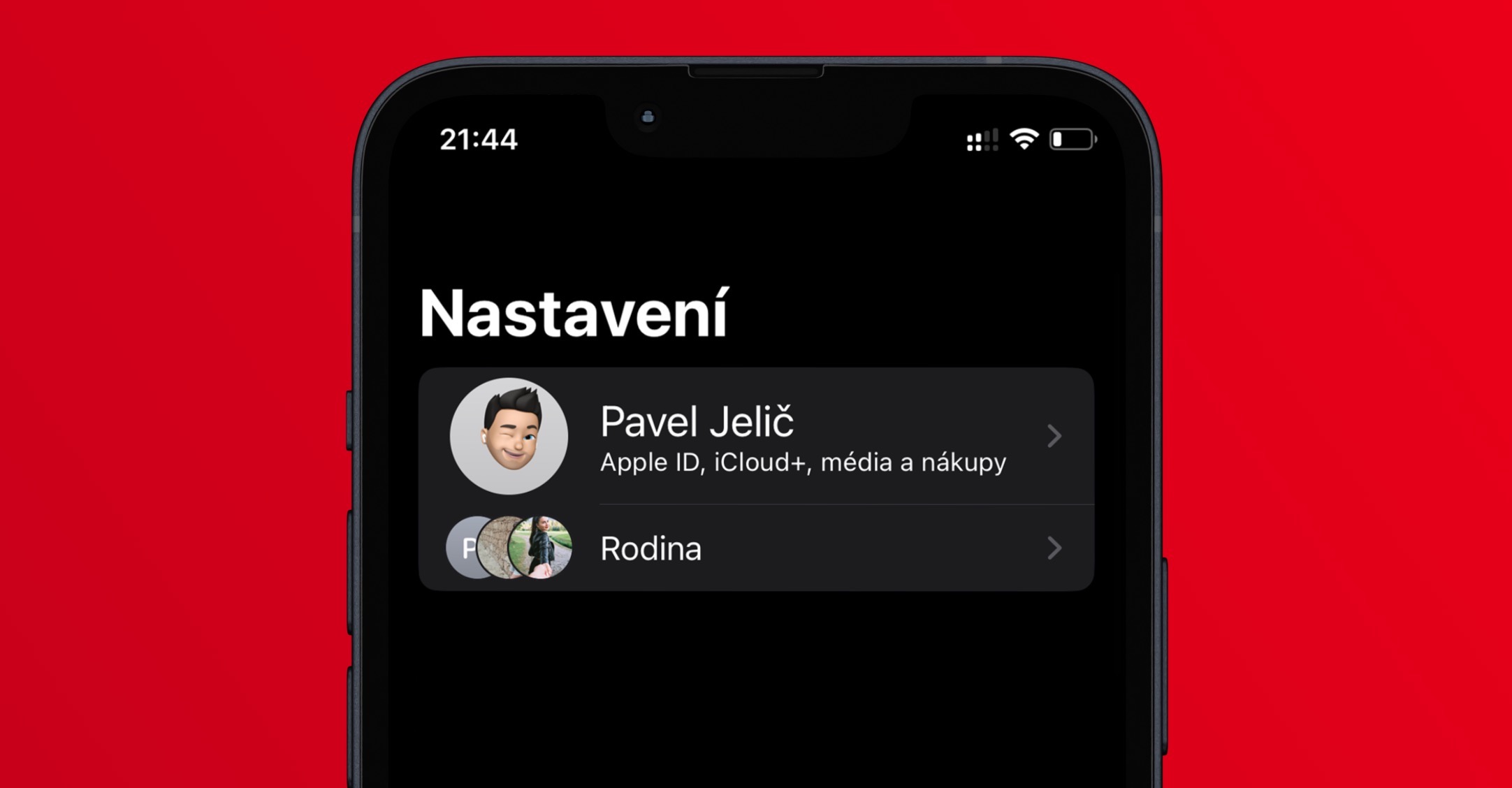
Κοινή χρήση της κατάστασης συγκέντρωσης
Εάν ενεργοποιήσετε μια λειτουργία συγκέντρωσης, οι πληροφορίες σχετικά με αυτό το γεγονός μπορούν να εμφανιστούν στα αντίθετα μέρη στα Μηνύματα. Χάρη σε αυτό, οι χρήστες γνωρίζουν ότι έχετε βάλει σε σίγαση τις ειδοποιήσεις και επομένως ότι ενδέχεται να μην μπορείτε να απαντήσετε αμέσως. Μέχρι τώρα, ήταν δυνατό είτε να απενεργοποιήσετε είτε να ενεργοποιήσετε την κοινή χρήση της κατάστασης συγκέντρωσης για όλες τις λειτουργίες. Στο iOS 16 έρχεται μια βελτίωση όπου οι χρήστες μπορούν τελικά να επιλέξουν ποιες λειτουργίες θέλουν να (απ)ενεργοποιήσουν την κοινή χρήση συγκέντρωσης. Απλώς πηγαίνετε στο Ρυθμίσεις → Εστίαση → Κατάσταση εστίασης, πού μπορείτε να βρείτε αυτήν την επιλογή.
Φίλτρα εστίασης για εφαρμογές
Η εστίαση δημιουργήθηκε έτσι ώστε οι χρήστες να μπορούν κυρίως να συγκεντρωθούν καλύτερα στην εργασία, τις σπουδές κ.λπ. Εάν ενεργοποιήσετε μια λειτουργία εστίασης, κανείς δεν θα σας ενοχλήσει, αλλά μπορεί να αποσπαστείτε σε ορισμένες εφαρμογές, κάτι που φυσικά είναι πρόβλημα. Γι' αυτό στο iOS 16, η Apple εισήγαγε φίλτρα εστίασης, χάρη στα οποία το περιεχόμενο στις εφαρμογές μπορεί να ρυθμιστεί έτσι ώστε να μην αποσπάται η προσοχή. Αυτό σημαίνει ότι, για παράδειγμα, μόνο το επιλεγμένο ημερολόγιο θα εμφανίζεται στο Ημερολόγιο, μόνο επιλεγμένα πλαίσια στο Safari κ.λπ. Για να το ρυθμίσετε, απλώς μεταβείτε στο Ρυθμίσεις → Εστίαση, που είσαι επιλογή λειτουργίας και μετά βοήθημα ανεργίας στην κατηγορία Φίλτρα λειτουργίας εστίασης κάντε κλικ στο Προσθήκη φίλτρου λειτουργίας εστίασης, ποιος απ 'τους δύο είσαι εσύ στήνω.
Σίγαση ή ενεργοποίηση εφαρμογών και επαφών
Σε μεμονωμένες λειτουργίες εστίασης, μπορείτε να ορίσετε από την αρχή ποιες επαφές θα μπορούν να επικοινωνούν μαζί σας και ποιες εφαρμογές θα εξακολουθούν να μπορούν να σας στέλνουν ειδοποιήσεις. Αυτό σημαίνει ότι ορίζετε μόνο εξαιρέσεις ενώ όλες οι άλλες επαφές και εφαρμογές είναι σε σίγαση. Ούτως ή άλλως, στο iOS 16, η Apple πρόσθεσε μια επιλογή για να «παρακάμψει» αυτή τη δυνατότητα, που σημαίνει ότι θα επιτρέπονται ειδοποιήσεις από όλες τις επαφές και τις εφαρμογές, με εξαιρέσεις. Για να ορίσετε αυτήν την επιλογή, απλώς μεταβείτε στο Ρυθμίσεις → Εστίαση, που είσαι επιλογή λειτουργίας και μετά πηγαίνετε στο Lide ή Εφαρμογή. Στη συνέχεια, απλώς επιλέξτε είτε ανάλογα με τις ανάγκες σας Να επιτρέπονται οι ειδοποιήσεις, ή Σίγαση ειδοποιήσεων.
Σύνδεσμος στην οθόνη κλειδώματος
Μεταξύ άλλων, το iOS 16 περιλαμβάνει επίσης μια πλήρως επανασχεδιασμένη οθόνη κλειδώματος την οποία οι χρήστες μπορούν να προσαρμόσουν με διάφορους τρόπους. Εκτός από την αλλαγή των χρωμάτων και της γραμματοσειράς της εποχής, μπορούν επίσης να προσθέσουν widget, επιπλέον, είναι δυνατή η δημιουργία πολλών οθονών κλειδώματος και η εναλλαγή μεταξύ τους. Μπορείτε επίσης να ρυθμίσετε την αυτόματη εναλλαγή της οθόνης κλειδώματος μετά την ενεργοποίηση της επιλεγμένης λειτουργίας συγκέντρωσης, η οποία θα οδηγήσει σε ένα είδος "σύνδεσης". Για να το χρησιμοποιήσετε, απλά χρειάζεται μετακινήθηκε στην οθόνη κλειδώματος, εξουσιοδοτήθηκαν οι ίδιοι και μετά της κρατούσαν ένα δάχτυλο που θα σας φέρει στη διεπαφή προσαρμογής. Τότε εσύ απλά βρείτε την επιλεγμένη οθόνη κλειδώματος, στο κάτω μέρος πατήστε επάνω Λειτουργία εστίασης και τελικά επιλέξτε μια λειτουργία για να συνδεθείτε.
Αυτόματη αλλαγή προσώπου ρολογιού
Εκτός από την αυτόματη αλλαγή της οθόνης κλειδώματος όταν ενεργοποιείτε τη λειτουργία εστίασης, μπορείτε επίσης να αλλάξετε την όψη του ρολογιού σας αυτόματα στο Apple Watch. Απλά πρέπει να πάτε στο Ρυθμίσεις → Εστίαση, όπου επιλέγετε μια λειτουργία και μετά παρακάτω στην κατηγορία Προσαρμογή οθόνης Κάντε κλικ κάτω από το Apple Watch στο κουμπί Επιλέγω. Τότε είναι αρκετό επιλέξτε μια συγκεκριμένη όψη ρολογιού, αγγίξτε το και επιβεβαιώστε την επιλογή πατώντας Ολα τελείωσαν πάνω δεξιά. Επιπλέον, μπορείτε επίσης να ρυθμίσετε τη σύνδεση με την οθόνη κλειδώματος και την επιφάνεια εργασίας εδώ














