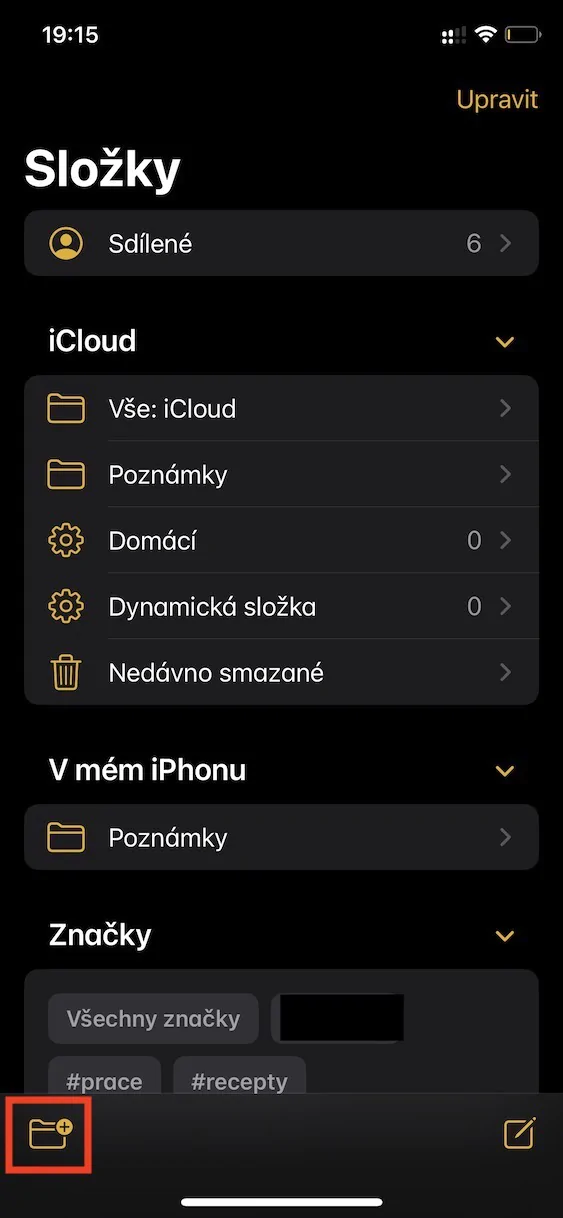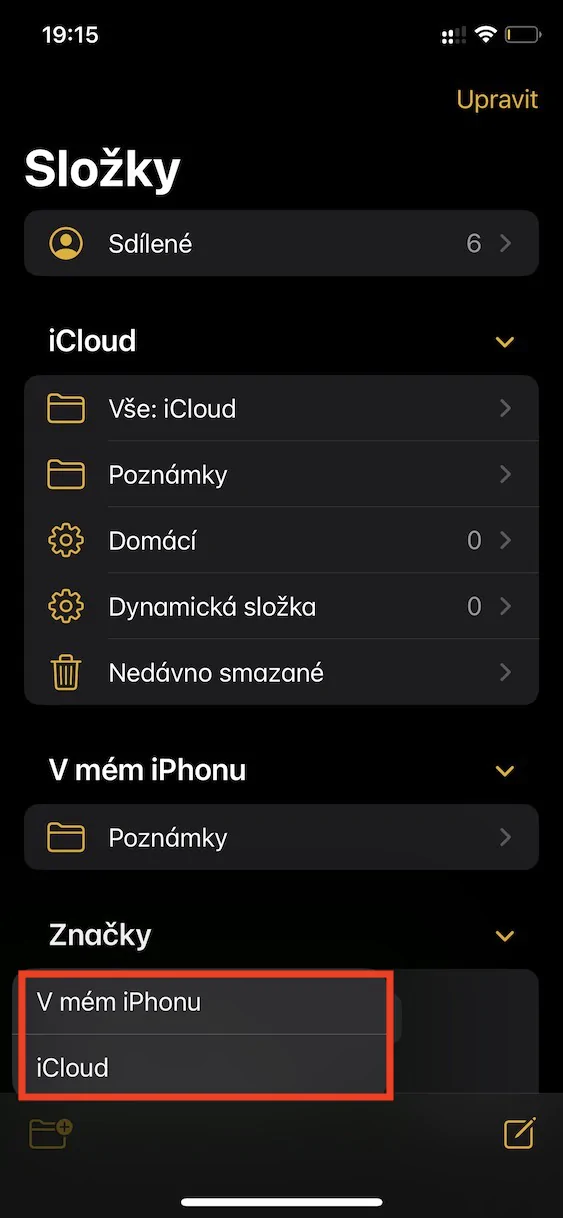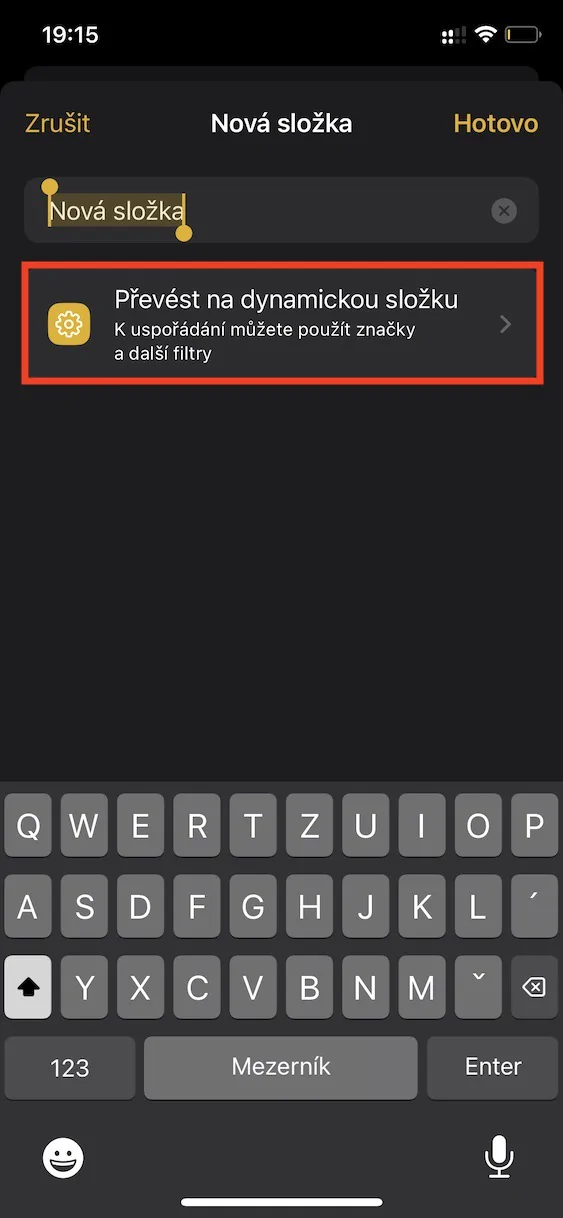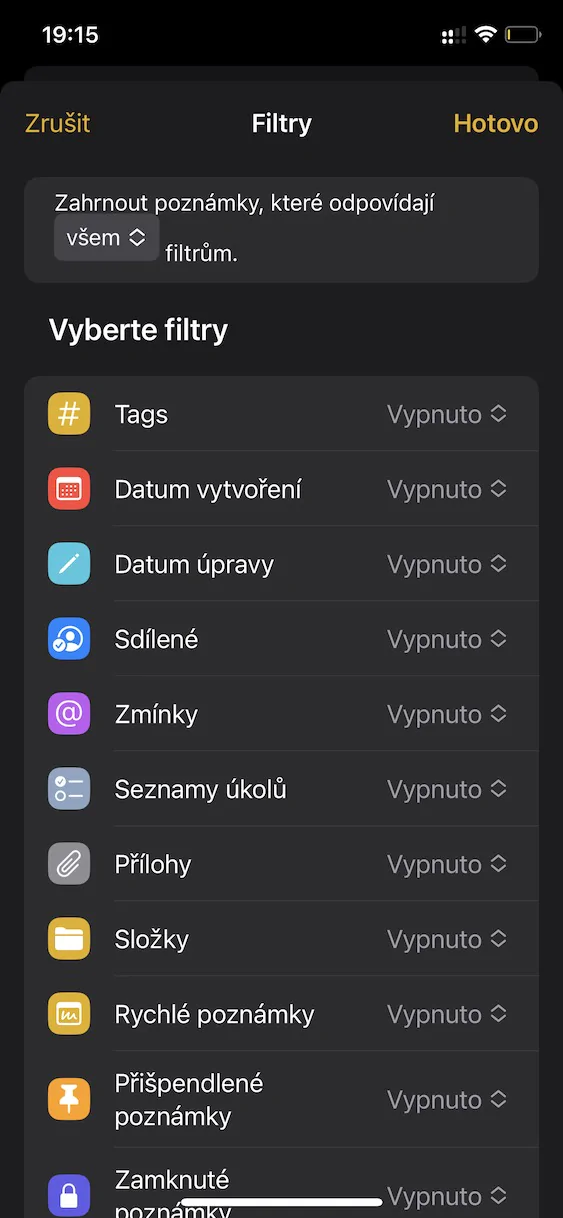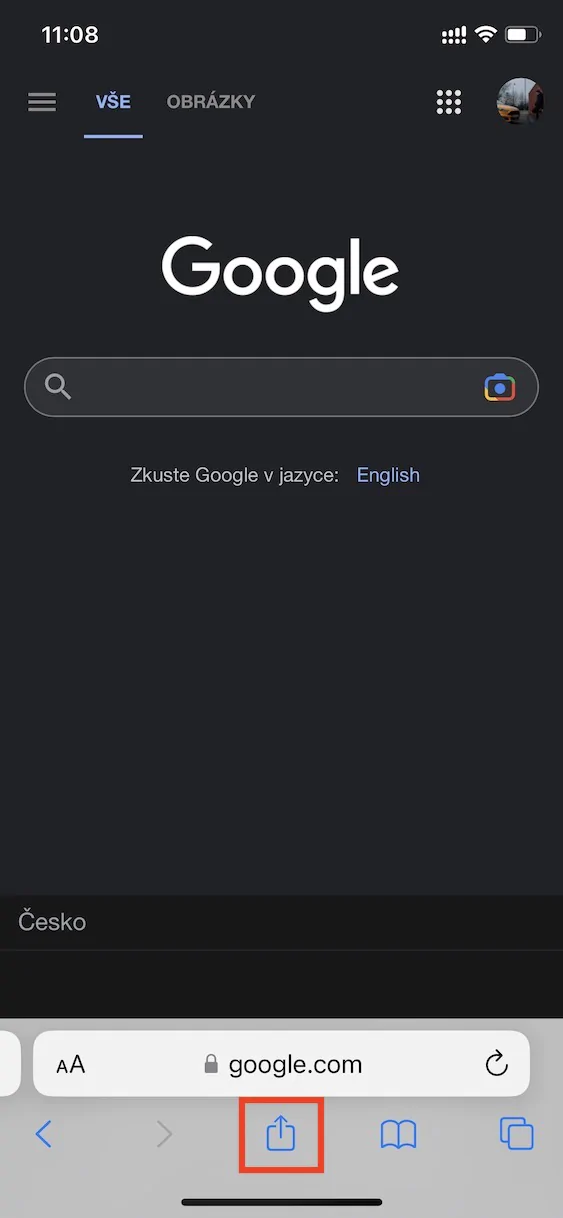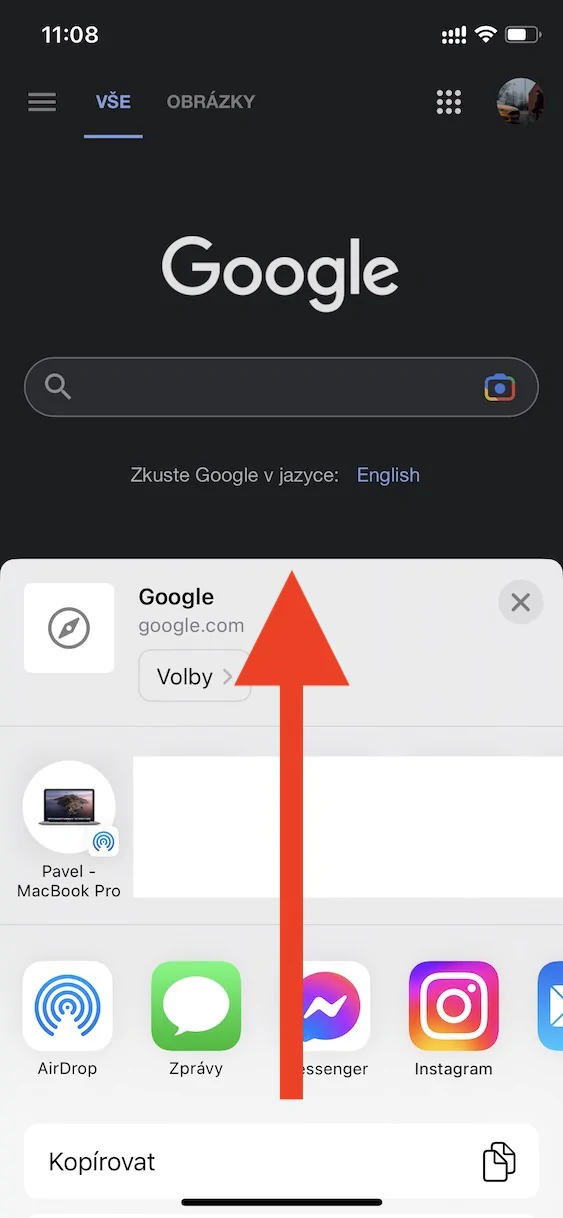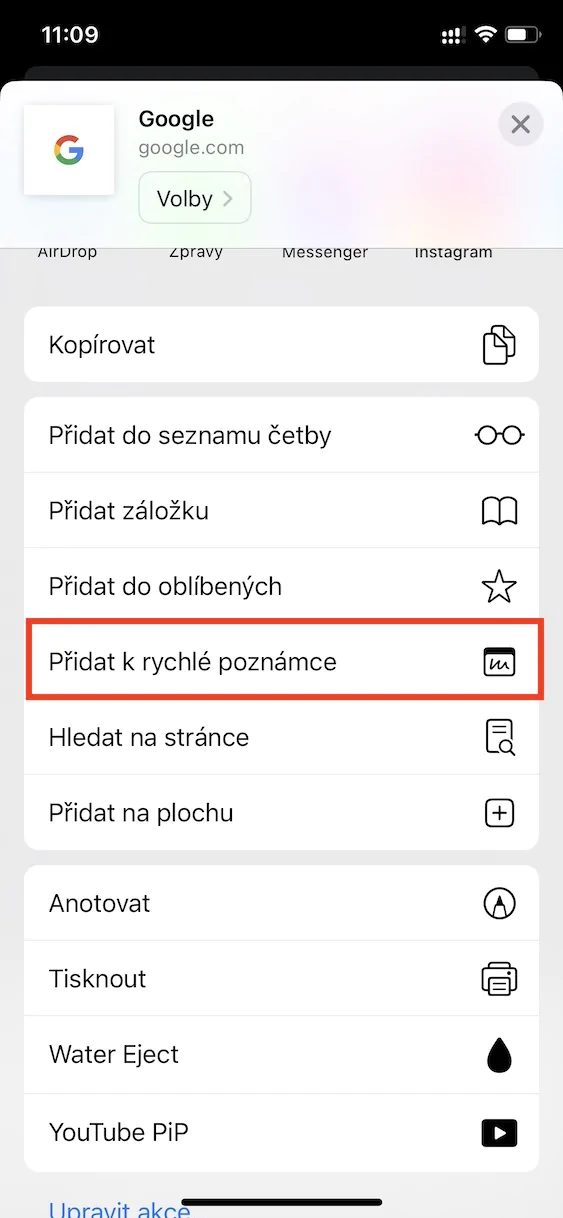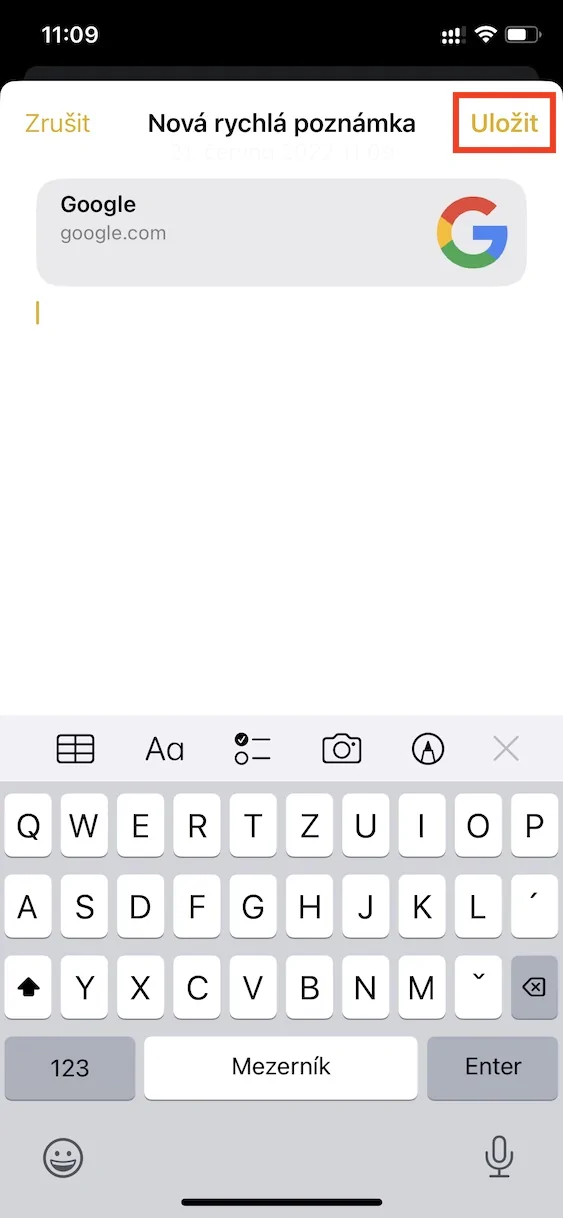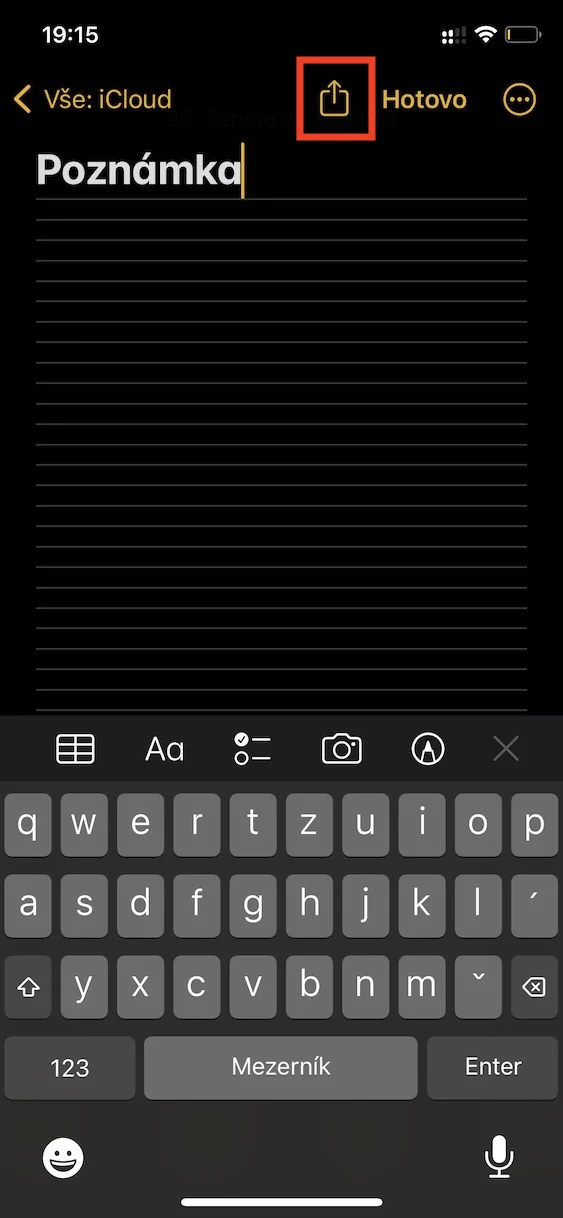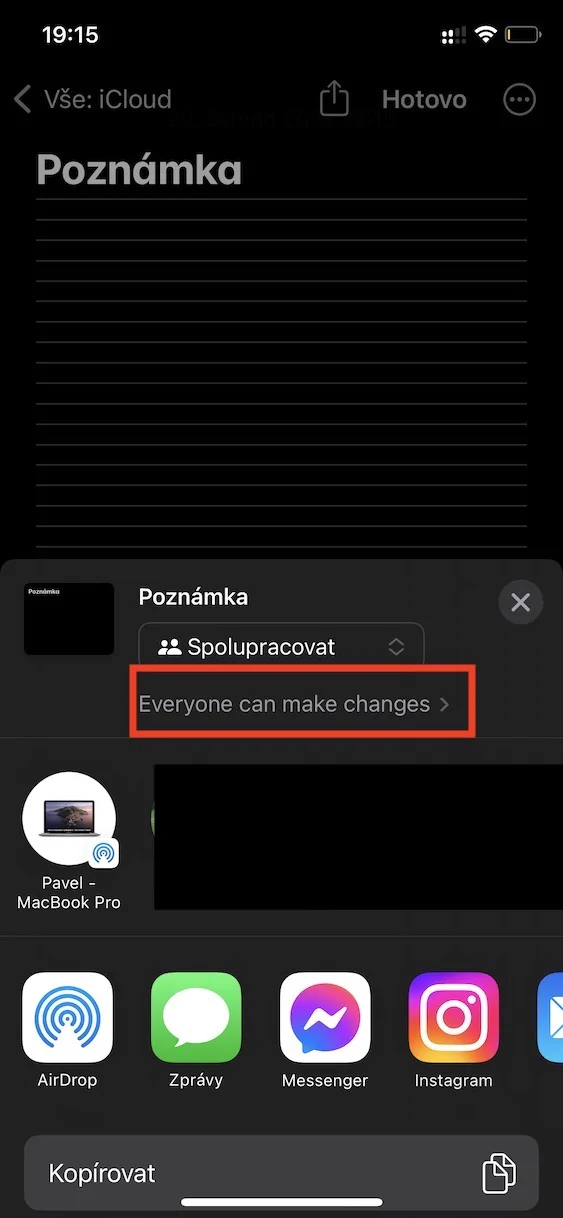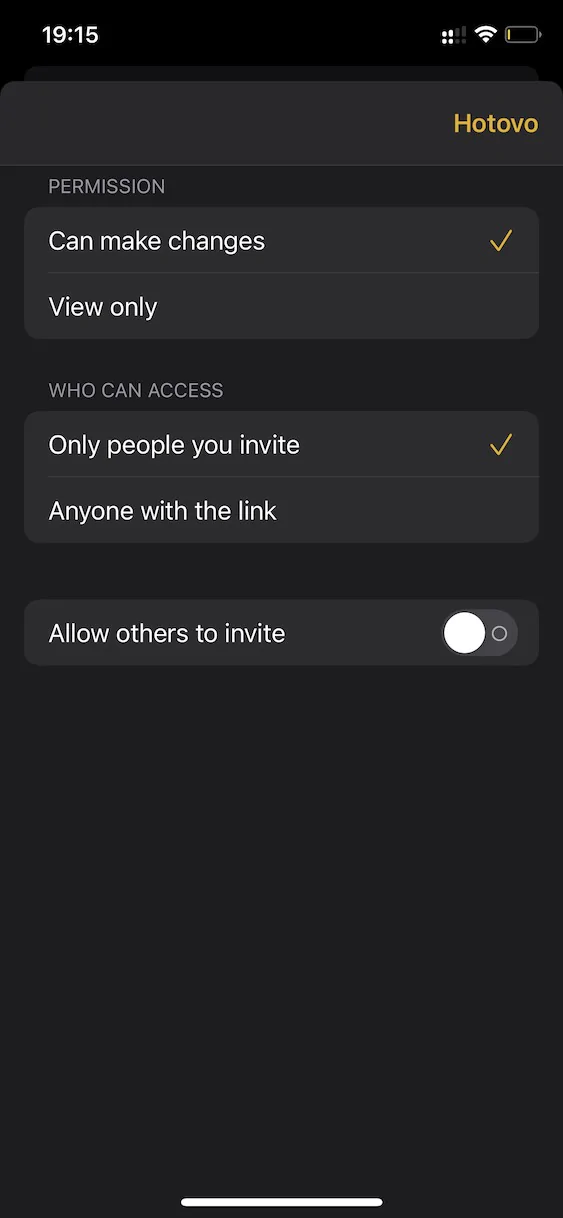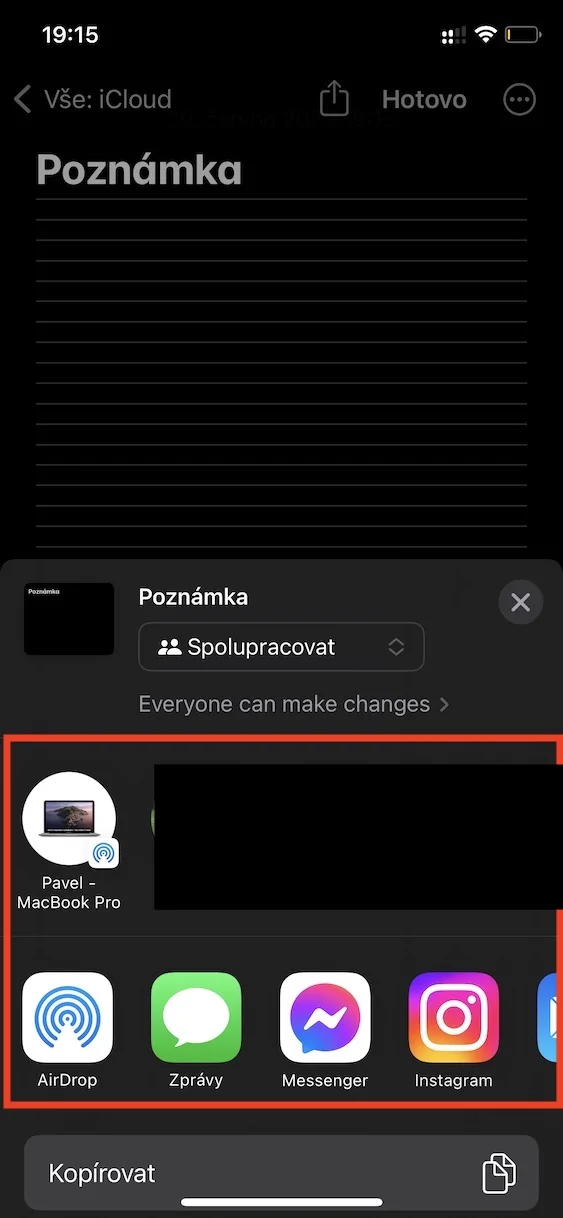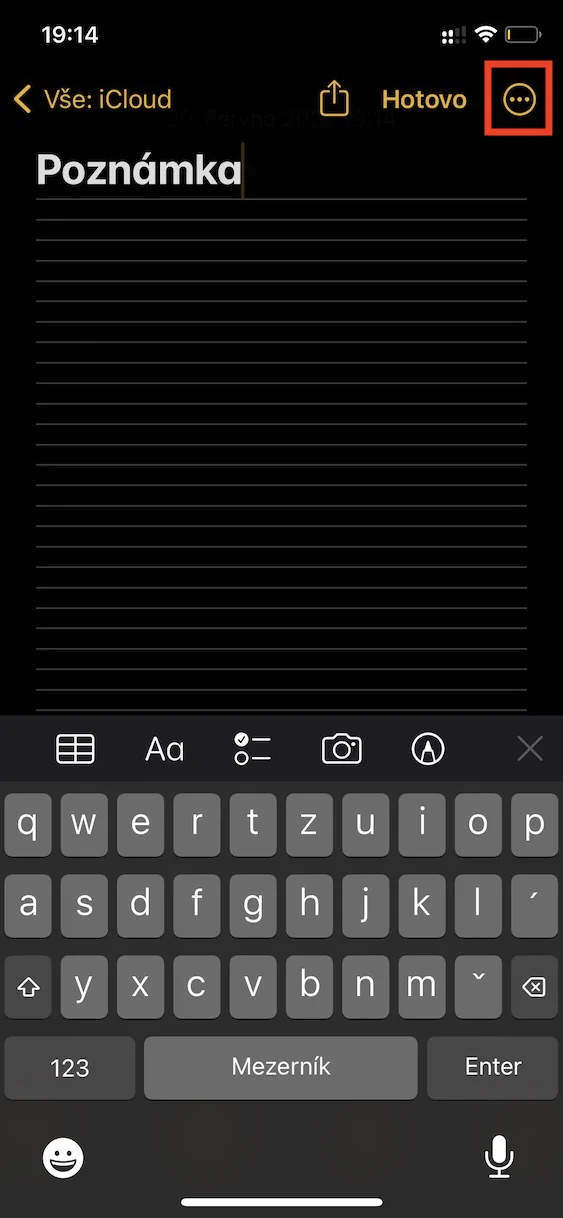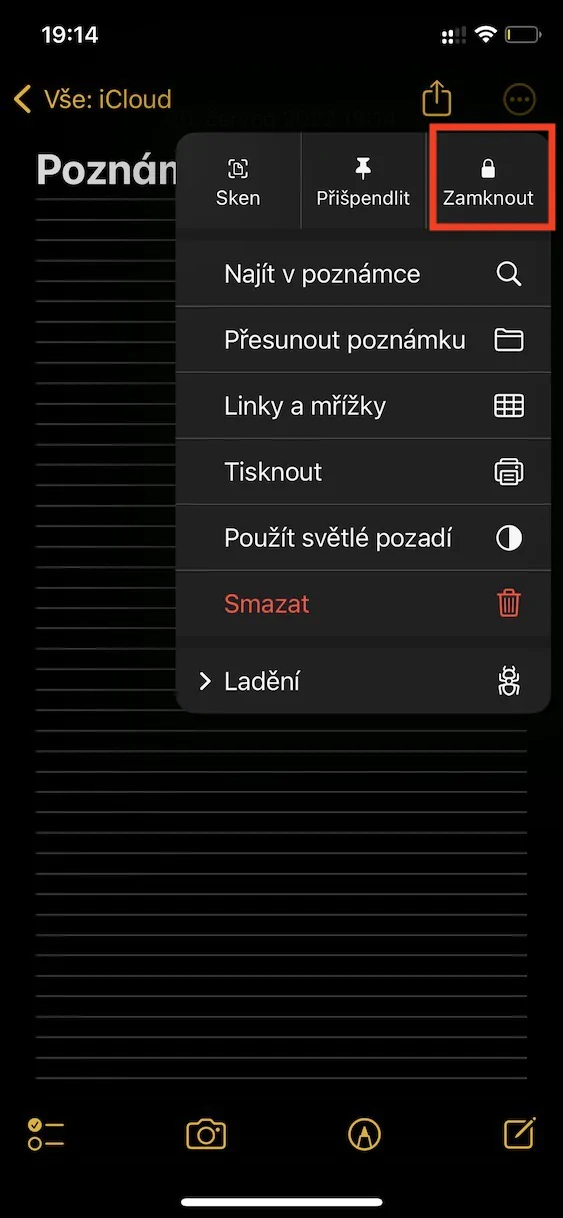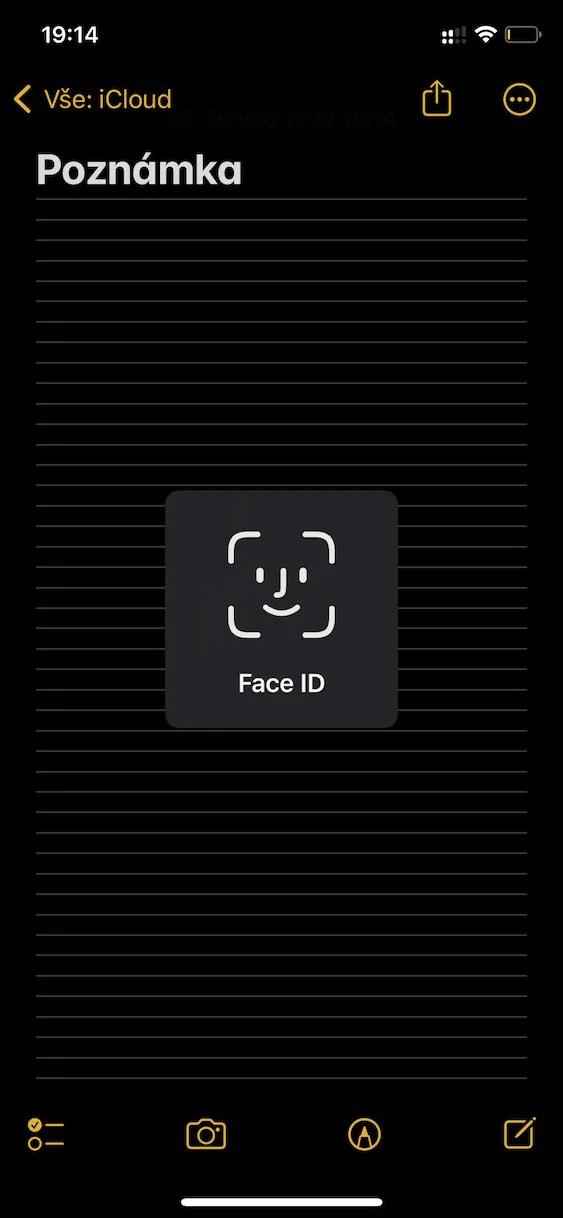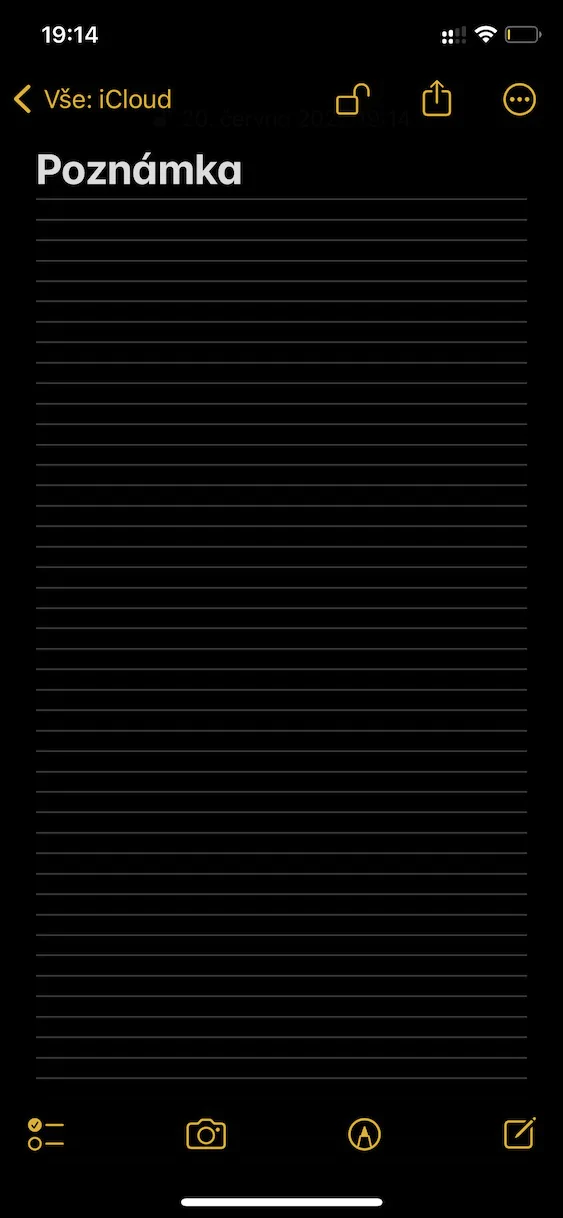Αν διαβάζετε τακτικά το περιοδικό μας, σίγουρα γνωρίζετε ότι η Apple κυκλοφόρησε νέες εκδόσεις των λειτουργικών της συστημάτων πριν από μερικές εβδομάδες στο φετινό συνέδριο WWDC. Συγκεκριμένα, έχουν κυκλοφορήσει iOS και iPadOS 16, macOS 13 Ventura και watchOS 9, με όλα αυτά τα συστήματα προς το παρόν διαθέσιμα σε εκδόσεις beta για όλους τους προγραμματιστές και τους δοκιμαστές. Στο περιοδικό μας καλύπτουμε ήδη όλα τα νέα που είναι διαθέσιμα, καθώς δεν είναι λίγοι οι χρήστες που δοκιμάζουν τις beta εκδόσεις. Σε αυτό το άρθρο, θα ρίξουμε μια ματιά σε 5 νέες δυνατότητες στα Notes από το iOS 16.
Θα μπορούσε να είναι σε ενδιαφέρει
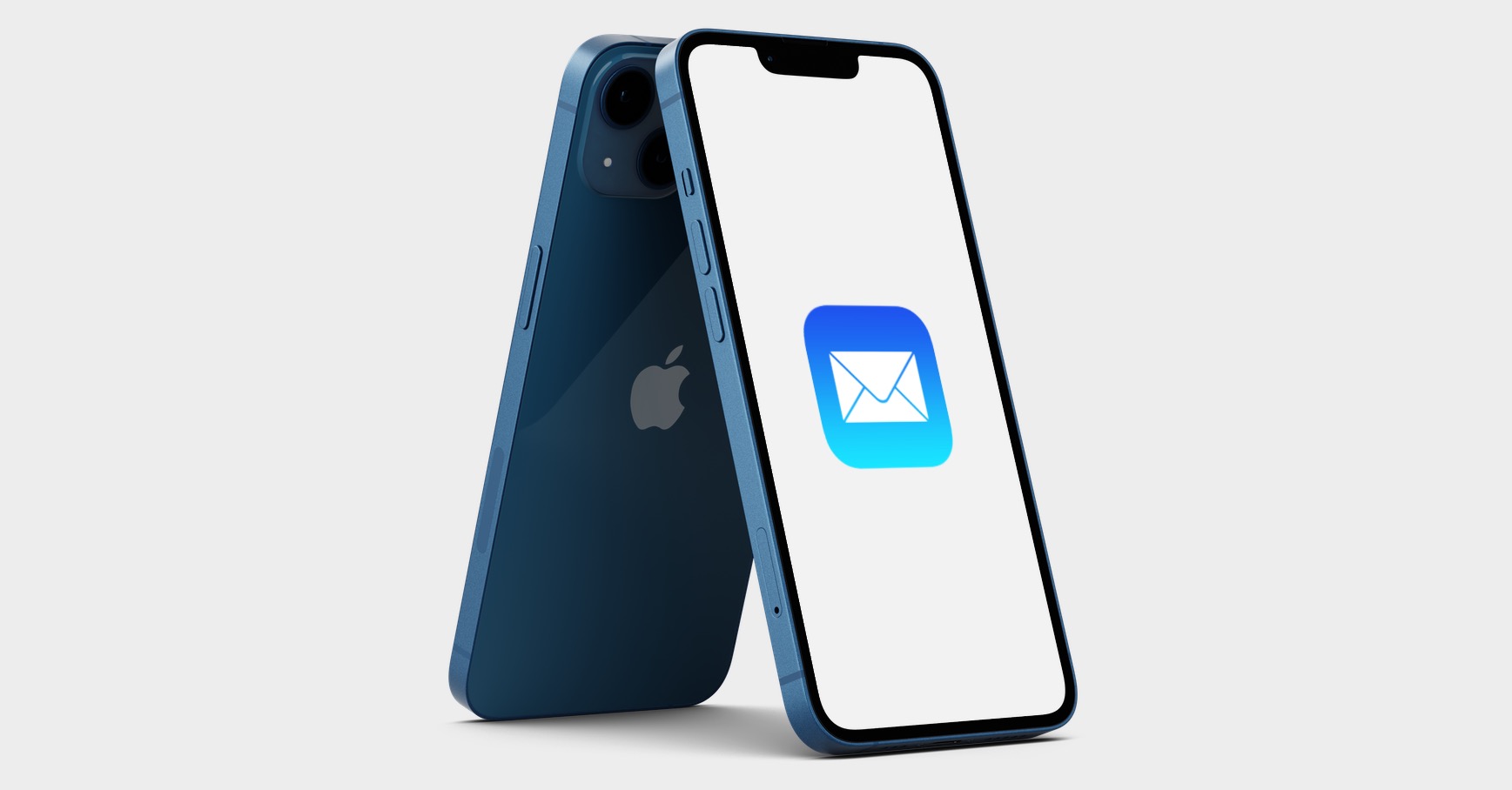
Καλύτερη οργάνωση
Στις Σημειώσεις από το iOS 16, είδαμε, για παράδειγμα, μια μικρή αλλαγή στην οργάνωση των σημειώσεων. Ωστόσο, αυτή η αλλαγή είναι σίγουρα πολύ ευχάριστη. Εάν μετακινηθείτε σε έναν φάκελο σε παλαιότερες εκδόσεις του iOS, οι σημειώσεις θα εμφανίζονται στοιβαγμένες η μία κάτω από την άλλη, χωρίς καμία διαίρεση. Στο iOS 16, ωστόσο, οι σημειώσεις ταξινομούνται πλέον κατά ημερομηνία και σε ορισμένες κατηγορίες με βάση την τελευταία φορά που εργαστήκατε μαζί τους - π.χ. Προηγούμενες 30 ημέρες, Προηγούμενες 7 ημέρες, μεμονωμένους μήνες, έτη κ.λπ.

Νέες επιλογές δυναμικού φακέλου
Εκτός από τους κλασικούς φακέλους, είναι επίσης δυνατή η χρήση δυναμικών φακέλων στις Σημειώσεις για μεγαλύτερο χρονικό διάστημα, στους οποίους μπορείτε να προβάλετε συγκεκριμένες σημειώσεις που αντιστοιχούν σε καθορισμένα κριτήρια. Οι δυναμικοί φάκελοι στο iOS 16 έχουν βελτιωθεί τέλεια και τώρα μπορείτε να επιλέξετε αμέτρητα φίλτρα κατά τη δημιουργία και να καθορίσετε εάν πρέπει να πληρούνται όλα ή κάποιο από τα επιλεγμένα. Για να δημιουργήσετε έναν δυναμικό φάκελο, μεταβείτε στην εφαρμογή Σημειώσεις, μεταβείτε στην κύρια σελίδα και, στη συνέχεια, πατήστε κάτω αριστερά εικονίδιο φακέλου με +. Στη συνέχεια εσείς επιλέξτε μια τοποθεσία και πατήστε επάνω Μετατροπή σε δυναμικό φάκελο, όπου μπορείς να βρεις τα πάντα.
Γρήγορες σημειώσεις οπουδήποτε στο σύστημα
Εάν θέλετε να δημιουργήσετε γρήγορα μια σημείωση στο iPhone σας, μπορείτε να το κάνετε μέσω του Κέντρου Ελέγχου. Ωστόσο, στο iOS 16, προστέθηκε μια άλλη επιλογή για τη γρήγορη δημιουργία μιας σημείωσης, σχεδόν σε οποιαδήποτε εγγενή εφαρμογή. Εάν αποφασίσετε να δημιουργήσετε μια γρήγορη σημείωση στο Safari, για παράδειγμα, ο σύνδεσμος στον οποίο βρίσκεστε εισάγεται αυτόματα σε αυτό - και λειτουργεί με αυτόν τον τρόπο και σε άλλες εφαρμογές. Φυσικά, η δημιουργία μιας γρήγορης σημείωσης διαφέρει από εφαρμογή σε εφαρμογή, αλλά στις περισσότερες περιπτώσεις χρειάζεται απλώς να πατήσετε κουμπί κοινής χρήσης (τετράγωνο με ένα βέλος) και, στη συνέχεια, επιλέξτε Προσθήκη στη γρήγορη σημείωση.
συνεργασία
Όπως πιθανότατα γνωρίζετε οι περισσότεροι, όχι μόνο στις Σημειώσεις, αλλά και, για παράδειγμα, στις Υπενθυμίσεις ή στα Αρχεία, μπορείτε να μοιραστείτε μεμονωμένες σημειώσεις, υπενθυμίσεις ή αρχεία με άλλα άτομα, κάτι που είναι απλά χρήσιμο σε πολλές περιπτώσεις. Ως μέρος του iOS 16, αυτή η δυνατότητα έλαβε επίσημο όνομα συνεργασία με το γεγονός ότι μπορείτε πλέον να επιλέξετε τα δικαιώματα μεμονωμένων χρηστών κατά την έναρξη συνεργασίας στο Notes. Για να ξεκινήσετε τη συνεργασία, κάντε κλικ στην επάνω δεξιά γωνία της σημείωσης εικονίδιο κοινής χρήσης. Στη συνέχεια, μπορείτε να κάνετε κλικ στο επάνω μέρος του κάτω μενού προσαρμόστε τα δικαιώματα, και μετά είναι αρκετό στείλτε μια πρόσκληση.
Κλείδωμα με κωδικό πρόσβασης
Είναι επίσης δυνατό να δημιουργήσετε τέτοιες σημειώσεις μέσα στην εφαρμογή Σημειώσεις, τις οποίες μπορείτε στη συνέχεια να κλειδώσετε. Μέχρι τώρα, ωστόσο, οι χρήστες έπρεπε να δημιουργήσουν τους δικούς τους κωδικούς πρόσβασης για να κλειδώσουν τις σημειώσεις, οι οποίοι στη συνέχεια χρησιμοποιήθηκαν για το ξεκλείδωμα των σημειώσεων. Ωστόσο, αυτό αλλάζει με την έλευση του iOS 16, καθώς ο κωδικός πρόσβασης της σημείωσης και το κλείδωμα κωδικού ενοποιούνται εδώ, με το γεγονός ότι, φυσικά, οι σημειώσεις μπορούν επίσης να ξεκλειδωθούν χρησιμοποιώντας το Touch ID ή το Face ID. Για να κλειδώσετε μια σημείωση, απλώς πήγαν στο σημείωμα, και μετά πατήστε πάνω δεξιά εικονίδιο κλειδαριάς, και μετά Κλείδωσέ το. Την πρώτη φορά που θα κλειδώσετε στο iOS 16, θα δείτε έναν οδηγό συγχώνευσης κωδικών πρόσβασης που πρέπει να περάσετε.