Τα έξυπνα ρολόγια της Apple είναι ένα προϊόν που προσωπικά το αντιλαμβάνομαι ως ένα από τα πιο σημαντικά. Το Apple Watch χρησιμοποιείται κυρίως για την παρακολούθηση της καθημερινής δραστηριότητας και της φυσικής ζωής, και δευτερευόντως θα χρησιμεύσει ως εκτεταμένος βραχίονας του iPhone. Αυτή είναι μια συσκευή που, δεδομένου του μεγέθους της, μπορεί πραγματικά να κάνει πολλά - οπότε εδώ είναι αλήθεια ότι το μέγεθος δεν έχει σημασία. Επομένως, σε αυτό το άρθρο, θα ρίξουμε μια ματιά σε 10 πράγματα που ίσως δεν γνωρίζετε καν ότι μπορεί να κάνει το Apple Watch σας. Ας πάμε κατευθείαν στο θέμα.
Θα μπορούσε να είναι σε ενδιαφέρει
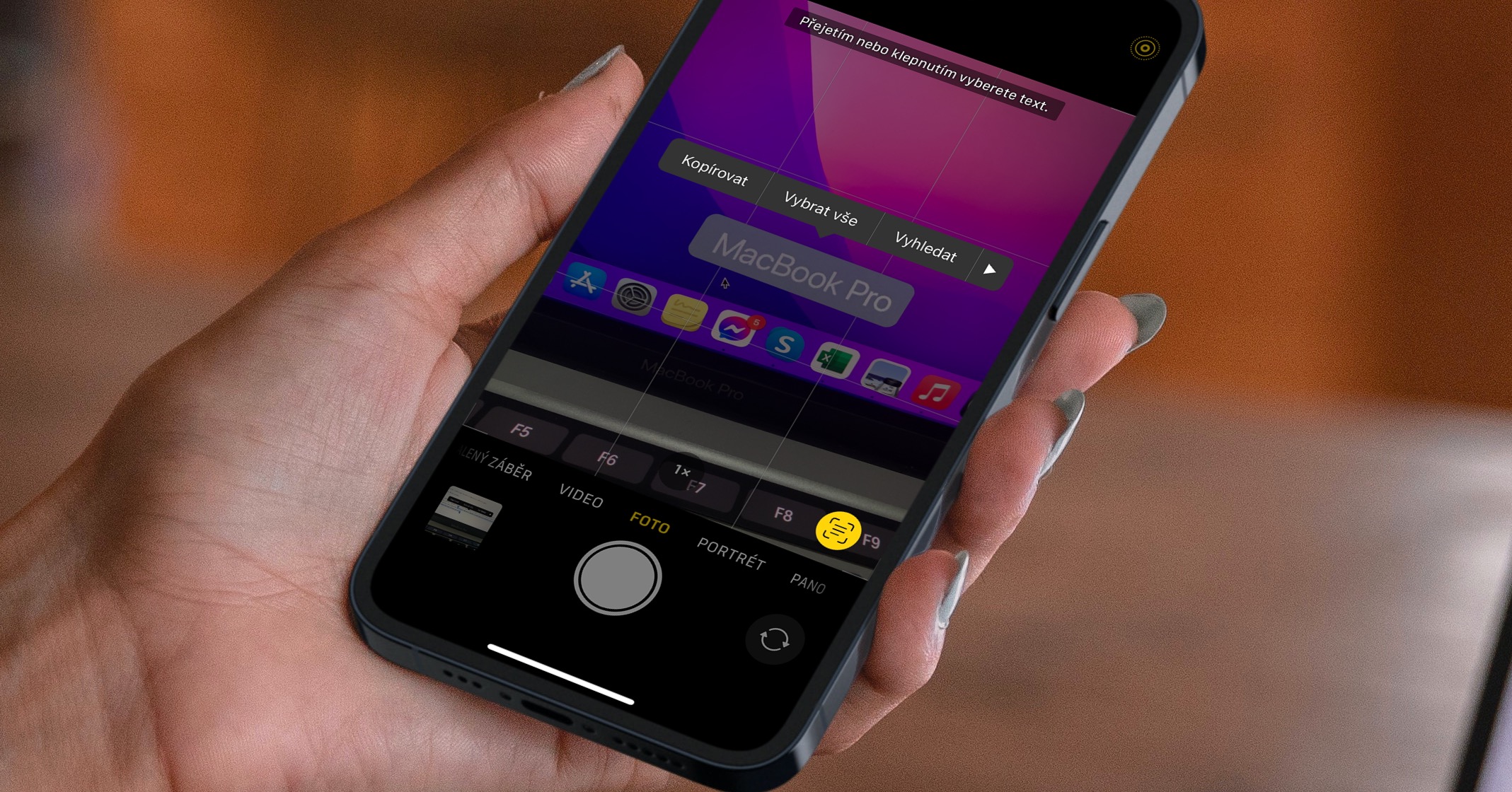
Περιήγηση σε ιστότοπους
Φυσικά, οι περισσότεροι από εμάς βλέπουμε ιστότοπους σε iPhone, iPad ή Mac. Γνωρίζατε όμως ότι μπορείτε επίσης να δείτε τον ιστότοπο στο Apple Watch; Αυτό μπορεί να σας φανεί χρήσιμο από καιρό σε καιρό, για παράδειγμα αν έχετε πολύ χρόνο και δεν έχετε μαζί σας το iPhone σας. Αλλά φυσικά, μάταια θα αναζητούσατε το πρόγραμμα περιήγησης Safari στο watchOS. Η όλη διαδικασία πραγματοποιείται μέσω της εφαρμογής Messages και δεν είναι περίπλοκη. Πρώτα, πρέπει να ξεκινήσετε μια συνομιλία στην εφαρμογή Νέα αποστολή σύνδεσμος με τον ιστότοπο, που θέλετε να ανοίξετε. Για παράδειγμα, εάν θέλετε να ανοίξετε το Jablíčkář, πρέπει να αντιγράψετε τη διεύθυνση URL από το Safari στο iPhone σας στο πρόγραμμα περιήγησης https://jablickar.cz/. Μετά την αντιγραφή, μεταβείτε στην εφαρμογή Νέα και ανοιχτό συνομιλία (μη διστάσετε να αποκτήσετε "με τον εαυτό σας"), σε ποιον σύνδεσμο εισάγετε και ένα μήνυμα στείλετε. Τώρα μεταβείτε στην εφαρμογή στο Apple Watch σας Νέα και ανοιχτό συνομιλία, στο οποίο στείλατε το σύνδεσμο. Τότε του είναι αρκετό παρακέντηση και έγινε, θα είστε στην ιστοσελίδα.
Αναδιάταξη εφαρμογών
Εάν θέλετε να μεταβείτε στη λίστα εφαρμογών στο Apple Watch, πρέπει απλώς να πατήσετε την ψηφιακή κορώνα. Από προεπιλογή, οι εφαρμογές εμφανίζονται σε ένα πλέγμα που μοιάζει με κηρήθρα - έτσι λέγεται αυτή η λειτουργία εμφάνισης στα Αγγλικά, παρεμπιπτόντως. Αλλά για μένα προσωπικά, αυτή η λειτουργία εμφάνισης είναι εντελώς χαοτική και δεν μπόρεσα ποτέ να το κάνω. Ευτυχώς, η Apple προσφέρει μια επιλογή αλλαγής της οθόνης σε αλφαβητική λίστα. Εάν θέλετε να αλλάξετε την εμφάνιση των εφαρμογών, μεταβείτε στο Ρυθμίσεις → Προβολή εφαρμογής, όπου επιλέγετε Seznam (ή το Πλέγμα).
Ανίχνευση πτώσης
Όλα τα Apple Watch Series 4 και νεότερα έρχονται με μια λειτουργία που ονομάζεται Fall Detection που μπορεί να σας σώσει τη ζωή. Μετά την ενεργοποίηση αυτής της λειτουργίας, το apple watch μπορεί να καταγράψει μια πτώση και πιθανώς να καλέσει για βοήθεια. Όμως η αλήθεια είναι ότι το Fall Detection πρέπει να ενεργοποιηθεί χειροκίνητα, καθώς είναι ενεργοποιημένο μόνο από προεπιλογή για χρήστες άνω των 65 ετών. Έτσι το Apple Watch σας για ενεργοποίηση φωτίσουν a πατήστε την ψηφιακή κορώνα. Στη συνέχεια, μετακινηθείτε στην εγγενή εφαρμογή Ρυθμίσεις, όπου χάνεις κάτι παρακάτω, μέχρι να πατήσετε το τμήμα ΣΥΝΘΗΜΑ ΚΙΝΔΥΝΟΥ, στο οποίο κάνετε κλικ. Στη συνέχεια, κάντε κλικ στο πλαίσιο εδώ Ανίχνευση πτώσης και με τη χρήση διακόπτες λειτουργία δραστηριοποιώ. Εάν το Apple Watch εντοπίσει πτώση μετά την ενεργοποίηση της ανίχνευσης πτώσης, το ρολόι θα σας ειδοποιήσει με δονήσεις και θα εμφανιστεί η οθόνη έκτακτης ανάγκης. Στην οθόνη μετά, έχετε την επιλογή να επισημάνετε ότι είστε καλά ή μπορείτε να καλέσετε βοήθεια. Εάν δεν κάνετε τίποτα στην οθόνη για ένα λεπτό, η βοήθεια θα κληθεί αυτόματα.
Προειδοποίηση για πιθανά καρδιακά προβλήματα
Εκτός από το γεγονός ότι το ρολόι μπορεί να εντοπίσει πτώση, μπορεί επίσης να σας ειδοποιήσει για πιθανά καρδιακά προβλήματα. Συγκεκριμένα, μπορεί να δείτε μια ειδοποίηση ακανόνιστου καρδιακού ρυθμού στο Apple Watch σας, η οποία μπορεί να υποδεικνύει πιθανή κολπική μαρμαρυγή εάν εντοπίζεται συχνά. Επιπλέον, μπορείτε επίσης να ορίσετε μια προειδοποίηση για πολύ γρήγορο ή πολύ αργό καρδιακό ρυθμό, ο οποίος θα εμφανίζεται κατά τη διάρκεια αδράνειας για περισσότερα από 10 λεπτά. Για να ενεργοποιήσετε αυτές τις λειτουργίες, είναι απαραίτητο να μεταβείτε στο iPhone στην εφαρμογή Παρακολουθήστε, όπου μεταβαίνετε στην ενότητα το ρολόι μου και μετά ανοίξτε το κουτί Καρδιά. εδώ ενεργοποιήστε τον ακανόνιστο ρυθμό και κάντε κλικ στο άνοιγμα Γρήγορος καρδιακός παλμός a Αργός καρδιακός παλμός, όπου επιλέγετε τις τιμές που θέλετε. Επιπλέον, στο Apple Watch Series 4 και νεότερες εκδόσεις (εκτός SE), μπορείτε να δημιουργήσετε ΗΚΓ, και στην ομώνυμη εφαρμογή.
Έλεγχος Apple TV
Είστε κάτοχος Apple TV; Εάν ναι, μπορείτε να χρησιμοποιήσετε έναν ελεγκτή για να το ελέγξετε, ο οποίος είναι σχετικά μικρός σε σύγκριση με άλλους ελεγκτές. Μπορεί χωρίς προβλήματα να χωρέσει κάπου, ή να χαθεί σε μια κουβέρτα ή πάπλωμα. Σε αυτή την περίπτωση, συχνά αναζητούμε τον ελεγκτή για αρκετά λεπτά, συνοδευόμενοι από διάφορες άσεμνες λέξεις. Αλλά λίγοι άνθρωποι γνωρίζουν ότι δεν χρειάζεστε τηλεχειριστήριο για να ελέγξετε το Apple TV. Μπορείτε να τα βγάλετε πέρα με ένα iPhone, που είναι παλιό γνώριμο, αλλά και με ένα Apple Watch - απλώς ανοίξτε την εφαρμογή σε αυτό Ελεγκτής. Εάν δεν βλέπετε την τηλεόρασή σας εδώ, μεταβείτε στο Apple TV Ρυθμίσεις → Προγράμματα οδήγησης και συσκευές → Απομακρυσμένη εφαρμογή, όπου επιλέξτε Apple ρολόι. Θα εμφανιστει κώδικας, το οποίο μετά εισάγετε στο Apple Watch. Αμέσως μετά, θα μπορείτε να ελέγχετε το Apple TV με το Apple Watch.

Στιγμιότυπα οθόνης
Τραβάμε στιγμιότυπα οθόνης στα iPhone, iPad ή Mac μας σχεδόν κάθε μέρα. Μπορείτε να τα χρησιμοποιήσετε για να μοιραστείτε γρήγορα και εύκολα, για παράδειγμα, ένα μήνυμα που τράβηξε την προσοχή σας ή ίσως μια νέα υψηλή βαθμολογία σε ένα παιχνίδι - απλά σκεφτείτε. Μπορείτε ακόμα να τραβήξετε στιγμιότυπα οθόνης στο Apple Watch, ωστόσο από προεπιλογή αυτή η λειτουργία είναι απενεργοποιημένη. Εάν θέλετε να ενεργοποιήσετε τη λήψη στιγμιότυπων οθόνης στο Apple Watch σας, μεταβείτε στο Ρυθμίσεις → Γενικά → Στιγμιότυπα οθόνης, όπου δραστηριοποιώ δυνατότητα Ενεργοποιήστε τα στιγμιότυπα οθόνης. Στη συνέχεια, μπορείτε να τραβήξετε ένα στιγμιότυπο οθόνης στο ρολόι σας από: ταυτόχρονα πατάτε το πλαϊνό κουμπί με την ψηφιακή κορώνα. Η εικόνα αποθηκεύεται στις Φωτογραφίες στο iPhone.
Μουσική αναγνώριση
Έχουν περάσει μερικά χρόνια από τότε που η Apple εξαγόρασε το Shazam. Αυτή η εφαρμογή δεν είναι τίποτα περισσότερο από την αναγνώριση τραγουδιών. Μετά την αγορά από την Apple, η εφαρμογή Shazam άρχισε να βελτιώνεται με διάφορους τρόπους και αυτή τη στιγμή μπορεί να συνεργαστεί ακόμη και η Siri ή μπορείτε να προσθέσετε γρήγορη αναγνώριση μουσικής στο κέντρο ελέγχου. Μεταξύ άλλων, όμως, το Apple Watch μπορεί επίσης να αναγνωρίσει μουσική, κάτι που είναι χρήσιμο αν δεν έχετε iPhone μαζί σας αυτή τη στιγμή ή αν δεν μπορείτε να το βρείτε και θέλετε να μάθετε το όνομα του τραγουδιού αμέσως. Το μόνο που έχετε να κάνετε είναι ενεργοποιήστε το Siri, είτε κρατώντας το ψηφιακό στέμμα είτε χρησιμοποιώντας φράσεις Γεια σου Σιρί, και μετά πείτε Ποιο τραγούδι είναι αυτό? Η Siri θα ακούσει το τραγούδι για λίγο πριν σας απαντήσει.

Προβολή φωτογραφιών
Η οθόνη του Apple Watch είναι πραγματικά μικρή, επομένως η προβολή φωτογραφιών όπως αυτή σε αυτήν δεν είναι ιδανική - αλλά μπορεί να χρησιμεύσει ως θέμα έκτακτης ανάγκης. Μπορείτε να αποθηκεύσετε έως και 500 φωτογραφίες στη μνήμη Apple Watch, η οποία μπορεί να ανοίξει οποιαδήποτε στιγμή και οπουδήποτε μετά τον συγχρονισμό. Ωστόσο, ένας τόσο μεγάλος αριθμός φωτογραφιών καταλαμβάνει προφανώς πολύ αποθηκευτικό χώρο, οπότε αν έχετε παλαιότερο Apple Watch, πρέπει να το λάβετε υπόψη. Από προεπιλογή, το Apple Watch Photos εμφανίζει 25 φωτογραφίες. Εάν θέλετε να αλλάξετε αυτόν τον αριθμό, απλώς μεταβείτε στο iPhone στην εφαρμογή Παρακολουθήστε, όπου ανοίγεις το κουτί Φωτογραφίες. Στη συνέχεια κάντε κλικ σε αυτό Όριο φωτογραφιών a επιλέξτε τον αριθμό των φωτογραφιών που θέλετε να εμφανίζονται.
Δημιουργία λεπτών
Μπορείτε να ρυθμίσετε ένα λεπτό στο Apple Watch για μεγάλο χρονικό διάστημα, κάτι που είναι χρήσιμο, για παράδειγμα, εάν θέλετε να πάρετε έναν υπνάκο ή εάν μαγειρεύετε κάτι. Ωστόσο, εάν βρεθείτε σε μια κατάσταση όπου έπρεπε να ορίσετε πολλά λεπτά ταυτόχρονα, δεν θα μπορούσατε, καθώς αυτή η επιλογή δεν υπήρχε και μόνο ένα λεπτό μπορούσε να τρέξει τη φορά. Αλλά τώρα αυτός ο περιορισμός δεν είναι πλέον αρκετός, επομένως για να ορίσετε πολλά λεπτά, πρέπει απλώς να μεταβείτε στην εφαρμογή με τον κλασικό τρόπο λεπτά, όπου μπορείτε να τα ρυθμίσετε όλα και να τα ελέγξετε.
Απενεργοποίηση της αυτόματης εγκατάστασης εφαρμογών
Εάν εγκαταστήσετε μια εφαρμογή στο iPhone σας, η έκδοση της οποίας είναι επίσης διαθέσιμη για το Apple Watch, από προεπιλογή αυτή η εφαρμογή θα εγκατασταθεί αυτόματα και στο ρολόι σας. Μπορεί να πιστεύετε ότι αυτή η λειτουργία είναι εξαιρετική στην αρχή, αλλά θα διαπιστώσετε ότι χρησιμοποιείτε πραγματικά μόνο λίγες εφαρμογές στο Apple Watch σας και ότι οι περισσότερες από αυτές (ειδικά αυτές από τρίτους προγραμματιστές) καταλαμβάνουν απλώς χώρο αποθήκευσης. Για να απενεργοποιήσετε την αυτόματη εγκατάσταση εφαρμογής, μεταβείτε στην εφαρμογή στο iPhone σας Παρακολουθήστε, όπου στο κάτω μενού κάντε κλικ στο Το ρολόι μου. Στη συνέχεια, μεταβείτε στην ενότητα Γενικά, όπου απενεργοποιήστε δυνατότητα Αυτόματη εγκατάσταση εφαρμογών. Για να αφαιρέσετε εγκατεστημένες εφαρμογές, σύρετε v Το ρολόι μου εντελώς κάτω, όπου συγκεκριμένα ανοίξτε την εφαρμογή, και μετά απενεργοποιήστε Προβολή στο Apple Watch.
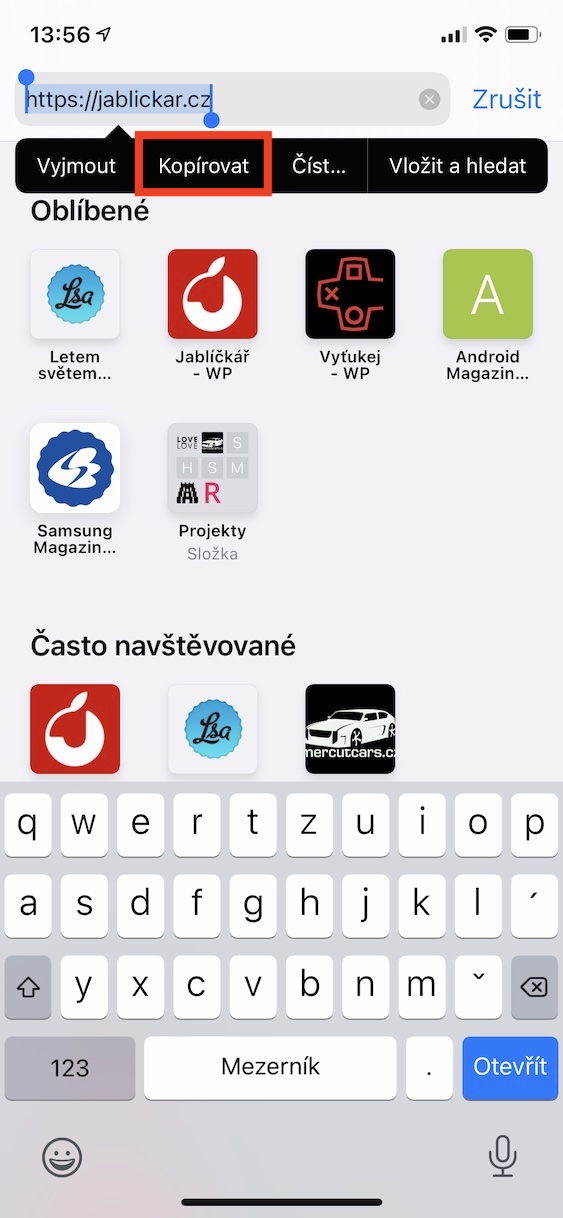
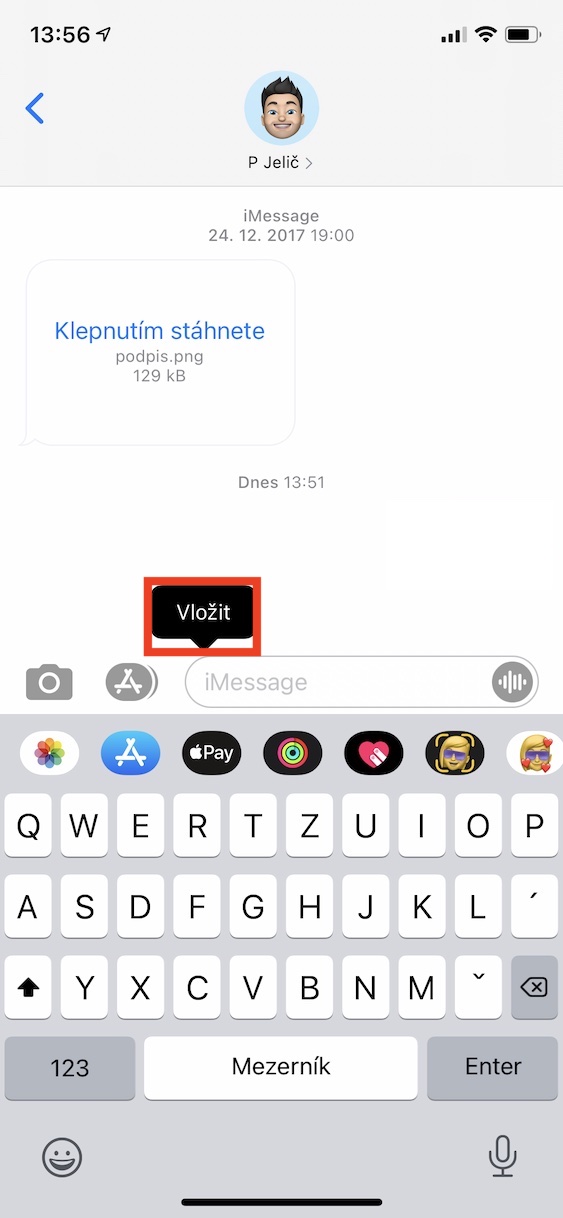
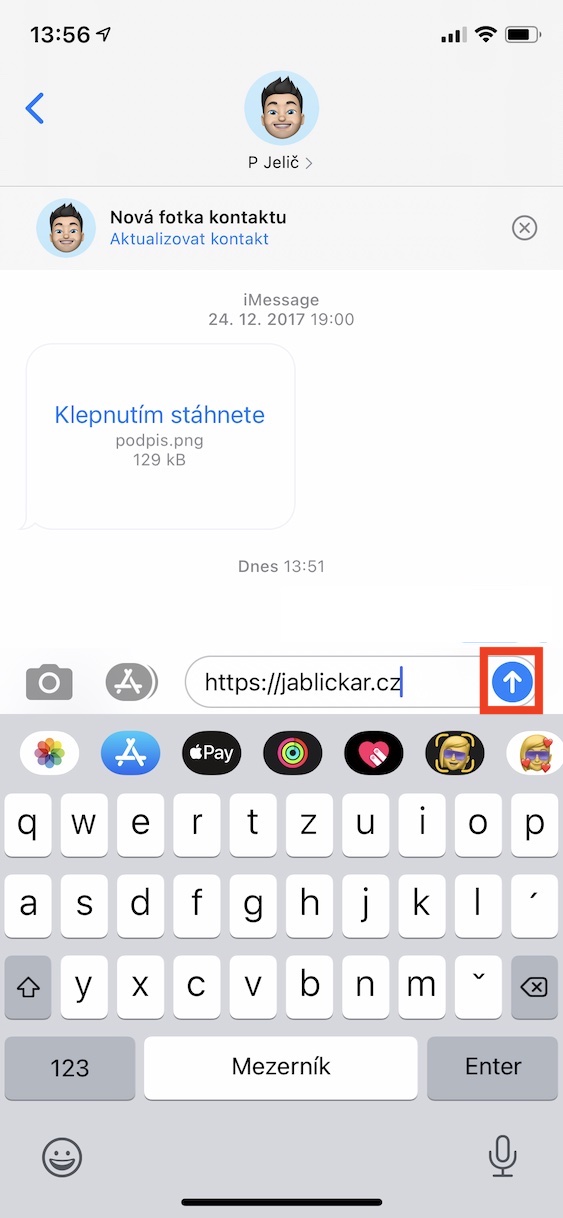
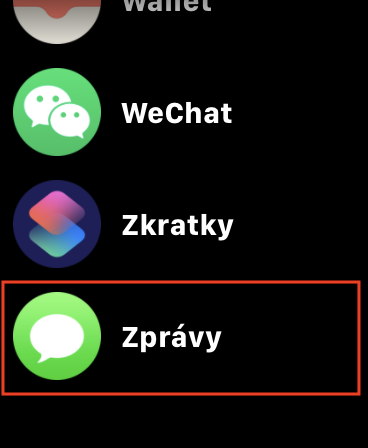
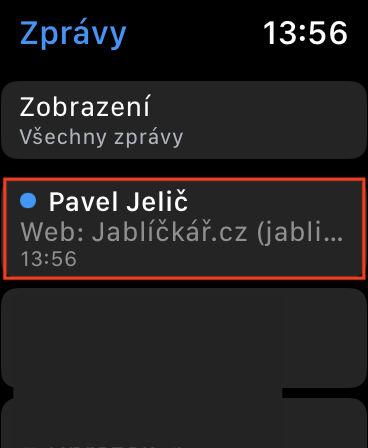
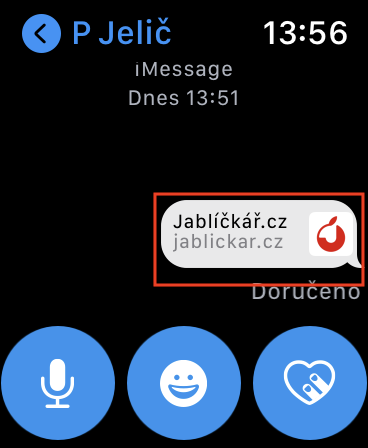
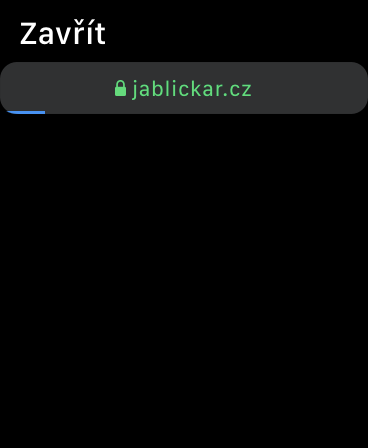
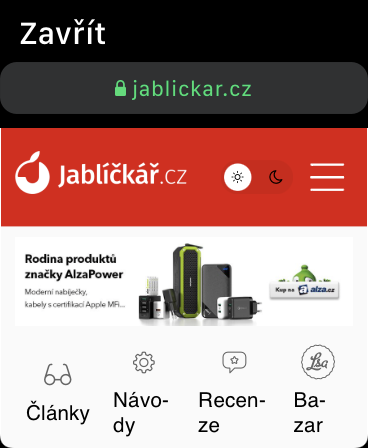
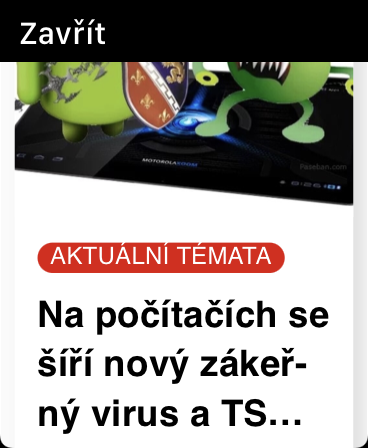






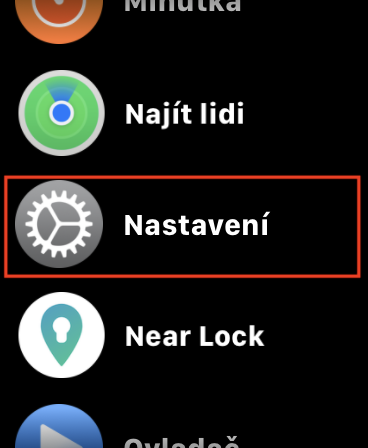
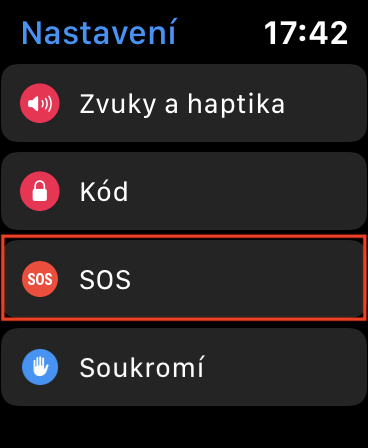
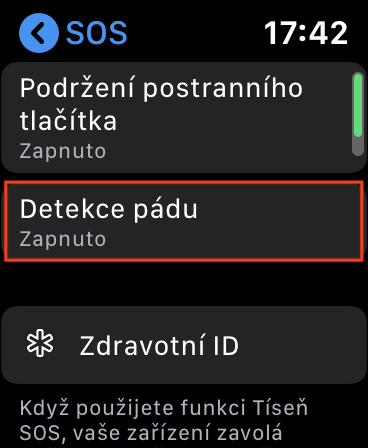
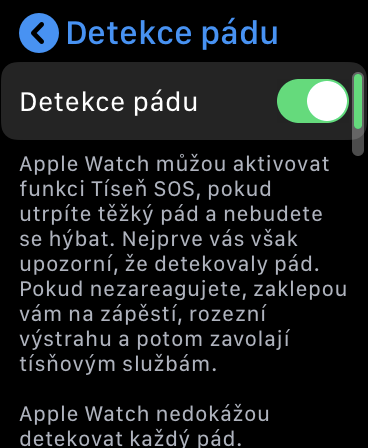

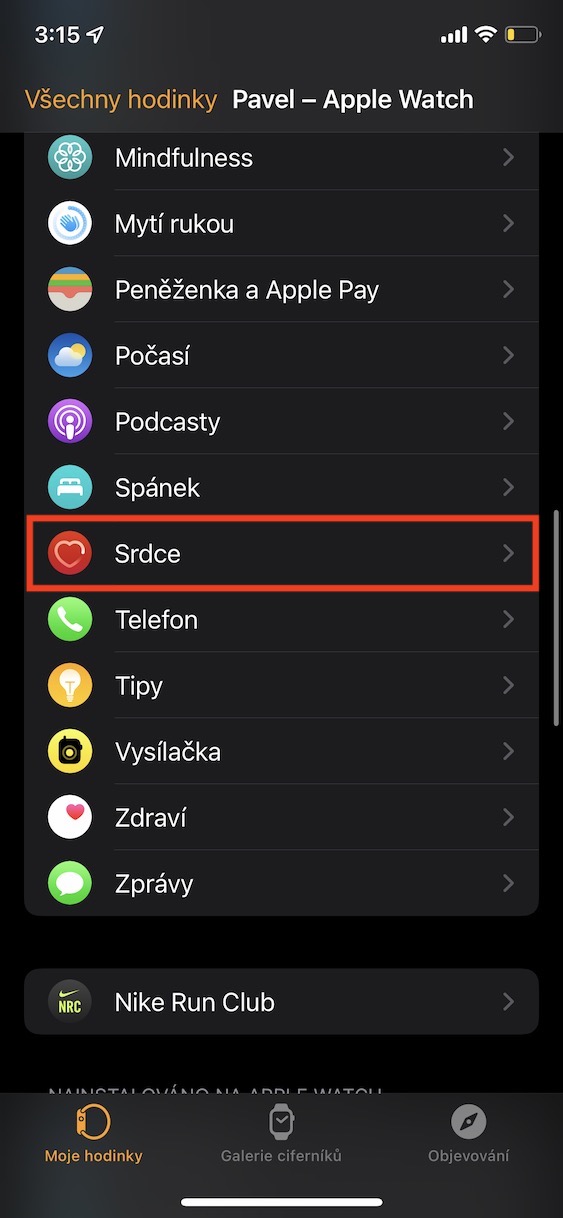
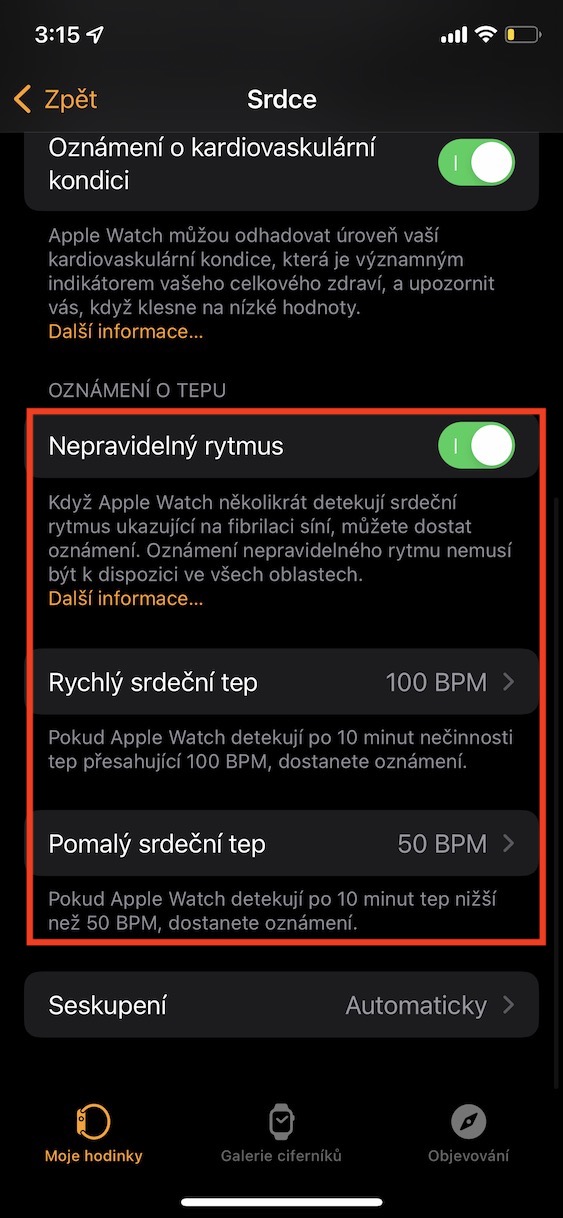
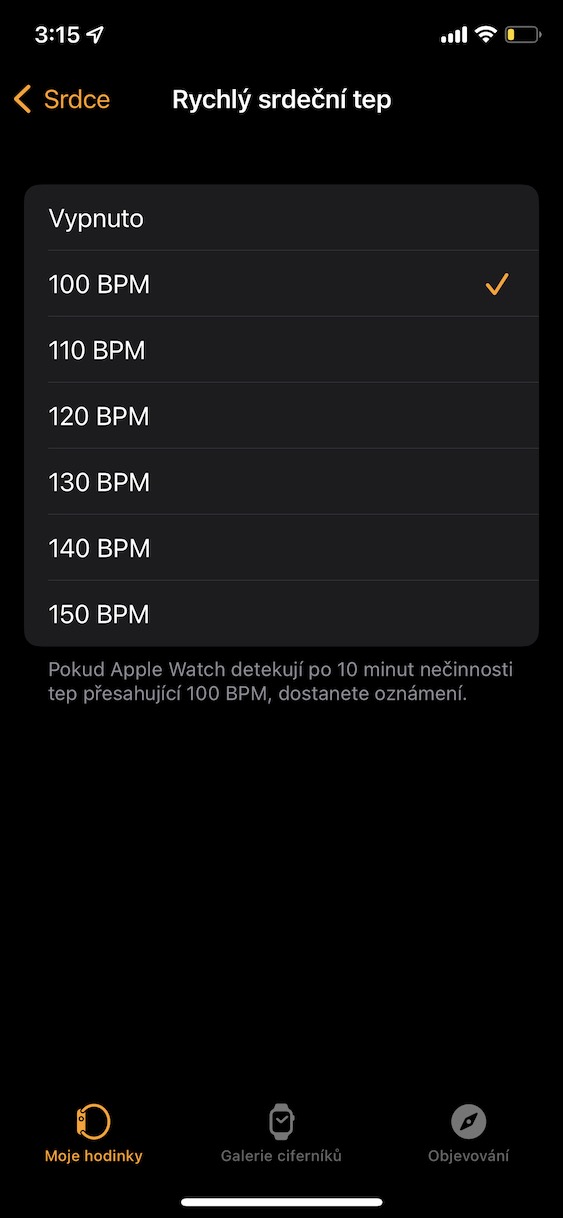
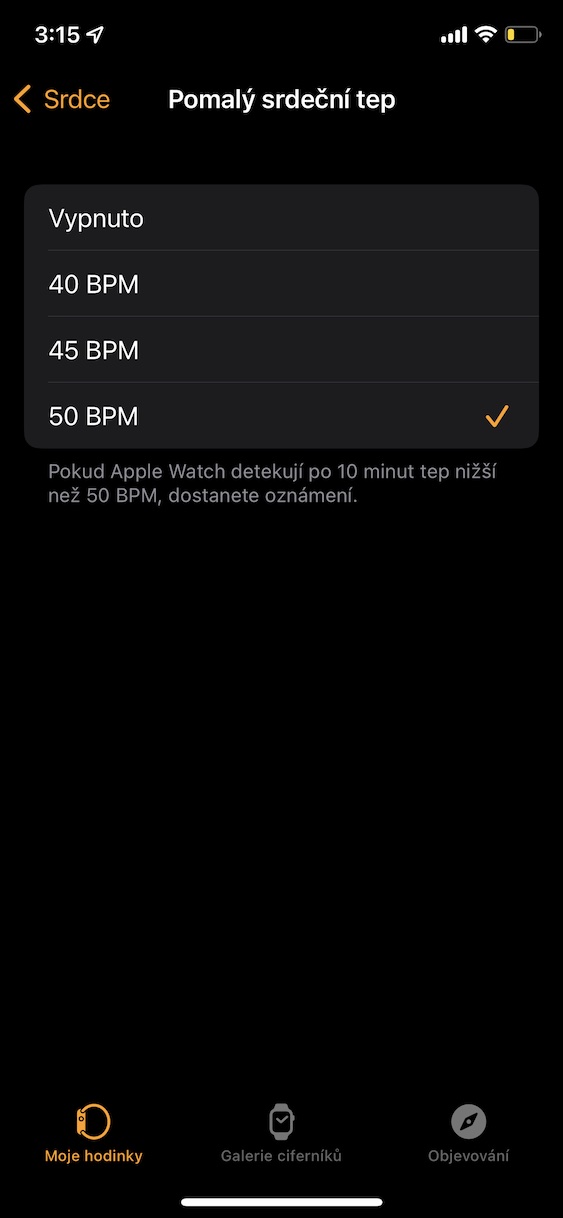




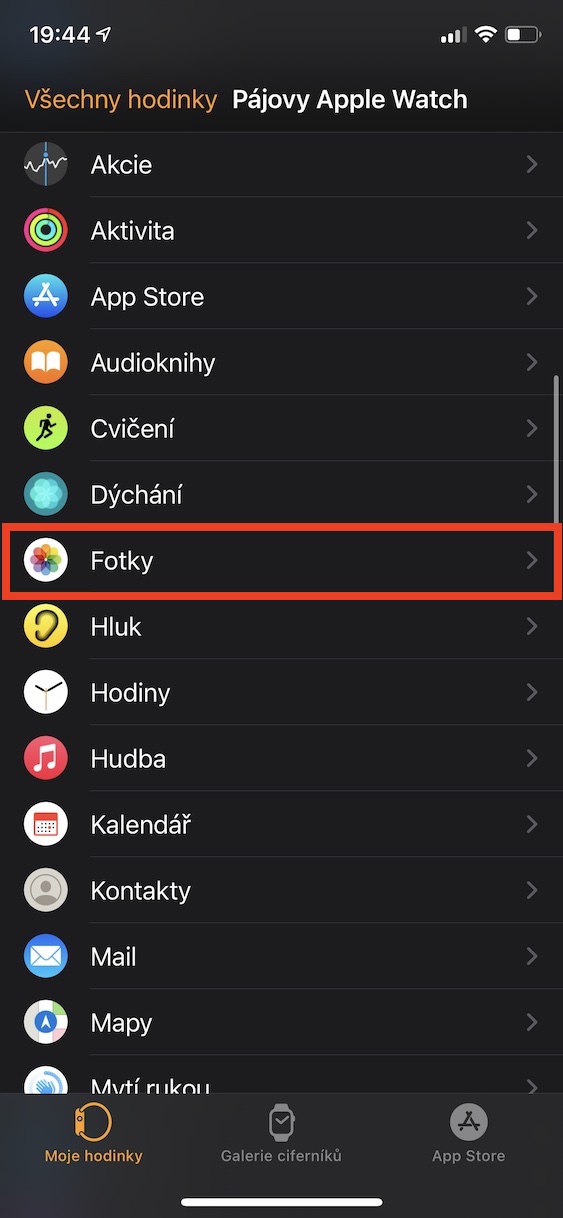
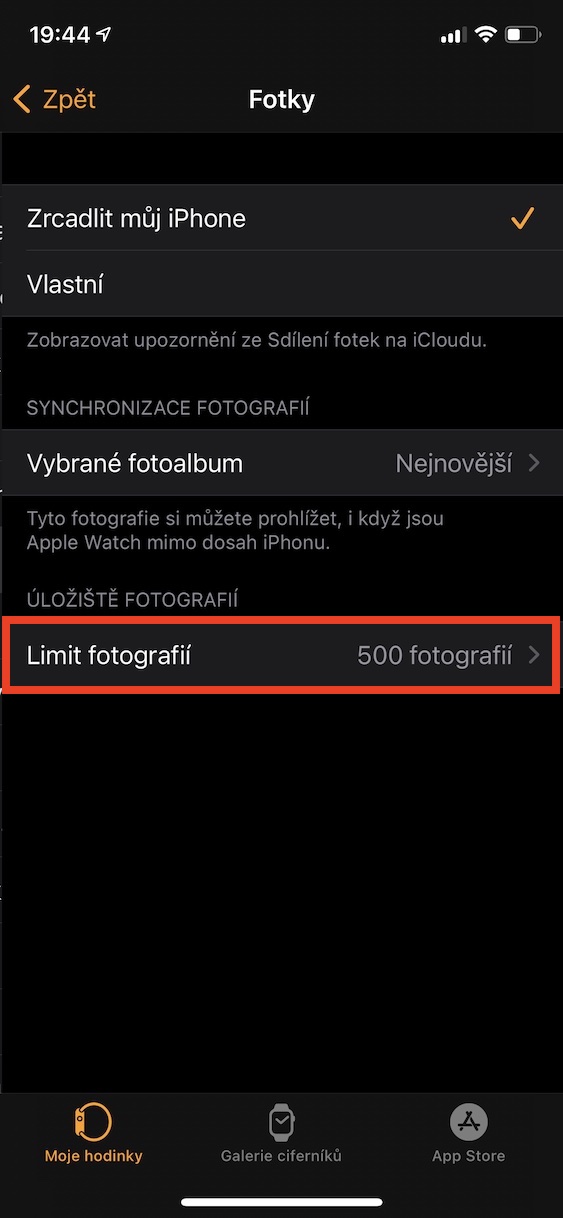
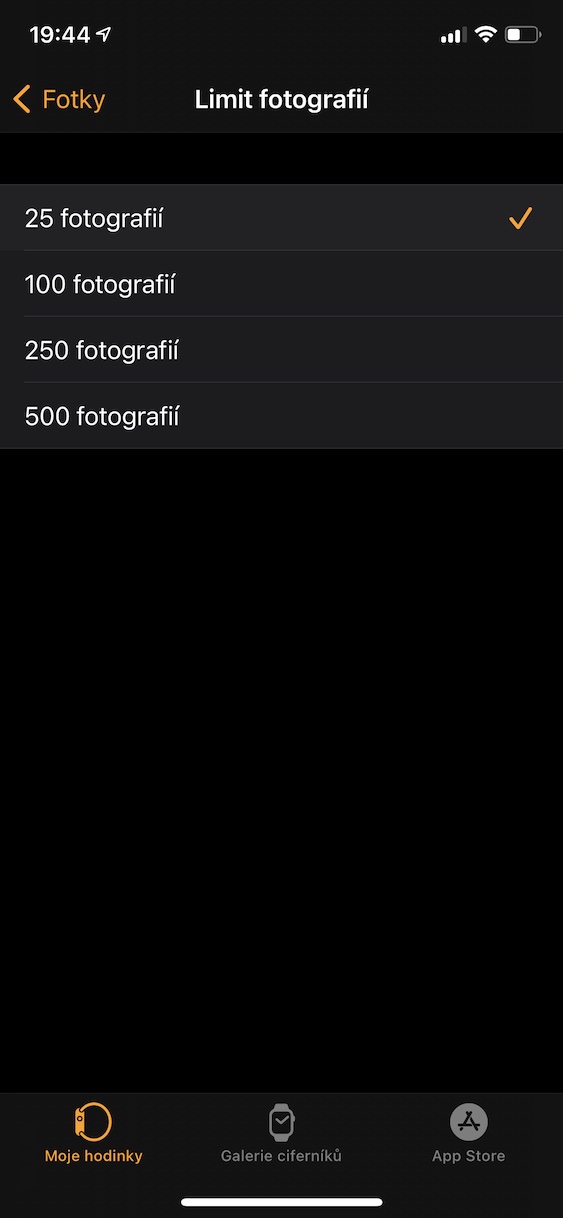











Εμμ όχι, δεν ήξερα ακριβώς 1 πράγμα από ολόκληρο το άρθρο, σε ευχαριστώ για αυτό. Αλλά βάζεις εδώ πράγματα που είναι απολύτως ξεκάθαρα με πολύ πρωτόγονο τρόπο. Α, και το plot twist, δεν έχω καν το Watchky. 💁🏻♂️